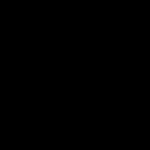Τι να κάνετε εάν το μενού Έναρξη δεν ανοίξει. Τι πρέπει να κάνετε εάν το μενού Έναρξη δεν ανοίξει Σωστή λειτουργία του μενού Έναρξη στα Windows 10
Πολλοί χρήστες είναι εξοικειωμένοι με το τυπικό μενού συστήματος των Windows 7 ("Έναρξη"), καθώς είναι λακωνικό και βολικό. Με την έλευση των Windows 10 και το μοντέρνο "Έναρξη", τίθεται το ερώτημα: είναι δυνατόν να επιστρέψετε το "καλό παλιό" μενού χωρίς να επανεγκαταστήσετε τα Windows; Σήμερα θα εξετάσουμε πώς μπορείτε να προσαρμόσετε το "Έναρξη" έτσι ώστε να μοιάζει με το κλασικό, καθώς και πώς να το επιστρέψετε στο τυπικό στυλ χρησιμοποιώντας λογισμικό τρίτων.
Σύγχρονο μενού έναρξης στα Windows 10
Η νέα εκκίνηση στα Windows 10 είναι πολύ διαφορετική από το μενού συστήματος που ήταν στα Windows 7, XP και Vista. Μπορεί να ονομαστεί το ενδιάμεσο παράγωγο μεταξύ της κλασικής οθόνης "Έναρξη" και της οθόνης Έναρξη των Windows 8. Τι άλλαξε στο νέο σύγχρονο μενού από το παλιό στο οποίο έχουν συνηθίσει οι περισσότεροι χρήστες αυτού του λειτουργικού συστήματος;
Το παράθυρο "Έναρξη" στα Windows 7 έχει μικρό μέγεθος και περιέχει εικονίδια όλων των απαραίτητων ενοτήτων
Το νέο μενού χωρίζεται σε δύο μέρη. Στην αριστερή πλευρά υπάρχουν λίστες με όλα τα εγκατεστημένα προγράμματα και στα δεξιά υπάρχουν ζωντανά πλακίδια. Αυτά είναι ένα είδος εικονιδίων διαφόρων σερβο και προγραμμάτων στον υπολογιστή. Μπορούν να αντικατασταθούν, να διαγραφούν, να μετονομαστούν, να προστεθούν και να αλλάξουν μέγεθος. Τα πλακίδια παρέχουν γρήγορη πρόσβαση σε συχνά χρησιμοποιούμενες υπηρεσίες, ενότητες και προγράμματα.
 Το νέο μενού Έναρξη των Windows 10 παρουσιάζει τα λεγόμενα Live Tiles που ήταν διαθέσιμα στην οθόνη Έναρξη των Windows 8
Το νέο μενού Έναρξη των Windows 10 παρουσιάζει τα λεγόμενα Live Tiles που ήταν διαθέσιμα στην οθόνη Έναρξη των Windows 8 Η θέση του κουμπιού τερματισμού λειτουργίας του υπολογιστή έχει επίσης αλλάξει: βρίσκεται τώρα στην αριστερή πλευρά της οθόνης, ακριβώς πάνω από το κουμπί των Windows. Υπάρχει επίσης ένα τμήμα των βοηθητικών προγραμμάτων που χρησιμοποιούνται συχνά στην αριστερή πλευρά του μενού, καθώς και η πρόσβαση στις ρυθμίσεις του υπολογιστή. Ωστόσο, έχουν προστεθεί στοιχεία για άλλες ενότητες που δεν υπήρχαν πριν, για παράδειγμα, "Διαχείριση εργασιών" και "Συνδέσεις δικτύου".
Προσαρμογή του μενού Έναρξη στα Windows 10
Πώς μπορώ να αλλάξω την εμφάνιση του "Start" ώστε να μοιάζει με ένα τυπικό παράθυρο των Windows 7; Μπορείτε να αλλάξετε το χρώμα και το μέγεθος του παραθύρου, καθώς και να αφαιρέσετε τα πλακίδια χρησιμοποιώντας τις ρυθμίσεις του μενού.
Αλλαγή μεγέθους και χρωματισμός
Οποιοσδήποτε, ακόμη και ένας αρχάριος χρήστης, μπορεί εύκολα να αλλάξει το μέγεθος του μεγάλου "Έναρξη" στα Windows 10. Το μενού συρρικνώνεται όπως το παράθυρο της Εξερεύνησης των Windows.

Στην ενότητα "Εξατομίκευση", αλλάξτε το χρώμα του παραθύρου εάν δεν είστε ικανοποιημένοι με το μαύρο. Πως να το κάνεις?

Δράσεις πλακιδίων
Μπορείτε να εκτελέσετε διάφορους χειρισμούς με ζωντανά πλακίδια στη δεξιά πλευρά της οθόνης: προσθήκη, ανταλλαγή, μετονομασία, δημιουργία κ.λπ. Ωστόσο, οι περισσότεροι χρήστες ενδιαφέρονται για το πώς να απαλλαγούν από τα πλακίδια εάν δεν είναι απαραίτητα. Ας σκεφτούμε πώς να τα αφαιρέσουμε εντελώς από το "Έναρξη" εάν σας ενοχλούν:

Εάν δεν θέλετε να αφαιρέσετε πλήρως τα πλακίδια, αλλάξτε το μέγεθός τους. Κάντε δεξί κλικ στο πλακίδιο και επιλέξτε Αλλαγή μεγέθους από τη λίστα και, στη συνέχεια, κάντε κλικ στο Μικρό. Θα πρέπει να επαναλάβετε αυτήν τη διαδικασία για κάθε πλακίδιο ξεχωριστά.
 Επιλέξτε "Μικρό" για να μειώσετε το μέγεθος του πλακιδίου
Επιλέξτε "Μικρό" για να μειώσετε το μέγεθος του πλακιδίου Ρύθμιση αριστερού μπλοκ
Ξεκινήστε το παράθυρο εξατομίκευσης όπως περιγράφεται στην ενότητα "Αλλαγή μεγέθους και αλλαγή χρώματος" αυτού του άρθρου. Κάντε κλικ στην καρτέλα Έναρξη. Εδώ θα πραγματοποιήσουμε όλους τους πρόσθετους χειρισμούς. Απενεργοποιήστε τα ακόλουθα στοιχεία:
- Εμφάνιση περισσότερων πλακιδίων. Για να παραμένει μόνο η αριστερή πλευρά του μενού χωρίς πλακίδια.
- Εμφάνιση της λίστας εφαρμογών στο μενού Έναρξη. Η μεγάλη λίστα προγραμμάτων θα εξαφανιστεί από το μενού. Αντί αυτής της λίστας, θα βάλουμε άλλα μπλοκ. Θα περιγράψουμε πώς να το κάνουμε παρακάτω σε αυτήν την ενότητα του άρθρου.
- Εμφάνιση εφαρμογών που προστέθηκαν πρόσφατα. Τα βοηθητικά προγράμματα που εγκαταστήσατε πρόσφατα δεν θα εμφανιστούν στο μενού Έναρξη.
- Εμφάνιση των εφαρμογών που χρησιμοποιούνται περισσότερο. Δεν θα δείτε μια λίστα με τα προγράμματα που χρησιμοποιείτε πιο συχνά.
- Μερικές φορές εμφανίζονται προτάσεις στο μενού Έναρξη. Τα Windows δεν θα εμφανίζουν προτάσεις σε πλακίδια.
 Απενεργοποιήστε τυχόν περιττές επιλογές που καθορίζουν την εμφάνιση της αριστερής πλευράς του μενού Έναρξη
Απενεργοποιήστε τυχόν περιττές επιλογές που καθορίζουν την εμφάνιση της αριστερής πλευράς του μενού Έναρξη Για να γεμίσετε τον ελεύθερο χώρο στα αριστερά, κάντε κλικ στην επιλογή Επιλογή φακέλων που θα εμφανίζονται στο σύνδεσμο μενού Έναρξη. Στην ενότητα που παρουσιάζεται, επιλέξτε τα μπλοκ που θα εμφανίζονται ως λίστα στην αριστερή περιοχή μενού.
 Συμπεριλάβετε τις ενότητες που θέλετε να δείτε στην αριστερή περιοχή του "Start"
Συμπεριλάβετε τις ενότητες που θέλετε να δείτε στην αριστερή περιοχή του "Start" Εάν θέλετε να καταργήσετε μόνο ορισμένα προγράμματα από τη λίστα χωρίς να την καταργήσετε εντελώς, χρησιμοποιήστε τις ακόλουθες οδηγίες:

Ταξινόμηση πλακιδίων ανά ομάδα
Μπορείτε να τακτοποιήσετε όλα τα πλακίδια που χρειάζεστε σε συγκεκριμένες ομάδες, ώστε να μην υπάρχει ακαταστασία στο μενού Έναρξη. Χρησιμοποιήστε τα υπάρχοντα ή δημιουργήστε το δικό σας.
 Ταξινόμηση των πλακιδίων που θέλετε σε ομάδες με μεταφορά και απόθεση
Ταξινόμηση των πλακιδίων που θέλετε σε ομάδες με μεταφορά και απόθεση Για να δημιουργήσετε μια νέα ομάδα, κάντε κλικ στο εικονίδιο με δύο παράλληλες ρίγες και εισαγάγετε το όνομα της ομάδας στο πεδίο. Σύρετε όλα τα πλακίδια που θέλετε σε αυτήν την ομάδα.
 Δημιουργήστε μια νέα ομάδα και τοποθετήστε πλακίδια που είναι σημαντικά για εσάς
Δημιουργήστε μια νέα ομάδα και τοποθετήστε πλακίδια που είναι σημαντικά για εσάς Βίντεο: Πώς να προσαρμόσετε και να βελτιστοποιήσετε την έναρξη των Windows 10
Πώς να επιστρέψετε το κλασικό μενού Έναρξη στα Windows 10
Εάν έχετε Windows 10, αυτό δεν σημαίνει ότι μπορείτε να είστε ικανοποιημένοι μόνο με το νέο μενού Έναρξη. Μπορείτε να επαναφέρετε την παλιά έκδοση με εύχρηστα προγράμματα. Σήμερα θα εξετάσουμε πολλά από τα πιο δημοφιλή βοηθητικά προγράμματα: εγκατάσταση και λειτουργία σε αυτά.
Χρήση του προγράμματος Classic Shell
Το Classic Shell είναι ένας δημοφιλής τρόπος για να επαναφέρετε το κλασικό μενού Έναρξη. Το τεράστιο πλεονέκτημά του είναι ότι είναι δωρεάν. Το βοηθητικό πρόγραμμα περιλαμβάνει τρία στοιχεία που μπορούν να εγκατασταθούν ταυτόχρονα ή ξεχωριστά:
- Classic Start Menu - Η επιστροφή του κλασικού μενού Start.
- Classic Explorer - Προσθέτει μια γραμμή εργαλείων στην Εξερεύνηση των Windows.
- Classic IE - προσαρμόστε πίνακες στο πρόγραμμα περιήγησης του Internet Explorer.
Πού μπορώ να κατεβάσω αυτό το πρόγραμμα, πώς να το εγκαταστήσω και μετά να το χρησιμοποιήσω;
- Αυτό το λογισμικό έχει τον δικό του επίσημο πόρο, οπότε θα κατεβάσουμε το πρόγραμμα εγκατάστασης από αυτό. Ακολουθήστε τον σύνδεσμο και κάντε κλικ στο Classic Shell 4.3.1 (Ρωσικά) για να κατεβάσετε τη ρωσική έκδοση του προγράμματος.
 Κατεβάστε το πρόγραμμα εγκατάστασης Classic Shell από τον επίσημο ιστότοπο
Κατεβάστε το πρόγραμμα εγκατάστασης Classic Shell από τον επίσημο ιστότοπο - Βρείτε το αρχείο προγράμματος εγκατάστασης στις Λήψεις και εκτελέστε το. Κάντε αριστερό κλικ στο "Επόμενο".
 Κάντε κλικ στο "Επόμενο"
Κάντε κλικ στο "Επόμενο" - Στη συνέχεια, επιλέξτε το πλαίσιο στα αριστερά του πλαισίου ότι αποδέχεστε τη συμφωνία.
- Στην επόμενη ενότητα του οδηγού εγκατάστασης, θα σας ζητηθεί να επιλέξετε τα στοιχεία που θέλετε να εγκαταστήσετε. Επιλέξτε μόνο κλασικό μενού έναρξης εάν ο στόχος σας είναι να αλλάξετε την εμφάνιση του "Έναρξη".
 Επιλέξτε τα στοιχεία που πρέπει να εγκαταστήσετε στον υπολογιστή σας
Επιλέξτε τα στοιχεία που πρέπει να εγκαταστήσετε στον υπολογιστή σας - Τώρα απλώς κάντε κλικ στο κουμπί Εγκατάσταση. Περιμένετε να ολοκληρωθεί η εγκατάσταση. Κάντε κλικ στο "Τέλος".
 Κάντε κλικ στο "Τέλος"
Κάντε κλικ στο "Τέλος" - Κάντε δεξί κλικ στο εικονίδιο Έναρξη στην κάτω αριστερή γωνία της οθόνης σας. Από τη μικρή λίστα επιλογών, επιλέξτε Προσαρμογή για εκκίνηση του Classic Shell.
- Στο παράθυρο που εμφανίζεται, επιλέξτε μία από τις τρεις επιλογές του μενού "Έναρξη".
 Επιλέξτε ένα στυλ για το μενού Έναρξη
Επιλέξτε ένα στυλ για το μενού Έναρξη - Κάντε κλικ στην καρτέλα "Εξώφυλλο" για να επιλέξετε ένα στυλ μενού.
 Επιλέξτε ένα εξώφυλλο για το μενού Έναρξη
Επιλέξτε ένα εξώφυλλο για το μενού Έναρξη - Στην καρτέλα "Βασικές παράμετροι", μπορείτε να ορίσετε τις δικές σας τιμές για διάφορα στοιχεία. Ωστόσο, δεν χρειάζεται να αλλάξετε τίποτα, αφήνοντας τις προεπιλεγμένες παραμέτρους. Το κλασικό μενού Έναρξη θα ανοίξει ακόμα.
 Μπορείτε να αλλάξετε τις τιμές των κύριων παραμέτρων κατά βούληση
Μπορείτε να αλλάξετε τις τιμές των κύριων παραμέτρων κατά βούληση - Ο καλύτερος συντονισμός γίνεται σε κρυφές καρτέλες. Για να τα ανοίξετε, ελέγξτε το στοιχείο "Εμφάνιση όλων των ρυθμίσεων" στο επάνω μέρος του παραθύρου - θα εμφανιστούν νέες ενότητες.
 Επιλέξτε το πλαίσιο "Εμφάνιση όλων των επιλογών" για να δείτε περισσότερες ρυθμίσεις
Επιλέξτε το πλαίσιο "Εμφάνιση όλων των επιλογών" για να δείτε περισσότερες ρυθμίσεις - Όταν ολοκληρώσετε τη ρύθμιση, κάντε κλικ στο OK.
Βίντεο: πώς να επιστρέψετε το τυπικό "Έναρξη" σε βάρος της Classic Shell
Χρήση του προγράμματος StartIsBack ++
Το εργαλείο StartIsBack είναι ένα δωρεάν βοηθητικό πρόγραμμα με διεπαφή στα ρωσικά. Θα σας επιτρέψει όχι μόνο να επιστρέψετε το τυπικό μενού Έναρξη, αλλά και να το προσαρμόσετε ανάλογα με τις προτιμήσεις σας. Με αυτό το πρόγραμμα μπορείτε:
- αλλαγή διατάξεων μενού.
- προσαρμόστε τη διαφάνεια.
- Βάλτε μεγάλα εικονίδια προγράμματος στο μενού.
- χρησιμοποιήστε βελτιωμένη αναζήτηση.
- ταξινομήστε τις λίστες των βοηθητικών προγραμμάτων που εμφανίζονται στο "Έναρξη".
- ενεργοποιήστε την επιλογή "Όλα τα προγράμματα" εάν θέλετε να έχετε πρόσβαση σε όλα τα βοηθητικά προγράμματα μέσω του "Έναρξη" και πολλά άλλα.
Το πλεονέκτημα του προγράμματος είναι ότι εγκαθίσταται πολύ γρήγορα σε έναν υπολογιστή: με μερικά μόνο κλικ. Ας ρίξουμε μια πιο προσεκτική ματιά στο πώς να εγκαταστήσετε το βοηθητικό πρόγραμμα και στη συνέχεια να εργαστούμε σε αυτό.
- Άνοιγμα σε οποιοδήποτε πρόγραμμα περιήγησης επίσημος πόρος προγραμματιστής βοηθητικών προγραμμάτων. Η καρτέλα Λήψη θα έχει ένα μεγάλο πράσινο κουμπί για λήψη του προγράμματος εγκατάστασης. Κάντε αριστερό κλικ πάνω του. Όταν εκκινήσει, ξεκινήστε το.
 Κάντε κλικ στο πράσινο κουμπί StartIsBack
Κάντε κλικ στο πράσινο κουμπί StartIsBack - Επιλέξτε ένα από τα δύο στοιχεία: "Εγκατάσταση μόνο για μένα" και "Εγκατάσταση για όλους", ανάλογα με το αν θέλετε όλοι οι λογαριασμοί αυτού του υπολογιστή να χρησιμοποιούν το κλασικό μενού των Windows ή όχι. Εάν είστε ο μόνος χρήστης, επιλέξτε το πρώτο στοιχείο.
 Επιλέξτε να εγκαταστήσετε το StartIsBack είτε μόνο για τον εαυτό σας είτε για όλους τους λογαριασμούς υπολογιστών
Επιλέξτε να εγκαταστήσετε το StartIsBack είτε μόνο για τον εαυτό σας είτε για όλους τους λογαριασμούς υπολογιστών - Το λογισμικό θα επαναφέρει αμέσως την προηγούμενη "Έναρξη". Για να αλλάξετε τις επιλογές μενού, κάντε κλικ στο "Configure StartIsBack".
 Κάντε κλικ στο "Configure StartIsBack"
Κάντε κλικ στο "Configure StartIsBack" - Θα ανοίξει το παράθυρο του εργαλείου. Στην καρτέλα "Εμφάνιση", επιλέξτε το στυλ που σας αρέσει, καθώς και το εικονίδιο για το κουμπί "Έναρξη". Άλλες επιλογές είναι επίσης διαθέσιμες με τα στυλ: διαφάνεια, χρώμα, μεγάλα εικονίδια στη γραμμή εργασιών, αφαίρεση ενός avatar από το Start και άλλα.
 Επιλέξτε το στυλ του μενού "Έναρξη" και κάντε κλικ στο "Εφαρμογή"
Επιλέξτε το στυλ του μενού "Έναρξη" και κάντε κλικ στο "Εφαρμογή" - Στην πρώτη καρτέλα "Έναρξη μενού" αλλάξτε τις βασικές ρυθμίσεις όπως επιθυμείτε: μεγάλα εικονίδια προγράμματος, ταξινόμηση προγραμμάτων στη λίστα, επισήμανση των πρόσφατα εγκατεστημένων εφαρμογών και πολλά άλλα.
 Επιλέξτε τα πλαίσια στα αριστερά των επιλογών που χρειάζεστε και κάντε κλικ στο "Εφαρμογή"
Επιλέξτε τα πλαίσια στα αριστερά των επιλογών που χρειάζεστε και κάντε κλικ στο "Εφαρμογή" - Στην καρτέλα "Για προχωρημένους", μπορείτε να διαγράψετε το ιστορικό των βοηθητικών προγραμμάτων που άνοιξαν πρόσφατα ή να απενεργοποιήσετε την επιλογή αποθήκευσης ιστορικού και να ενεργοποιήσετε την κίνηση στο "Γραμμή εργασιών" και στο μενού "Έναρξη".
 Απενεργοποιήστε την αποθήκευση της λίστας των προγραμμάτων που άνοιξαν πρόσφατα ή διαγράψτε αυτήν τη λίστα χρησιμοποιώντας ένα ειδικό κουμπί
Απενεργοποιήστε την αποθήκευση της λίστας των προγραμμάτων που άνοιξαν πρόσφατα ή διαγράψτε αυτήν τη λίστα χρησιμοποιώντας ένα ειδικό κουμπί
Βίντεο: πώς να χρησιμοποιήσετε το StartIsBack ++
Μέσω του προγράμματος ViStart 8.1
Το λογισμικό που ονομάζεται ViStart επιτρέπει στους χρήστες να απολαμβάνουν δωρεάν το γνωστό "Έναρξη" από τα Windows XP και τα Windows 7. Το βοηθητικό πρόγραμμα προσφέρει μεγάλο αριθμό στυλ μενού για να διαλέξετε. Ωστόσο, θα πρέπει να ληφθούν και να εγκατασταθούν ξεχωριστά στον υπολογιστή. Στο ίδιο το πρόγραμμα, μπορείτε να επιλέξετε ανάμεσα σε τέσσερα σχέδια. Το μειονέκτημα του βοηθητικού προγράμματος είναι ότι η διεπαφή του είναι στα Αγγλικά. Τώρα θα σας βοηθήσουμε να το καταλάβετε.
- Ανοίξτε τον επίσημο πόρο αυτού του βοηθού σε οποιοδήποτε πρόγραμμα περιήγησης. Κάντε κλικ στο μικρό πράσινο κουμπί λήψης για λήψη του προγράμματος εγκατάστασης.
 Κάντε κλικ στο Λήψη τώρα
Κάντε κλικ στο Λήψη τώρα - Κάντε κλικ στο Επόμενο για να ξεκινήσετε την εγκατάσταση.
 Κάντε αριστερό κλικ στο Επόμενο
Κάντε αριστερό κλικ στο Επόμενο - Τώρα κάντε κλικ στο Αποδοχή για να αποδεχτείτε τους όρους της συμφωνίας. Το λογισμικό θα εγκατασταθεί αμέσως στον υπολογιστή σας.
 Κάντε κλικ στο Αποδοχή για να αποδεχτείτε τους όρους της συμφωνίας
Κάντε κλικ στο Αποδοχή για να αποδεχτείτε τους όρους της συμφωνίας - Στο παράθυρο που ανοίγει, επιλέξτε τον απαιτούμενο τύπο "Έναρξη" με το αριστερό κουμπί του ποντικιού. Τώρα απλώς κάντε κλικ στο OK - το πρόγραμμα θα εγκαταστήσει το κλασικό μενού.
 Επιλέξτε το στυλ του μενού Έναρξη από τέσσερις επιλογές
Επιλέξτε το στυλ του μενού Έναρξη από τέσσερις επιλογές - Εάν θέλετε να ρίξετε μια ματιά σε άλλα στυλ που προσφέρονται από τους προγραμματιστές, κάντε κλικ στο Λήψη περισσότερων. Στον ιστότοπο που ανοίγει, κάντε κλικ στον σύνδεσμο που θα ήθελα να αλλάξω την εμφάνιση του μενού Έναρξη των Windows μου.
 Κάντε κλικ στο σύνδεσμο που θα ήθελα να αλλάξω την εμφάνιση του μενού Έναρξη των Windows μου
Κάντε κλικ στο σύνδεσμο που θα ήθελα να αλλάξω την εμφάνιση του μενού Έναρξη των Windows μου - Θα ανοίξει μια σελίδα όπου μπορείτε να επιλέξετε οποιοδήποτε στυλ που θέλετε εντελώς δωρεάν. Αποφασίστε για ένα στυλ και κάντε αριστερό κλικ πάνω του.
 Επιλέξτε ένα στυλ στον επίσημο ιστότοπο του προγράμματος για το μενού Έναρξη
Επιλέξτε ένα στυλ στον επίσημο ιστότοπο του προγράμματος για το μενού Έναρξη - Κάντε κλικ στο μαύρο κουμπί Λήψη.
 Κάντε κλικ στο μαύρο κουμπί Λήψη
Κάντε κλικ στο μαύρο κουμπί Λήψη - Ανοίξτε το ληφθέν αρχείο. Κάντε κλικ στο Επόμενο στο γκρι πλαίσιο. Το νέο στυλ του μενού Έναρξη θα εγκατασταθεί στον υπολογιστή.
 Στο νέο παράθυρο, κάντε κλικ στο Επόμενο για να ορίσετε ένα νέο στυλ
Στο νέο παράθυρο, κάντε κλικ στο Επόμενο για να ορίσετε ένα νέο στυλ
Χρήση του προγράμματος Start Menu X
Το μενού Έναρξη X είναι μια σύγχρονη λύση στο πρόβλημα του άβολου μενού Έναρξη στα Windows 10. Οι προγραμματιστές αυτού του προγράμματος προσφέρουν μια επιλογή επί πληρωμή και δωρεάν εκδόσεις. Η διεπαφή προγράμματος είναι εντελώς στα ρωσικά. Το παράθυρο διαθέτει πολλές καρτέλες στις οποίες μπορείτε να ρυθμίσετε την εμφάνιση και τη λειτουργικότητα του "Start". Λόγω αυτού του βοηθητικού προγράμματος, το μενού συστήματος μπορεί να έχει το στυλ των Windows XP, Vista, 7, 8 και 10.
Πρώτα, θα εγκαταστήσουμε το πρόγραμμα και μετά θα δούμε πώς να το χρησιμοποιήσουμε.
- Στην επίσημη σελίδα του προγράμματος, κάντε κλικ στο κόκκινο κουμπί "Λήψη".
 Κάντε κλικ στο κόκκινο "Λήψη!"
Κάντε κλικ στο κόκκινο "Λήψη!" - Ανοίξτε το πρόγραμμα εγκατάστασης και επιλέξτε το στρογγυλό πλαίσιο στα αριστερά του "Αποδέχομαι τους όρους της συμφωνίας". Κάντε κλικ στο "Επόμενο".
- Επιλέξτε το πλαίσιο "Δωρεάν έκδοση". Κάντε ξανά κλικ στο "Επόμενο".
 Επιλέξτε "Δωρεάν τύπος άδειας" και κάντε κλικ στο "Επόμενο"
Επιλέξτε "Δωρεάν τύπος άδειας" και κάντε κλικ στο "Επόμενο" - Στο επόμενο μενού, επιλέξτε "Συνδυασμός προγραμμάτων και εφαρμογών σε ένα στοιχείο του κύριου μενού". Κάντε ξανά κλικ στο "Επόμενο".
- Επιλέξτε το φάκελο για την εγκατάσταση του βοηθητικού προγράμματος.
- Κάντε κλικ στο "Εγκατάσταση". Περιμένουμε να ολοκληρωθεί η εγκατάσταση. Κάντε κλικ στο κουμπί "Τέλος".
- Ανοίξτε το δίσκο στη "Γραμμή εργασιών". Σε αυτό βρίσκουμε το εικονίδιο Start Menu X.
 Στο δίσκο των Windows, κάντε αριστερό κλικ στο εικονίδιο λουλουδιού
Στο δίσκο των Windows, κάντε αριστερό κλικ στο εικονίδιο λουλουδιού - Κάντε κλικ σε αυτό με το αριστερό κουμπί του ποντικιού - το μενού "Έναρξη" θα ανοίξει με μια μεγάλη λίστα προγραμμάτων.
 Στο μενού Έναρξη X μπορείτε να ανοίξετε οποιοδήποτε πρόγραμμα και υπηρεσία που είναι εγκατεστημένη στον υπολογιστή σας
Στο μενού Έναρξη X μπορείτε να ανοίξετε οποιοδήποτε πρόγραμμα και υπηρεσία που είναι εγκατεστημένη στον υπολογιστή σας - Κάντε κλικ στο ίδιο εικονίδιο με το δεξί κουμπί του ποντικιού και επιλέξτε "Ρυθμίσεις".
 Επιλέξτε "Ρυθμίσεις" στο μενού περιβάλλοντος
Επιλέξτε "Ρυθμίσεις" στο μενού περιβάλλοντος - Στην πρώτη καρτέλα "Ενσωμάτωση με το σύστημα" επιλέξτε το συνδυασμό πλήκτρων που θα ανοίξει το μενού Έναρξη X. Επίσης, ενεργοποιήστε την εκκίνηση του βοηθητικού προγράμματος μαζί με την εκκίνηση των Windows.
 Επιλέξτε τα πλήκτρα που θα ξεκινήσουν το μενού Έναρξη X στον υπολογιστή σας
Επιλέξτε τα πλήκτρα που θα ξεκινήσουν το μενού Έναρξη X στον υπολογιστή σας - Στην ενότητα "Εξατομίκευση", ρυθμίστε την οπτική σχεδίαση: τύπος, κλίμακα, πλάτος στήλης. Στο ίδιο μπλοκ, μπορείτε να εκκαθαρίσετε την προσωρινή μνήμη εικονιδίων.
 Επιλέξτε την οπτική σχεδίαση του μενού Έναρξη X και προσαρμόστε την κλίμακα
Επιλέξτε την οπτική σχεδίαση του μενού Έναρξη X και προσαρμόστε την κλίμακα - Στο κουμπί "Έναρξη", επιλέξτε το εικονίδιο που σας αρέσει.
 Επιλέξτε το εικονίδιο για "Έναρξη" από τη λίστα των διαθέσιμων
Επιλέξτε το εικονίδιο για "Έναρξη" από τη λίστα των διαθέσιμων - Στην ενότητα "Έλεγχος", επιλέξτε τις επιλογές συστήματος που θέλετε να δείτε στο "Έναρξη".
 Ελέγξτε τις ενότητες που θέλετε να δείτε στο μενού Έναρξη X
Ελέγξτε τις ενότητες που θέλετε να δείτε στο μενού Έναρξη X - Αλλάξτε τα πλήκτρα πρόσβασης για την εκκίνηση των επιλογών συστήματος στο ενεργό παράθυρο Έναρξη.
 Επιλέξτε συντομεύσεις πληκτρολογίου για να ανοίξετε συγκεκριμένες ενότητες όταν το μενού Έναρξη X είναι ανοιχτό
Επιλέξτε συντομεύσεις πληκτρολογίου για να ανοίξετε συγκεκριμένες ενότητες όταν το μενού Έναρξη X είναι ανοιχτό - Στο μπλοκ "Style", αλλάξτε τη γενική εμφάνιση του μενού: Start Menu X, Classic Start Menu ή Start Menu 10.
 Επιλέξτε ένα από τα τρία στυλ για το μενού Έναρξη X
Επιλέξτε ένα από τα τρία στυλ για το μενού Έναρξη X - Η ενότητα "Επιλογές για προχωρημένους" θα σας επιτρέψει να τελειοποιήσετε το μενού "Έναρξη".
 Εάν θέλετε, ορίστε τις απαραίτητες παραμέτρους στην καρτέλα "Επιλογές για προχωρημένους" και κλείστε το παράθυρο με τις ρυθμίσεις
Εάν θέλετε, ορίστε τις απαραίτητες παραμέτρους στην καρτέλα "Επιλογές για προχωρημένους" και κλείστε το παράθυρο με τις ρυθμίσεις
Χρήση του μενού έναρξης IObit
Ένα εργαλείο που ονομάζεται Start Menu 8 από τον προγραμματιστή IObit διαθέτει μια αρκετά εύχρηστη διεπαφή στα ρωσικά. Έτσι, είναι κατάλληλο ακόμη και για αρχάριους που δεν είναι άνετοι να δουλεύουν με το νέο μεγάλο "Start" των Windows 10.
Το μειονέκτημα του προγράμματος είναι ότι πληρώνεται. Αυτό το βοηθητικό πρόγραμμα είναι δωρεάν για μια εβδομάδα. Στη συνέχεια θα σας ζητηθεί να ενεργοποιήσετε, δηλαδή να αγοράσετε μια συνδρομή.
- Πρώτον, θα επισκεφθούμε τον επίσημο πόρο του προγραμματιστή του IObit για ασφαλή λήψη του προγράμματος εγκατάστασης αυτού του χρήσιμου προγράμματος.
- Κάντε κλικ στο μεγάλο πράσινο κουμπί "Δωρεάν λήψη".
 Κατεβάστε το μενού Έναρξη στον επίσημο ιστότοπο του IObit
Κατεβάστε το μενού Έναρξη στον επίσημο ιστότοπο του IObit - Εκτελέστε το ήδη εγκατεστημένο πρόγραμμα εγκατάστασης για να μεταβείτε απευθείας στην εγκατάσταση του βοηθητικού προγράμματος.
- Κάντε κλικ στο "Ναι" για να επιτρέψετε στην εφαρμογή να κάνει αλλαγές στον υπολογιστή σας και, στη συνέχεια, στο παράθυρο του οδηγού εγκατάστασης στο "Επόμενο" για να ξεκινήσει η εγκατάσταση.
- Κάντε κλικ στο "Αποδοχή".
 Κάντε κλικ στο "Αποδοχή"
Κάντε κλικ στο "Αποδοχή" - Καθορίστε τη διαδρομή προς το φάκελο όπου θα αποθηκευτούν όλα τα βοηθητικά αρχεία. Μπορείτε να αφήσετε τη διαδρομή που δημιουργήθηκε αυτόματα. Κάντε κλικ στο "Επόμενο".
- Περιμένετε να ολοκληρωθεί η εγκατάσταση και κάντε κλικ στο "Τέλος".
 Κάντε κλικ στο "Τέλος"
Κάντε κλικ στο "Τέλος" - Μετά από αυτό, βρείτε το εικονίδιο προγράμματος στην "Επιφάνεια εργασίας" και κάντε διπλό κλικ σε αυτό.
- Στην καρτέλα "Στυλ", επιλέξτε μία από τις τρεις επιλογές για την εμφάνιση του "Έναρξη": Win 10, Flat ή το κλασικό στυλ των Windows 7. Στο ίδιο παράθυρο, μπορείτε να προσαρμόσετε το επίπεδο διαφάνειας του "Start". Κάντε κλικ στο "Εφαρμογή".
 Επιλέξτε ένα στυλ για το μελλοντικό μενού "Έναρξη" και κάντε κλικ στο "Εφαρμογή"
Επιλέξτε ένα στυλ για το μελλοντικό μενού "Έναρξη" και κάντε κλικ στο "Εφαρμογή" - Κάντε κλικ στην καρτέλα "Έναρξη κουμπιού". Εδώ πρέπει να αποφασίσετε για τον τύπο του κουμπιού στην κάτω αριστερή γωνία της οθόνης. Επιλέξτε ό, τι θέλετε και κάντε κλικ στο "Εφαρμογή".
 Επιλέξτε το εικονίδιο και κάντε κλικ στο "Εφαρμογή"
Επιλέξτε το εικονίδιο και κάντε κλικ στο "Εφαρμογή" - Στην αριστερή πλευρά της οθόνης, μεταβείτε στην ενότητα "Γενικά". Σε αυτήν την καρτέλα, μπορείτε να ορίσετε τιμές για τις κύριες παραμέτρους του προγράμματος: αν θα το ξεκινήσετε με την εκκίνηση των Windows, ενημερώστε αυτό το βοηθητικό πρόγραμμα, καθορίστε τον αριθμό των προγραμμάτων που θα εμφανίζονται στο "Έναρξη", τον τύπο των εικονιδίων προγράμματος στο μενού (μικρό ή μεγάλο) κ.λπ. ...
 Ορίστε τις δικές σας τιμές για γενικές παραμέτρους όπως θέλετε
Ορίστε τις δικές σας τιμές για γενικές παραμέτρους όπως θέλετε - Στην ενότητα "Μενού", μπορείτε να επιλέξετε συγκεκριμένες ενότητες για εμφάνιση στο μενού "Έναρξη".
 Επιλέξτε τις ενότητες που θέλετε να εμφανίζονται στην Έναρξη
Επιλέξτε τις ενότητες που θέλετε να εμφανίζονται στην Έναρξη - Στο "Διεπαφή χρήστη" μπορείτε να προσαρμόσετε το χρώμα και το μέγεθος της γραμματοσειράς, το χρώμα του φόντου και επίσης να βάλετε μια εικόνα για το προφίλ σας.
 Αλλαγή προσαρμοσμένων ρυθμίσεων μενού: φόντο, μέγεθος και χρώμα γραμματοσειράς, εικόνα λογαριασμού και άλλα
Αλλαγή προσαρμοσμένων ρυθμίσεων μενού: φόντο, μέγεθος και χρώμα γραμματοσειράς, εικόνα λογαριασμού και άλλα - Στην καρτέλα "Για προχωρημένους", ο χρήστης έχει το δικαίωμα να απενεργοποιήσει ή να ενεργοποιήσει τη διαφάνεια της "Γραμμής εργασιών", του κουμπιού "Προβολή εργασιών" και άλλων.
 Ενεργοποιήστε τις επιλογές push και αφήστε όλα απενεργοποιημένα
Ενεργοποιήστε τις επιλογές push και αφήστε όλα απενεργοποιημένα - Καθώς οι ρυθμίσεις αλλάζουν, το μενού Έναρξη θα αλλάξει αμέσως. Ωστόσο, δεν χρειάζεται να κάνετε επανεκκίνηση του υπολογιστή σας για να δείτε τις αλλαγές.
Με το Stardock Start10
Το βοηθητικό πρόγραμμα προσφέρει μια επιλογή τριών στυλ για το μενού Έναρξη. Μπορεί να είναι ένα τυπικό παράθυρο των Windows 7 ή ένα μοντέρνο μενού στυλ των Windows 10. Το πρόγραμμα είναι επίσης πολύ εύκολο στη χρήση, καθώς η διεπαφή είναι στα ρωσικά. Το μειονέκτημα, όπως στην περίπτωση του μενού έναρξης IObit, είναι ότι πληρώνεται. Αρχικά, μπορείτε να απολαύσετε δωρεάν κατά τη διάρκεια του κρέατος.
- Κάντε αριστερό κλικ στο σύνδεσμο που οδηγεί στον επίσημο πόρο του προγραμματιστή Stardock.
- Επειδή το πρόγραμμα δεν είναι δωρεάν, κάντε κλικ στο μπλε κουμπί Δοκιμάστε το δωρεάν για να κατεβάσετε τη δωρεάν έκδοση του βοηθητικού προγράμματος. Το απαιτούμενο πρόγραμμα εγκατάστασης θα ληφθεί αμέσως. Το βρίσκουμε στο "Λήψεις" και εκτελείται.
 Κάντε κλικ στο Δοκιμάστε το δωρεάν
Κάντε κλικ στο Δοκιμάστε το δωρεάν - Στο παράθυρο που εμφανίζεται, συμφωνήστε με τους όρους χρήσης του προγράμματος. Βάζουμε ένα σημάδι δίπλα στο ότι συμφωνώ με τους όρους αυτής της άδειας χρήσης.
 Κάντε κλικ στο κουμπί Επόμενο
Κάντε κλικ στο κουμπί Επόμενο - Υποδεικνύουμε τη διαδρομή προς το φάκελο στον οποίο θα αποθηκευτούν τα αρχεία προγράμματος. Στη συνέχεια, κάντε κλικ στο Επόμενο.
- Περιμένουμε να ολοκληρωθεί η τρέχουσα εγκατάσταση. Κάντε κλικ στο Τέλος.
 Κάντε κλικ στο Τέλος
Κάντε κλικ στο Τέλος - Στο πρώτο μπλοκ του παραθύρου "Στυλ", επιλέξτε "Στυλ Windows 7".
 Επιλέξτε ένα στυλ για το μενού Έναρξη στην κατάλληλη ενότητα
Επιλέξτε ένα στυλ για το μενού Έναρξη στην κατάλληλη ενότητα - Στην επόμενη παράμετρο για το θέμα, επιλέξτε την επιθυμητή τιμή στο αναπτυσσόμενο μενού, για παράδειγμα, στρογγυλεμένα Windows 7.
 Επιλέξτε ένα θέμα από το αναπτυσσόμενο μενού
Επιλέξτε ένα θέμα από το αναπτυσσόμενο μενού - Τώρα καθορίζουμε πώς θα φαίνεται το κουμπί "Έναρξη", για παράδειγμα, κάνουμε μια επιλογή υπέρ του 7 ώθηση.
 Αποφασίστε πώς θα είναι το κουμπί έναρξης
Αποφασίστε πώς θα είναι το κουμπί έναρξης - Θα δείτε αμέσως ότι το κουμπί Έναρξη έχει αλλάξει.
 Το κουμπί έναρξης άλλαξε αμέσως
Το κουμπί έναρξης άλλαξε αμέσως - Στην ενότητα "Προσαρμογή", ενεργοποιήστε ή απενεργοποιήστε τις ακόλουθες λειτουργίες: μεγάλα εικονίδια εφαρμογών, επισημαίνοντας στη λίστα των πρόσφατα εγκατεστημένων βοηθητικών προγραμμάτων, εμφάνιση φωτογραφίας στο avatar του λογαριασμού σας και πολλά άλλα. Μπορείτε να αφήσετε τα πάντα ως προεπιλογή. Μετά τη ρύθμιση, απλώς κλείστε το παράθυρο. Όλες οι αλλαγές θα τεθούν σε ισχύ.
 Εάν θέλετε, αλλάξτε τις ρυθμίσεις στο Start10 και κλείστε το παράθυρο του προγράμματος
Εάν θέλετε, αλλάξτε τις ρυθμίσεις στο Start10 και κλείστε το παράθυρο του προγράμματος
Εάν δεν είστε ικανοποιημένοι με το νέο "Έναρξη" στα Windows 10, μπορείτε πάντα να επιστρέψετε το τυπικό μενού με το στυλ των Windows 7. Αυτό μπορεί να γίνει χρησιμοποιώντας ειδικά βοηθητικά προγράμματα: StartIsBack, Classic Shell, IObit Start Menu και πολλά άλλα. Χωρίς εγκατάσταση βοηθητικών προγραμμάτων τρίτων, μπορείτε να κάνετε το νέο μενού να μοιάζει με το κλασικό, λόγω των διαθέσιμων ρυθμίσεων: αλλαγή μεγέθους, αφαίρεση πλακιδίων, προσθήκη νέων τμημάτων κ.λπ.
Αρχική οθόνη Στα Windows 10 δανείστηκε ορισμένα στοιχεία από προηγούμενες εκδόσεις λειτουργικού συστήματος. Με τα Windows 7, λήφθηκε η κανονική λίστα και με τα Windows 8, τα ζωντανά πλακίδια. Ο χρήστης μπορεί εύκολα να αλλάξει την εμφάνιση του μενού "Αρχή" ενσωματωμένα εργαλεία ή ειδικά προγράμματα.
Αυτό το άρθρο θα εξετάσει ορισμένες εφαρμογές που αλλάζουν την εμφάνισή τους "Αρχική οθόνη", και θα περιγράψει επίσης πώς να το κάνετε αυτό χωρίς περιττό λογισμικό.
Μέθοδος 1: StartIsBack ++
Το StartIsBack ++ είναι ένα πρόγραμμα επί πληρωμή που διαθέτει πολλά εργαλεία προσαρμογής. Ανοιγμα "Επιφάνεια εργασίας" συμβαίνει χωρίς διεπαφή μετρό. Συνιστάται να δημιουργήσετε ένα "Σημείο ανάκτησης" πριν από την εγκατάσταση.

Μέθοδος 2: Έναρξη μενού X
Το πρόγραμμα Start Menu X τοποθετείται ως ένα πολύ πιο βολικό και βελτιωμένο μενού. Υπάρχουν πληρωμένες και δωρεάν εκδόσεις του λογισμικού. Στη συνέχεια θα συζητήσω το μενού Έναρξη X PRO.

Μέθοδος 3: Κλασικό κέλυφος
Το Classic Shell, όπως και τα προηγούμενα προγράμματα, αλλάζει την εμφάνιση του μενού "Αρχή"... Αποτελείται από τρία στοιχεία: Classic Start Menu (για μενού "Αρχή"), Classic Explorer (αλλάζει τη γραμμή εργαλείων "Εξερευνητής"), Classic IE (αλλάζει επίσης τη γραμμή εργαλείων, αλλά για το τυπικό πρόγραμμα περιήγησης Internet Explorer. Ένα άλλο πλεονέκτημα του Classic Shell είναι ότι το λογισμικό είναι εντελώς δωρεάν.

Μέθοδος 4: Βασικά εργαλεία των Windows 10
Οι προγραμματιστές παρείχαν ενσωματωμένα εργαλεία για να αλλάξουν την εμφάνιση "Αρχική οθόνη".
Στο αρχικό μενού, η έννοια της αναζήτησης πληροφοριών και η ενότητα με τις ρυθμίσεις συστήματος έχει αλλάξει ριζικά. Από τώρα και στο εξής χωρίζονται σε δύο ξεχωριστά μπλοκ. Επιπλέον, έχουν προστεθεί πλακίδια ειδήσεων και διαφήμισης. Από τα Επτά παρέμειναν οι ιεραρχικές λίστες και από τις Οκτώ η δομή με πλακάκια. Ωστόσο, δεν είναι όλοι οι χρήστες ικανοποιημένοι με αυτές και άλλες ιδέες για την αλλαγή του οικείου και βολικού κουμπιού "Έναρξη". Το αρχικό μενού έχει γίνει πιο περίπλοκο, υπάρχουν όλο και περισσότερες πληροφορίες. Ταυτόχρονα, το προηγούμενο κυρτό κουμπί Έναρξη μετατράπηκε σε Windows 10 σε ένα μη πλαστικό επίπεδο πλακίδιο που δεν προκαλεί πολύ συναίσθημα. Δεν είναι τυχαίο ότι οι χρήστες άρχισαν αμέσως να αναζητούν τρόπους για να αλλάξουν το μενού "Έναρξη" στα Windows 10. Ή, τουλάχιστον, να επιστρέψουν το δοκιμασμένο στυλ του Seven.
Ας ρίξουμε μια ματιά στον τρόπο αλλαγής του μενού Έναρξη στα Windows 10 με ενσωματωμένα εργαλεία και χρησιμοποιώντας λογισμικό τρίτων. Θα περιγράψουμε επίσης ορισμένες τροποποιήσεις στις ρυθμίσεις. Για παράδειγμα, πώς να αλλάξετε την εμφάνιση και το χρώμα του μενού Έναρξη στα Windows 10 και άλλα σημεία.
Πρότυπα εργαλεία των Windows 10
Το Top Ten διαθέτει ένα σύνολο ενσωματωμένων εργαλείων για την προσαρμογή του αρχικού μενού. Δεν είναι πολύ καλά για τον απαιτητικό χρήστη, αλλά μπορούν να χρησιμοποιηθούν για να αλλάξουν εύκολα την εμφάνιση και να διαμορφώσουν άλλες επιλογές. Οι διαδικασίες πραγματοποιούνται μέσω της λειτουργίας "Εξατομίκευση".
- Καλέστε το μενού με ένα κλικ του ποντικιού και επιλέξτε "Εξατομίκευση" και, στη συνέχεια, ανοίξτε το Έναρξη. Εδώ μπορείτε να αλλάξετε το χρώμα, τη σειρά εκκίνησης εφαρμογών, να αλλάξετε το φόντο, την οθόνη κλειδώματος και τα θέματα.
- Για να λειτουργήσετε τις επιλεγμένες ρυθμίσεις, απλά πρέπει να μετακινήσετε το αντίστοιχο ρυθμιστικό.
Σπουδαίος! Όταν ενεργοποιήσετε την αυτόματη επιλογή, το λειτουργικό σύστημα θα επιλέξει ανεξάρτητα τα μεταβλητά χρώματα.
- Εκτός από αυτές τις επιλογές, μπορείτε να αλλάξετε αμέσως τη διαφάνεια εικονιδίων, αποσπώμενων εφαρμογών, μεγεθών πλακιδίων και ομάδων μορφών παρόμοιων στοιχείων.
Φυσικά, αυτές οι δυνατότητες δεν είναι αρκετές για να αλλάξουν πλήρως την εμφάνιση του μενού Έναρξη στα Windows 10. Υπάρχουν ειδικά προγράμματα για αυτό, τα οποία θα εξετάσουμε παρακάτω.
Χρήση προγραμμάτων
Υπάρχουν πολλά μικρά βοηθητικά προγράμματα στην αγορά που βοηθούν στην αλλαγή του μενού μας. Μεταξύ αυτών θα αναφέρουμε το Start10, το IObit Start Menu κ.λπ. Η αρχή της λειτουργίας αυτών των προγραμμάτων είναι σχεδόν ίδια, η διαφορά τους είναι στη λειτουργικότητα. Εάν το Start10 είναι ένα εξαιρετικά απλό βοηθητικό πρόγραμμα, τότε τα προγράμματα που συζητούνται παρακάτω έχουν μια διεπαφή με προηγμένες ρυθμίσεις. Ας ρίξουμε μια ματιά στο πώς λειτουργεί αυτό με τρία δημοφιλή βοηθητικά προγράμματα.
Στο πλαίσιο της αναμφισβήτητης ευκολίας αυτού του προγράμματος, υπάρχει ένα μικρό μειονέκτημα - πληρώνεται. Αλλά προσφέρει μια μηνιαία δωρεάν λειτουργία με πλήρη λειτουργικότητα. Το χαρακτηριστικό του βοηθητικού προγράμματος είναι ότι η επιφάνεια εργασίας ανοίγει χωρίς τη μπερδεμένη διεπαφή μετρό.
Σπουδαίος! Επειδή οι σημαντικές ρυθμίσεις μπορούν να αλλάξουν με τη βοήθεια του προγράμματος, σας συμβουλεύουμε να δημιουργήσετε ένα σημείο επαναφοράς των Windows πριν ξεκινήσετε
Κατά την εγκατάσταση και εκτέλεση του StartisBack ++, συνιστάται να κλείσετε όλα τα παράθυρα και τις εφαρμογές, καθώς το πρόγραμμα ανοίγει αμέσως μια νέα επιφάνεια εργασίας. Το αρχικό μενού περιέχει μόνο μία καρτέλα με ρυθμίσεις, εκτελέστε την.

Θα ανοίξει ένα παράθυρο όπου θα εμφανίζονται οι επιλογές προσαρμογής της αρχικής οθόνης.

Μη διστάσετε να πειραματιστείτε! Εκτός από την εξωτερική οθόνη του ίδιου του κουμπιού έναρξης, ορισμένες ρυθμίσεις από προηγούμενα λειτουργικά συστήματα επιτρέπονται εδώ, για παράδειγμα Windows XP, 7. Με αυτό το πρόγραμμα, είναι εύκολο να αλλάξετε την εμφάνιση του μενού Έναρξη στα Windows 10 στο οικείο στυλ των Windows 7.
Όπως και το προηγούμενο, αυτό το πρόγραμμα πληρώνεται με την επέκταση Pro, αλλά διατίθεται και μια δωρεάν έκδοση. Ας περιγράψουμε εν συντομία την πληρωμένη έκδοση αυτού του προγράμματος. Μετά την εγκατάσταση, το εικονίδιο εμφανίζεται στο δίσκο. Κάνουμε κλικ σε αυτό, επιλέξτε "Εμφάνιση μενού" και στη συνέχεια ανοίγει μια διεπαφή με μαύρο φόντο.

Για να εισαγάγετε τις επεξεργάσιμες παραμέτρους, στο μενού περιβάλλοντος, επιλέξτε τη δεύτερη καρτέλα "Ρυθμίσεις". Θα ανοίξει ένα παράθυρο διαλόγου, όπως στο προηγούμενο πρόγραμμα. Ξεκινήστε με την Εξατομίκευση κάνοντας κλικ στην καρτέλα υπομενού. Η διεπαφή είναι Russified, οι πληροφορίες παρουσιάζονται με σαφήνεια και λογική.

Η πληρωμένη έκδοση περιέχει τόσο βολικές καινοτομίες όπως εικονικές ομάδες και εκκίνηση ενός εκτελέσιμου αρχείου χωρίς να μπείτε σε ένα φάκελο. Οι εικονικές ομάδες είναι ένας συνδυασμός προγραμμάτων που βασίζονται σε οποιοδήποτε χαρακτηριστικό: επιχείρηση, ψυχαγωγία, σπίτι, παιχνίδια κ.λπ. Ταυτόχρονα, τα προγράμματα παραμένουν φυσικά εκεί όπου είναι εγκατεστημένα και μόνο η εικονική τους θέση στην προσομοιωμένη επιφάνεια εργασίας αλλάζει.
Η εκκίνηση χωρίς να μεταβείτε σε έναν φάκελο σας επιτρέπει να αντιστοιχίσετε ένα εκτελέσιμο αρχείο για τον επιλεγμένο φάκελο, ο οποίος ξεκινά με ένα κλικ του ποντικιού. Αυτό θα εκτιμηθεί από παίκτες, σχεδιαστές, webmaster που λειτουργούν με πολλούς φακέλους.
Το πλεονέκτημα αυτού του βοηθητικού προγράμματος έναντι των ανταγωνιστών του είναι ότι όλες οι ρυθμίσεις περιέχονται σε ένα μενού, χωρισμένο σε 4 καρτέλες. Κατά την έναρξη του προγράμματος, ο χρήστης μεταβαίνει αμέσως στην οθόνη ρυθμίσεων.

Εδώ αλλάζει την εμφάνιση του κουμπιού "Έναρξη", του εκκινητή Explorer και της γραμμής εργαλείων IE. Μια σημαντική λεπτομέρεια: το πρόγραμμα είναι δωρεάν.
Τι πρέπει να κάνετε αν η έναρξη επιβραδύνεται
Με τα Windows 10, το ίδιο συμβαίνει με την πάροδο του χρόνου με το προηγούμενο λειτουργικό σύστημα: επιβραδύνεται και τα κουμπιά μενού δεν ανοίγουν. Αυτό το πρόβλημα δεν πήγε στην αρχή. Δεδομένου ότι είναι δύσκολο να βρεθεί ο λόγος για τον οποίο συμβαίνει αυτό, προσφέρουμε έναν αποτελεσματικό γενικό τρόπο επίλυσης του προβλήματος.
- Ξεκινάμε με την επανεκκίνηση του Explorer. Είναι η κύρια πηγή κρεμαστών προγραμμάτων και μενού, καθώς είναι το κέντρο σύνδεσης μεταξύ τους. Εξερεύνηση εκτελέσιμο αρχείο explorer.exe. Χρησιμοποιώντας τη διαχείριση εργασιών ή την αναζήτηση, βρίσκουμε το αρχείο, ανοίγουμε το μενού περιβάλλοντος με το δεξί κουμπί του ποντικιού, κάντε κλικ στην επιλογή "Υπερφόρτωση.
Προσοχή! Όλα τα ανοιχτά προγράμματα, προγράμματα επεξεργασίας κειμένου και γραφικών, παιχνίδια κ.λπ. πρέπει να είναι κλειστά για να μην χάνουν δεδομένα. Ενδέχεται να απαιτείται επανεκκίνηση του υπολογιστή

- Εκτελέστε έναν αυτόματο έλεγχο PowerShell. Το πρόγραμμα βρίσκεται στα Windows -\u003e System32-\u003e WindowsPowerShell-\u003e v1.0. Εκτελέστε με δικαιώματα διαχειριστή και καταχωρίστε την περίπλοκη εντολή που εμφανίζεται στο στιγμιότυπο οθόνης. Η σάρωση θα ξεκινήσει, περιμένετε μέχρι να ολοκληρωθεί.

- Επαναφορά του μενού Έναρξη με ένα βοηθητικό πρόγραμμα από τη Microsoft. Κατεβάζεται από τον επίσημο ιστότοπο MS. Ο χρήστης απαιτείται μόνο να ξεκινήσει και να κάνει κλικ στο "Επόμενο", το πρόγραμμα θα κάνει τα πάντα αυτόματα, προετοιμάζοντας την τελική αναφορά.
Ερωτήσεις σχετικά με το θέμα.
- Θέλω να καταργήσω το μενού Έναρξη, πες μου πώς.
Αυτό είναι αδύνατο, καθώς το μενού είναι ενσωματωμένο στο κέλυφος του συστήματος Tens. Το ίδιο ισχύει για το Edge Browser και το Microsoft Store.
- Πώς μπορώ να προσθέσω / αφαιρέσω πλακίδια στο κουμπί Έναρξη;
Ανοίξτε "Όλες οι εφαρμογές" και επιλέξτε το αγαπημένο σας από τη λίστα. Σύρετε το ποντίκι στο κουμπί έναρξης. Η εφαρμογή απεγκαθίσταται όπως κάθε άλλο πρόγραμμα. Πρέπει να κάνετε κλικ στο εικονίδιο προγράμματος και να επιλέξετε "Κατάργηση".
- Πώς να καρφιτσώσετε και να ξεκαρφιτσώσετε μια εφαρμογή από το μενού έναρξης.
Κάντε κλικ στο εικονίδιο του προγράμματος και κάντε κλικ στο "Pin ...". Κάνουμε το ίδιο για να ξεκαρφιτσώσουμε πατώντας την κατάλληλη εντολή.
Σπουδαίος! Εάν μεταβείτε σε αυτήν τη λειτουργία από την ενότητα Εξατομίκευση, μπορείτε να καρφιτσώσετε τις επιλεγμένες εφαρμογές

- Πώς μπορώ να απενεργοποιήσω την αλλαγή πλακιδίων;
Στο μενού περιβάλλοντος, απενεργοποιήστε τη λειτουργία ενημέρωσης.
- Θέλω να πάω σε λειτουργία πλήρους οθόνης.
Στην Εξατομίκευση, ανοίξτε την καρτέλα Έναρξη, επιλέξτε και ενεργοποιήστε το ρυθμιστικό πλήρους οθόνης. Εάν αργότερα ανοίξετε τη διεπαφή κάνοντας κλικ στο κουμπί Win, οι φάκελοι θα εμφανίζονται στο κλασικό στυλ των Windows 8.
Το άρθρο περιγράφει τον τρόπο αλλαγής της εμφάνισης του μενού έναρξης στα Windows 10 χρησιμοποιώντας τυπικά εργαλεία και πρόσθετα προγράμματα. Περιγράφονται μερικές δύσκολες περιπτώσεις όταν ξεκινά το Start "Glitching" και πώς να το διορθώσετε. Παρέχει απαντήσεις σε κοινές ερωτήσεις που σχετίζονται με το αρχικό μενού Δεκάδες.
Πολλοί χρήστες ήταν δυσαρεστημένοι με την εμφάνιση του ριζικά νέου μενού Έναρξη στα Windows 8 και στη νέα έκδοση του λειτουργικού συστήματος, η Microsoft αποφάσισε να ακούσει τις απαιτήσεις εκατομμυρίων χρηστών σε όλο τον κόσμο και τους έδωσε μια επιλογή: χρησιμοποιήστε το μενού Έναρξη πλήρους οθόνης ή εγκαταστήστε την κλασική έκδοση, γνωστή στους χρήστες Windows 7 και παλαιότερες εκδόσεις του λειτουργικού συστήματος. Είστε νέος στα Windows 10; Δείτε πώς μπορείτε να αλλάξετε την εμφάνιση του μενού Έναρξη στα Windows 10.

Το παραδοσιακό μενού έναρξης των Windows 10.
Από προεπιλογή, τα Windows 10 έχουν μια κλασική εμφάνιση που μοιάζει με συνδυασμό του μενού "Έναρξη" από τα Windows 7 και τα Windows 8. Στην αριστερή πλευρά θα βρείτε μια λίστα εφαρμογών που χρησιμοποιούνται συχνά και προστέθηκαν πρόσφατα, καθώς και ένα κουμπί που θα σας ανοίξει μια λίστα με όλες τις εγκατεστημένες εφαρμογές. Η δεξιά πλευρά του μενού εμφανίζει όλα τα καρφιτσωμένα πλακίδια της εφαρμογής σας, όπως και στα Windows 8.

Παράθυρο εξατομίκευσης "Έναρξη" στις ρυθμίσεις του υπολογιστή.
Εάν προτιμάτε τη λειτουργία προβολής πλήρους οθόνης ή απλώς θέλετε να δοκιμάσετε μια εναλλακτική διεπαφή, μπορείτε να την αλλάξετε ως εξής:

Λειτουργία πλήρους οθόνης "Έναρξη" στα Windows 10.
Αυτό θα αλλάξει το μενού Έναρξη σε λειτουργία πλήρους οθόνης, παρόμοια με τα Windows 8. Σημειώστε ότι θα εμφανιστεί το πλήκτρο λειτουργίας του υπολογιστή κάτω αριστερά, μαζί με το κουμπί Όλες οι εφαρμογές. Η λίστα των εγκατεστημένων εφαρμογών θα ανοίξει στην πλευρική γραμμή και ένα κουμπί στην επάνω αριστερή γωνία θα ανοίξει ένα πλαίσιο με εφαρμογές που χρησιμοποιούνται συχνά και τέσσερις συνδέσμους για την Εξερεύνηση αρχείων, τις ρυθμίσεις υπολογιστή, όλες τις εφαρμογές και τη διαχείριση ενέργειας.
Πώς μπορώ να απενεργοποιήσω την εμφάνιση εφαρμογών που χρησιμοποιούνται συχνά και προστίθενται πρόσφατα στο μενού Έναρξη;

Εναλλακτικό μενού έναρξης από το Stardock.
Δώρο.
Φυσικά, κανείς δεν έχει ακυρώσει και εφαρμογές τρίτων με τις οποίες μπορείτε να αλλάξετε την εμφάνιση του μενού Έναρξη. Εάν εξακολουθείτε να είστε δυσαρεστημένοι με τον τρόπο με τον οποίο η Microsoft άλλαξε το μενού, μπορείτε να εγκαταστήσετε την πιο κλασική επιλογή, η οποία θα μοιάζει εντελώς παρόμοια με αυτή που χρησιμοποιείται στα Windows 7. Λάβετε υπόψη ότι για αυτό πρέπει να χρησιμοποιήσετε εφαρμογές τρίτων. Το Stardock παρέχει μια εξαιρετική εφαρμογή Start10 για αυτό ακριβώς.
Γεια σας αγαπητοί αναγνώστες. Σήμερα, όπως υποσχέθηκα, το άρθρο θα αφορά την προσαρμογή του μενού έναρξης για τα Windows 10.
Αλλά για αρχάριους, εξακολουθώ να θέλω να επαναλάβω τις ρυθμίσεις εξατομίκευσης ως εξής:
Τοποθετήστε το δείκτη του ποντικιού πάνω σε μια κενή περιοχή της επιφάνειας εργασίας και κάντε δεξί κλικ. Στη λίστα που ανοίγει, επιλέξτε "Εξατομίκευση".


Θα ανοίξουν οι ακόλουθες ρυθμίσεις

Κατά την κρίση σας, επιλέγουμε τους φακέλους που χρειάζεστε. Προσωπικά, όπως μπορείτε να δείτε, όλα είναι απενεργοποιημένα.
Λίστα αιτήσεων
Αυτό το μέρος είναι παρόμοιο με το μενού των Windows 7 και περιλαμβάνει μια λίστα με αυτά που προστέθηκαν πρόσφατα και κάτω από αυτήν τη λίστα είναι όλα τα προγράμματα που είναι εγκατεστημένα στον υπολογιστή.

Μπορείτε να εκτελέσετε ορισμένες ενέργειες τοποθετώντας το δείκτη του ποντικιού πάνω από τη συντόμευση του προγράμματος με το δρομέα του ποντικιού και κάνοντας κλικ στο δεξί κουμπί, καλέστε ένα μικρό μενού, χρησιμοποιώντας τις εντολές σε αυτό μπορείτε να κάνετε τα εξής:
1 Καρφιτσώστε μια συντόμευση στην οθόνη Έναρξη. Θα μιλήσουμε για αυτό λίγο αργότερα σε αυτό το άρθρο.
2 Πρόσθετο - παρέχει πρόσβαση στις ακόλουθες ενέργειες:
- Καρφίτσωμα στη γραμμή εργασιών
- Εκτελέστε το πρόγραμμα ως διαχειριστής
- Μεταβείτε στο φάκελο στον οποίο βρίσκονται τα αρχεία προγράμματος
3 Διαγράψτε όλα τα δεδομένα προγράμματος από τον υπολογιστή σας, επομένως προσέξτε πριν κάνετε κλικ.

Αυτή η λίστα περιλαμβάνει επίσης προγράμματα και βοηθητικά προγράμματα που είναι ενσωματωμένα στο λειτουργικό σύστημα. Εδώ είναι τα ονόματα των φακέλων όπου βρίσκονται τα πιο σημαντικά.
- Βοηθητικά προγράμματα των Windows
- Προγράμματα προσβασιμότητας
- Εργαλεία διαχείρισης
- Πρότυπα προγράμματα Windows

Κάθε ένας από αυτούς τους φακέλους είναι ένα ξεχωριστό θέμα προς εξέταση, οπότε δεν θα τους εξετάσουμε σε αυτό το άρθρο, καθώς ο στόχος μας είναι να εξοικειωθούμε και να προσαρμόσουμε το μενού έναρξης.
Προσοχή! Για αρχάριους, προτείνω να μην χρησιμοποιείτε αυτά τα προγράμματα και βοηθητικά προγράμματα, εκτός εάν έχετε λεπτομερείς οδηγίες ή δεν είστε 100% σίγουροι για το τι κάνετε. Δεδομένου ότι η παρέμβαση σε ορισμένα από αυτά χωρίς ειδικές γνώσεις μπορεί να βλάψει μόνο το λειτουργικό σας σύστημα.
Και αν εξακολουθείτε να θέλετε να μάθετε περισσότερα για αυτά, μην χάσετε την κυκλοφορία νέων άρθρων.
Τώρα ας ρίξουμε μια ματιά στο τελευταίο στοιχείο
Αρχική οθόνη
Αποτελείται από ζωντανά πλακάκια που άφησαν οι προγραμματιστές από το μενού έναρξης των Windows 8.
Αυτά τα πλακίδια είναι κάποιο είδος συντομεύσεων σε προγράμματα που μπορείτε, πώς να τα προσθέσετε και να τα αφαιρέσετε.
Για διαγραφή, πρέπει να τοποθετήσετε το δείκτη του ποντικιού πάνω από το πλακίδιο, πατήστε το δεξί του κουμπί και επιλέξτε "αποσύνδεση από την οθόνη έναρξης" από τη λίστα

Για επισύναψη, πρέπει να επιλέξετε τη συντόμευση του επιθυμητού προγράμματος από τη λίστα εφαρμογών, στην επιφάνεια εργασίας ή σε άλλους φακέλους, τοποθετήστε το δείκτη του ποντικιού πάνω του και πατήστε το δεξί κουμπί και επιλέξτε "καρφίτσωμα στην οθόνη έναρξης" από τη λίστα

Επίσης, αυτά τα πλακίδια μπορούν να αυξηθούν σε μέγεθος, για αυτό επαναλαμβάνουμε τις ενέργειες με το δείκτη του ποντικιού και επιλέγοντας "αλλαγή μεγέθους" στη λίστα που ανοίγει.

Το πλακίδιο μπορεί επίσης να σύρεται τοποθετώντας το δείκτη του ποντικιού πάνω από το πλακίδιο και πατώντας το αριστερό κουμπί χωρίς να το αφήσετε στο σημείο όπου το χρειάζεστε στην αρχική οθόνη.
Εάν ξαφνικά αποφασίσετε να μετακινήσετε το πλακίδιο σε άλλο ανοιχτό φάκελο ή στην επιφάνεια εργασίας, τότε θα δημιουργήσετε μια συντόμευση σε αυτό το πρόγραμμα στην τελική θέση.
Γενικές Ρυθμίσεις
Νομίζω ότι έκανα το σωστό, αφήνοντας τις γενικές ρυθμίσεις για τελευταία, αφού τώρα γνωρίζετε όλα τα στοιχεία του μενού και θα είναι ευκολότερο για εσάς να το προσαρμόσετε.
Μεταβείτε στις ρυθμίσεις εξατομίκευσης. (δείτε παραπάνω σε αυτό το άρθρο)
Επιλέγουμε "Έναρξη" και ανοίγουμε τις ρυθμίσεις.

Νομίζω ότι όλα είναι ξεκάθαρα εδώ. Μπορείτε να πειραματιστείτε μαζί τους και να επιλέξετε τα κατάλληλα για εσάς.
Μπορείτε επίσης να αυξήσετε ή να μειώσετε το μέγεθος του ίδιου του μενού. Για να το κάνετε αυτό, πρέπει να το ανοίξετε, να μετακινήσετε τον κέρσορα του ποντικιού στην άκρη και αφού εμφανιστεί το βέλος, κρατήστε πατημένο το αριστερό κουμπί του ποντικιού και ορίστε το επιθυμητό μέγεθος σύροντας τα όρια προς τα πάνω ή προς τα κάτω.
Υπάρχει μια άλλη λειτουργία που θα ευχαριστήσει τους ιδιοκτήτες gadget με είσοδο αφής, αυτή είναι η "Λειτουργία Tablet" στη θέση του μενού έναρξης, θα εμφανιστεί μια αρχική οθόνη που θα μας θυμίζει τα γνωστά Windows 8
Όπως έχει προγραμματιστεί από τους προγραμματιστές, θα πρέπει να ενεργοποιείται και να απενεργοποιείται αυτόματα μετά την αποσύνδεση ή τη σύνδεση του πληκτρολογίου.
Αλλά μπορείτε επίσης να το αναγκάσετε να ενεργοποιηθεί. Για να το κάνετε αυτό, κάντε κλικ στο κουμπί "ειδοποιήσεις" στη γραμμή εργασιών

Και στο παράθυρο που ανοίγει παρακάτω, βρείτε το εικονίδιο "Λειτουργία Tablet" και κάντε κλικ σε αυτό.

Μπορείτε επίσης να βγείτε από αυτήν τη λειτουργία πατώντας ξανά.
Ρύθμιση χρώματος
Όλα είναι πολύ απλά. Μεταβείτε στις ρυθμίσεις εξατομίκευσης (δείτε παραπάνω στο άρθρο). Επιλέξτε "Χρώμα" και στις ρυθμίσεις, κάντε κλικ στο τετράγωνο με το χρώμα που χρειάζεστε, για παράδειγμα, πράσινο.

Περιμένουμε λίγο και βλέπουμε τι συνέβη.

Και επίσης προσαρμόστε τις πρόσθετες παραμέτρους για να δοκιμάσετε.

Πώς να φτιάξετε ένα μενού όπως στα Windows 7
Έχουμε ελέγξει μαζί σας τις ρυθμίσεις που σας επιτρέπουν να προσαρμόσετε το κύριο μενού του υπολογιστή για να ταιριάζει στις ανάγκες σας.
Ωστόσο, πολλοί χρήστες δεν είναι ικανοποιημένοι με τη λειτουργικότητά του και αναζητούν έναν τρόπο να το αλλάξουν στην οικεία κλασική εμφάνιση όπως ήταν στα XP ή τα Windows 7.
Υπάρχει μια τέτοια μέθοδος, αλλά αυτό απαιτεί την εγκατάσταση πρόσθετων προγραμμάτων στον υπολογιστή σας. Εδώ είναι μερικά από αυτά:
- Κλασικό κέλυφος
- StartIsBack ++
- Έναρξη10
Προσοχή! Η εγκατάσταση πρόσθετων προγραμμάτων απαιτεί πρόσθετους πόρους στον υπολογιστή σας. Ως αποτέλεσμα, μπορεί να αρχίσει να επιβραδύνεται.
Προσωπικά, εγκαθιστώ στον υπολογιστή μου μόνο εκείνα τα προγράμματα που πρέπει να δουλέψω. Και για να προσαρμόσετε στυλ, χρώματα, τα εργαλεία που είναι ήδη εγκατεστημένα σε οποιοδήποτε λειτουργικό σύστημα είναι αρκετά.
συμπέρασμα
Τώρα ξέρετε πώς να προσαρμόσετε το κύριο μενού του λειτουργικού συστήματος Windows 10. Φροντίστε να μοιραστείτε αυτές τις πληροφορίες με τους φίλους σας σε κοινωνικά δίκτυα, ώστε να μπορούν επίσης να ρυθμιστούν και να λειτουργούν άνετα.
Όμως, και αν δεν θέλετε να ασχοληθείτε με αυτό, και έχετε την επιθυμία να κυριαρχήσετε τον υπολογιστή το συντομότερο δυνατό, τότε προτείνω το μάθημα βίντεο " Genius geek" Παρεμπιπτόντως, μπορείτε να πάρετε υπέροχα μπόνους μαζί του.
Και σας υπενθυμίζω ότι ο διαγωνισμός συνεχίζεται έως ότου η αποζημίωση είναι πολύ σύντομη. Γράψτε σχόλια και λάβετε μέρος σε αυτό.
Αυτό είναι όλο. Αντίο σε όλους.
ΥΣΤΕΡΟΓΡΑΦΟ Συγγνώμη, σχεδόν ξέχασα να ρωτήσω! Πώς σας αρέσει το άρθρο; Σας συμβουλεύω να μην χάσετε νέες πληροφορίες σχετικά με τους υπολογιστές.
Με εκτίμηση, Alexander Zyryanov!