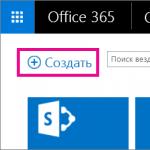IMac shuts down on boot. MacBook won't boot: what to do Hackintosh won't turn off completely
A MacBook may shut down on its own for various reasons - for example, due to a power surge or a software glitch. A single shutdown is not a reason to worry; However, if your Macbook turns off every time you turn it on, you need to urgently take it in for repair. An inexperienced user will only make the situation worse when trying to fix the problem - Macrepublic service center technicians will identify and repair the laptop using special equipment that is not available to ordinary users.
Our advantages
Why does my Macbook turn off?
Most often, the laptop turns off when there is increased load on the processor and video chip - for example, when launching modern games or while watching movies in high quality. Reasons for this behavior of Macbook Pro or Air:
- Lack of nutrition. Due to battery wear or damage to the connector for connecting the device to the network, charging may not occur completely - as a result, the MacBook turns off after starting work. The service center will change the connector.
- Dust pollution. Due to the large amount of dust on the MacBook parts, the processor and other parts of the laptop overheat, which leads to shutdown to prevent damage. A similar reason for shutdowns is a breakdown of the cooling system.
Occasionally, the MacBook turns off when loading, without even starting full operation. The reasons for this are more serious:
- No food is supplied. If the battery is completely damaged, the laptop will turn off immediately after starting. This can only be corrected by replacing the battery pack. In addition, the problem may be a breakdown of the battery charging controller - in this case, the device works normally on mains power, but turns off when trying to work on battery power.
- Failure of the main parts of the MacBook - the video card or the south bridge of the motherboard. The problem is solved by replacing broken parts - in the Macrepublic service center this procedure is carried out quickly and professionally.
The most common reason for a MacBook to turn off immediately after turning it on is a battery failure. If your MacBook turns on and immediately turns off because of this, you will only need to replace the battery. Free diagnostics will help to accurately determine the cause of the malfunction.

How to avoid breakdown?
To avoid your MacBook turning off when booting or during work, be sure to follow all the rules for using the MacBook and handle the equipment with care. Only use your laptop on a hard surface to ensure good cooling. Connect your device carefully and avoid large power surges to preserve the health of your MacBook's battery.
If the problem occurs, do not try to repair your MacBook yourself. Contact our service center - we are guaranteed to return your laptop to working order in a short time!
It is unlikely that anyone will argue with the fact that Apple technology is of high quality and reliable. It is worth noting that most modern and recently released laptops from other manufacturers are much inferior to the MacBooks of 2008. All available models in the line work without failures or freezes, but this does not guarantee uninterrupted operation of the device. Sometimes unexpected situations happen. This is exactly what this article is dedicated to. Let's look at the reasons why your MacBook may not turn on, and how to fix them.
How can you tell if your MacBook won't turn on?
In order to understand that the equipment does not turn on, you do not need to have skill or any special knowledge. When loading, it is enough to pay attention to what is drawn on the screen. If an icon appears in the form of a gray folder with an exclamation mark on it, then there is a problem with the laptop. There is no need to panic right away. If there is no system failure, then laptop technologies are capable of protecting all the data on the hard drive.

How to reset settings?
If a slight freeze occurs and you don’t want to spend a lot of time with recovery, you can use the EFI memory quick rollback function. All data after this will not be deleted and will remain on the hard drive. What needs to be done for this? First, turn off the laptop by holding down the Command-P-R-Option buttons and pressing the power key. It is worth pressing on them until the loading screen appears. This will quickly get rid of freezes, the memory will be cleared, and the operation of the MacBook will be completely restored. In the future, to avoid such troubles, it is better to backup your computer and place it on any cloud storage. Then, in the event of an unexpected failure, it will be easy to restore all data.
If after such manipulation the laptop still does not start, then you need to check the condition of the hard drive, as well as how the cable is attached to the motherboard.

Possible reasons
Before choosing ways to solve the problem, you need to determine why the freeze occurred. The question of why the MacBook won’t turn on will bother every owner who finds himself in this situation. What caused the software to turn off: a system failure, a memory or processor error, or some other problem? In addition, the breakdown could also occur as a result of unstable operation of the operating system. Often such a reaction occurs in a laptop during the update process. Sometimes this happens when you connect an incompatible device to a MacBook. This problem can be easily solved - just turn off all additional equipment.

Fixing the problem: first method
First of all, you should use a safe way to turn on your laptop - Safe Boot. What is it for? When working with it, the MacBook only downloads software that has been verified and installed from certified sources. In order to turn on the laptop in this mode, you need to press the Shift button and then carry out the usual manipulations. Unfortunately, the download process can be long, but you shouldn’t rush or interrupt it, because all data should remain unharmed.
If the user needs to do a detailed boot in order to understand why the failure occurred, then they should start turning on the laptop in the usual way, additionally holding down the Command, Shift and V keys. Then the MacBook will boot into safe mode with the ability to view all the startup details. In other words, Verbose Mode is additionally activated. What does this mean? This download method allows you to find out all the information about the utility and driver files, as well as see all the errors that occurred as a result of their operation.
If after such a launch the laptop functions normally, then it can be loaded as standard. But sometimes this method does not help solve the current problem, then you need to proceed to the second option for troubleshooting. If after this the MacBook Pro does not turn on, what to do, you can understand further.

Fixing the problem: second method
Of course, a laptop may freeze and not turn on for many reasons. If we assume that the problem is with the hard drive, then you can use the Disk Utility program to check its status.
First of all, you need to turn off your laptop. If the display shows a gray/blue/other color screen and this cannot be done, you will have to forcefully turn off the power. To do this, just hold down the start button for 7 seconds.
Now you can open recovery mode. It is from this that you need to launch Disk Utility. How to do it? You need to hold down the MacBook's power button, as well as Command and R at the same time. After this, the user will see a screen with utility icons installed in the operating system. You need to find the Disk Utility program and run it. Now you need to find the name of your hard drive on the screen and enable checking it. After finishing, you need to fix all the problems and restart the laptop. However, if the MacBook turns on and off, and the methods described above did not help, then proceed to the next step.

Fixing the problem: third method
If the user has made a backup copy of documents, but cannot get to it due to a failure in the MacBook, then the third method will suit him. You need to enter the external disk mode, which is called Target Disk Mode.
How to launch it? A second MacBook is required. It is needed to connect them with one cable. Now you can turn on your own laptop. If any problems arise, you can hold down the power button for a few seconds until the logo appears. Now you immediately need to press the T key. Keep it in this state until the inscription appears on the screen in the form of Thunderbolt. External disk mode has started. At the moment, a laptop is actually just that, and not a familiar computer. If the download is successful, a new hard drive will appear. Thanks to this, you can easily transfer the necessary data to this medium. You are now allowed to restore your laptop. Even if the information is deleted from the main disk, it will remain on the new secondary disk.
Fixing the problem: fourth method
If none of the methods described above could help resolve the problem and its results, and the MacBook screen does not turn on, then the last option remains - reinstalling the operating system. In order to do everything correctly and not end up with a crash, you need to enable the laptop recovery mode. How to do this is indicated above in the article: you should press the MacBook start button while holding down the R and Command keys.
After this, the operating system will turn on. You need to find the Reinstall menu. A dialog box will open. You must follow all the instructions described in it. Now the question of what to do if the MacBook does not turn on should resolve itself.
If your Mac freezes during operation and is unresponsive, a force restart should help. To do this, press and hold the power button until the Mac screen goes dark, and then turn on the computer as usual.
Attention! With this shutdown, unsaved data in applications will most likely be lost.
2. Removing removable media
Eject (⏏) or F12
When a Mac with an optical drive and a disk inside crashes, the system may fail to boot from it and may freeze. To eject media, press the ⏏ (Eject) or F12 button on your keyboard, or press and hold the mouse or trackpad button.
3. Selecting a boot disk
If your Mac has multiple drives installed and you can't boot the system from the default drive, you can call up the boot drive selection dialog and manually select the desired media. To do this, press and hold the ⌥ (Option) key immediately after turning on the computer.
4. Boot from CD or DVD
Similarly, you can tell your Mac to boot from a disc from its built-in or external optical drive. In this case, press and hold the C key on your keyboard.
5. Download from server
⌥N (Option + N)
When the local one has a NetBoot server on which the bootable system image is located, you can try to start the Mac using it. To do this, press and hold the key combination ⌥N (Option + N).
This boot method does not work on computers with an Apple T2 processor.
6. Run in external disk mode
If you don’t want to start your Mac, you can switch it to external drive mode and copy important files by connecting it to another computer via a FireWire, Thunderbolt or USB-C cable. To start in this mode, press and hold the T key while turning on.
7. Run in detailed logging mode
⌘V (Command + V)
By default, macOS does not display a detailed startup log, showing only a loading bar. If problems arise, you can enable a detailed log, which will help you understand at what stage of the download the error occurs. To do this, when turning on, press the combination ⌘V (Command + V).
8. Start in Safe Mode
When your Mac won't boot normally, you might want to try starting Safe Mode. It checks the disk and turns on only the basic components of the system, which allows you to determine which specific programs or services are causing errors. To boot into Safe Mode, press and hold the ⇧ (Shift) key.
9. Single-player mode
⌘S (Command + S)
This mode launches the system in an even more stripped-down version - only the command line is available in it. Nevertheless, with its help, specialists will be able to diagnose and correct errors if they exist. To launch in single-user mode, press the key combination ⌘S (Command + S).
10. Run diagnostics
macOS has built-in hardware diagnostic software that can help identify hardware problems. To run diagnostics, press and hold the D key.
11. Running network diagnostics
⌥D (Option + D)
If the boot disk is damaged, you will not be able to run the diagnostic test. In such cases, network diagnostics will help, allowing you to run the test via the Internet. To do this, press the combination ⌥D (Option + D)
12. Recovery mode
⌘R (Command + R)
When you boot into recovery mode, you can access Disk Utility, reinstall macOS, and restore data from a backup. To enter recovery mode, press and hold ⌘R (Command + R).
If your Mac has a firmware password, you will be prompted to enter it.
13. Network recovery mode
⌥⌘R (Option + Command + R)
A mode similar to the previous one, which, if the Internet is available, allows you to reinstall macOS by downloading the system distribution directly from Apple servers. To use it, press ⌥⌘R (Option + Command + R).
14. Reset NVRAM or PRAM
⌥⌘PR (Option + Command + P + R)
If you're having problems with your display, speakers, cooling fans, or other Mac components, you can try resetting your NVRAM or PRAM to resolve them. To do this, at startup, press and hold the ⌥⌘PR keys (Option + Command + P + R).
If your Mac has a firmware password set, this method will not work.
15. Reset SMC
A more radical reset method is to return the system management controller (SMC) to default settings. It is used if the previous method did not help. Depending on your Mac model, resetting the SMC works differently.
On desktop computers You need to turn off your Mac, unplug the power cable and wait 15 seconds. Then reconnect the cable, wait five seconds and press the power button to turn on.
On laptops with a removable battery You need to turn off your Mac, remove the battery, and then press and hold the power button for five seconds. After this, you need to install the battery and press the button to turn it on.
On laptops with a non-removable battery You need to turn off the Mac and simultaneously press and hold the Shift + Command + Option buttons for ten seconds with the power button. After this, release all keys and press the power button to turn on.
On a MacBook Pro with Touch ID, the sensor button is also the power button.
Despite the high degree of reliability and performance, various MacBook models may have difficulty booting the system. What to do if your MacBook won't boot?
Causes
There are three groups of sources due to which the device may not start:
- Problems with components. This could be a breakdown or malfunction of the hard drive, RAM, etc.
- Problems with Mac OS.
- Incorrect connection of third-party devices.
Troubleshooting Methods
If your MacBook freezes when loading, you need to do the following steps one by one:
- boot in safe mode;
- use disk utility;
- make copies of files via external disk mode and reinstall the OS.
Starting in Safe Mode is useful if mac OS won't boot. The procedure looks like this:
- Turn off the problematic device by pressing and holding Power.
- Restart the MacBook while holding down the shift key.

- It may take some time to turn on, so you may want to wait a bit.
- An additional feature (verbose mode) is provided to track download processes. To launch it, you need to simultaneously press: shift + command + V. This mod displays detailed information about the loaded objects.

If you start the MacBook in safe mode, we reboot through the top Apple menu.
If the cause of the freeze is the hard drive, you can solve the problem using disk utility.
- Turn off the MacBook. If a freeze occurs with a functioning disk, and a white screen appears on the matrix, you need to forcefully interrupt the operation of the device by pressing and holding the Power button for several seconds.
- Launch and open recovery mode. Press the power button while holding down the command + R keys.

- The OS X Utilities window will appear on the screen. From the four options in the window, select the disk utility block.

- Select the desired disk line in the window.
- We start the process by clicking on Verify Disk.

- If problems with the disk are detected, a solution will be proposed. To fix the problem, you will need to click on the Repair Disk button.

- After the process is completed, the device is rebooted again.
If, after completing the above steps, the MacBook still freezes when loading, it is recommended to reinstall the OS, first saving the data. A special external drive mode is provided for this. To activate it and save data you will need:
- second working MacBook;
- connect active devices to each other via a Thunderbolt cable;
- force shutdown a frozen MacBook;
- start a non-booting device and immediately hold down the T key;
- hold it down until the Thunderbolt icon appears.
The service has started. Now, on a properly working device, the Finder displays the hard drive from the second connected device. We transfer all important data from it to a working MacBook. After completing the procedure, safely remove the disk and disconnect the cable.
Let's move on to reinstalling OS MacBook. We perform the following actions:
- We launch the recovery mode, as was done in the case of disk utility.
- In the window that opens, select the “Reinstall OS X” field.

- Follow the step-by-step instructions until the procedure is completed.
If, after reinstalling the OS, the MacBook still does not boot, you should contact special services.