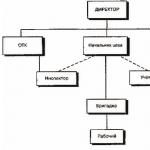How to install Skype on your computer correctly. Installing Skype. How to find out your login
Now I will show you how to quickly register on Skype on your computer or phone. First we will create a new account, and then we will learn how to use Skype.
How to register with Skype
Skype is a program for communicating over the Internet from Microsoft. Through it you can call and correspond for free, as well as communicate via video. But in order for all this to be possible, you first need to register as a new user.
Right now I’ll show you with an example how to register for free on Skype on a computer and laptop. I will do this through the official website in Russian.
On a phone or tablet, registering for Skype is exactly the same, starting from the third step. First you need to install the application, open it and click “Create an account”.
1 . Open the official website www.skype.com.
2. In the upper right corner, click on “Login” and select “Register” from the list.
3. We print your mobile phone number with the operator code. Example: 9001112233

If you want to sign up for Skype without a phone number, click on the "Use an existing email address" link. A field will appear to enter an email address where you need to type your address.
Here the system offers to get a new email address. But in this case, you will still have to confirm your account via mobile phone. Therefore, if you want to register without a phone, but you don’t have a personal email, then first create it on another site. And then indicate this address when registering.
4 . We create a password of eight or more characters: it must consist of numbers and English letters. Example password: 45826967s
If the password does not work, make a more complex version that includes both capital and small letters. For example, 45826967RNs
Be sure to write down the password. Without it, you will then not be able to log into Skype!

6. Now you need to enter the numeric code that will be sent to your mobile or email address and click “Next”.

A message comes to your phone from an unknown number with a registration code:

And if you specified an email instead of a number, you will receive a letter from the technical support service.
The email will contain a registration code.

Don't try to use the code I showed in the pictures. It will be different for you.
7. We print the characters from the image. The size of the letters doesn't matter.

8 . Skype online will open. Click "Get Started" and the system will start.
If a window pops up asking you to show notifications, click Allow.

That's it - registration is completed! Now you are on Skype and you can start communicating.
How to use Skype: instructions for beginners
There are three types of Skype:
- Browser (Skype online)
- As a separate program for a computer
- As an app for your phone or tablet
This is the same program, just in different versions. And you can use all of them at once.
For example, install a computer version on a laptop, and an application on a smartphone. And use browser-based Skype on someone else’s computer.
Browser (Skype online) - this is the version without downloading. It simply works from a browser: from Google Chrome, Yandex, Mozilla Firefox or any other Internet program.

Computer program- this is Skype, which you must first download and install on your PC. This is convenient if you plan to use Skype regularly. The program will hang in the computer’s memory and as soon as someone wants to get in touch with you, it will immediately open.

Application for phone or tablet- this is the same program, but only for mobile. It will also hang in the device’s memory and as soon as someone calls or writes to you, it will be immediately activated.

How to log into your Skype
To log into your Skype, you must first launch the program. After this, the account will either open automatically or a login window will open where you will need to enter your data. You indicated them during registration: phone number or email, password.
How to open a program on a computer. To launch the computer version, open the Skype icon on your desktop (screen).
If the icon is not there, look for it in Start - All Programs.

Usually the program itself starts when you turn on the computer, and is always located on the taskbar and in the tray.
How to open the application. To launch the application, click on the Skype icon on the screen of your smartphone or tablet.
How to open Skype online. To log into browser-based Skype, follow the link web.skype.com.
How to find a person
You can find a person in the system by email address, phone number or login. You can also search by the first and last name with which the user registered in Skype. This is done through the search bar.
In a computer program:

In the application:

In browser-based Skype:

How to add a contact
Contacts is something like a telephone directory. You add a person there, and he is assigned to your account. This way you can add a friend, relative, or colleague to Skype.
To add a new contact, you first need to find the person on Skype. To do this, type his name or login in the system, email address or phone number into the search.

Then select the user and click on “Add to Contact List”. A request window will appear. It is advisable to type who you are instead of standard text.

Immediately after sending, the person will be added to your contact list. But next to its icon there will be a small icon with a question mark. This means that the user has not yet approved the request. When he receives it and accepts it, the question mark will change to something else.
How to communicate
Communication via Skype is possible in three options:
- Call
- Video call
- Correspondence
A call is something like talking on the phone. You hear your interlocutor, and he hears you. To do this, you will need a microphone, headphones or speakers, as well as a fairly fast Internet connection. Modern laptops, tablets and smartphones usually have both a microphone and speakers.
To make a call, click on the person in the contact list and click on the button with the image of a handset.

A video call is voice communication + video broadcast. You not only hear the interlocutor, but see him. And he, in turn, sees you. But for this you must have a special camera. It's called a webcam and is built into every modern laptop, tablet or smartphone. For a personal computer it can be purchased separately.
To make a video call, click on the caller and click on the button with a camera image.

For video communication, the Internet must be high-speed and preferably unlimited.
Correspondence is an exchange of text messages (chat). You write what you want to say and get a response. In the chat, you can send not only a message, but also a file: photo, video, document.
For correspondence, use the lower window. Just click on the user in your contacts list first.
Before you start chatting, pay attention to the icon next to the user icon. If it is green with a tick inside, it means the person is currently on Skype and will be able to answer. And if the icon is yellow, red or empty (white), it means the subscriber is busy or offline.
How to find out your login
Login (nickname) is your Skype address, personal number in the system. It consists of English letters without spaces, and may include numbers and signs. Examples of addresses: ivan.petrov, live:petrov_19, petrucho333
Where can I see my login?. To find out your login into the program on your computer, click on your name in the upper left corner. Your address will be written in the “Accounts” section.

To find your login in the mobile app, you need to click on your icon at the top of Skype.

In the “Profile” item your Skype name will be written.

You can also easily find out your Skype number through the browser version. To do this, go to web.skype.com under your details and click on the name in the upper left corner. A page will open where the login will be written.
Answers to frequently asked questions
Are Skype calls free?
Yes, calls, video calls, chat conversations, and file transfers are all free. Only the Internet is consumed.
Can I make Skype calls to regular phones?
Yes, you can call regular numbers via Skype - landlines and mobiles. But this is already paid. To find out about tariffs and also to deposit money into your account, follow the link.
Is it possible to create Skype again if I have already registered?
Yes, you can re-register with Skype and create another account. But to do this, you will need to use other data when registering: another phone number or email.
Is it possible to register without a phone number and without an email?
Previously, using the old registration form, you could create an account by indicating a fictitious e-mail. But now email confirmation is required. Therefore, now, in 2018, you need to provide your personal information: a real phone number or email address.
How to log out of Skype correctly?
To log out of the program on your computer, click on the Skype button in the upper left corner and select “Sign out of account.” If there is no button, click on the three horizontal lines at the top left ().
In the mobile app, click on your icon, then scroll down to the bottom and select “Sign Out.”
In browser-based Skype, click on your name and select “Sign Out” at the bottom.
What to do if you forgot your password?
The password can be changed. To do this, go to login.live.com, enter your phone number, email or Skype login and click “Next”. Then click on the “Forgot your password?” link. and follow the instructions.
How to contact support?
To contact technical support, open the “Help” section and select “Contact us” at the bottom of the page.
I didn't find the answer to my question
Skype is an application that allows you to communicate unlimitedly and completely free of charge with close friends and relatives. At the same time, there is absolutely no difference where exactly your interlocutor is located - in one country or on the other side of the planet. During a conversation, you not only hear the familiar voice of your interlocutor, but with the help of the camera you can see him. Also, you can search for new friends using this program, add them to your contact list, you can exchange instant messages with them, call them on mobile and regular phones, take part in group calls and communicate with several people at the same time. Downloading and installing Skype is not difficult, even for inexperienced users.
Download and installation instructionsSkype
To install the program, you do not need any additional applications. To begin with, you just need to download the program installation file to your personal computer, and you can do this by clicking on the link to the program or by going to the official developer page. You also have the opportunity to independently choose which version of the program you want to use on your computer.

After you run the unpacker, you will see an installation window in which you will need to select a language, having previously noted the need to launch the program when you start the Windows program. If you need install skype for free not to a standard folder, you can do this by clicking on “Advanced settings”, then select the desired type of unpacking and proceed to the next item.

The next step will be the question of choosing a home page from MSN and the Yandex search engine. If you want to connect these modules, leave everything as is, but if not, then you need to uncheck the boxes next to the programs.


Download Skype for free for computer
Now, to completely install Skype for free on your computer, you need to wait 20 seconds until the file is completely unpacked. After installation, you can register in the service or log into your already prepared account.
Today's article is dedicated to one of the most popular programs for communicating on the Internet - Skype. I will show you how to install and configure it, but, most importantly, you will learn how to use Skype and its most useful functions that not everyone knows about (send a message, call, find contacts, enable screen sharing, make a group call, etc.).
Skype gained its popularity thanks to the development of fast Internet and the ability to transmit audio and, subsequently, video images for free via the Internet. Users around the world began to communicate for free - it’s convenient and pleasant.
Let's start studying.
How to install Skype on a computer
To install Skype, download the installation file from the official website - Download Skype.
You will be offered a choice of installing the program on various devices; we will consider Skype for PC. Currently, versions are available for both desktop computers and smartphones, tablets, and even game consoles. Click the “Download Skype for Windows” button.
Next, run the downloaded file. Installing the program takes just a couple of minutes, all you have to do is agree to the terms of use. Choose a language and agree. We wait some time while the installation takes place.
Voila, Skype is installed on your computer and the welcome window asks you to enter your username for authorization.
How to create an account on Skype
The program works individually for each user. If you have an account, then indicate, if this is your first time using the program, proceed to registration. Currently, you can log in through the social network Facebook, use a Microsoft account or Skype.
Click "create account" to create a Microsoft account.
Fill out all the fields, including the captcha, and click “create account.”
A confirmation email has been sent to you; it contains a security code that you must enter in the appropriate field. After entering, click “next”.
Registration is now complete. Finally, you will be asked to test the microphone and camera, as well as set an avatar (use the camera or upload a photo from your computer). All this can be done later in the settings, now just click “Continue”.
Skype program interface
This is what the Skype window looks like:

At the top there is a control panel with drop-down menus. On the left side there is your avatar with name and status, below it there is a search bar, below there are buttons on the main page - dial pads, creating a new conversation and adding bots. Below the buttons is a list of contacts. On the right is a large dialog box.
Skype statuses
Next to your avatar you can see your status in my example, green with a tick (means I’m online), there are five of them in Skype:
- on the network – green – shows that the user is logged in to the program and his computer is working (not sleeping);
- away – yellow – the program is turned on, but the user has moved away from the workplace or the computer is in standby mode;
- do not disturb – red – turns off all sounds and pop-up windows of the program so as not to be distracted;
- offline – white with a green border – the computer or program is turned off, perhaps the user is simply not logged in;
- invisible - white with a green border - allows you to actually be online, but other users will not know about it unless you write to them.
Some statuses change automatically, but any one can be set manually - click on the status icon next to the avatar.
The difference between “offline” and “invisible” when switching manually is that the invisible one sees everyone else, and “offline” completely disables the program, as if there is no connection to the Internet.
How to set up Skype
Let's look at the basic Skype settings that you should pay attention to before you start using the program. To open them, in the main menu, click “tools”, then “settings”.
The window shown in the screenshot below will open.
Auto-start and auto-authorization and auto-“out of office”
In the general settings, you can remove or check the auto-start and automatic authorization boxes. If you want your status to automatically change to “offline” after a certain period of inactivity, check the appropriate box and indicate the time.
Checking sound settings
To do this, select the “Sound Settings” item. Select the desired device and test the microphone and headphones - the green bar should jump when talking into the microphone and when the speakers are playing. Use the sliders to change the volume level of the microphone and speakers.
Blocking messages from strangers
The “Security Settings” section will help you block unnecessary messages from spammers. You are asked to check one of two options: receive messages and calls from all users or only from people in your contact list. Only accepting messages from your contact list can save you from unnecessary spam.
“Open additional” calls, video calls and chats are considered separately, here you customize everything to your needs.
We make a similar call setup in the “Calls” tab:
How to search and add contacts on Skype
You can find a contact in the following way. In the Skype menu bar you need a drop-down menu “Contacts”, in it “add contact” and “Search in the Skype directory”.
You will be directed to the search bar in the main window of the program (or you can directly access the search without the top menu), where you can type your name, Skype login or email. Then click the “search in Skype” button and select the desired contact from the list.
After selecting the person you want, you will see a message indicating that they are not included in your contact list. Click the “Add to contact list” button, leave a comment about who you are or why you are being added, so that people don’t think that you are just another spammer. Send a request.
You will not be able to view the user’s personal data until he approves the application, but they will not be able to view your data without adding it to the contact list, which is why you need a comment on the application.
As soon as you launch Skype after registration, you already have two contacts in your contact list - these are bots. The Echo / Sound Test Service bot is needed to test communications. Only the call function is available for it: call, listen to the answering machine, speak after the signal, listen to yourself and evaluate whether the quality of your connection satisfies you.
Skype bot is an informant bot. You can neither call nor write to him. This bot will periodically send you tips or tricks for using Skype.
How to send a message on Skype
You can write or call any user, except those who are prohibited from receiving messages and calls from users not from the contact list.
To open the dialog box, simply select the desired contact in the list and left-click on it. You can insert an emoticon into a message, attach a picture or document, or send contacts of a user on your list. All of these features are represented by blue icons.
You can edit or delete a sent message; to do this, you just need to right-click on it and select the appropriate function from the drop-down menu.
How to call on Skype
The call and video call buttons are located in the dialog box at the top, opposite the name of the interlocutor. For the first one, a microphone is enough; video conversation will be available only if you have a video camera.
During a call, you can turn on or off the video and microphone by clicking on the buttons with the corresponding images. The plus button allows you to add additional users to the conversation.
How to enable screen sharing in Skype
One of the useful features is screen sharing. To launch it, in the main menu you need to open the “Calls” drop-down menu and the corresponding function in it. It will be active during the call.
You can also right-click on the desired contact in the list to demonstrate and select “screen sharing” from the drop-down menu. If you have not yet called the contact, a window will pop up asking you to call.
Screen sharing allows you to show your interlocutors in real time what is happening on your monitor. You can show the entire screen or a specific window.
After selecting the area to broadcast, click the “start” button. The display area will be highlighted with a red frame. You can interrupt the demonstration at any time by clicking the “stop show” button or ending the call.
Group call on Skype and group chat
The ability to hold a conference (group call) is a big advantage of Skype. You can create a group call in the way that was described above, when we discussed how to call (plus sign in the panel when making a call), or before the call, to do this, you need to click on the button with a person next to the video call and call buttons.
In the list that opens, you select the necessary contacts and add them to the dialogue. All participants can add people to the conference, but only the creator can remove them. A group chat will be created from the selected contacts, in which everyone can write messages and everyone can see the general conversation at the same time.
When a group call is active, users added to it can join or leave the conversation at any time. However, if the person who started the conference (who called everyone, this is not necessarily the creator of the group) interrupts the call, then the call will be interrupted for everyone.
Group chat works continuously, even if there was no call or it was interrupted. Correspondence is saved for all users.
This concludes the lesson and you can use Skype to its fullest.
Hello, today I will tell you how to install step by step Skype on your computer and, of course, for free. So that in the future it will work without interruptions and disconnections.
Nowadays, almost every family has a computer or laptop. For many, it is a means of relaxation, work and communication with friends, family or colleagues. One of the most convenient and widespread programs that allows you to exchange text messages, make video calls or communicate using voice is Skype.
- What is Internet connection speed? If, when using Skype, you plan to communicate only using text or voice messages, then a tariff with a speed of 250 Kbps will be quite sufficient. When planning video calls, it is better to switch to a connection speed of at least 500 Kbps. The Internet connection must be stable, otherwise communication via Skype will be impossible or difficult.
- To use Skype with all functionality required Webcam, microphone And headphones or speakers to play sound.
If the user is experienced, then it will not be difficult for him to install this software on his computer or laptop with the operating system Windows 7, 8 or 10 and even Linux, but if he is just gaining experience, then it is worth using special instructions.
How to install Skype on a computer step by step?
- First of all, you need to find the program developers on the Internet and download the program from there by finding a button on the screen called “Download” in the menu or simply on the main page. Of course, you can download Skype from any site, but the official site guarantees that this will be the latest version of the program with all updates, and also that the user will not download harmful viruses along with the required software.
- After this, the person is taken to a download page. It is suggested to select a version of Skype that is compatible with the user's software.
 Here you need to be very careful and read all the available information and click the “Skype for Windows” button. Then the automatic download of Skype will begin to the “Downloads” folder, or another folder that you have designated.
Here you need to be very careful and read all the available information and click the “Skype for Windows” button. Then the automatic download of Skype will begin to the “Downloads” folder, or another folder that you have designated. 
- At this stage, you need to run the downloaded installation file called “SkypeSetup.exe”. After double-clicking, a window will open where you will need to select in which language the program was opened - Russian or any other. If the software offers a different language than the one you need, you can select it yourself.

- In the next window, it is best to uncheck all the boxes in order to refuse additional Microsoft services promoted by the developer. Then you need to click “Continue” again.
- After this, the program will begin the actual installation, which may take from two to three minutes, and then Skype itself will launch.

- In the window that appears, the program will ask you to enter your credentials to log in to Skype.
 or register a new account.
or register a new account.  If the user has at least once set up his Skype username and password on his computer or any other devices, then they will be suitable for the newly installed program.
If the user has at least once set up his Skype username and password on his computer or any other devices, then they will be suitable for the newly installed program. - If you don’t have one, then at this stage you need to enter the code that was sent to your phone or email.

How to install a Skype icon on your desktop
Typically, the Skype shortcut automatically appears on the desktop after installing the program. If this does not happen, then it is necessary.
If you don't understand and don't know how add a contact on Skype, then don't worry, this is done very simply and almost automatically. It can be more difficult to find the right people on the Internet, and then, as they say, it’s a matter of technique.
How to search and add subscribers on Skype
To add something, you must first find it. There are various options for searching for users in Skype.

After this, send a message to the subscriber, after a response, the contact will be added and when this person is online, his avatar will be highlighted in green. 
How to add a phone number to Skype
To add a phone number to Skype contacts you need to go to the menu " Contacts" and select item "Add contact". 
After that, enter the number using the keyboard and press “Save phone number.” 
- You can designate it with the flag of your country of residence.
- You can specify phone type– mobile or landline, work or home.
You don’t have to open the list, but just try to call the subscriber. After the call ends, you will be prompted to add a number. After adding friends, all of them will be visible on the Skype login page with an indication of their status - if they are available on the line, they are marked in green, and if they are out of reach, they are gray.
In general, you can make calls and add phone numbers in exactly the same way as with a regular cell phone. The details may differ, but the general principles are exactly the same. What if it was not you who found the subscriber, but the call was directed to you? Or did you receive a text message? How then to add to contacts on Skype? If you want to add the user who contacted you first, use the same context menu. After the negotiations are finished, right-click and select Add to contacts. Next, set the desired parameters and from now on you can contact this person with one click on his icon.