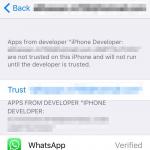Laptop - how to use the keyboard. Assignment of keyboard keys Unusual combinations of keys on the keyboard
When using a computer, the user performs most of the operations using the mouse, but in many cases it is impossible to do without using the keyboard. Text is typed using a keyboard, this is understandable, but to control a computer, a keyboard is also necessary.
To perform many operations on a computer or in programs, so-called “hot” keys are used. These keys, or a combination of several simultaneously pressed keys, perform certain commands that are necessary to perform any actions on the computer.
Most hotkeys perform the same actions in all versions of the Windows operating system. For new versions of the operating system, for example, for Windows 8.1, new hot keys have been added for more convenient control of the new interface of this operating system.
This article does not list all the hotkeys in Windows, there are a lot of them. I tried to select the most commonly used keys on the keyboard, which are used to perform various actions on the computer. In many cases, performing certain actions using the keyboard takes significantly less time than performing the same action using the mouse.
You can check this statement, for example, by opening a document in any text editor. After pressing the keyboard keys “Ctrl” + “P”, the document will be immediately sent for printing. And when using a mouse, you will first need to enter the corresponding program menu, and then in the context menu that opens, select the command to print this document. In this case, the gain in time when using keyboard keys is obvious.
Keyboard keys are conventionally divided into 4 classes:
- Alphanumeric block - typewriter keys.
- Service keys are keyboard keys that control keyboard input.
- Function keys (“F1” – “F12”) - the functions of a specific key will depend on the application currently in use.
- Additional keyboard. This part of the keyboard is located on the right side of the keyboard. It is used to enter numbers and to control the computer. The operating mode is switched using the “Num Lock” key.
You can read about how to control a computer from the keyboard, without using a mouse.
Service keys
Service keys are designed to perform the following actions:
- Enter - input. Execution of any command, depending on the task currently being performed.
- Esc (Escape) - stop or cancel the action being performed.
- Caps Lock - enable the so-called capital letter mode. When you hold down this button, the entered text will be typed in capital letters.
- Num Lock - enable the numeric keypad.
- Page Up - scroll the page up.
- Page Down - scroll the page down.
- Backspace (←) - deletes the last character.
- Del (Delete) - deleting an object.
- Ins (Insert) - used for insertion and creation.
- Home - goes to the beginning (left edge) of the line.
- End - goes to the end (right edge) of the line.
- Tab - This key is used to switch between window elements without using the mouse.
- Print Screen - this key is used to take a screenshot of the monitor screen.
Keyboards widely use the “Ctrl (Conrtol)”, “Alt (Alternate)” and “Shift” keys, as they are often called modifier keys, which are used in conjunction with other keys to perform necessary actions.
Additional keys
These are relatively “new” keys that were introduced into the keyboard by keyboard manufacturers for more convenient computer control. These are the so-called Windows keys (keys with an image of the operating system logo), keys for controlling the computer's power, and multimedia keys.
Here are some keyboard shortcuts that perform actions when using the Win key (Windows):
- Win - opens and closes the Start menu.
- Win + Pause/Break - opens the System control panel window.
- Win + R - opens the Run window.

- Win + D - show and hide the Desktop.
- Win + M - minimize open windows.
- Win + Shift + M - open previously minimized windows.
- Win + E - launch Explorer.
- Win + F - opens the Search window.
- Win + Space (Space) - when you click on these buttons, you can view the Desktop.
- Win + Tab - switch between running applications.
- Win + L - blocking the computer or changing users.
Popular hotkeys
Other most commonly used keys and keyboard shortcuts:
- Alt + Shift - switch language.
- Ctrl + Esc - open the Start menu.
- Alt + Tab - switch between running programs.
- Alt + F4 - closes the current window or exits any program.
- F1 - Windows Help.
- F10 - activate the menu bar.
- Ctrl + O - open a document (in any program).
- Ctrl + W - close the document (in any program).
- Ctrl + S - save the document (in any program).
- Ctrl + P - print a document (in any program).
- Ctrl + A - select the entire document (in any program).
- Ctrl + C - copy a file or selected part of a document to the clipboard.
- Ctrl + Insert - copy a file or selected part of a document to the clipboard.
- Ctrl + X - cut a file or selected part of a document to the clipboard.
- Ctrl + V - paste a file or selected part of a document from the clipboard.
- Shift + Insert - insert a file or selected part of a document from the clipboard.
- Ctrl + Z - undo the last action.
- Ctrl + Y - repeat the undone action.
- Del (Delete) - deleting an object to the Trash.
- Ctrl + D - deleting an object to the Trash.
- Shift + Del - deletes an object from the computer without placing it in the Recycle Bin.
- F2 - rename the selected object.
- Alt + Enter - properties of the selected object.
- Shift + F10 - opens a context menu for the selected object.
- F5 - refreshes the active window.
- Ctrl + R - refreshes the active window.
- Ctrl + Shift + Esc - launch Task Manager.
Keyboard shortcuts in Explorer
Some keyboard shortcuts for working in Explorer:
- Ctrl + N - opens a new window.
- Ctrl + W - close the window.
- Ctrl + Shift + N - create a new folder.
- Ctrl + Shift + E - view all folders in which the selected folder is located.
Keyboard shortcuts in Windows 8.1
Windows 8 supports some additional keyboard shortcuts that are designed to better control the new features of this operating system.
Some keyboard shortcuts in the Windows 8.1 operating system:
- Win + C - opens the "miracle" buttons.
- Win + F - opens the “miracle” Search button to search for files.
- Win + H - opens the “miracle” button “Sharing”.
- Win + K - opens the “miracle” button “Devices”.
- Win + I - opens the “miracle” button “Options”.
- Win + O - fixes the screen orientation state (portrait or landscape).
- Win + Q - open the “miracle” “Search” button to search for data in all or one open program.
- Win + S - opens the "miracle" Search button to search Windows and the Internet.
- Win + W - opens the “miracle” button “Search” to search for parameters.
- Win + Z - displays the commands available in this application (if the program has such commands and parameters).
- Win + Tab - switch between recently used applications.
- Win + Print Screen - take and save a screenshot.
- Win + F1 - call help.
- Win + Home - minimizes or restores all windows of running applications.
- Win + Space (Space) - switches the keyboard layout to another language.
- Win + Ctrl + Space – return to the previous keyboard layout.
- Win + plus sign (+) - zoom in using Magnifier.
- Win + minus sign (–) - zoom out using Magnifier.
- Win + Esc - exit the screen magnifier.
- Win + U - launches the Ease of Access Center application.
Conclusions of the article
Using hot keys on a computer can significantly speed up the execution of practical tasks, saving the user time. In some cases, when working, using the keys on the keyboard is more convenient than performing similar actions using the mouse.
Experienced PC and Internet user
Probably, every user on his way to the heights of computer mastery asks the questions: How can I speed up the system? How to make work more comfortable? And here numerous “registry tweaks”, tweaks, boosters and optimizers come into play. Some users, caught up in this process, even gain the very valuable experience of reinstalling a system that has been optimized to death.
But now let's leave such entertainment for a while and try to look at the problem from the other side. Completely different. For example, two people have cars (no, not Pentiums or Athlones, but the cars they drive). These two people get behind the wheel and race. And it turns out that one of them drives faster. You can, of course, say that his car is more powerful. But let's put them behind the same cars. Somebody will go faster anyway. Because he CAN drive fast. It’s the same with those machines that are computers. Someone barely presses the buttons, performing one useful action in five minutes. And for some, their fingers simply flutter over the keyboard, windows on the screen change at such a speed that less experienced users do not even have time to understand what is happening.
So, we conclude: in order to increase the productivity of your communication with a computer, you need to master the means of this very communication. What means do we have? Mouse and keyboard. There are not so many buttons on the mouse, and their purpose is immediately clear. But the keyboard... A bunch of keys, usually 105 or 106, and if everything is clear with letters and numbers, then with the rest of the keys it’s not so simple. But there are also key combinations! Even an advanced user may not know some of the secrets here.
Let's say right away that any self-respecting computer scientist should master the ten-finger touch typing method. Why so categorical? Simple arithmetic: how many times a day do you have to press keys on your keyboard? We can assume that quite a lot, even if you do not type several sheets of text, but limit yourself to typing Internet addresses in your favorite browser or entering a network password. Count how much time you spend looking down at the keyboard, finding the right key, placing your finger on it and pressing it. Now imagine how much shorter this procedure will be if you don’t have to look at the keyboard and search for the right key. To train a blind ten-finger finger, it takes a week or two of daily lessons for several hours. And for the rest of your life, you will gain the ability to work with a keyboard much faster and, undoubtedly, more comfortably than before. Draw your own conclusions.
Now let's figure out WHAT you need to press, or, simply put, what key combinations there are and what you can do with them. Windows Help says: "When using Windows, use keyboard shortcuts instead of the mouse. Using keyboard shortcuts, you can open, close, and navigate the Start menu, the desktop, various menus and dialog boxes, and web pages. Using shortcuts keys will make it easier to interact with the computer." And this is undoubtedly the truth.
Now let's finally get down to business and start studying these very combinations. The first table shows the most commonly used ones. If you still don't use them, get them on board immediately.
Note for complete novice users: the "+" sign between the key designations means that these keys should be pressed together, and in the order in which they are indicated. So, for example, if you see the message “press CTRL+C,” this means that you need to first press the CTRL key, and then, without releasing it, press the C key and then release them in the reverse order. If you press the C key first, and then CTRL, something completely different from what you intended will happen...
Key combinations. Table 1
| Combination | Action |
|---|---|
| CTRL+C, CTRL+INS | Copy |
| CTRL+V, SHIFT+INS | Insert |
| CTRL+X | Cutting |
| SHIFT+DEL | When working with text - cutting, when working with files - deleting without placing in the trash |
| CTRL+Z | Undo last action |
| Hold down CTRL while dragging an element | Copying a dragged element |
| Hold down CTRL+SHIFT while dragging an element | Create a shortcut for a dragged element |
| F2 | Rename a selected object |
| CTRL + RIGHT ARROW | Move the cursor to the beginning of the next word |
| CTRL + LEFT ARROW | Move the cursor to the beginning of the previous word |
| CTRL + DOWN ARROW | Move the cursor to the beginning of the next paragraph |
| CTRL + UP ARROW | Move the cursor to the beginning of the previous paragraph |
| CTRL + SHIFT with any arrow | Selecting a paragraph |
| SHIFT with any arrow | Select multiple items in a window or desktop, or select text in a document |
| CTRL+A | Select all |
| F3 | Open search window |
| ALT+ENTER, ALT+double click | Launching the properties window for the selected object |
| ALT+F4 | Close active window |
| ALT + SPACEBAR | Open the system menu of the active window |
| ALT+minus | Open the system menu of a child window in a program that allows simultaneous work with several windows |
| CTRL+F4 | Close the active document in a program that allows simultaneous work with several documents |
| ALT+TAB | Go to next window |
| ALT+SHIFT+TAB | Go to the next window in the opposite direction |
| ALT+F6 | Moving to the next document in a program that allows simultaneous work with several documents |
| ALT+ESC | Switch between items in the order they were opened |
| F6 | Switch between screen elements in a window or desktop |
| F4 | Display the address bar list in My Computer or Windows Explorer |
| SHIFT+F10 | Open the context menu for the selected element |
| CTRL+ESC | Opening the Start menu |
| ALT + underlined letter in menu title | Display the corresponding menu |
| Underlined letter in open menu command name | Execute the appropriate command |
| F10 | Activating the menu bar of the current program |
| F5 | Refresh the active window |
| BACKSPACE | View a folder one level up in My Computer or Windows Explorer. When working with text, delete the character to the left of the cursor." |
| DELETE | When working with files, delete the file to the trash. When working with text, delete the character to the right of the cursor |
| ESC | Cancel current action |
| SHIFT when inserting a CD into the drive | Refusal of automatic start |
Now let's see what you can do with the keyboard in dialog boxes.
Key combinations. table 2
For those who prefer to work with Windows Explorer, the following table will be useful, which shows ways to work with the directory tree.
Key combinations. Table 3
| Combination | Action |
|---|---|
| Up and down arrows | Navigating the Explorer Tree |
| END and HOME | Move to the bottom and top position of the tree respectively |
| "*" (asterisk) on the numeric keypad. Num Lock enabled | Display all folders subfolders of the selected directory |
| Plus sign on the numeric keypad. Num Lock enabled | Expands the selected branch |
| Minus sign on the numeric keypad. Num Lock enabled | Collapses the selected branch |
| Left arrow | Collapses the selected branch, or branches to the parent branch |
| Right arrow | Expands the selected branch, or navigates to the first subfolder |
Among other things, your keyboard most likely has special keys that open up additional options. These are the Windows key, the context menu key, and the Turbo or Fn key. The Turbo key (aka Fn) in combination with the F11 key locks the keyboard. And, accordingly, it unlocks by pressing the same combination again. The purpose of the context menu button is clear from its name. As an alternative, you can use the combination SHIFT+F10. For those who have not yet understood: using this button, they call up the context menu, that is, the menu that is usually called up by right-clicking on an object.
Now let's look at the Windows key.
Key combinations. Table 4
| Combination | Action |
|---|---|
| Win | Opens the "Start" menu |
| Win+D | Minimizes windows, press again - maximizes them |
| Win+M | Minimizes windows, except dialog ones |
| Win+SHIFT+M | Maximizes windows |
| Win+E | Launching Explorer |
| Win+R | Launching the Run dialog box |
| Win+F | Search |
| Win+CTRL+F | Search for a computer |
| Win+F1 | Launch Windows Help |
| Win+U | Opening Utility Manager |
| Win+BREAK | Opening the system properties window |
| Win+L | For Windows XP - blocking the computer, or, if the computer is not included in the domain, switching users |
| Win+TAB | Switch between buttons on the taskbar. By clicking on any button, you can expand the selected window by pressing Enter. |
Now let's talk about quickly launching programs. Firstly, you can use the Run window, which, as you already know, is opened by pressing the Win+R key combination. Below is a small list of the most commonly used commands entered into the Run window.
Key combinations. Table 5
| Team | What's running |
|---|---|
| cmd, command | Command line |
| notepad | Notebook |
| wordpad | Text editor WordPad |
| calc | Calculator |
| mspaint | Graphic editor Paint |
| regedit | Registry Editor |
| winmine | "Mine Mines" game |
| control | Control Panel |
| x: | Explorer window with table of contents of disk directories (x - drive letter) |
| excel | Excel Spreadsheets |
| winword | Word processor |
If you are too lazy to type commands, you can do the following. Create a shortcut for a program or document that you plan to run frequently. Open the shortcut properties and in the "Shortcut" line, specify the key combination that will launch this shortcut.
Since you use the Windows operating system, then most likely you also have Microsoft Office installed. And, probably, you sometimes (and maybe often) have to create text documents using Word. But the text must not only be created, it must also be formatted. And to do this, you have to look up from the keyboard and use your mouse to poke at buttons and menus: alignment, underlining, font size... And if you type quickly (haven’t you forgotten that you absolutely need to master the touch typing method?), then get distracted by You don’t want a mouse at all, because it wastes quite a lot of time. So, to optimize yourself yourself, it would not hurt you to learn how to use the keyboard to format text.
By default, the most frequently used commands have keyboard shortcuts already configured. If you want to see which combination is used for which command, or even reconfigure it to your own combinations, go here: Tools - Settings - Commands tab - Keyboard button.
Well, below are some default combinations. Learn and use.
Character Formatting
Key combinations. Table 6
| Combination | Action |
|---|---|
| CTRL+SHIFT+F | Font selection |
| CTRL+SHIFT+P | Selecting font size |
| CTRL+D | Window for changing font format |
| SHIFT+F3 | Changing the case of letters |
| CTRL+SHIFT+A | Convert all letters to uppercase and back |
| CTRL+B | Adding bold style |
| CTRL+U | Underline text |
| CTRL+SHIFT+W | Underline words but not spaces |
| CTRL+SHIFT+D | Double underline text |
| CTRL+SHIFT+H | Convert to hidden text |
| CTRL+I | Adding italics |
| CTRL+SHIFT+K | Convert all letters to small caps |
| CTRL+"=" (equal sign) | Convert to subscript |
| CTRL+ALT+SHIFT+X | Convert to superscript |
| CTRL+SPACEBAR | Removing additional formatting from selected characters |
| CTRL+SHIFT+Q | Designing selected characters in Symbol font |
| CTRL+SHIFT+8 | Displaying non-printing characters |
| SHIFT+F1 (then click the text of interest) | Displaying character formatting information |
| CTRL+SHIFT+C | Copy formatting |
| CTRL+SHIFT+V | Paste formatting |
Formatting Paragraphs
Key combinations. Table 7
| Combination | Action |
|---|---|
| CTRL+0 (zero) | Increase or decrease the space before the current paragraph by one line |
| CTRL+E | Centering a paragraph |
| CTRL+J | Justify a paragraph |
| CTRL+L | Align a paragraph left |
| CTRL+R | Align a paragraph to the right |
| CTRL+M | Adding left padding |
| CTRL+SHIFT+M | Removing left indentation |
| CTRL+T | Creating a lip |
| CTRL+SHIFT+T | Reducing the protrusion |
| CTRL+Q | Remove additional formatting from selected paragraphs |
| CTRL+SHIFT+S | Applying a style |
| CTRL+SHIFT+N | Applying a style |
| CTRL+SHIFT+L | Applying a style |
Editing and moving text and pictures
Key combinations. Table 8
| Combination | Action |
|---|---|
| BACKSPACE | Deleting one character to the left of the cursor |
| CTRL+BACKSPACE | Delete one word to the left of the cursor |
| DEL | Deleting one character to the right of the cursor |
| CTRL+DEL | Delete one word to the right of the cursor |
| CTRL+X, SHIFT+DEL | Deleting a selection to the clipboard |
| CTRL+Z | Cancel action |
| CTRL+Y | Repeat action |
| F2, then move the cursor and press ENTER | |
| SHIFT+DOWN ARROW | One line down |
| SHIFT+UP ARROW | One line up |
| CTRL+SHIFT+DOWN ARROW | Until the end of the paragraph |
| CTRL+SHIFT+UP ARROW | Before the beginning of the paragraph |
| SHIFT+PAGE DOWN | One screen down |
| SHIFT+PAGE UP | Up one screen |
| ALT+CTRL+PAGE DOWN | Until the end of the document |
| CTRL+SHIFT+HOME | Before the document begins |
| CTRL+A | Select entire document |
| CTRL+SHIFT+F8, then - cursor movement keys (to exit the mode - ESC key) | Select a vertical block of text |
| F8, then - cursor movement keys (to exit the mode - ESC key) | Select a specific fragment of a document |
Work with documents
Key combinations. Table 10
In this lesson I want to tell you about the purpose of keys, when you look at them it is not immediately clear what should happen when you press them. These, of course, are not alphanumeric keys, everything is clear with them - what is drawn will be displayed when pressed. True, on some alphanumeric keys, three characters are drawn, and it is also not immediately clear how to display any of them. I will also tell you in this lesson how, using which keys and in which modes to display each of the symbols drawn on the key.
Let's take a look at a regular keyboard.

I highlighted in red the keys with which everything is more or less clear; these are symbolic keys (letters, numbers, signs). The only thing I will dwell on in more detail in terms of these keys is how to display all the symbols drawn on these keys, but a little lower.
But the meaning of the keys highlighted in blue is most likely not clear to beginners. And so now I will describe the meaning of each such key separately.
I'll start from the top left corner.
"Esc" key. Reads like "Escape".

This key usually CANCELS an action. For example, if you right-click on the desktop and open the screen properties window, then pressing the “Esc” key will instantly close this window. In any game, pressing the “Esc” key will most likely exit to the game menu, and if you press this key again, the game will continue. In any browser (Internet Explorer, Opera, FireFox, etc.), when entering the address of a site, pressing the “Esc” key will return you to the original address value, to the home page address. And so on.
Just remember – THE “Esc” KEY CANCELS THE PREVIOUS ACTION!
Keys "F1-F12".

These are function keys, i.e. when you press these keys SOME ACTION IS HAPPENING. These actions are different in different programs. Typically these keys are used as hot keys or in combination with other keys. For example, in most programs, the “F1” key is a call for help, help.
The key combination “Alt+F4” in Windows closes the current window. In any browser, the “F5” key is a page refresh.
"Print Screen/SysRq" key. Reads like "Print Screen".

Using this key you can do SCREENSHOT. Those. in fact, when you press this button, no visible actions occur, but in fact, the picture of the photographed screen goes into memory (clipboard), from where it can then be retrieved by pasting it into any graphics editor, for example “Paint” or “Photoshop”. By the way, if you press this key together with the “Alt” key (highlighted in green), i.e. “Alt+PrintScreen”, then not the entire screen will be photographed, but only the active window!
Scroll Lock key. Read as "Scroll Lock".

The essence of the action of this button is that when this button is turned on (this is indicated by the corresponding indicator light), using the cursor keys (arrow keys, Page Up, Page Down) you can move the screen image, not the cursor. In general, I found the use of this button only in ExcelE, where it really works.
Pause/Break key.

Typically, from the moment you turn on your computer until Windows loads, you only have time to see the Windows boot screen on the screen. But in fact, at the time of boot, some information about the system is displayed on the screen (availability of RAM, hard drive capacity, etc.), so that HAVE TIME TO SEE For this information, you need to press the “PAUSE” button; to continue, you can press any button. In general, this button in combination with the “Ctrl” key was actively used at one time in DOS applications for INTERRUPTS program operation. Now the function of this button is performed by the TASK MANAGER.
Num Lock key.

This key INCLUDES NUMERIC KEYPAD located on the right side of the keyboard. If this key is turned on (as indicated by the indicator light), then the numeric keypad will work like a calculator, i.e. When pressed, numbers will be displayed.
If this key is turned off (the indicator is not lit), then the number keys will work in a different mode. The “1” and “7” keys will work like the “End” and “Home” keys - moving the cursor to the end and beginning of the line. The “3” and “9” keys will work as the “Page Up” and “Page Down” keys - moving the cursor one screen up and down. The keys “2”, “4”, “8”, “6” will work as arrow keys, i.e. in cursor control mode.
In addition, if you set SPECIAL FEATURES for the mouse in the CONTROL PANEL, then when the “Num look” key is turned off, you can control the mouse cursor using the keys “4” - left, “6” - right, “8” - up, “2” - down.
In general, I recommend that you use the numeric keyboard, especially if you often work with numbers, for example in 1C or ExcelE.
"Page Up" and "Page Down" keys.

These keys allow you to scroll up and down the screen. Keys highlighted in blue only work if the Num Lock key is turned off (the indicator is off). These keys can and should be used in any text editor, any browser, in general, anywhere where the information does not fit on one screen in height.
Home and End keys.

Using these keys, the cursor moves to the beginning (Home key) and the end (End key) of the line. Or to the beginning and end of the list (in Explorer). Keys highlighted in blue only work if the Num Lock key is turned off (the indicator is off).
By the way, if you press the “Home” key together with the “Ctrl” key (highlighted in green), you will go directly to the first (topmost) page. And if you press the “End” key together with the “Ctrl” key, the transition will be carried out immediately to the last (bottom-most) page.
"Insert" or "Ins" key.

The "Insert" key switches between INSERT and REPLACE modes. In mode INSERTS, if you type between two words, the right word will move to the right and new text will be inserted after the left word. Like this: “left” “center” “right” - I inserted the word “center” between the words “left” and “right”. And in mode REPLACEMENTS the right word will be overwritten - replaced by the inserted word.
Like this: “left” “center”, i.e. the word “right” will be completely erased.
Sometimes you just want to disable this key, because... When typing text in WordE, you can accidentally click on this button and turn on the replacement mode, and at the moment of editing the already typed text you don’t notice how what you typed is overwritten. Therefore, I recommend that you sometimes pay attention to the status bar in WordE, there is an indication of the “Insert” key. In addition, in WordE you can disable this key altogether, but this is not covered in this lesson.
This key is also used in combination with the “Ctrl” and “Shift” keys (highlighted in green).
Key combination “Ctrl+Insert” - copying selected text. Same as “Ctrl+C”.
Key combination “Shift + Insert” - inserts selected text. Same as “Ctrl+V”.
"Delete" or "Del" key.

Using the "Delete" key you can DELETE one character to the right in any text. Or delete all selected text. Or delete a file or folder. By the way, if you delete a file using the “Shift+Delete” key combination (the “Shift” keys are highlighted in green), the file will be deleted bypassing the trash can, i.e. it will no longer be possible to restore it from the recycle bin.
The key highlighted in blue only works if the Num Lock key is turned off (the indicator is off).
In addition, the "Del" key is used in combination with the "Ctrl" and "Alt" keys (highlighted in green). When you press the key combination “Ctrl+Alt+Del”, the “Task Manager” will open.
Cursor keys - arrows.

Using these keys CURSOR MOVES. The cursor is a blinking vertical bar in text editors or a highlighted rectangle in any file manager.
Keys highlighted in blue only work if the Num Lock key is turned off (the indicator is off).
The cursor keys can be used in combination with the Shift and Ctrl keys (highlighted in green). This is especially useful in text editors.
The key combination “Shift+right/left arrow” - selects one character from the right/left.
The key combination “Ctrl + right/left arrow” - moves the cursor one word to the right/left.
The key combination “Shift+up/down arrow” - selects one line up/down.
The key combination “Ctrl + up/down arrow” - moves the cursor one paragraph/line up/down.
BackSpace or Left Arrow key. Reads like "Backspace".

With this key you can DELETE one character to the left or the entire selected text.
In file managers, this button is used to move one level (one folder) up. In photo viewing programs - go back one photo.
The key combination “Alt+BackSpacr” - cancels the previous action. Same as “Ctrl+Z”.
Enter key. Read as "Enter".

There are two Enter keys on the keyboard. If you often work with numbers on the numeric keypad, I recommend that you use the “Enter” key, which is located on the right, bottom part of the keyboard.
The Enter key is used to CONFIRMATIONS any actions, to open files, to launch programs, to move to a new line.
Shift keys. Read as "Shift".

Shift key is used TO SWITCH REGISTER characters. Those. if the "Shift" key is pressed, then the letters will be printed in capitals. Like this: SHIFT KEY.
Additionally, the Shift key is often used in combination with the Ctrl and Alt keys. For example, the key combinations “Ctrl+Shift” or “Alt+Shift” switch the keyboard layout.
"Ctrl" keys. Read as "Control".
Alt keys. Read as "Alt".

I combined the meanings of these keys because... they really are the same. These keys are used TO EXPAND FUNCTIONALITY other keys, i.e. "Ctrl" and "Alt" keys are used IN COMBINATIONS with other keys to perform any actions.
"Context menu" key.

Using this key THE CONTEXT MENU IS CALLED, exactly the same as if you pressed the RIGHT mouse button. The menu will correspond to the program you are working in, i.e. active program. Or if you press this button while on the “Desktop”, a menu corresponding to the active element of the Desktop will open.
Windows or Win key.

When you press this key, the main Windows menu opens - the START button menu.
In addition, this key is used in Windows in combination with other keys, making it easier and faster to launch any programs or perform any actions.
For example, the key combination “Win+D” minimizes all windows.
Key combination “Win+E” - launch “Explorer”. And so on. I will make a separate lesson about key combinations.
Spacebar key.

This key is used FOR SEPARATION between themselves symbols, words, i.e. to insert a space character - indent.
By the way, if replace mode is enabled (using the “Insert” key), the “Space” key works like the “Delete” key, i.e. erases the character on the right.
Sometimes the Spacebar is used to confirm some action, i.e. like the Enter key.
Caps Lock key. Pronounced "Caps Lock".

The "Caps Lock" key is used in the same way as "Shift" TO SWITCH REGISTER characters. Those. If the Caps Lock key is turned on (the corresponding indicator is lit), then the letters will be printed in capitals. Like this: CAPS LOCK KEY.
Tab key. Reads like "Tab".

Using this key you can create a “red line” in text editors, i.e. When you press this button, several space characters are inserted at once.
Using this button you can bypass all contextual elements of the active window. This can be useful when the mouse suddenly stops working or is not there at all for some reason. To make it clearer, go to Explorer and press the “Tab” key. You will see how the cursor jumps from one context element to another.
The Tab key is also used in combination with the Alt key to switch tasks in Windows.
Now, as I promised, I’ll tell you how to display all the symbols drawn on a key.
For example, I’ll take the “?” key located near the right “Shift” key.

There are already four characters per key. The secret is in the “Shift” key and the keyboard layout.
Those. to display "." (dots) the Russian keyboard layout must be enabled.
To display “,” (comma), you need to press this key together with the “Shift” key in the Russian keyboard layout.
To display “/” (slash), you need to switch to the English layout and press this key. To display "?" (question mark) you need to press this key together with the “Shift” key in the English layout. That's the whole secret.
The same goes for other keys that have several symbols on them. For some special national symbols, you need to switch to the national layout accordingly.
Naturally implies excellent keyboard skills. Many functions that significantly speed up the execution of any work.
F1 - Call Windows Help. When clicked from the window of a program, it opens help for that program.
F2 - Rename the selected object on the desktop or in Explorer.
F3 - Open a search window for a file or folder (on the desktop and in Explorer).
F4 - Open a drop-down list (for example, the address bar list in the My Computer window or in Explorer).
F5 - Refresh the active window (open web page, desktop, explorer).
F6 - Switch between screen elements in a window or on the desktop. In Explorer and Internet Explorer, move between the main part of the window and the address bar.
F7 - Spell check (in Word, Excel).
F8 - When loading the OS - select the boot mode. Enable advanced text highlighting in Word. Selecting a fragment from the initial to the final cursor position occurs without holding down the Shift key. A second press of the F8 key highlights the word closest to the cursor. The third is the sentence containing it. Fourth - paragraph. Fifth - document. The easiest way to remove the last selection is by pressing the key combination Shift+F8. You can disable the mode by pressing the Esc key.
F9 - In some programs, updating selected fields.
F10 - Call the window menu.
F11 - Switch to full screen mode and back (for example, in Internet Explorer).
F12 - Go to selecting file saving options (File - Save As).
Esc - cancel the last command entered, exit the window menu (remove focus) or close the open dialog.
Tab — Enter tab stops when typing. Move focus across elements. For example, moving between the desktop, Start button, Quick Launch, taskbar, and system tray. Navigate through elements (including links) of an open document. Alt+Tab - switch between windows.
Shift - upper case key (non-fixed switching). Used simultaneously with other keys to type capital letters as well as uppercase characters.
The Ctrl+Shift or Alt+Shift combinations are usually used to switch keyboard layouts.
Capslock - upper case (fixed switching). Used when typing text in CAPITAL letters. Pressing the key again cancels this mode.
Alt - used in conjunction with other keys, modifying their action.
For example, Alt+letter - call a menu command or open a menu column. The corresponding letters in the menu are usually underlined (either initially, or become underlined after pressing Alt). If the menu column is already open, you can then press the key with the letter that is underlined in this command to call a specific command. The same applies to the open context menu.
Ctrl - used in combination with other keys. For example, Ctrl+C - copy, Ctrl+V - paste, Ctrl+Alt+Del - open Windows task manager.
Win (“start”) - opens the Start menu.
AppsKey - calls the context menu for the selected object (equivalent to right-clicking the mouse).
Enter - Confirm selection. Same as double clicking on an object. Clicking on the currently active button in the dialog. Often - clicking on the “default” button in the dialog. When entering commands from the keyboard, complete the command entry and proceed to its execution. When typing, move to a new paragraph.
Backspace - View a folder one level up in the My Computer window or Windows Explorer window. In text editing mode, delete the character to the left of the input cursor).
Delete — Delete the selected object, selected text fragment or character to the right of the input cursor.
Up, Down, Right and Left Arrows - Allow you to navigate through menu options. Move the input cursor in the appropriate direction by one position. The action of these keys in many programs can be modified using service keys, primarily SHIFT and CTRL.
Home - moves the cursor to the beginning of the current line of the document or to the beginning of the list of files.
End - moves the cursor to the end of the current line of the document or to the end of the list of files.
PageUp/PageDown — moves the cursor one page up or down. The term "page" usually refers to the portion of a document that is visible on the screen. Used to “scroll” the content in the current window.
Insert - Switch between insert and replace modes when editing text. If the text cursor is located inside existing text, then in insert mode new characters are entered without replacing existing characters (the text is, as it were, moved apart). In replace mode, new characters replace the text that was previously present at the input position.
PrtScn (print screen) - Takes a screenshot and places it on the clipboard. Alt+PrtScn - copying a screenshot of the currently active window (application) to the clipboard.
ScrLk (Scroll Lock) - refers to service keys. Its short description is scroll blocking. Designed for a screen display mode in which pressing the cursor keys leads to a shift not of the cursor as such, but of the entire contents of the screen. Now this key is used for this purpose very rarely, but, for example, in Excel it works. This is very convenient when editing large tables.
Pause/Break - pauses the computer (in DOS it worked everywhere, in modern operating systems - only while the computer was booting).
Numlock - Changes the numeric keypad mode. When turned on, the numeric keypad switches to the number input mode; when turned off, the additional keyboard can be used to control the cursor.
Additional numeric keypad.
These keys are a favorite among bank tellers with nimble fingers and anyone who has to type a lot of numbers. The numeric keypad resembles a calculator and is located on the right side of the keyboard. (However, you must press the Num Lock key for it to work. If you don't, you'll be stuck with the cursor keys.)
When Num Lock is turned off, the keys on the secondary numeric keypad will act as cursor keys. They show small arrows showing the direction the cursor is moving across the screen. (The number 5 key, which does not have an arrow, does nothing but combat low self-esteem.) In addition, the cursor is controlled by keys with the words “Home”, “End”, “PgUp” and “PgDn”.
Guys, we put our soul into the site. Thank you for that
that you are discovering this beauty. Thanks for the inspiration and goosebumps.
Join us on Facebook And In contact with
Knowing the right keyboard shortcuts can greatly improve your productivity. Brainscape estimates that a person who spends 8 hours a day in front of a computer could lose 64 hours annually using a mouse instead of a keyboard for most tasks.
While everyone knows a keyboard shortcut or two, like Ctrl + C for copy and Ctrl + V for paste, we rarely try to find or use other combinations. website compiled a list of 10 essential keyboard shortcuts that will turn you into a power user. All our schemes are relevant for the Russian layout. In addition, for those who are just learning to touch-type on a keyboard, there is an interesting bonus at the end.
Refund Cancellation
For Windows users: While most of you know that Ctrl + Z is used to undo an action, did you know that there is a keyboard shortcut that works the other way around? Pressing Ctrl + N will revert the action you undid.
For Mac users: Command + Shift + Z.
Screenshot of the active window
For Windows users: The Print Screen (PrtSc) key on your keyboard is used to take screenshots of the entire screen. But if you want to quickly take a screenshot of just the active window, press Alt + Print Screen. This will save you from having to edit the screenshot to cut out only the desired part of the image.
For Mac users: Ctrl + Shift + 4, then press the spacebar. This will change the cursor from a crosshair to a camera icon. Now click on the window you want to photograph.
Create a new folder
For Windows users: The most common way to create a new folder is to right-click or trackpad and then select New - Folder. An easier way is to press the Ctrl + Shift + T keys at the same time.
For Mac users: Shift + Command + N. This will open a new folder in Finder.
Keyboard with emojis
Windows 10 only: When you press a key Windows and keys Dot The emoji keyboard will appear. This does not work on previous versions of Windows.
For Mac users: Place your cursor in the text field where you want to insert the emoji. Now press Ctrl + Command + Spacebar to access them.
Collapse all windows
For Windows users: What if you need to immediately minimize all open windows? A simple press of the Windows key + L will do wonders!
For Mac users: Option + Command + M.
Lock
For Windows users: If minimizing windows is not enough, you can lock Windows by pressing the Windows key + D. You will need to enter your Windows password to continue.
For Mac users: Ctrl + Shift + Power.
Add a new virtual desktop (Windows 10)
If you keep many applications open at once or use your computer for a variety of tasks, virtual desktops offer a convenient way to avoid clutter. To add a new virtual desktop, press Windows + Ctrl + V. To moving back and forth between virtual desktops use a keyboard shortcut Windows + Ctrl + Right Arrow / Left Arrow. Keystrokes Windows + Ctrl + F4 will close the current virtual desktop.
Google Chrome browser
Open Chrome in incognito mode
For Windows users: You probably know that Ctrl + T and Ctrl + E are used to open a new window and tab in Google Chrome. But if you often use Chrome in incognito mode, pressing the Ctrl + Shift + N keys simultaneously will save you time.
For Mac users: Command + Shift + N.
Open a recently closed tab
For Windows users: If you accidentally close the desired tab, you can open it again by pressing Ctrl + Shift + E. Each time you press these keys, a previously closed window opens. The Chrome browser remembers the last 10 tabs you opened.
For Mac users: Command + Shift + T.
Open links in a new tab without going into it
For Windows users: When you use Google to search and click on a search result, a new tab will open corresponding to the clicked link. If you want to open more links that appear on the search page, you must return to the main page every time. To stay on the search page and open all the results you want to view in separate tabs, hold down the Ctrl key while clicking on a link. This method will work for all links you click anywhere while using the Chrome browser.
:F, Y, V, A (with the little finger on F).Home keys for right hand fingers: F, D, L, O (with the little finger on F).
Nail color each finger corresponds to the color of the keys on the keyboard.
After pressing any key, your finger should return to its home key.
Once you have practiced enough and developed muscle memory for each finger, you no need will constantly return to the “home” keys.
What other little-used keyboard shortcuts do you know? Share your experience with us.