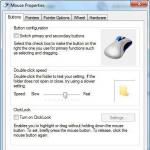Play over local Hamachi network. Local network via Hamachi. Problems and solutions
Technical understanding of VPN technology and its implementation on a personal computer is not always a simple task for the average user. Difficulties and nuances await him at every stage of creating a network: choosing software or equipment, VPN protocol, settings, etc. It all comes down to “shovelling” thick abstruse books for system administrators, viewing an incredible number of special forums, websites, and video reviews. After all, you need to find the right solution for your specific goals.
But are there easier ways to create a secure virtual network and connect to a VPN server? Fortunately, yes. They do not “launch” the network with one click of the mouse, with one keystroke - but still make life much easier for those who want to organize/use virtual tunneling. A minimum of settings, skills and time spent... to carry out a user task.
Setting up Hamachi: creating a server using Hamachi using the example of the game Minecraft.
Every gamer knows what a game server is, and not every gamer knows how to technically implement and configure it correctly. But this “ignorance” does not subside the gaming fraternity’s passion for multiplayer mode in their favorite games. I would like to “create my own grid” in Minecraft, and in Heroes of Might & Magic (yes, at least in any part!), WarCraft 3, etc.
A game server is not for everyone (given the fact that it needs to be protected from hacker attacks), both in terms of skills and finances, but through Hamachi, dreams do come true - multiplayer on your own network.
So, to set up the Hamachi program do the following:
- Disable the Windows system firewall (this must be done so that it does not block work through Hamachi):
- open the “Start” menu (click on the “Windows” icon);
- in the “Find...” line, enter “firewall” (without quotes);
- at the top of the menu bar (in the same window), in the “Control Panel” block, click “Windows Firewall”;
- in the left column with options, select “disable/enable firewall”;
- in the “Configure settings” block, in all “Settings...” sections, click the radio button opposite the “Disable firewall...” function;
- Click "OK", restart your PC.

- Download Hamachi from the official website or other trusted web resources. Install it on your computer (follow the installer's instructions).
- Run the program:
- Double-click the Hamachi shortcut on your desktop (or launch from the Start menu);
- connect it to the network (click the “Enable” icon, it is located next to the inscription “no network”);
- in the “Register...” window, enter the client’s name (arbitrarily - whatever you like; you can always change it in the settings);
- click “Create”;
- wait until Hamachi selects the IP address (a message “probing...” will appear); at the end of the procedure, the IP and client name will appear instead of 0.0.0.0.
- Perform additional network connection settings:
- in the Hamachi menu, open the “System” section (first item) and select “Options”;
- in the new window, click the “Options” icon;
- on the panel, click “Advanced settings”;
- in the “Connect to server” settings section, set the “Use proxy server” option to “No” (by clicking on the corresponding radio button at the bottom of the list);
- in the “Connection with peer...” section, click on “Local UDP address”, in the second field located at the bottom of the list, next to the buttons, enter the value - 1337; click “Install”;
- in the adjacent “Local TCP address” option, enter 7777 in the same way;
- Click “OK” for the settings to take effect;
- Minimize the program window (do not close it!): click the “-” icon at the top of the window.
- Set up Hamachi local network in OS:
- right-click on the network connection icon located in the tray (PC display image);
- Select “Network and Sharing Center...” in the context menu;
- in the settings window, in the left vertical menu, click “Change adapter settings”;
- find the “Hamachi” connection shortcut and open it with the right mouse button;
- in the list of options, select “Properties”;
- on the “Network” tab (properties window), click on the “Internet protocol version 4...” option and click “Properties”;
- turn on the radio button “Use the following IP...”;
- activate the Hamachi window and rewrite/remember the IP address displayed on its panel;
- go to the connection properties again and enter it in the “IP address” column;
- click on the “Subnet Mask” field (the value will appear automatically - 255.0.0.0);
- activate the “Advanced” button;
- in the “Interface metric:” option, set the value to 10, confirm the change with the “OK” button;
- close the settings windows.
- Set the connection order:
- open the “Network Connections” window again through the connections icon in the tray;
- press "Alt";
- an additional menu will appear at the top of the window; in its “Advanced” section, select “Advanced options”;
- in the “Connections:” block, left-click once on “Hamachi”;
- click on the “up arrow” button so that the program connection is first in the list;
- Click OK.
- Create your virtual network:
- go to the Hamachi window;
- run the command “Create a new network...”;
- in the “Network creation” settings, specify the network identifier (name);
- enter the password 2 times (in the “Password” and “Confirmation” fields), create a strong password - at least 8-10 characters (letters and numbers);
- click “Create” (the name of the network + the number of people connected to it will appear in the program panel);
- tell other network participants (or gamers in the context of the task) the network ID and password to enter (connect) to the VPN network.

- Set up online multiplayer in the game (using the example of Minecraft):
- copy the IP address from the Hamachi interface panel (the address of your node in the created virtual network);
- launch Minecraft, click on the “Network Game” menu;
- paste the copied address into the “IP server” field + the connection port separated by a colon;
- click "Connect";
Now the multiplayer is set up and you can play with friends and comrades, invite like-minded people for joint virtual battles.

Examples of setting up other games supported by the Hamachi VPN network can be found on the page of the Russian-language portal hamachiinfo.ru/podderzhivaemye-igry.html
Do you want to play Hamachi with a friend, but don’t know how to set everything up correctly or don’t know what games are suitable for this? Come to us, we will help!
Hamachi is an application that allows you to create a virtual local network. It can include from one to several dozen computers simultaneously. This technology was widespread 6-8 years ago, when the Internet had already appeared in many places, but games did not yet support joint play over the Internet, only over a local network.
How to play with a friend through Hamachi?
To play through Hamachi with a friend, you need to have the same version of the game and the same version of Hamachi installed on both computers.
After this, one of you must create a new network in Hamachi and provide its IP address to the other so that he can connect. When both computers are on the same network, you can safely start the game and select the local network mode.
What games can you play through Hamachi?
There are not many new modern games that could be played through Hamachi, because most of them already have a built-in ability to play via the Internet. Accordingly, the need for Hamachi simply disappeared.
List of games you can play with Hamachi
- Minecraft
- Counter-Strike (CS 1.6, CSS)
- Heroes of Might & Magic Series 3, 5, 6 (Heroes)
- Need for Speed series (NFS Underground, Most Wanted and others)
- Call of Duty: United Offensive, Call of Duty 2, Call of Duty 4: Modern Warfare, World at War, Modern Warfare 2, Modern Warfare 3
- Battlefield series
- WarCraft 3 (also DOTA)
- Portal 2
- FIFA 2012, 2011, 2010…
- Dead Island
- Left 4 Dead 2
- Diablo 2
- Neverwinter Nights 1, 2
- Fallout Tactics: Brotherhood of Steel
- Demiurges 1, 2
- Unreal Tournament 3
- Quake 2, Quake 3 Arena, Quake 4
- Half-Life 2 (also Garry's Mod)
- Serious Sam 1, 2, 3
- Resident Evil 5, Resident Evil 6
- GTA 4
- Titan Quest Immortal Thrones
- Splinter Cell: Conviction, Chaos Theory
- StarCraft: Brood War, StarCraft 2: Wings of Liberty
- Stronghold 2, 3, Crusader
- Warhammer
- Borderlands 2
- Terraria
- Race Driver: GRID
- Sid Meier's Civilization V
- Killing Floor
- Sacred Underworld, Sacred 2
- Saints Row: The Third
- Flatout 2, FlatOut: Ultimate Carnage
- Behind enemy lines 1, 2
- Age of Empires
- Cossacks 1, 2
- Gears of War
- Stalker: Call of Pripyat, Clear Sky
- Star Wars: Battlefront 2
- Payday The Heist
- Crysis 2
- Worms
- Split Second
- Magicka
- Last Chaos
- Lost Planet 2
- Pro Evolution Soccer (PES)
- TrackMania
- Total War
- Empire Earth
- Torchlight 2
- Cry of Fear
- Dead Space 3
How to play with a friend without Hamachi?
As we have already said, online play is a built-in feature of most modern games. Therefore, to play with a friend, it is enough to simply have the same versions of the game.
It is also worth remembering that in many pirated games, the online play function may be blocked or not work correctly, so we still recommend buying the official versions and playing only them.
If, however, buying licensed games is expensive and costly, then you just have to look for workarounds. Such as, for example as and with
Last change:
Hamachi - allows you to create a virtual private network (VPN) between 5 players on the network. The created virtual network has all the properties of a regular local network.
Now any application that runs over a local network can run over a Hamachi network. Moreover, data will be transferred directly from one computer to another. The number of networks in hamachi is unlimited.
Hamachi also allows you to:
1. Play games on the Internet that do not have official servers.
2. Bypass protection for games released before 2011 that can be played online. Therefore, with the help of hamachi you do not have to spend money on purchasing license keys for old games in order to play them on the Internet.
Main features of hamachi:
1. Chat
2. Ping check
3. Create multiple networks for 5 players
4. Communication with another player will be 100%, but if suddenly this is not the case, both players must install to change tunneling.
|
Your IP in the program starts with 25. In this picture the player has IP 25.222.224.234. The IPs of other players on the network are written in front of their names. To create a network, click in the menu - Network/create network. Enter the network name and password. To connect to an existing network - Network/connect to a network. Enter the network name and password. To start a chat with a player, right-click on his name/start chat. The usual principle on how to play any hamachi game: 1. Using chat, you negotiate with other players on the network to play. 2. One player in the game creates a game over the LAN. 3. The remaining players in the game select a game over the network and enter the IP, which is written in front of the nickname of the player who created it. After that, connect to this IP in the game. 4. Let's play. If you can't play this way, you need to configure Hamachi. |
Setting up Hamachi
1) Start - Control Panel
2) Control Panel - Network and Sharing Center
3) Network and Sharing Center - Changing adapter settings (Network connections)
4) Press Alt and a menu will appear at the top
5) Advanced - additional parameters
6) Using the arrows, move the Hamachi network to the top
7) Click ok - return to network connections
Further from 8) you don’t have to configure it (only for those who didn’t find the first part helpful). Leave it in connection properties
get an IP address automatically, turn off the firewall and reboot.
8) Right-click on Hamachi - properties and select IPv4 - properties
9) Use the following IP address - put a dot
Insert the IP - which was given by hamachi (in the program at the top)
Mask: 255.0.0.0
Here we leave it as it is: 5.0.0.1
DNS Info: nothing
10) Immediately click additionally - at the bottom we will set the interface metric to 10.
11) Click ok ok - return to network connections
12) If there is a Windows Firewall, then exclude the Hamachi network from controlled
13) Reboot
If an error occurs in the game: LAN servers are restriced to local clients (class C) (usually happens in Counter - Strike)
Open Hamachi, look at your own IP address in the VPN network.
We look at the IP address of the person who has joined your network, if the first two points in the IP address are different from yours, then right-click on the person in the list, select the Advanced item, in the window that opens in the Peer VPN Alias line, put the first two digits the same as and you have them in Hamachi.
In our age, when the developed “world wide web” entangles the planet in literally several layers, local networks, it would seem, have taken second place, firmly occupying the niche of connecting computers of large companies - with one thing: although most programs have acquired the ability to connect via the Internet, all are still capable and even prefer a local network. In addition, the Internet connection is often controlled by program developers, because is carried out through their server - which is distasteful to people who prefer free programs. Exit?
“We need to give people the opportunity to create their own networks” - this is exactly what the Hamachi developers thought (from us: “... their own networks, bypassing the control of developers”) and they created a program that immediately gained popularity. All you now need is to download the program and find your friends’ computers (in the free version you can create a network of up to 16 participants). Let's get started!
You also need to understand that hamachi is not suitable for business solutions. For stable operation of the local network between branches, a full-fledged VPN server is required, the configuration and maintenance of which must be entrusted to professionals https://ivit.pro/it-uslugi/obsluzhivanie-serverov/.
- If you are the main participant, chosen unanimously, open the “Network” tab and click “Create a new network”: a window will appear in which you will be required to enter the name of the newborn and the password to access it. Remember: the well-being of other participants depends on your condition and the condition of your computer!


- But perhaps you will also be an ordinary participant, loyal support of your overlord - in this case, you also need to select the “Network” tab, but click on “Connect to an existing network.” After entering all the necessary data, you will finally see your friends together.


- But no program will connect you together unless you put the Hamachi connection first in the list of networks - just go to the Network and Sharing Center. By pressing the “Start” key, select “Control Panel”, and then find what you need (Note: if you have Windows XP, instead of “Control Center...” there will be “Network connections”).


- But, unfortunately, this is not all - we still have to go halfway. Having selected “Change adapter settings”, press Alt and find “Advanced” in the menu that pops up at the top, and then “Advanced settings”.


- Use the arrow buttons to move the Hamachi network to the first position from the top.

How to play online via Hamachi
Now any game (and any program in general) will agree to cooperate with you - but it will also agree to do this with your friends if you select “Local Network” or “LAN” in the menu. Having found the right server, you can always show everyone your skills, because fighting with real people is much more interesting than dullly defeating computer bots over and over again.
Many players are wondering how to play Minecraft online via hamachi. In this article, we will look at solving this issue.
Minecraft is currently far from a new computer game, but, nevertheless, it is extremely popular, especially among children.
This game belongs to the sandbox genre, which means that players not only influence the game worlds, but also take a direct part in their creation.
The game has gained a lot of fans because it has many different game modes that will appeal to a large gaming audience.
It must be said that the game is distributed on a paid basis, however, there are free demo versions, as well as hacked pirated ones. Considering the specificity of the audience, which does not have financial resources, such opportunities attract a lot of new players.
Minecraft is a game that not only has a single player mode, but also a multiplayer one. Of course, it is much more fun, enjoyable and easier to play with friends in a company.
Moreover, many game aspects affect not only interaction with the game world, but also with other players. However, if you do not play the official licensed version of the game, then great difficulties may arise with the network mode.
A local network emulator, hamachi, can help compensate for this shortcoming, which will allow several players to play together on any version of the game.
Hamachi is designed to imitate a virtual local network, suitable for organizing online play in various games, including Minecraft. The process of setting up this program is quite simple and anyone can figure it out without much difficulty.
Below we will look at the steps you need to follow to create and manage your own virtual local network:

This completes the creation of the network, and we move on to the second part of the guide:
Launch the Minecraft game launcher and click “Play”.
Once you are directly in the game world, you need to press the ESC key and click on the “Open for network” function.

In the presented window, you need to click on the “Open the world to the network” function;
As a result, a message will appear in the lower left corner - “The local server is running on port XXXXX”, where instead of X a number characterizing the port number will be indicated. This number should be remembered or written down.

Now comes the third stage, in which friends will begin to join the created network:


Here we have provided a step-by-step guide on how to play Minecraft online via hamachi.
What to do if you can’t connect to the game via Hamachi
Sometimes it happens that even after carefully following all the necessary steps to create and configure your own network, other users are unable to connect to it.
Basically, they get an error when they try to connect, and the most common problem is that while on the same network, users cannot see each other.
Each error has its own solution, however, there are a number of general manipulations that can be carried out to prevent them.
To do this, go to the “Network and Sharing Management” section through the control panel. Next, in the list of available connections, select the one used by Hamachi and click on “Properties”.

A new window will contain a list of components using this connection. From the list provided, select the line called “Internet Protocol Version 4 (TCP/IPv4)” and open “Properties”.

After performing the above mentioned manipulations, a window with network settings will open, which contains information that is valuable to us, namely the IP address. The IP address itself must be written in this form – 192.168.1.1.
This manipulation will need to be performed both by the person who creates the network (server) and by everyone else who joins it. At the end, the address should contain the number 1 for the server, and the second participant writes 2 instead of 1, and so on in an ascending manner, each participant sets his own number. In the “subnet mask” column, you should also enter 255.255.0.0 for all network participants.

After these manipulations, you can again carry out the steps discussed in the network setup guide in the first section, however, with one difference that the IP address does not need to be copied from Hamachi, but must be taken from the network settings.
Errors of other kinds can be caused by a number of factors, for example, incorrect operation of Hamachi, individual characteristics of the provider, an unstable hacked version of the game itself, etc.