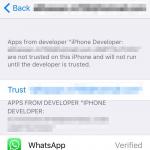How well does frigate hide ip. FreeGate plugin for Yandex browser: installation, configuration, why it stopped working. Why friGate doesn't work - let's figure it out
The friGate extension is designed to gain access to blocked sites. The friGate extension can be used to bypass site blocking, because without the use of special tools and resources, it will be impossible to open a blocked web page on the Internet.
At the moment, the number of blocked sites on the Internet is rapidly increasing. Therefore, users have to look for workarounds to overcome the prohibitions. What can you do if this is reality? There are many ways to circumvent the ban on visiting websites on the Internet. You can read about many methods on my website in the “Anonymity” section.
One of the popular ways to bypass site blocking on your computer is to use a browser add-on, in this case, the friGate extension (plugin). According to Frigate developers, when surfing the Internet using the extension, the speed of access to sites does not decrease, thanks to special operating algorithms.
The friGate extension differs from other extensions in the way it works: when the extension is enabled, all traffic does not go through a proxy server, like other extensions, but as usual. Only traffic to blocked sites that are on a special list passes through a proxy. You can independently add sites to your user list so that Frigate immediately opens these sites.
Main characteristics of the friGate extension:
- unblocking sites
- traffic encryption
- speeding up access to sites
- change IP address
Thanks to its operating algorithm, the friGate extension itself determines the accessibility of the site. Therefore, if the site has not been blocked (the extension has a special list of blocked sites on the Internet), access to the site is carried out without using a proxy.
friGate, to bypass site blocking, works only with sites included in a special list. Other blocked sites that are not on the list will not open. In order to access such sites, these sites will need to be added to the list of supported sites.
The friGate extension can be installed in your browser from the official website. The extension is available for Google Chrome, Mozilla Firefox, Opera browsers.
frigate website
The extension is also available for installation in the Chrome and Firefox stores. friGate can be installed on their computer by users of browsers based on Google Chrome (Yandex Browser, Amigo, Chromium, etc.) and Mozilla Firefox (Pale Moon, Cyberfox, Waterfox, etc.).
To install friGate for the Opera browser, install the extension directly from the developer's website in the Opera browser, or install the extension from the Chrome store using this method. After downloading, agree to install the friGate CDN extension in the Opera browser.
The friGate extension for Yandex Browser can be installed in the browser directly from the Chrome Internet Store.
After installing the extension in the browser, you will see the extension icon, with which you can find out the operating status of this extension.
In this image, you can see the statuses of the Frigate extension in different situations.
Thus, based on the image of the extension icon, you can understand the state of work with sites on the Internet.
When you go to a site that is blocked and has been included in the list, a window will appear under the extension icon with a message stating that this site is on the friGate list. Here is the flag of the country on behalf of which, using a proxy, you enter this blocked site. After clicking on the flag, you can change the country through which you enter the site.
friGate settings
The extension settings differ in Firefox and Chrome browsers. More convenient and advanced settings are available in the version of the extension for the Google Chrome browser. You can enter the friGate CDN extension settings by right-clicking on the extension icon and selecting “Options” in the context menu.
In the settings you can configure the following extension options:
- Setting up a list of sites
- Proxy settings
- Anonymity
- Alert Settings
- Additional settings
- Advertising settings
In the site list settings, you will see that a global friGate list has already been created, which includes a number of sites. You can create your own custom list, or multiple lists if you prefer.
To add a new list, enter the name of the list in the appropriate field, and then click on the “Add List” button. Next, click on the created list to add sites that are blocked to this list.
In the appropriate field, enter a domain name of this type: “site.com” (without quotes). For those sites that have subdomains, it would be better to enter a domain name like this: “*.site.com”. Next, you will need to select a mode for the extension to work: “proxy always enabled”, or “analytical algorithm”.
If you use an analytical algorithm, then in addition you will need to enter the URL address of the site page for verification. If you know for sure that a given site is blocked (for example, many torrent trackers are blocked “forever”), then it makes sense to immediately select the “proxy always on” mode.
In this image you can see that I have added two sites to the list. I specifically selected sites that are accessible by IP address only to users from the USA and several other countries.
By default, “Proxy Settings” uses friGate’s own free proxy servers. You can add your own proxy to the settings. To do this, enter the IP address of the proxy, and the port number separated by a colon, something like this: “125.39.17.91:3128”.
You can enable anonymity in the Frigate extension. Anonymity is recommended to be used only in cases of extreme necessity. In this case, you will need to configure the Google public DNS servers in the network card settings: 8.8.8.8 (primary) and 8.8.4.4 (alternate).
In Advanced Settings, you can enable Google's PageSpeed optimization to speed up access to sites. This mode only works when traffic passes through a proxy.
Along with the Frigate extension, “Yandex.Market Advisor” is installed (developers also need to live on something). You can disable this feature in the Advertising Settings section.
After completing the settings, you can visit the necessary resources on the Internet, bypass site blocking using friGate CDN.
If you suddenly find that the site you need has become unavailable due to blocking, you can add this site to the friGate list in order to bypass the blocking of this site using the extension.
The Frigate extension is an analogue of the once popular anonymizers. It allows you to open blocked sites, such as social networks, at work or school. The principle of bypassing the blocking is simple - the system administrator installs a firewall that filters out requests to certain websites. Frigate sends a request not directly to the resource, but through a special pad, allowing you to log into Vkontakte at work.
The extension is available for all popular browsers. In this article, I will describe in detail the nuances of installing and configuring the Frigate Chrome version.
Which version of Frigate should I choose?
On the official page of the plugin, two main versions of Frigate CDN and Frigate 3 are presented; another one, Frigate Light, was found in the Chrome extension store. Also, the site has a version for residents of Ukraine, containing preset lists of portals blocked in the country (VKontakte, Odnoklassniki, Yandex, etc.).
After installing all the announced versions of the extension in Chrome, we found out the following features:
- Frigate Light and CDN have an equally wide range of anonymity settings. The reason for the division into different versions remains unclear;
- Frigate 3 is easier to set up, but there is no way to change the server to access the Internet on the fly.
There are a huge variety of means of accessing sites through proxy servers. Before making your final installation decision, check out our review.
The third version is suitable for people “far” from the Internet and computer technology, due to the ease of installation and minimum settings. If you need the entire arsenal, Frigate Light is your choice, and the further review will be based on it.
Downloading and installing Frigate in Google Chrome
Using the search in the Chrome store, you will find a dozen clones of the original plugin. Therefore, you should download it either from the official website or via the direct link below.
1. Follow the link – https://chrome.google.com/webstore/detail/frigate-light/, to the extension page in the Chrome store. Click Install.

2. To check if the installation is correct, open the "chrome://extensions/" page in the address bar and check if the extension icon appears in the upper right corner of the screen.

Don’t rush to rejoice; before you start using it, you should make a number of simple settings.
Basic plugin settings
An important feature of Frigate’s work is Activation of proxy servers occurs only when opening sites included in the list. Access to resources outside the list occurs without hiding the real IP address.
1. Right-click on the extension icon and go to “Options”.

2. Create your own list of sites. To do this, enter the name in the format shown in the figure. Click Add List.

3. Go to the created directory and specify the addresses of the resources that will be accessed using the application.

Please note that before the “url” of the site, you must specify the symbols asterisk and dot.
4. Return to the settings page and disable pop-up advertising (we are talking about advertising from the creators of the service, and not banners placed on website pages).
Are you sure you did everything right? I suggest you practice.
1. Check whether the extension is enabled; at this moment, its icon should not have the inscription “Off”.

2. Open the service - 2ip.ru. Your IP address, provider and country must change.

3. Changing the above data occurs by clicking on the country flag in the window located in the right corner of the monitor.

Congratulations, you have mastered the basic settings and management of the plugin and are ready to work independently.
Speed of embedded servers
One cannot ignore an important fact - most free anonymizers provide a low Internet connection speed. This factor can significantly affect the loading time of pages; I won’t say anything about downloading files. Therefore, I conducted my own connection speed measurements.
The initial download and ping speeds look like this.

The test results are summarized in a table. Based on this data, you can choose the most comfortable server to work with.
*Data may vary depending on the time of day.
What to do if Frigate does not work
The principle of operation of the plugin is so simple that there is nothing to break. Below I will list the main breakdowns and the necessary actions to fix them.
- The site does not open, the timeout has expired. Check if your Internet is working, if so, change the access server in the extension;
- The site is blocked by the provider. Check if the plugin is activated. Perhaps the creators of the application have included this web resource in the stop list, in accordance with the requirements of Roskomnadzor;
- Nothing works at all. This is an extremely rare case - try using Frigate later or reinstall it.
One cannot ignore the fact that access to sites blocked on the territory of the Russian Federation may be regarded as a violation of current legislation.
Bypassing website blocking while surfing the Internet is a very controversial issue, since access to resources can be limited both by their owners and at the highest government level. Nevertheless, now you can visit any site, whether it is blocked or not, quite simply, using special tools for this. One of these is the friGate extension. Many users, however, do not always want to install this particular add-on, but try to find some simpler analogue of friGate (universal or adapted to a specific web browser), since this plugin very often fails.
But let's start with the add-on itself. It is a special add-on that is installed in many well-known web browsers and works on the principles of VPN and anonymous proxy servers.
In other words, FriGate is the most common anonymizer that is capable of changing the external IP of a computer when trying to access a blocked site (and only a blocked one, since the rest of the traffic goes as usual). Typically, such blocking is done at the regional level. For example, in Russia it may be impossible to open some torrent sites because they allegedly contain pirated content. In Ukraine, Russian news resources and TV channels are now being actively blocked. In China and North Korea, things are very bad with the Internet. These countries have a powerful firewall that blocks almost all social networks like Facebook and Twitter or even YouTube video hosting. Thus, in order to access a specific resource, the add-on must be activated, and the user's address will be determined as if he were in another country or even on the opposite side of the globe.
The simplest analogues of friGate
Based on the principles of operation of the extension in question, we can draw a completely obvious conclusion that even the simplest anonymous proxy server can act as an alternative tool for bypassing the blocking. There are millions of such services on the Internet.

You can find both paid and free services, but the principle of their use remains the same. When entering such a site, the user usually simply enters the address of the requested resource, and the proxy server, independently or at the user's direction, changes the location of his terminal and external IP, sending a request for the resource on his own behalf, and upon receiving a response with access, redirects it to the browser to user computer terminal.
An analogue of friGate in the form of VPN and turbo mode
Some web browsers have additional bypass capabilities. Allegedly, simply turning on the special Turbo mode allows you to visit an inaccessible resource. Sometimes this works, but for the most part you shouldn’t rely on it, since it is advisable to activate it in parallel with the VPN add-on to generally speed up the connection (the VPN client itself can sometimes reduce the speed of the browser for purely technical reasons).
But using the built-in VPN client, which, by and large, is also a kind of analogue of friGate, looks much more interesting. For example, in the Opera and Chrome browsers, you just need to go into the settings and activate the corresponding field. In the latest versions of Opera, the client icon is placed directly on the main panel to the left of the address bar, so control is done with one click, and the connection works automatically and very quickly.
But, since now we are talking about “pure” analogues of FriGate in the form of additional add-ons, we will consider them.
Yandex Browser
For the popular Russian browser, you can find quite a lot of similar add-ons in a special extension store. In addition to the fact that the friGate plugin itself is available in two versions, there is a lot more interesting.

One of the most popular and most practical, many users call an analogue of friGate for the Yandex browser called Hola. First of all, it is interesting because it is mainly focused on accessing blocked sites containing multimedia content (photos, videos, audio). But this add-on makes it possible not only to visit, say, prohibited web resources, but also to speed up the loading of sites as such. Some users reproach this extension for the fact that the country has to be selected manually, and not automatically, as FriGate does. But for FriGate you need to independently create lists of sites, and with Hola, for example, if you want to access American online radio, you can select the USA as the current location yourself.
Browser Mozilla Firefox
There are also many extensions created for this popular browser. Not to mention the fact that you can use the original add-on itself, which, however, causes difficulties during installation and configuration for many, as an alternative, the CDN service or the ZenMate add-on (analogous to friGate for Firefox) are perfect.

This tool can be used not only in Mozilla; it can be easily installed in other Chromium-based browsers. Reviews about this plugin say that the add-on slows down the browser somewhat, and to activate the extension you must use a verified email address.
Chrome browser
You can also find and install an analogue of friGate for Chrome. Just look through the list of available extensions. However, most experts separately highlight the specialized online service Stealthy, which can be installed in the Chrome, Opera and Firefox browsers in the form of an adapted add-on.

But it is in Chrome that this add-on works as stable as possible and is free. Despite the fact that you can find some kind of premium subscription in the add-on itself, the regular version is enough for most users. The only drawback is that when connecting, the user cannot select the desired country where the proxy server is located (and the plugin works through a proxy). You can also try plugins like Browsec or Data Compression Proxy, which are suitable for Yandex and Firefox browsers.
Edge and Internet Explorer browsers
The “native” Edge browser from Microsoft, which appeared only in the tenth version of Windows, as well as its predecessor Internet Explorer, although it is distinguished by a fairly high speed of access to sites, is nevertheless, alas, completely unsuitable for Internet surfing in terms of bypassing all kinds of blocking. There is no mention of any available extensions from specialized stores or repositories. Therefore, the only solution to this problem is manual installation of third-party plugins.

And not all of them will work as expected. Therefore, many experts call installing a small additional utility called SafeIP (analogous to friGate for Edge and IE) one of the best options. The add-on encrypts traffic and hides the real IP through the use of a private proxy server and allows you to independently select the nearest location to speed up your Internet connection.
Opera browser
There are no less add-ons developed for this browser than for Chrome and Firefox. Naturally, you can use the plugins already described above, and the built-in VPN client, which shows a very high level of functionality (however, sometimes it limits access to unblocked sites, producing errors).

In principle, almost all users do not particularly recommend using some kind of friGate analogue for Opera, but advise simply turning on turbo mode and VPN in parallel. VPN management is done by pressing just one button, and connecting, encrypting traffic or changing location and IP are performed automatically without user intervention.
Mobile operating systems Android and iOS
Finally, let's see what analogue of friGate can be used for Android or Apple iOS mobile systems. Almost all of the above plugins, except for desktop versions, are also available in mobile versions, so there shouldn’t be any problems here.
On the other hand, if you look at highly specialized add-ons, you can recommend the Orweb browser for Android, and Onion for iOS. However, they are quite difficult to set up, and the option for Apple devices requires payment ($1 per year). But, if you want to bypass the blocking without installing an additional browser, you can use the TunnelBear applet. No matter how good it is, setting it up for correct operation will be quite problematic for the average user, since after confirming your email during registration, you need to set up a VPN profile and activate it in the device settings. In addition, the free version allows you to use only 500 MB of traffic monthly.

A much simpler option is the analogue of friGate for Android in the form of a certain global Turbo VPN add-on, in which you don’t need to do anything special (it works independently and is not built into installed browsers, which allows you to protect other applets that use an Internet connection). You just need to launch the application, select a connection and use either a specific country, or use the line to select the fastest server. The only and unpleasant minus is the constantly appearing advertisements. But the application itself is absolutely free.
A few final words
That's all that concerns the most famous and most productive friGate analogues in brief. In principle, if problems arise with such add-ons (during installation or during operation), there is nothing easier than using the popular Tor browser, which is specifically focused on visiting blocked resources, and in its operation combines the functions of a VPN and an anonymous proxy.
However, most of the described add-ons should not cause any special problems. It is worth paying attention to the possibility of automating connection processes and independently selecting the desired location or proxy server. But in the Opera browser, as is already clear from the above, such plugins do not need to be installed at all, since the built-in VPN client performs at a fairly high level, and if access errors occur, you should simply disable it and log in to the desired resource again.
Today I will talk about a wonderful plugin for Google Chrome And Mozilla Firefox, which will allow you without problems access sites blocked by your ISP.
Many of you have probably heard that Roskomnadzor has the right to block any Internet sites that in any way violate the laws of our country. More precisely, Roskomnadzor obliges Internet providers to block these sites. And providers naturally comply with this requirement.
And then one day, when you go to a website, you may see the inscription: “Blocked by decision of federal executive authorities,” or “The resource at the specified IP address is blocked by decision of government authorities,” or something similar.
In fact, getting around this ban is not at all difficult. One of the simplest and most convenient ways is installing the friGate plugin in browsers Mozilla Firefox And Google Chrome.
I note that this extension easily opens sites that are included in the list compiled by the developers. Therefore, it will not open absolutely all existing sites. But there is no problem with this: in the settings you can add the desired site to your own list, and it will be immediately unblocked.
So, I'll tell you more how to use the friGate plugin.
Let's start with my favorite browser, Mozilla Firefox:
You need to launch your browser and install the extension on it, available at this link.
After installation, an icon will appear on the toolbar:
Now we go to a site blocked by the provider. In my case, this is the bookmaker's website liga-stavok.com:If the site is not unblocked automatically, then do the following:
Click left click on the friGate icon in the browser. Place the mouse cursor over the first item “site NOT from the list” - then click “ add site to list”: After this, again left-click on the friGate icon - move the cursor to the first line and select “ on proxy permanently for the site”:
After this, again left-click on the friGate icon - move the cursor to the first line and select “ on proxy permanently for the site”: After that, refresh the page - the site should open.
After that, refresh the page - the site should open.
Now about how to work with the friGate plugin if you use Google Chrome:
Launch your browser and install the extension available at this link.
Once it is installed, an icon will appear on the toolbar: 
Now we go to a site blocked by the provider. In my case, this is the same bookmaker’s website liga-stavok.com.
If the site is not unblocked automatically, then you need to add it to the list manually:
Click on the friGate icon right mouse button and select “ Options”: A page with settings for accessing sites will open. At first let's create our own list:
A page with settings for accessing sites will open. At first let's create our own list:
First of all, we give the list a name: I simply wrote “ Websites” (if the name of your list will consist of several words, then do not separate them with spaces - it is better to use an underscore). Next, press the button “ Add list”:
Here's what happened: 
We go to our list by simply clicking on it. Adding the site name, access to which is blocked by the provider. As suggested here, it is better to immediately add a domain with subdomains, for example: *.liga-stavok.com instead of www.liga-stavok.com.
After writing the name of the site, make sure that the item “ proxy is always enabled”, and press the “ button Add site”: Website added:
Website added: 
After that, refresh the page - the blocked site should open.
Please note that you can add as many sites as you like to your list. At any time, you can remove a site from the list or simply disable the friGate plugin for it.
That's all for today. I described it in a separate article - I recommend you read it.
Recently, more and more often we have to face the fact that sites that were once beloved and have even become part of everyday life are becoming inaccessible. Yesterday it was still possible to download interesting games, music, read articles and communicate, but today the provider just shrugs. What to do? Fortunately, there are plenty of ways to deal with an annoying situation. And here we will consider the option of installing the FreeGate add-on for Yandex Browser.
What is FriGate and what is it for?
Currently, almost all known browsers support the ability to work with various add-ons. Many of them focus their work on providing bypass for resource blocking by the provider. In most cases, this is done through a connection to a proxy. The problem is that most add-ons fail to offer a truly effective approach to this task. In most cases, they allow absolutely any access to websites through a proxy, which puts a significant load on the Internet connection. And in the case when mobile traffic is used, this becomes a disaster.
FriGate gained its popularity due to the fact that it uses a convenient algorithm that determines whether the site is blocked for a given user and only at the moment of an attempt to get to it. And only then does work with proxies start. This saves traffic as much as possible and reduces the load on the computer as a whole.
But there are alternative applications for gaining access. You can familiarize yourself with them individually, as well as see a separate example:
Lesson: Installing Browsec for Mozilla
Installing FriGate for Yandex Browser
There are several key ways to install FriGate for Yandex Browser. We will cover all the main ones. Due to the fact that many modern popular browsers use almost similar code architecture, the procedure is similar for different programs. So the algorithm is useful not only in this case. Fortunately, Frigate is completely free, so the application is available to absolutely everyone.
Method 1: Installing an existing extension
After installing Yandex Browser, many users may encounter the fact that FriGate is already present in the list of add-ons. This may be due to the fact that the add-on has already been installed on other browsers. The program itself places this extension as a high priority, and demonstrates it as one of the first available. So if this happens, then you just need to activate it. To do this you need:


Method 2: Installation from the official website
If any difficulties arise due to which you cannot activate the extension, or it is not even in the list of available ones for Yandex.Browser, you can always get FreeGate from the official website of the developer.


Method 3: Installation from Google Chrome directory
As mentioned earlier, you can download the add-on directly from the add-on directory for Google Chrome.

Overall, here are the main ways to install this really useful extension. After all, Roskomnadzor has not been sleeping lately, and dozens of different sites fall under disgrace every day. So having this application in your pocket will never be a bad idea.
Also see other articles about modernization Yandex.Browser and solving problems with his work.
Tell your friends on social networks
Along with frequent requests from people about how to install and use the Frigate extension, difficulties arise with configuration. We offer step-by-step instructions that will be understandable even to those users who are going to set up a browser for the first time.
The FriGate plugin is rightfully considered one of the best extensions for Firefox. Today we will tell you how to properly install and configure it for correct operation. The FriGate extension is a free plugin that is popular due to its convenience and large selection of functions; in addition, for productivity, you can connect a personal proxy in Mozilla Firefox.
How to set up Frigate?
You need to understand that the Frigate utility, by default, uses pre-installed proxies. These servers are free, but their stability and reliability are questionable due to the large number of connections to them.
1. To change the proxy, find the line in the menu with the name Frigate.org.
Why do you need friGate?
Choose any one you like.

2. However, changing the proxy is not so bad. Need to add the site to the list! All settings apply specifically to it.

3. Afterwards the Latin letter “P” will appear, meaning that the extension works through “Proxy”.
4. The Frigate add-on also allows for fine-tuning. For example, options disable information compression and so on.

Now, the key point: how to connect your proxy to Frigate? It's simple:
1. Go to the “add-ons” section.

2. Find the desired name and click “settings” and be sure to check the correct tab where you are looking for information.
In the window that appears, immediately click “proxy”.

This list can be easily supplemented and changed. Enter the address and working port in the specified field.

Select the proxy protocol and click “add”.

This completes the connection to the Frigate plugin.

How FriGate works
The program operates using a proxy, which ensures anonymity and provides many useful settings and sub-settings. To avoid problems with browser stability, we recommend using paid IPs. This will save time and nerves at a low cost of renting an individual proxy.
Buy a proxy for the Frigate extension now!
When is Frigate needed for Firefox?
Here are just a few options:
- Bypass blocking by providers.
- Overcoming a ban from resources.
- Ensuring anonymity (hides the physical location of the computer).
- Preventive protection from sanctions. When using multiple accounts, there is a risk of being banned from entering a particular site. When working through the enabled proxy of the FriGate add-on, the computer's IP address will always be different.
Frigate is also suitable for other browsers, such as Opera or Chrome.
I present to your attention a fairly new extension for Google Chrome - friGate. I’ll say right away that I won’t take up your precious time, but will briefly describe the main functionality and advantages of the extension.

Extension friGate for Google Chrome is designed to visit sites to which access is lost for various reasons (for example, accidentally, as often happens, blocked by the provider). How does the extension work? It's simple - friGate determines the availability of a site and, if the site is not accessible, turns on a proxy for that site.
As it turned out, the expansion has no analogues. All such extensions either allow all sites through a proxy, or, at best, a specific list of sites. We took a slightly different approach: what’s the point of sending a user through a proxy if the site is accessible directly.
The main thing is to help the user in time and at the moment when the site suddenly becomes unavailable, kindly enable a proxy for him. It is important not to forget about webmasters: if all users access the site through a proxy, then many questions arise from the site owner. How statistics will be calculated, what to do with security, what to do with protection against attacks (which are based on counting connections from one IP), etc. In our case, only a few people whose site is currently unavailable go through the proxy, so no questions arise.
The second advantage of our development is that the extension uses only dedicated proxy servers (no public or free ones). This is understandable - access speed is important to users, and our users are important to us, so we do everything to ensure that our proxies are not overloaded and work stably.
friGate for Google Chrome: an easy way to access blocked sites
By the way, there is an opinion that using other people’s proxies for surfing the network may not be safe, and for supporters of this method, Fregat has the opportunity to connect their own proxies.
Currently, the stable version of the extension is 1.3.9X and version 1.4.0 is being prepared for release, which will contain many new features. Advanced users will be able to create their own list of sites and exchange these lists. In general, for the average user, no special settings are needed - the extension, as now, works out of the box with our built-in list of sites, which is constantly expanding.
We will be glad to hear your wishes and comments.
Install friGate for Google Chrome
UPD. You can also try and compare the ZenMate extension.
Opening access to blocked sites

For about a year now, Roskomnadzor has been blocking prohibited sites with and without a court decision. The first one to fall under the distribution is one of the most famous torrent trackers http://rutracker.org/. Then other equally famous sites followed. Today, any site that Roskomnadzor and other services do not like can be blocked. Therefore, even a completely harmless site may be blocked.
How to bypass this blocking and get to the site?
A free extension has been developed to bypass blocked sites friGate, which is supported in all popular browsers such as Google Chrome, Yandex. Browser, and Mozilla Firefox.
To download this extension go to the website https://fri-gate.org/ru/? then click the friGate button for Mozilla Firefox.

On the page that opens, click the Add to Firefox button.

If the plugin is successfully installed in the browser, the following icon will appear on the toolbar.