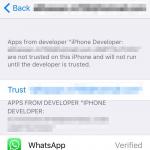How to number pages in pages. Double numbering of pages in Word. Add page numbers in different sections of the document
How to number pages in Word? This is a question asked by many people who are starting to work with computers. If there is a lack of experience, they often try to insert a sheet number in the usual way, using the tab key or aligning to the edge. The appearance of such a document leaves much to be desired.. In addition, when the text is changed, the numbers shift, and everything has to be redone.
Sometimes it happens that on a page at the end of a chapter full of text there is a note that does not fit the whole. The solution is to put the part that fits and pass the rest to the next page, but placing it at the top of the page as if it were regular text, respecting the folio and heading if others take it. This part of the note is that moves must have at least five lines of text.
Also called ladillot, these are notes that are placed in the margins of historical or didactic works. They are composed in a small type and are placed at a paragraph height that matches unless the paragraph starts to the end of the page; It is then placed so that the last line of the weevil matches the last line of text, even if the head of it starts before the paragraph.
The existing special function in the editor will help avoid such errors. When using this window, you can select and configure numbering in different ways.
Figure 1. Opening a document.
Despite the presence of new programs, Word 2003 is still a fairly popular editor and is used on many computers. Numbering pages in Word 2003 is a little easier compared to subsequent versions, although the differences are not significant.
On even-numbered pages, the weevil is placed in the left margin, and on odd-numbered pages, it is placed on the right edge. When the verse begins or forms the note text itself, the call is placed at the beginning of the first line at the same height as the others, with normal indentation, and the verse is centered without reference to notation.
To start numbering on a later page in a document, divide the document into sections, undo the division, and enter page numbers. Then select a numbering style and run number for each section. You may find it useful to display not only the content of your header or footer area, but also the formatting marks in those areas. 
Use the Page Format dialog box to select a different starting number for the document.
It’s just that the functionality of the updated versions has been significantly expanded, the number of tabs and submenu items has been increased.
To configure, you should open a working document in the program or create a new one (Fig. 1). When working, remember that there is a cursor and mouse pointer in the document window. The cursor displays the location where characters are entered and moves only across the print field.
Use the steps in this article to configure where and how you want page numbers to appear. Use this procedure to number all pages or remove the cover page. Show the current page number with the total number of pages in the document.
Add page numbers in different sections of the document
Use this procedure to enter odd page numbers in the right page footer and even page numbers in the left page footer. 
Large documents sometimes require different page number formats in separate sections. Your cover page doesn't need a page number, you can use Roman numerals on summary pages, and your body document can use Arabic numerals. Use these procedures to set up different page number formats in your document or to validate them.
The mouse pointer can move across the entire screen depending on operator input. The cursor position can be changed using the keyboard or mouse pointer.
If you need to number a document in the top line of the window (menu bar), you need to find the “Insert” tab, hover the mouse pointer over it, and press the key. Depending on the settings, this may be the right or left key.
Enter page numbers
Select Insert - Field - Page Number to enter the page number at the current cursor position. However, these fields will change position when you add or remove text. Therefore, it is advisable to insert a page number field in the header or footer, which is in the same position and repeated on all pages.
Use different page number styles
Select Insert - Header and Footer - Header or Insert - Footer and Footer - to add a header or footer to all pages with the current page style. You are writing a text document that must begin with a page number.
- Click the first paragraph of the document.
- In the Breaks area, turn on Insert.
- Enable page style so you can set a new page number.
- Double-click just before the page number field.
- You can view the Edit Fields dialog box.
- Select a number format and click Accept.
In new versions of operating systems, it can be triggered by any mouse key.

Figure 2. Selecting the “page numbers” item in the tab.
As a result of clicking, a window should open (Fig. 2) with a choice of possible actions. In the window that opens, move the mouse pointer to the required action (in this case, “Page Numbers”) and press the left key.
The first page page style contains a footer with a page number field formatted for Roman numerals. The next page style contains a page number field formatted with a different appearance. An automatic page break appears at the end of the page when a page style contains another style. Manual page entry can be applied with or without changing the page style. The best option depends on the document: use a manually entered page break between page styles, or use automatic change.
A window will open (Fig. 3) with possible options for displaying the numbering of sheets in the document. In the first line you should select a vertical location.
Possible options:
- below;
- up.
The second line specifies the alignment method.
Alignment refers to the horizontal position:

To apply a different page style on the first page
If you only need a cover page with a different style from other pages, you can use the automatic method.
- Click on the first page of the document.
- Select View - Styles and Formatting.
- In the Styles and Formatting window, click the Page Styles icon.
- Double-click the Front Page style.
To apply a style change to a manually inserted page
You can now, for example, insert a footer for the Default page style, or insert footers in both page styles, but with the page number fields formatted differently. Click the beginning of the first paragraph on the page where you want to apply a different page style.
- Select Insert - Manual Wrap.
- You can see the Insert Break dialog box.
Figure 3. Selecting the location of page numbers.
- right left;
- in the center;
- inside a text field;
- on the fields.
If there is a check mark in the box that says “Number on first page,” the editor will number accordingly. To avoid numbering the first page, the checkbox should be removed.
To set additional parameters, hover the pointer over the “Format” button and press the mouse button. In the window that opens, you can set the type of display, the start of numbering from the second or any necessary page, and others.
However, these fields will change as text is added or removed. So, it is better to insert a page number field in the header or footer that is in one position and repeated on all pages. Now you need to have a little more control over the page number. You are editing a text document, which must begin with a page number.
Formatting the page number style
- Under Breaks, turn on Insert.
- Enable the page style so you can set a new page number.
- Double-click just before the page number field.
Settings in Word 2007
Despite the significantly increased capabilities of subsequent versions of the editor, the question of how to number pages has a simple answer. The interface (method of communication) with the program is carefully thought out and organized.
A distinctive feature of the new versions is the ribbon located under the menu bar.
The first page style has a footer with a page number field formatted in Roman numerals. The following page style displays a footer with a page number field formatted in a different style. An automatic page break appears at the bottom of the page when the page style has a different "next style". For example, the page style "First Page" displays "Default" as the following style. Manual page printing can be used with or without page style changes. On the Organizer tab, you can see the “next style.” . The best option depends on the document: use manual page layout between page styles or use automatic modification.

Figure 4. Selecting the “Insert” item.
The ribbon contains groups of settings, grouped according to functional characteristics. You can move the tape from side to side using the mouse wheel. In the open editor (Fig. 4), select “Insert” in the menu bar, as in Word 2003.
If you only need one cover page with a different style, you can use the automatic method. The cover page will display the "First Page" style, and subsequent pages will automatically display the "Default" style. You can now insert a footer for the Default page style only, or insert footers for both page styles, but with the page number fields formatted differently.
Click at the beginning of the first paragraph of the page where a different page style will be applied. The Edit Break dialog box opens. . The selected page style will be used from the current paragraph until the next styled page break. You can enhance the appearance of your text with a stylish header, place the footer with the same design, or specify the numbers you prefer.
In the ribbon under the menu bar you need to find the “Page number” item. When you hover the mouse pointer and press a key, an additional menu will open (Fig. 5). The functioning of the mouse keys can be set in the editor settings or determined in a practical way.
The menu that opens contains basic settings for numbering in the document. When you select a specific item, an additional menu will open containing all possible actions.
By clicking this option you add a new title according to what you want to display. Each template serves to highlight specific information, such as a text title, year of publication, or subtitles. Please note that not all templates display all information, so choose the one that best matches your text.
To select the title you want, click on it. Then edit the information to suit your text. At this point, you can add images, additional information, clipart and dates, and customize other details. To insert what you want, select a category from the Insert field in the Design tab, which opens automatically to edit the title.

Figure 5. Selecting “Page Numbers” in the insertion item
The “Page Number Format” item will help you set the appearance of the numbers, origin, and other parameters.
Sometimes a situation arises when the countdown needs to be displayed from the second page, and started from the first. To understand how not to number the title page, you need to go to the “Page Layout” tab (Fig. 6).
Once you're done editing, click "Close Header and Footer" to save your changes. You can make subsequent changes by double-clicking the area you want to edit. Once the header is ready, it's time to insert the footer. Each title template has a match and you can use that one or try a different combination. To add, click Footer on the Insert tab.
Select a template and edit the information according to what you want to display. There are footer templates that are different for even and odd pages. Choose one of these templates if you need to specify pages as if it were a book. Footers can contain the date, pagination, and other additional information needed.
Sheet numbers must initially be placed from the beginning of the document. On this tab, you need to select the “Page Options” item with a small button in the form of a square with an arrow. When you click the button, a window will open for configuring display parameters.

To save the changes, simply click the “Close Header and Footer” button, repeating the procedure that was done earlier. You can also edit the information by double clicking on it. If you don't want a footer but want page numbers to be printed, you can do it without a lot of work in a way that actually works. With the Insert tab open, click Page Number and select one of the options provided.
Numbering is created automatically for all pages, but you can edit them manually. This way, you can avoid frustration while trying to get the desired result. Your document has the look you want, with a header, footer, and page numbers, but you want to add notes at the end of the text or page without messing up the customization you've set. Click the Links tab to get started.
Figure 6. Selecting "Page Layout".
In this window, in the “Distinguish between headers and footers” section, check the box next to the words “first page” and OK. After making the settings, the number on the title page will not be displayed, the rest of the number display will remain unchanged.
Sometimes the problem arises of how to selectively number pages in Word. On the same tab, select “Breaks”, then in the “Section Breaks” item, select “Next Page” with the mouse pointer. The editor cursor must be at the end of the numbering.
The document will be divided into sections, the numbering of which can be done in accordance with the task. The next section can be counted from any page of the previous one.
After all settings are completed, sheet numbers will be created automatically as the text increases. Editing text, changing font size, and other formatting operations will not affect their location in any way.
2,127 ViewsWe don’t use page numbering in Word very often. And maybe I would never have needed this if I had not started writing my book. And here numbering is simply necessary. It is also necessary when writing a thesis or term paper. And it won’t hurt in a simple abstract either. Without delaying the matter, let's try to number the pages right now. The first thing you need to do is to find the “Insert” line in Word itself and click on it.
After this action, such a panel will open in front of us, where we just need to find this row, under which there is the signature “Header and Footers”. In this row of three lines, we are interested in the very last “Page Number”.
 After this, you need to click on this line with the mouse. When this action is completed, a new panel will appear in front of us again.
After this, you need to click on this line with the mouse. When this action is completed, a new panel will appear in front of us again.
 Here we see exactly how the numbers will be arranged. Let's choose an example and look at the result.
Here we see exactly how the numbers will be arranged. Let's choose an example and look at the result.
 And this is what we got on the Word sheet itself (Word)
And this is what we got on the Word sheet itself (Word)
 That's it, the sheet is numbered. All other pages of your document will be numbered in the same way, from the very first to the very last. But there is also one “but” here. Where have you seen a document begin with page number 1? That's right, there is practically nothing like this anywhere. Because number 1 is the title page. And we don't number it. And what should we do then? It's simple. In order to solve this problem, you need to click on this line “Page Number Format”
That's it, the sheet is numbered. All other pages of your document will be numbered in the same way, from the very first to the very last. But there is also one “but” here. Where have you seen a document begin with page number 1? That's right, there is practically nothing like this anywhere. Because number 1 is the title page. And we don't number it. And what should we do then? It's simple. In order to solve this problem, you need to click on this line “Page Number Format”
 And this image appears before us:
And this image appears before us:
 What do we need here? Just one – “Page Numbering” and “Start With”.
What do we need here? Just one – “Page Numbering” and “Start With”.  Here you just need to put the number with which the book, dissertation or abstract begins.
Here you just need to put the number with which the book, dissertation or abstract begins.
 That's it, we have the numbering done as it should be. Now let's try to analyze this question. When we carry out all these actions, we get a strip like this.
That's it, we have the numbering done as it should be. Now let's try to analyze this question. When we carry out all these actions, we get a strip like this.
 How can I remove it? Everything is very simple. To do this, click on the “Close footer window” box. Where can I look for it? And here it is. After this action, we will only have one numbering left.
How can I remove it? Everything is very simple. To do this, click on the “Close footer window” box. Where can I look for it? And here it is. After this action, we will only have one numbering left.
How to number pages in Word, for example, with Roman numerals or even letters? Oh, and that's no problem! Numbering pages in Word this way is very easy. Again, display this “Page number format” window and in the “number format” line, select Roman numerals.
 And this is what we got: Well, how can you completely remove all the numbering? And this problem is very easy to solve. To do this, click “Delete numbers” in the footer column.
And this is what we got: Well, how can you completely remove all the numbering? And this problem is very easy to solve. To do this, click “Delete numbers” in the footer column.
 So, easily and simply, and most importantly, understandable for everyone, we have solved one of the main problems of Word users - how to number pages. I think now you definitely won’t have any difficulties with this!
So, easily and simply, and most importantly, understandable for everyone, we have solved one of the main problems of Word users - how to number pages. I think now you definitely won’t have any difficulties with this!
P.S. By the way, if you want to learn about how to put emphasis in Word, then you can read about it. I promise, it will be interesting and very informative.
In multi-page documents, page numbering is indispensable. Microsoft Office Word 2010 retains all the numbering capabilities found in previous versions. Of course, they are easier to find if you have experience with Word 2007.
As a rule, the page number is placed in the footer. Double-click at the top or bottom of the page to open the designer.
Right alignment works well when your numbers have the same number of decimal places and when the numbers are the only text that needs to be aligned. But what if you have a combination of different numbers with different numbers of decimal places, negative numbers enclosed in parentheses, numbers followed by an asterisk or other telltale, a percent sign, or the like? For this you will need a stopwatch.
You can insert a decimal tab in the same way as a right-aligned tab, either in the Tabs dialog box or in the ruler. The secret to decimal tab stop is that it aligns numbers at the decimal point - even when there are none! Essentially, it aligns numbers on the first non-numeric character after the numbers, be it a period, a parenthesis, an asterisk, or literal text.
You can choose the location of the page numbers on the page and its appearance. Many options should satisfy the needs of even the most demanding users.
You can set a random location of the number, as well as its shape, if you do not limit yourself to simple numbers. Just click on the number to select it as an object that can be moved and stretched.
Examples of using decimal tabulation. Important note. Decimal point columns are especially useful in tables because when you set a stop character in a cell or column, the left alignment of the text in that cell or column is automatically aligned at the tab stop position: you don't have to enter a tab character.
You may copy, modify, publish or commercialize these templates without further permission. Use the steps in this article to specify where and how you want page numbers to appear. Use this procedure for all page numbers or to remove the cover page.
As in previous versions of Word, you can change the page number format, which is useful in large documents. You can also divide your document into chapters.

Sometimes you don't want to display the number on the very first page. There is no such option for page numbers separately, since it works at the header and footer level.
Adding odd and even page numbers
Use this procedure to place odd page numbers in the right page footer and even page numbers in the left page footer. 
Sometimes large documents require different page number formats in separate sections. Your title page doesn't need a page number, you can use Roman numerals on your index pages, and your body document can use Arabic numerals. Use this procedure to set different page number formats in a document or watch this video.
In Group Options The designer can configure not only a separate header for the first page, but also different headers for even and odd pages.

As you can see, Word 2010 allows you to customize many numbering options to make your large document easier to navigate and give it a professional look.
This article was translated by a computer system without human intervention. When an article is automatically translated, it may contain vocabulary, syntax, or grammatical errors. If there is something in a scientific paper that corresponds to the writer's stress, it is called "Page Breaking". A person feels almost the poverty of society, and worst of all - the lack of time.
My noble friend, if you are reading this post, it is because something similar has happened to you. The first step is to determine which pages will be numbered. Mouth guard - this doesn't count. The approval sheet is a count, but not a number. Dedication is counting, not numbers.
Hello. Despite the numerous number of text editors, the most popular is the office program from Microsoft. This is a full-fledged complex with extensive functionality. But many beginners face a number of questions when they start using the Word application. For example, how to number pages in Word 2010 and other versions? In fact, everything is very simple. Now you will see this.
Say thank you, but don't be listed. The epigraph is counting, but not numbers. The summary in vernacular is one count, but the number is not listed. Foreign language summary - counting, not numbers. List of illustrations - counting, but not numbers. List of tables - quantity, but not numbers.
List of abbreviations and abbreviations - quantity, but not numbers. List of characters - quantity, but not numbers. Summary - counting, not numbers. Introduction - starts page numbering in the introduction. Conclusion - calculations and numbers sequentially. Links - counts and numbers sequentially.
Index - counting and number sequentially. The second step is to insert "Section Breaks" on pages that will not be numbered. This step is to prevent numbering on these pages that should not be numbered and can be done as follows.
I first encountered this problem when I was a student. In 2005, it was necessary to submit several coursework, designed according to all standards: title page, content, numbered pages, list of sources, etc.
I didn’t have the Internet at home to find instructions for preparing documents in Word 2003. Everything was done at random. Later, I purchased a textbook, from which I learned a lot of knowledge.
Select the Next Page option under Section Breaks as shown in the image. However, this does not mean that it will be page no. Because, as per the previous point, this will depend on the number of pre-text elements existing in your work. It is important to remember that this depends on the content of the work, as well as the requirements of the Educational Institution.
You can see the Break section if you select the ¶ symbol because this option allows you to show all paragraph marks and hidden format symbols. Review the pages with the Section section. Please note: Pre-text items are counted but not numbered or displayed in the summary.
So that you don't have to waste time finding a solution, I'll show you in detail how to number pages in a matter of minutes.
Instructions
Everything is done simply, although many users do not even know where to start. It's okay - just go through the following steps and learn how to even insert page numbering in Word from page 2, skipping the first one.
On the Design tab, uncheck the "Link to Previous" checkbox. When canceling previous sections, you must remove numbers that appear on pages that should not be numbered. To do this, select the numbering of the previous element and delete it.
This eliminates unnecessary numbering of pretext elements. This will not change the numbering of subsequent pages. The fourth step is formatting the page numbers, but it should be noted that. In this case, font size 10 is specified so that it does not deviate from other texts.
To do this, select page numbers and change the font. It is important to remember that the Cover, in addition to not being numbered, also does not count. In the example used in this tutorial, you only have two sheets: the cover and the summary. To customize this numbering, make the following changes:
Where is the page numbering in Word 2003?
Despite the “age” of the version, it is still actively used in many government agencies, enterprises, and offices. And home users prefer to install this program on weak computers.
- You need to go to the “Insert” menu, which is located in the top row.
- Click on the “Page Numbers” item. Here's what it looks like in practice:
- A new window will open where we can specify the location of the numbers (top or bottom) and how they should be aligned. If you need to put an element on the first page, then check the corresponding box:

Adding even and odd page numbers
Select the Page Number option - click Page Number Format. Follow this procedure to type all pages or exclude the cover page. Display the current page number with the total number of pages in the document. 
Adding page numbers to different sections of a document
Your cover page doesn't need a page number. You can use Roman numerals on table of contents pages and Arabic numerals in the main document.- To make more detailed settings, click on the “Format” button. In the new window, you will be able to specify the type (numeric / alphabetic) and which sheet to start with (how to skip the title page and table of contents, starting to number the document from the third page, will be discussed at the end of the article ) :

Use this procedure to set different page number formats in a document or watch this video. This article was previously translated by computer without human intervention. Because this article has been automatically translated, it may contain errors in grammar, syntax, or terminology. To display the current page number and total number of pages in the document, you can use the page number gallery or enter field codes. If your document doesn't already have a title, you can use the page number gallery.
Page numbering for Word 2007 / 2010
How to number pages in Word 2010? Starting with Word 2007, the program interface began to change: it became more convenient and attractive. But many find it confusing. I personally like it, what about you?
- First you need to select the “Insert” tab (for now the difference with the earlier version is insignificant);

The Page Number Gallery provides a menu of ready-to-use page numbers. If you don't want to include page numbers, click Remove Page Numbers at the bottom of the gallery. See Add page numbers to headers or footers. . You need to create the content of your document with the first two pages set to the "First Page" style. Then follow the default stylesheet and you will be numbered one by one. The problem is that when creating content, the numbering starts from the first page, regardless of what style is assigned to it.
- In the header and footer there is a “Page Number” button, which we feel free to press as we approach our cherished goal. After this, a drop-down menu will appear where you have to specify the location of the elements:

- Once we decide, download several layout and design templates (right, left, italic, large font, vertical line, etc.), which will help you choose exactly the option that matches the style of the document.
- Also, in the previous menu there is a “Format...” item, which allows you to configure the numbering order (which page to start from, skip even/odd numbers, etc.):

Preparing pages for numbering
The page numbers in the content will then move two pages. How can I make sure the numbering is correct? They are numbered in capital letters, but do not appear on the page. The title you have should still be included in the content.
Chapters on default pages are also created to preview the effect in the generated content. Click the page and assign it to the first page style by double-clicking its name in the Styles and Formatting window. Do the same with the second page because you want the second page to be set in the style of the first page.
Attention! The above instructions will also work for Word 2013.
Numbering excluding title page
How can I remove the numbering from the first page so that the second page has the number “2” and nothing is displayed on the first (title) page?
- First, we do everything as described above, so to speak, in full.
- Now you need to go to the “Markup” tab and click on the small icon, as shown in the following screenshot:

Invisible pagination displayed in content
The next page - the third - should have a default page style, but the numbering should have one for the content. Click the mouse pointer on the second page. In the Style section of the drop-down list, select Default. Notice that the cursor is blinking inside. You can see that the default page was numbered one after the other. The first two pages with the first page style were not adjusted. You need a page to include in the content. In the window that opens on the Page tab in the Layout Options section, there is a Numbering Format drop-down list.
- The “Options” window should appear, in which you need to check the “first page” option in the “Differentiate headers and footers” section:

- Now all that remains is to click “OK” to save the changes and enjoy the desired result.
Page numbering for Word 2013
Design changes have affected many programs, flat design has become fashionable and I really like it because of its simplicity. As a result, Microsoft Office 2013 had to reconsider the layout of the buttons.
At this point you can make the content of your document without any problem. If you don't know how to do it, here's a quick guide. There are, of course, many options in the window, and its description will be published in several other articles. We won't do that today.
But even this article makes sense for beginners, thank you very much
As you can see from the image above, the content generated is properly numbered. The numbers in the contents are not offset and the reader finds the chapter they are looking for on that page. In the Type list, go to Set Variable. Finally, press the "Insert" key and exit the input task by clicking the "Close" button. Paul: You don't have two documents. Different style of page numbering in the same document is done by breaking the page. First, create a new style page in Styles and Formatting, customize your selection, and name it.
Open the insert tab at the top and go to the header and footer section. Look at the details in the photo:



Then from the Insert menu To manually transfer into the open window, select a page break and from the drop-down menu Style - created that will follow. You can then begin the next numbering of the next page. If you set the first page - according to the article - the page style of the first page and enter it, then the second page will have the default style and you don't need to set anything. For example, try inserting blank paragraphs. If you want to have the first few pages in the "First Page" page style, you must set each of them to the "First Page" style.

To change the numbering display format, you need to go to the appropriate section and select the appearance or specify which page and number the numbering should come from.

So hover over this page and set the style you want. Otherwise, the pages will be numbered from the first page - physically - on the first page. The example in this article will then begin the first chapter on the page. Physically, the first page is not a problem.
Using presets to create a new document
Try adjusting the next page style from the Insert menu. Manually wrap and select First Page from the drop-down list in the window. There are more tips like this, and if the article has a readership, there will be more. Using a preset when creating a document is almost an obligation.

In principle, there is nothing complicated about this; you can safely experiment.
Did you find out how to number pages in Word. Was the article helpful? I would like to know your opinion, which you can leave in the comments.
Sincerely, Victor
On this page we will tell you how to number pages in Microsoft Word. These instructions are suitable for all versions of the text editor, including the most recent - 2016, and the earliest, for example, 2003.
Today it is difficult to accurately calculate the number of people who use well-known office software packages from Microsoft. Working in its text editor, many do not even suspect how many useful functions it has. But there comes a certain moment when you need to know the answer to the question - how to number pages in Word. You must understand that it has a special function for this, thanks to which such an operation can take only a few seconds.
Most likely, you do not perform this function every day. Most often it is used when writing some coursework or dissertation papers. However, there are situations in which other users have to resort to this text editor feature. So let's look further at how all this is implemented.

How to quickly number all pages in Word
This operation can be performed in several ways:
- Automatically;
- Numbering from a specific place or page;
- Using Roman numerals or letters for numbering.
The easiest option is to select automatic mode. You will be able to complete it once, and then you will no longer have to resort to any manuals or reference books, since everything should be remembered very quickly:
- Go to the "Insert" menu;
- Find the "Header and Footer" section;
- Click on the button with the numbering function;
- Select the option to place a number indicating the page number.

As you can see, just a couple of points - and you have already completed the task. As is already becoming clear, the answer to the question “how to number pages in Word” turns out to be quite simple. All that remains is to figure out how to perform numbering using other methods. Moreover, this is available in both earlier versions.
In order for the numbers to appear from a specific page, you need to select “Number format...” In the pop-up window, you need to select the “start from...” item and indicate the first page from which the numbering will begin.
As for choosing another character instead of the usual numbers, this wonderful text editor provides you with this opportunity. Once again, you will have to select “Page Format...” and specify as the number format the type of characters that is currently required. Latin letters and numbers are available here. Both uppercase and lowercase.
Page numbering in Word for a regular document is done very simply, but when the need arises to put page numbers in your own headers or footers or double page numbering, then some people begin to feel sad.
There's really nothing complicated. I suggest doing a little practical work, after which your work will become more fun and easier.
Simple pagination
First, a few words about how to number pages in Word for those who are encountering this for the first time:
In the top menu ribbon we go Insert → Page Number → Top of Page → Prime Number 1
Of course, you can choose absolutely any arrangement and style of page numbering; my choice is due to the compactness of the drawing. That's all, let's move on to get acquainted with more interesting things.
Page numbers in footers
The fact is that page numbers in Word are inserted into headers and footers, and if you have your own, the previous method will not work, because Everything in the document will be awry.
Healthy. If you are familiar with the concepts of headers and footers in Word, then I strongly recommend that you read the articles: “Headers and Footers in Word” (see) and “Sections in Word” (see).
How to number pages in Word
So, let's get started and do everything in order:
1. Download the prepared file for practical work.
2. Go to the editing mode of the header of the first page of content (if you have difficulty, see).
3. Place the cursor in the rectangle in the upper right corner and press the keyboard shortcut Ctrl+F9, after which it will appear { } .

4. Write or copy the code in these brackets PAGE .
5. Press the keyboard shortcut Alt+F9, this will display the meaning of the code.
6. Exit the header-footer editing mode (if you find it difficult, see).
7. Since, in our example, there is a special footer for the first page, it is necessary to do this for subsequent content pages. Go to the second page and do it.
8. Numbering has been set, but as a rule it does not start from the first page. Go to the first page header editing mode and highlight the page number by going to the top menu ribbon Insert → Page Number → Page Number Format… and specify that page numbering should start at 4.

Thus, continuous numbering is provided for subsequent sections of the explanatory note and appendices. For simplicity, you can copy the page number of the contents, in the header-footer editing mode, and paste it into subsequent sections.
Double pagination in Word
So, we have sorted out the continuous numbering of pages in Word, but it is also necessary to put the sheet numbers of each section separately for the contents, notes and appendices.
Let's continue step by step, from simple to complex:
9. Go to the footer editing mode of the second page of contents and place the cursor in the lower right corner in the appropriate place.
10. Paste the code into this cell (=(page)-3) similarly, creating curly braces with a keyboard shortcut Ctrl+F9. Page number 2 was obtained by decreasing the value of the current page by 3, as can be seen from the code.
You can check the result by adding a contents page.
Page numbering in Word for the pros
The previous method can also be used to number subsequent internal pages of sections, but the problem is that you will constantly have to monitor the number of the last page of the previous section. Damn, I could probably rest here, my head is starting to get warm.
Let's do this, if in this example you have the second page of section explanatory note 7, then you will have to get the internal numbering of the second page like this (=(page)-5), if the number of pages of content increases by one, then the number of the second page of the note will be 8, and the internal one will have to be written as (=(page)-6) .
We can automate this too, we do it sequentially, and everything will become clear along the way:
11. Turn on the visibility of hidden characters by clicking the corresponding button on the main tab of the top menu, and select the entire line
::::::::Section break (from next page):::::::::

This inscription must be on a separate line, otherwise move it with the cursor at the beginning and press Enter. To select, move the cursor from the beginning to the end of the points, or click opposite the line outside the sheet space.
12. With a line highlighted in the top menu Insert → Bookmark in the “Bookmark” window we write r1(analogous to section 1, in Latin letters without spaces), set “Hidden bookmarks” and click “Add”.

13. Go to edit the footer of the second page of the explanatory note and insert the code into the page number cell (=(page)-(pageRef r1) .
It should be interpreted as follows: code (page) indicates the page number, in our case 7, and (pageRef r1) the cross-reference page number created at the section break, which is on page 5, so the internal page number is calculated as the page number minus the last page number of the previous section, i.e. 7-5=2; 8-5=3; 9-5=4, etc.
14. Do the same for the applications section yourself by adding a bookmark r2 to break the section at the end of the explanatory note.
The final touch to page numbering
Go sequentially to the first page of each section, and in the cell under the inscription “Sheets” in the lower right corner, put the code (SectionPages). This code will display the total number of pages in the section. If you need to display the total number of pages in the document, insert the code (NUMPAGES) .
It happens that word slows down and does not always update fields with codes; to force updating, press the key combination twice Alt+F9.
Let me remind you that parentheses for inserting code are called by the combination Crtl+F9, and calling the values Alt+F9.
Bonus. Well, in the end, if there were any difficulties, you can download the document with the finished result by clicking.
Interesting. Read how to make an automatic table of contents in Word.
Hello, friends! In this Cheat Sheet we will find out how to enable page numbering in Word. We will talk, as before, about the latest version of the program - 2016. In this article you will get answers to the questions:
The easiest way to insert page numbering in Word is end-to-end, when the pages are “recounted” from the first to the last in order. We do this one-two-three times (Fig. 1):
Rules for numbering Braille pages. In schools it is often the case that a large book will be divided among several subscribers. If this is the case, each transcriber should begin his section with Arabic. . Use pagination and skip text from page to page.
Flowing text from page to page
Use the menu on the left to navigate to different pages. Each core concept page has three sections. Curiosity A store for the curious. . It works when the text will no longer fit on the page and places the text on the next page.
- Go to the tab "Insert".
- Finding the section "Header and footer", and in it the line "Page number".
All pages of a Word document are numbered automatically. To consolidate the operations performed in the document, simply close the header and footer window (green arrow in Fig. 1) or, even simpler, double-click with the left mouse button on any piece of text outside the header and footer.
What size paper are you using?
Word is not a typewriter, so you don't have to specify where the end of each page should end. For example, it knows how close to the edge of the paper your printer can print.
How are your styles formatted
The formatting of your styles affects how text flows from page to page.However, you may print any page on this site for your own use or redistribute it to others as long as you share it with everyone without any modification. If you request permission to reuse any information on this site, you may do so with appropriate proof of its operation. If her words, thoughts or photos have helped you or made money for you, then please consider making a donation in her name.
How to insert numbering in Word, starting from the second page
Quite often it becomes necessary to start numbering pages from the second, leaving the first under the title page. Depending on the design standards or the wishes of the author, the numbering may begin with the number 1 or 2. Let's look at both of these cases.
To perform this operation, go to the footer control panel "Constructor", click on the section "Page number", in the menu that opens, select "Page Number Format" and in the line "begin with…" put zero. Close this window, select the numbering position (top/bottom), and design style. After this, a zero number will appear on our title page, the next one after it will be marked with a number "1"(Fig. 2).
How to make continuous page numbering in Word
Page numbers appear in the header or footer at the top or bottom of the page. Note: If you have already created headers or footers, they can be completely removed using this option. You may need to temporarily move or resize objects behind the page number so you can mark the page number.


Page number positions anywhere on the page. Select the page number, and then click the frame around the page number to display the resizing handles.
- From the View menu, select Print Layout.
- From the View menu, select Header and Footer.
- In the section Insert, delete, or change a section break.

To get rid of the completely unnecessary zero, go to the section "Options" all the same panel "Constructor" and put a mark "Special footer for the first page". After this, remove the zero with the key « Backspace» or « Delete» . On the second page we will have the number 1 , and all subsequent ones will be numbered in order.
How to remove numbering
Sometimes you want to suppress the page number on the first page. For example, a title page or cover page usually does not have a page number. 
Automated Translation Disclaimer: This article has been translated by a computer system and has not been processed by humans. The English version of the article can be found here. . Instead of answering individually each time, this short tutorial will help you answer all your questions. It always applies: write before writing thoughts around document layout and formats!
If the system of starting from the number is selected for document execution "2", then at the third step in "Page Number Format" in the line "begin with" put one. Next, we repeat all the steps already described. As a result, the numbering of your document will start from the second page and number "two". The first number will indicate the title.
If the printed document is to be bound later, the page size needs to be increased to the left. We need custom page fields. This menu can be found in the page layout fields of the page layout. There you can define individual formats. To give your document a professional look from the first page, use a cover page. However, for scientific work the traditional one is recommended. This can be easily configured in the program.
You can add a title page under the Insert tab and under Cover. To be able to use different numbers in a document, this number needs to be divided into different sections. To divide a document into two sections, go to the blank page after the title page. We will post our table of contents later. Go to the Page Layout tab and then the Breaks menu item. Here in the breaks section, select one for the next page.
How to set numbering in Word from the third or any other pages
Except on the title, in abstracts, term papers, reports or e-books, it is not customary to put the number in the table of contents. Then it becomes necessary to start numbering pages from the third, fourth or further pages. To perform this operation, you will need to separate pages that do not need to be numbered into a separate section and follow 8 steps in succession.
Double pagination in Word
Using the previously created cover sheet, Section 3 has now been created. The header or footer layout view displays the names of the individual sections. To view it, simply double-click the top area of the page to go to the Header view, or go to the Insert tab and then click the Header menu item.
Now it's time to insert page numbers. If you're still in Header view, click on the page number in the Design tab in the top left corner and select the layout you want. You will now see the page number on all pages at the end of that page.
So, let's say we are not going to put numbers on the first page - the title and the second - the table of contents. But at the same time we want to take them into account in the general numbering, that is, start the listing from the number "3". Our actions in this case will be as follows:
- On the tab "Home" turn on "Hidden formatting marks"(for ease of use). The same action can be performed using hotkeys : Ctrl+ Shift+8
- Place the cursor at the beginning of the third page (or the one from which you are going to start numbering).
- On the tab "Layout" In chapter "Page settings" select a team "Break", and in the window that opens - the line "Next page".
- On the page after the break (in this example it is the third), make two clicks on the header and footer area (free field above or below the text) - a panel will open "Constructor".
- In chapter "Transitions" disable the button "Like the previous one" alternately for header and footer. The link to be broken corresponds to the active (unshaded) footer button.
- In chapter "Header and footer" in the opening window "Page Number Format" in the line "begin with…" put a number "3" and click “OK”.
- In line "Current position" select the page numbering style.
- To consolidate all completed actions, you must either close the tab "Constructor", or simply double-click on any part of the main text.
I will not present to your attention a lot of screenshots. If this multi-move seems a little difficult for you to understand, then just watch the short video instruction.
Alternatively, you can achieve the same menu item through the Insert tab. To prevent the page number from appearing on the cover page, select the First Page option in the Design section. Now, in section 1, hour There is no page number on the cover.
Page numbers in footers
Each section may be numbered differently. This means that the Roman numbered beginning can be numbered in the normal order from year 1 onwards. To do this, go to section 1 or 2 and then to the page number - format the page numbers. Here you set the Roman numbers for the first section. Then go to the normal section and start with numbering. This is where you go back to the page number. Format the page numbers and this time set the number of pages, starting with: 1 in the case of page numbers.
This method is used when you need to display the page number against the background of their total number in the document. This task is solved quite simply, since the collection of numbering styles contains a ready-made template of a similar format. So, here is the chain of necessary actions:
Preparation: Create your own formatting templates
But how do you proceed when you need synchronous serial numbering in two-column texts according to the following scheme? Both have the same character and paragraph format so that they are not optically distinguishable. To create synchronous numbering, you must now create two separate numbering systems that are associated with the corresponding contract language format templates. To do this, first mark the first English text heading and select the "Define a new list with multiple layers" command from the Start tab.
- open a tab "Insert";
- In chapter "Header and footer" click on the button "Page number";
- in the drop-down menu, select the upper or lower numbering position, but not "On the fields";
- in the style collection we find the format "pageX fromY» ;
- consolidate the actions and move on to the main text by closing the panel "Header and footer" or double-click the left mouse button on the text (Fig. 3).

How to set page numbers in Word in the “X from Y” format
Now define the numbering type for the outline levels in the document. To specify in which text passes this numbering should be applied, expand the dialog box using the same button. You can now select a format template for each outline level on the right to base your numbering on.
If exactly the same settings were chosen in both systems, then the numbering in both contract splits now behaves the same. To make the appropriate settings. Section of the “New page” section. The easiest way to get rid of page numbers is to divide your document into sections. You can then define page numbers for each section individually.
As you can see, this method is simple and easy, but I want to immediately warn my reader that it has one drawback. When numbering pages in this way, it will no longer be possible to insert any other information into the headers and footers. If there is such a need, then you need to add page numbers like “X from Y” using another method - using field codes. We will not discuss the topic of codes within the framework of this material, since it is quite extensive. One of the future articles will be devoted to it.
At the top of the multifunction tablet, select the Page Layout tab. Under Page Settings, click Breaks and select the Next Page option under Section Breaks. Click the Header or Footer button in the multifunction bar on the Insert tab, depending on where you want page numbers to appear. In the next menu, click "Edit Header" or "Edit Footer". Then, in the Design tab of the multi-function panel, the Header and Footer Tools section appears. Disconnect the current line from its predecessor using Link to Previous in the Navigation area. Move the cursor to where you want the page number to appear later. Select Page Number Page Numbers and then Appearance. Page 1 is the title page behind the cover, page 2 on the cover.
We also haven’t figured out everything about numbering yet. In the next “Crib Sheet” we will look at all the remaining questions and close this topic.
Goodbye friends! Your guide to WORD 2016 GALANT.
Automatic page numbering in Word is an interesting feature that always conveniently numbers all pages of a document. However, there are often situations when it is not necessary to number the first (title) page.
How to number sheets if the headers and footers contain text
Books start with numbering on page 3. It's just as easy if you leave the first two pages without page numbers, but start on page 3 with 1. We introduce both methods to you. To set it so that the first two sides have no page number and then page numbering starts from page 3, you have to.
Insert a section break at the end of page two, disconnect the footer with the previous footers, insert the first page number on page three, and format the page numbers. The best way to do this is to insert page numbers once you have already written a few pages.
In fact, this problem is solved very simply. As an example, let's try to number pages in Word without a title page.
Quick navigation through the article
Method through "Footer"
The first thing you need to do is number all the pages (including the title page). There is a fairly simple tool for this:
So you have to enter page numbers from page 3 onwards. Activated at the top of the menu, open the Page Layout tab and click Breaks under Page Setup. This will open a menu where you can select top page breaks and section breaks at the top. This splits the text into two sections: the first two pages are in section 1, the rest are in section Go to the bottom of page 3 and double-click to edit the footer. Alternatively, you can simply right-click on it and select Edit Footer. You now see a new menu with description and description footer tools. Now select the desired format from the menu at the bottom of the page. You can change the formatting later. At the same time, numbers 1 and 2 are inserted onto adjacent pages. Since sections 1 and 2 are separate, you can now click on the page in the footer on page 2 and remove the page number. It also disappears on page 1, but remains on page 3.
- Use your mouse cursor at the end of the page.
- Under Section Breaks, click the first option, Next Page.
- The section change is then inserted.
- There is - in the middle - the option Linked to the previous one, active and yellow.
- This connection between sections 1 and 2 should be solved by clicking on it!
- Click on it.
- You need to go to the "Insert" tab, and then go to the block called "Header and Footer";
- In this block, find the “Page Number” button and by clicking on it, a drop-down list will appear in front of you, from which you need to select the type of page numbering.
Now all the pages are numbered and it’s time to remove the title page from them. You can do this in several ways:
- You can switch to header-footer editing mode (in this mode, the “Working with header-footer” menu becomes available);
- The next step, in the “Options” group, you need to find the “Designer” tab - here you can select the field called “Special header for the first page”;
- Next, you need to delete (using the familiar Del and BackSpace keys) the number on the first page, and then you need to double-click in the document workspace. After this, there will be no numbering on the first sheet, but on all the others it will remain.
Method via "Page Layout"
You can number pages without a title page in another way:
- First, you need to number the pages in the same way, and then find the “Page Layout” tab in Word;
- Then select the “Page Settings” block and at the bottom of this block find the arrow, clicking on which will open a dialog box;
- In the dialog box that opens, you will only need to find a tab called “Paper Source” and in the dialog box of this tab, find the group “Differentiate headers and footers”;
- Next, opposite the field called “First Page” you need to put a marker. After you click on the "OK" button, the dialog box will close and all settings will immediately take effect.
It is required not to number the title page in all officially executed works. These could be essays, term papers, and the like. Word makes it possible to solve this problem quickly and easily, as you have already seen for yourself.
Share this article with friends on social media networks: