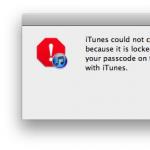How to collect all documents into one file. How to quickly merge two or more office documents using Word. How to Merge Files in Word
4146When working with text documents Word When you need to paste the contents of another into one document, the user usually opens both files, copies the contents of the second, and then pastes it into the first file. Considering that the copied content can have a very significant volume, the method seems unproductive and not very convenient. This is true, but how else can you combine several Word documents? Maybe there is some kind of program for this?
Yes, there is such a utility Okdo Word Merger, but it is paid and quite old without a guarantee of correct work with office documents created in Microsoft Word 2016. But why do we need third-party BY, if you can glue documents together using the text editor itself? In all currently popular versions Word There is a special function that allows you to paste the contents of another into one document without using Ctrl + C and Ctrl + V.
Open a document Word, in which you are going to insert the contents of another file, place the cursor in the desired place, switch to the tab "Insert", find in the block "Text" icon "An object"- a small, unremarkable icon in the form of a simple window with a blue title. Click on the impromptu arrow in the form of a triangle located to the right of the icon, select the option from the menu "Text from file".

And specify in the browse window the path to the second file or even several files Word. Its contents, including images and other objects, will be immediately inserted into the first document.

The contents of the second file can also be inserted into the target document as an object with limited editing capabilities.
To do this, click on the icon itself "An object" open the insert new element window, switch to the tab and specify the path to the second document.

The data will be inserted as a single scalable block, and the content it contains will be uneditable.

To make changes to it, you need to click on the block RMB and select the option from the menu "Document Object" -> "Open".
The method given here can be used to insert into documents Word file contents in a range of other office and text formats, including TXT And PDF , without forgetting, however, that in the process of converting their contents into compatible Word format, some data may be lost, which the office editor will definitely warn you about.
Reading time: 9 min
Today software product Word is one of the most popular, popular and widespread text editors known in the world. This program is widely used by schoolchildren, students and deep retirees. With the help of Word, they write abstracts, reports, articles, business letters, scientific papers and receive. It is also a favorite program for amateur and professional copywriters, in particular about.
Quite often, the volumes of texts written using Word turn out to be very large. Therefore, for optimization purposes, they are divided into different files. Or you simply need to combine information that was originally located in different files. And here, without the presence of a function for combining the necessary information into one whole (linking into one common text), it may be difficult to logically lay out the available material. It's about how to combine several Word files into one document and there will be today's article.

Now a little about what needs to be done in order combine several different Word files into one whole without losing any data. The most basic solution is to copy the information or part of it in one file and paste the text in another document that you are designing.
To select the entire text in the file that serves as a donor for copying, you must press the keys Ctr+A. To copy this material you will need to press the keyboard shortcut Ctr+C. Next, go to the file we are working with, place the cursor at the point where the beginning of the required text insertion is located and press the keys Ctr+V .
When you need to copy information from a file that has a large number of pages, or several text files are involved in merging at the same time, this method will take a huge amount of your time. In this case, it is better to create a link in the main document to go to other files, or usespecial features of Word (Word) for combining several files into one.
1.2 Using special functionality of the Word program
1 How to combine several Word files into one document: combining Word files in different ways
How to combine several Word files into one document: combining Word files in different ways
Merge different Word documents into one quite simple and possible in two main ways:
Create a hyperlink
In this case, we select the optimal place in the working document and create a hyperlink there. To do this, use the right button of your mouse to call up the menu and select the desired item there.


True, the method has some drawbacks, because in the process of using this link, documents will open in a parallel window, and then you will simply have to switch between windows to access the information you are interested in. True, there will be no need to insert one document into another (relevant if both of them are quite large in terms of the number of pages), and in one place there will simply be a link to the necessary information.
Using the special functionality of Word
In the working document we find the tab Insert, and then press block Page break. This is necessary so that the document inserted in this way immediately begins to be displayed on a new page.

After that, in the same Insert tab, find the shortcut An object and load information from another file associated with it into the body of the working document. To do this you need to press the button Text from file, select the file of interest.

The necessary information will automatically appear from a new page in the working document.
Combining Word files into one document using the last two methods is much more efficient than simply copying and pasting information. If the files initially have a different design style, this can be corrected with the function Format by paragraph. This will help ensure the final document looks beautiful.
Remember, merging different text documents in Word is not difficult. Therefore, if the amount of work is large, it is advisable to break it down into several stages at once, and at the final stage simply bring everything together by combining information using one of the methods described above.
Thank you for your attention, I hope you understand perfectly how to combine several Word files into one document or file and I look forward to your comments and ratings on the note, but in the meantime, read the article about that. Very interesting and useful!
Despite the fact that Microsoft Word has been offering the ability for several users to collaborate in one document at the same time in its new editions for several years now, many of us still encounter situations in which we need to manually combine several documents into one for Word. Now let's look at this opportunity in particular for Microsoft Word 2016. Let's go.
Merging two versions of the same document
If you have a task to merge two versions of the same document, then doing it manually is not easy. Especially if the documents are more than one page.
Microsoft Word allows you to automate this process by offering the ability to compare differences between documents and then combine them into a single file.
As test documents for analyzing the merge problem, I use an excerpt from the article 7 ways to free up hard drive space in Windows.
To compare the two versions
Almost always, when the task arises of combining two versions of one document, you need to check the two documents and identify any differences from each other. Sometimes there may be quite a lot of such differences, and then you simply do not want to merge the files.
Original article:
Modified version of the article:

In the original document we move on to comparison. Open the Tab in the menu Review and then click the button Compare, and then in the menu option Compare.

If the document comparison option is not available, the document is most likely write-protected. To remove protection from it, go to the menu File> button Document protection. And remove all restrictions from the document.
Left in the field Source document select

Word 2016 will automatically create a new document. All changes are shown in the left column (1), the result of comparing two documents is shown in the center (2), and the two documents that were compared are shown in the right column (3). You can also hide compared documents by running the command Compare > Source documents > Hide source documents.

After analyzing the compared documents, if everything is satisfactory, then we proceed to merging the two versions of the document.
To combine two versions
Now you have before your eyes all the differences between the two documents, which are clearly displayed in the file Comparison results. But how do you determine which changes to keep and which not to accept and discard?
There are two options here. You can manually go through this entire document and edit each change to your liking. Or accept all changes at once, which will be automatically applied.
In the left column Corrections on each word we accept the change or reject it.

Remember: added text is underlined, deleted text is shown as a vertical line to the left in the document margin. The changes you accept will be immediately taken into account and their total number in the column Corrections will be reduced.
Manually accepting the results of comparing two documents is great for small documents. If the document size reaches the size of a small book, then by editing the changes manually, each of us can make a mistake and not notice an important correction.
To accept all changes comparing two documents in Word 2016, click Accept and further - Accept all corrections.

After all changes are accepted manually or automatically, the number of corrections will be zero, as in the figure above.
Merging more than two versions of the same document
Comparing and then merging two versions of the same document should no longer raise any questions for you. But what if you have several versions (more than two) of the same file. Sometimes there are situations when you need to get a review of the same file from several people.

Place the first document you want to merge into the box Source document, in field Modified document post the second edition of the document. Label the revisions so that they are distinct from each other. Click OK.

After you receive the merged document, open the window again Merging documents. Now in the field Source document select the newly received file Comparison results, and in the field Modified document- next document.
Continue repeating the process for each copy of the file, making sure you give each document you view a unique label, such as the editor's name.

As a result, when you are finished, the final file of the merged documents will show all the differences between all versions of the compared files using labels.
If you click on the edit marks (vertical red stripes), you can see all the changes directly in the text.
Merging comments, formatting and more
Combining documents in Word 2016 isn't just about text. Word 216 offers tools that let you combine comments, formatting, headings, footers, and more from multiple documents into one document.
When comparing documents or merging, click on the button More.

In the comparison options you will see a fairly large number of different options available for combining or comparing.
Merging two different documents
In the last part of this lesson, we will look at how to combine text from completely different documents, the text in which cannot be called similar at all.
Of course, you can take and copy all the text from one document to another, then make a copy of the document and then compare or merge them. But Word 2016 will help solve this problem more gracefully.
Open the first document. This file will serve as a container into which all other files will be added. From the menu, select Insert > Text > An object > Text from file and find the document you want to add.

The text will be inserted at the cursor position. So make sure it's in the right place before adding text from the file.
During this operation, Word 2016 will retain all formatting of the original document and the one being added.
Repeat this process for each document you want to add and save the resulting file when finished.
This small guide will help you compare and merge Word documents step by step. There are other ways to merge documents, but these four steps are the most common ways to merge documents, which I hope you won't have any questions about.
However, if you have any difficulties merging Word documents, I am always happy to answer your questions.
Describe your problem in the comments to this article and I will definitely try to help you.
Even modern data transmission systems have their limits. The ability to send various data and files is very limited. Therefore, when there is a need to send data to someone, we try to do it in small parts. There are a variety of options for how you can separate files of various formats. This is what we will talk about today. So how to combine files into one file?
Archives
The very first and most understandable way to divide data into parts is to create multi-volume archives. You can download and install the WinRar program on your personal computer. It supports all known compression formats, and also has a built-in tool that will allow you to split the desired file into small parts.
For example, you need to send a film via internal work email. Maybe for official purposes, maybe not. Doesn't matter. The only problem is that its size is about 8 GB, and service mail supports files up to 1 GB. What are we doing? We add our video to the archive, making it multi-volume. This way it will split into many small files that we can transfer.
Now the receiving side needs to combine the files into one file. To do this, you must place all downloaded small archives in one folder and start unpacking absolutely any of them. As a result, the files will be combined into one file.
Text and picture
This problem is much easier. If you need to combine files into one file, and they are text files, you will need any editor - Notepad, WordPad, Microsoft Word. In order to do this, you need to open both files in different windows, and then do the following.

- In the first document, place the cursor anywhere in the text.
- Press "Ctrl+A". You will see all the text highlighted.
- Press "Ctrl+C". This action will copy the information.
- Now go to the second window and place the pointer at the end of the file.
- Press "Ctrl+V". The copied text will be pasted.
- Now click “Save as...” and create a new file, which will be a combination of the previous two.
Everything is a little more complicated. The higher the quality of the image, the more complex programs should be used to combine images. Of course, if you don’t care about the quality of the result, then you can simply use Paint. It will look something like this.
- To combine the files into one file, open the first of them in the editor.
- By default, it will be completely selected at once. We copy it with the same combination as the text in the example above.
- Open the second file. Expanding the work area. You will see a white box appear. Increase it until you have prepared an area large enough to paste the copied picture.
- Insert a drawing. It will be superimposed on top of the existing one. Don't touch anything. Just hover your mouse over it and press the left button. Drag the image to the white area.
This is how the simplest combination of graphic files into one occurs.

As you probably know, PDF presents information in pictures rather than text. You cannot select it with a cursor or anything else, and since many documents are saved in this format, combining PDF files into one is a process for many. Let's try to analyze this special case of union. There are two ways to carry out this operation.
- Online. Yes, there are services that allow files. You simply upload documents online and then download the result. Unfortunately, this method is not always effective, since the files in this format are quite large, and if at least one of them contains about 50 pages, the process may take a long time.
- Offline. All you need to do is download and install the full version of Adobe Acrobat. And follow the following instructions:
- first, on the main panel, click “Create”;
- then "Combine PDF into one file";
- add the necessary files from your computer and sort them;
- click "Combine";
- That’s it, you can save the finished file on your PC.

Virus creation
Well, or not really viruses. The fact is that there are applications that allow you to “glue” files of different formats. For example, you can write a program and save it in .exe format, and then paste it into a graphics file. Then the person who opens the picture will automatically launch your utility. In fact, most antiviruses have been seeing such gluings for a long time and neutralizing them. So the most you can do is play a joke and teach a lesson to your friend, who, according to your data, 100% does not use any protection. For example, to combine files into one file, you can use the HJ-Split application.
Quite often, users encounter some problems when working with PDF files. There are difficulties with opening and problems with conversion. Working with documents of this format can sometimes be quite difficult. The following question especially often confuses users: how to make one from several PDF documents. This is exactly what will be discussed below.
Merging PDF files can be done in different ways. Some of them are simple, some are overwhelmingly complex. Let's look at two main ways to solve the problem.
To begin, we will use an online resource that allows you to collect up to 20 PDF files and download the finished document. Then he will use the Adobe Reader program, which can rightfully be called one of the best programs for working with PDF documents.
Method 1: Merging files via the Internet

As a result, merging files via the Internet took no more than five minutes, taking into account the time of uploading files to the site and downloading the finished PDF document.
Now let's consider the second method of solving the problem, and then compare them to understand what is more convenient, faster and more profitable.
Method 2: creating a file using Reader DC
Before moving on to the second method, it must be said that the Adobe Reader DC program allows you to “collect” PDF files into one only if you have a subscription, so you should not rely on a program from a well-known company if you do not have a subscription or do not want to purchase it.
It is difficult to say which method is more convenient; each of them has its own advantages and disadvantages. But if you have a subscription to the Adobe Reader DC program, then it is much easier to use it, since the document is created much faster than on the website and you can make more settings. The site is suitable for those who just want to quickly combine several PDF documents into one, but do not have the opportunity to buy some kind of program or purchase a subscription.