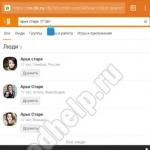Electronic signature for individual entrepreneurs Electronic signature for individual entrepreneurs Electronic reporting to the Social Insurance Fund
The 4-fund report for 2019 has been updated. Thus, in the title part of the report the position “OKPO” is excluded. In Section II, the amount of payments on which contributions are calculated is now indicated only from the beginning of the reporting year; data for the reporting quarter is not reflected. There is no requirement to indicate quarterly totals in section III. A separate table contains information about debt at the beginning and end of the reporting period.
The reference information (Section V) has been supplemented with the line “Information on the use of flexible remuneration systems.” It is filled out by commercial organizations at the end of the year.
In connection with these innovations, it is necessary to submit the 4-fund report for the first quarter of 2019 electronically in the new version 7.0. This means that the “Report 4-Fund” program need to update.
To do this, go to the FSZN corporate portal and go through authorization.
Please note that since March 2019, a new version of the FSZN portal (Fund portal 2.0) has been in trial operation. It is available at the following address. You can also download the 4-fund report here.
 The downloaded Excel file “4-Fond Report” contains three sheets:
The downloaded Excel file “4-Fond Report” contains three sheets:
— “Form N 4-Fund”. This is the report itself;
- "Settings". This contains general information about the payer, which is available in the Federal Social Security Fund (payer’s name, its registration number, date of final payment, amount of insurance premiums, etc.), and other program settings;
According to this instruction working with the electronic form of the 4-fund report consists of steps.
1. Enable macros.
2. Open the downloaded Excel file “4-Fund Report”. In the “Settings” window, indicate the report number and other blank fields. In this case, the fields “Email address (www. e-mail)”, “Flexible remuneration systems” and the terms of payment of wages for the first and second half of the month are optional. Let us repeat that the line “Information on the use of flexible remuneration systems” is filled out by commercial organizations at the end of the year. Then click on the “Save” button and select the reporting quarter in the “4-Fund Report” window that opens. Version 7.0".
Since we downloaded version 7.0 now (after submitting the report for the fourth quarter of 2018), the first quarter of 2019 will be configured as the reporting one. Subsequently, to move to the next quarter, you must close reports for previous quarters in the saved reports database.
3. Using the “Enter and edit data” button, go to the “4-Fund Report” sheet and fill in the report data. The basis for filling out is accounting documents. In this case, all amounts are indicated in rubles and kopecks<*>. The average number of insured workers (lines 01 and 02) is indicated in whole numbers. The average number of employees (line 03) can be indicated with tenths. But this line is filled in only in the report for January - December and only by those payers who pay contributions quarterly.
4. Checking the correctness of the data: sheet “Settings” - Save - Checking the correctness of the data. If there are errors, we correct them; if a warning is issued, we make sure that the data is correct and either correct the data or continue working.
5. Save the report in XML file format (button “Save report to file and report database”).
6. We sign the report with an electronic digital signature (if available). After signing, the report file will have the sgn extension.
Report, signed with an electronic digital signature (EDS), can be transferred to the FSZN authorities through the portal. Without such a signature report submitted to the inspector on any electronic medium along with its printout on paper, signed by the head of the organization.
Let us remind you that payers whose average number of employees for the previous year was 10 people or more submit a report only in the form of an electronic document (i.e. with an electronic signature). And other payers, at their discretion, can submit a paper version of the report or in the form of an electronic document<*> .
Submission of reports 4-Fund, 4-Payments
and personalized accounting documents
through the Foundation’s corporate portal
Internet address - http :// portal . ssf . gov . by
To submit reports through the portal, the payer must have:
ü Availability of Internet access at a speed of at least 28 kBit/s;
ü OS Windows 2000/XP/2003;
ü EDS program PCDSI ASU PU for electronic digital signature of personalized accounting documents, 4-Fund and 4-Payments reports
Procedure for setting up the portal and transferring the EDP, 4-Fund and 4-Payments reports:
1) Launch Internet Explorer and wait until the main program window opens.
2) In the field " Address" enter the portal address http:// portal. ssf. gov. by and press Enter. Depending on your current Internet Explorer settings, a link should appear in the left section of the navigator: " More details» or "Settings".
4) Activate the link " Settings", As a result, the configuration module will install the required Internet Explorer security settings. Once the setup is complete, an information window will appear with a message that the setup has been completed successfully.
5) Close the Internet Explorer window and launch it again, as a result the portal page should appear.
If there are several certificates, then in the window user authorization select your certificate and confirm your choice by clicking OK. A window for entering a password will open (the media with the key must be in the computer: floppy disk or flash card). Enter password.
8) To upload documents signed with digital signature to the portal, select the desired link: Transfer of files from EDPU, Report 4-Fund, Report 4-Payments, As a result, a window will open for transferring a list of packs of personalized accounting or, respectively, reports 4-Fund and 4-Payments to the portal.
9) Select the button Review",- the window “ Select file".
10) In the window " Select file" indicate the directory in which the necessary documents are located and select the DPU pack or the 4-Fund, 4-Payments report, then confirm your choice by clicking OK. After this the window Select file" will close and the path to the DPU pack or report and its name will be displayed. Activate the " Download" to start transferring files.
If you have any problems, you can call:
Let us note the main points that need to be taken into account when filling out the 4-fund report for 2019.
Not all employees need to be taken into account when determining their number.
The 4-fund report contains lines that reflect information on the number of employees: line 01 “Average number of insured employees” and line 03 “Average number of employees”.
When counting average number of insured workers (line 01) external part-time workers and persons working under civil law contracts (GPA) are not taken into account<*> .
For line 01 indicator, some of the employees are not counted as a whole unit, but in proportion to the time worked<*> .
Line 03 " Average number of employees » filled out only by payers from among commercial organizations that are entitled to pay contributions quarterly, and only in the report for January - December <*>. This indicator is defined as the sum of the payroll number of employees on average per year (with the exception of employees on maternity leave, in connection with the adoption of a child under the age of three months, to care for a child until he reaches the age of three years) , the average number of external part-time workers and the average number of persons performing work under the GPD<*> .
When filling out line 03 of the 4-fund report<*> :
— external part-time workers are taken into account in the average number of external part-time workers in proportion to the time worked;
— an internal part-time worker is included in the payroll as one person;
— a citizen working under the GAP is counted in the average number of such persons as a whole unit during the entire term of the contract.
Please note that the indicator of line 03 of the 4-fund report for January - December of last year is the basis for the use of quarterly payment of contributions in the current year<*> .
Only those payments for which contributions have been calculated are reflected.
In line 04 of the report, 4-fund reflects object for calculating contributions, which was formed in the reporting period. This line includes payments not only in cash, but also in kind. Also taken into account rewards citizens who performed work under the GPA (despite the fact that these citizens are not included in the average number of employees).
Payments are not reflected, named in the List of payments for which contributions are not charged. We remember that the legislation the maximum size of the object for calculating contributions per month for each employee has been established. In general, it should not exceed five times the average wage of workers in the republic for the previous month<*> .
“Carryover payments” - we focus on accounting.
The data in the 4-fund report is filled in on the basis of accounting documents. The source of information on accrued contributions and expenses for payment of benefits is account 69 “Calculations for social insurance and security”<*> .
In the case of “rolling over” vacation pay, you can transfer contributions from the entire amount of accrued vacation pay according to the due date for payment of contributions. At the same time, it is not a violation to transfer contributions calculated only from that part that falls on the elapsed month according to the due date for their payment.<*>. Therefore, in the 4-fund report, contributions are reflected as part of the indicators of the period in which they were accrued, in other words, they are reflected in the credit of account 69. Accordingly, the amounts of “carryover” vacation pay are reflected in the 4-fund report in the period in which they were accrued contributions.
Temporary disability benefits can also be “transitionable,” but maternity benefits are always such, since they are paid at a time for the entire period certified by sick leave. Such “carrying over” benefits are reflected in the indicators of the month in which they are accrued, i.e. reflected in the debit of account 69.
Units of measurement: for sick leave - the number of days, for benefits - the number of benefits.
In section IV of the report, the 4-fund reflects not only the amounts spent on the payment of benefits, but also the number of payments. Thus, in column 1 of lines 21, 22, 23, 24 (lines with data on payment of sick leave) it is indicated number of calendar days, for which appropriate benefits are assigned. Calendar days are also indicated in columns 1 and 2 of line 35, which is intended to reflect information about payment for an additional day off from work per month<*> .
In columns 1 and 2 of the remaining lines it is indicated number of benefits. In the case of additional payments of monthly child benefits, a special feature must be taken into account. If in the last month of the quarter a benefit was accrued for one child for several months, one benefit is indicated in column 2 of lines from 30 to 34<*> .
In the “Reference Information” section, you need to pay attention to line 36. It indicates the number of accrued benefits only in connection with the birth first baby, but for the entire reporting year, A in the remaining lines This section reflects the number of benefits for the last month reporting quarter<*> .
The electronic report for 2019 is presented in version 7.0.
A 4-Fund report signed with an electronic digital signature (EDS) can be submitted through the FSZN portal: either portal version 1.0 (portal.ssf.gov.by) or portal version 2.0 (portal2.ssf.gov.by). WITH On 10/01/2019 version 1.0 will stop working. You can use the Fund's portal version 2.0 only if you have a valid GosSUOK SOK and an attribute certificate for working with the Federal Social Security Service systems. If these tools are not available, they must be purchased before 10/01/2019.
Without an electronic signature, the report is submitted to the inspector on any electronic medium along with its printout on paper signed by the head of the organization.
Let us remind you that payers whose average number of employees for the previous year was 10 people or more submit a report only in the form of an electronic document (i.e. with an electronic signature). And other payers, at their discretion, can submit a paper version of the report or in the form of an electronic document<*> .
If the 20th falls on a weekend, the submission deadline is extended to the next working day after it.
The deadline for submitting the 4-fund report is the 20th day after the reporting quarter. If this day turns out to be a non-working day, then the end of the deadline for submitting the report is considered to be the next working day.<*>. Thus, the last day on which it was possible to submit a report for the first quarter of 2019 on time is April 22. For the second quarter of 2019, the report must be submitted no later than 07/22/2019, for the third - no later than 10/21/2019 and for the fourth - no later than 01/20/2020.
You can replace the report before the deadline for its submission.
Submission of a clarifying 4-fund report for previous periods is not provided. But a report with erroneous data submitted for the reporting period can be replaced if the deadline for submitting this report has not expired. For example, an adjusted 4-fund report for the period January - June 2019, if necessary, can be submitted no later than July 22, 2019. In this case, the corrected report is assigned number 2. If you had to correct an error and submit a report for the same quarter several times, the reports are numbered in the order in which they were submitted. In this case, the report for the next reporting quarter will be numbered 1<*> .
If the deadline is missed, the adjustments are taken into account in the 4-fund report for the next quarter (in our example, in the report for January - September).
Are you also stressed about the reporting process? Waiting in lines, lack of necessary employees, or sad “our program doesn’t work.” Remote data transfer is a convenient and modern way to send documents remotely to different organizations. But for this you need to obtain an electronic signature for the individual entrepreneur. Is it possible to get it for free through government services? Is digital signature suitable for submitting reports to the tax office?
Digital signature: brief description and advantages
An electronic digital signature (EDS) is an analogue of a manual signature. It consists of electronic digital symbols that contain all the necessary information about the owner. They confirm the authenticity of the document provided and give it legal significance.
Issues related to electronic digital signatures are regulated by Federal Law No. 63-FZ. What benefits does the owner receive:
- the ability to submit tax reports remotely;
- participation in government procurement;
- participation in auctions (Sberbank-AST, OTS);
- reducing the costs of sending documents, as well as the risks of maintaining electronic document management;
- saving time spent on registration;
- the ability to send documents to another country;
- maintaining legal force.
It is difficult to forge a digital signature, since a personal key is generated for each person, which allows the information to be decrypted. Thanks to modern technologies, the document is reliably protected.
How it works
The entire principle of operation of the digital signature can be divided into several stages:
- The file that needs to be sent is generated.
- The document is signed with a private key. After this, no changes can be made. The violation is easily detected using a certificate.
- The program encrypts the document and sends it to the recipient.
- The recipient decrypts the file with the private key. The payer's digital signature is automatically checked: whether the integrity of the document has been compromised, whether the sender is the true owner of the digital signature, etc.
- After verification, the recipient receives an encrypted document, which he can open with his key.
If you have an electronic signature, an individual entrepreneur can submit reports, for example, to the tax office. However, you won’t be able to get such an electronic signature for free. To obtain it, you need to contact a certification center where the signature for the individual entrepreneur is generated. Such services have a cost. However, if you need to obtain an electronic signature of an individual entrepreneur to access the taxpayer’s personal account, this can be done for free. Just contact any Federal Tax Service and you will be given a login and password.
Obtaining an electronic signature
First of all, you need to decide on the type of electronic signature you need. According to paragraph 5 of Art. No. 63-FZ, there is a simple and enhanced signature. In turn, the reinforced one can be qualified or unqualified.
| Type of digital signature | a brief description of | Where is it used? |
| Simple | Confirms the fact that you have a personal electronic signature using codes and passwords. | Banking operations, receiving government services, signing documents in internal corporate electronic document management |
| Reinforced unskilled | Allows you to identify the owner and detect attempts to make changes after signing. | Participation in government procurement under 44-FZ, can be used for internal and external electronic document management |
| Reinforced qualified | Type of signature regulated by the state. It has the same characteristics as the previous one. The difference is that the key is indicated on the certificate and additional protection is provided when creating and verifying digital signatures | Submitting reports to regulatory authorities, participating in electronic auctions, sending documents to the Federal Tax Service, maintaining electronic document management with counterparties |
When you have decided on the type, the question arises of how to obtain an electronic signature for an individual entrepreneur. What you will need to do:
- Submit an application to the certification center.
- Wait for an invitation from the organization that will review your application.
- Come to the certification center in person and present a package of documents.
To obtain it you will need:
- passport or certified photocopy (you can present another document);
- originals SNILS and INN.
Remember: if a representative is engaged in issuing an electronic signature for an individual entrepreneur, a power of attorney (notarized) is drawn up.
If you need a qualified signature, contact an accredited certification center. The list of organizations is published on the official website of the Ministry of Communications and Mass Communications of the Russian Federation on the Internet information and telecommunications network.
How much will the registration cost?
Now you know how to obtain an electronic signature for an individual entrepreneur. But is this service paid? The answer to the question depends on the type of signature provided. If it is enough for you to have a simple digital signature, which will allow you to receive the necessary information from the State Services website, then no payment will be required.
Detailed instructions were posted in the Electronic Account service, which described in detail how to send reports.
general information
Menu "Introducing loudness"gives the user of the electronic account the following opportunities:
- create, edit, sign and send tax, pension and statistical reporting to the DFS, the Pension Fund of Ukraine (PFU) and statistical authorities.
This is what the information looks like when you click on this menu:
Top navigation bar in a window Reporting input allows you to limit reporting by type:
- All reports
- Profit J(F)01;
- VAT and Excise Duty J(F)02;
- Local payments J(F)03;
- Other payments J(F)05;
- Resource payments J(F)06;
- Foreign exchange payments J(F)07;
- Rent payments J(F)08;
- Regional reports J(F)11;
- Inquiries and inquiries J(F)13;
- Single contribution for compulsory social insurance J(F)30;
- Financial reporting S01;
- Financial statements (certificates) S02;
- Financial reporting (queries) S03.
Also, the top navigation bar of the Reporting Entry window allows you to create and delete reports.
Important information! Those payers who did not have a concluded agreement on the recognition of electronic documents before January 1, 2018 and payers whose director’s certificate expired after January 1, 2018 (in this case, the agreement terminates automatically must sign and send an application to join the agreement:
- Form J1392001 for legal entities
- form F1392001 for individuals.
These forms are also in the section "Introducing loudness", in the report group J(F)13 Statements. If you do not send such an application, you will not be able to submit reports electronically, both in the Electronic Account service and in other programs or services in full.
Without an application or agreement, it will be possible to create and send only:
- All reports from group J(F)30 “Single contribution for compulsory social insurance”
- Application for accession to the agreement on the recognition of electronic documents (form J1392001 for legal entities and form F1392001 for individuals from the group of reports “J(F)13 Applications”)
- Notification of provision of information via electronic digital signature (form S1391101 from the group “S13 Financial reporting, requests”)
- Tax declaration on the property status and income of citizens (form F0100210 from the group “F01 Profit”)
Please note that the prerequisite for filing financial statements from section S01 is the “Notification about the submission of information for electronic digital signature” which can be found in the group “S13 Financial reporting” (form S1391101). If you create, sign and send this document, it will be transferred automatically to Statistics. The processing results will be located along with other receipts in the electronic account:

By default, the user receives a list of all reports submitted using the electronic account in the corresponding reporting period. The reporting period (month, quarter or year) is selected using two parameters - year and month. Thus, the selected period Year (for example, 2017) and the period Month (December) means that monthly reports for December 2017, quarterly for the fourth quarter of 2017, and annual reports for 2017 are available for viewing and creation. By changing the period Year (2018) period month (January), the user will be able to create and view reports for January 2018.
Let us describe in more detail how to create, fill out, sign and send reports through the Electronic Account service using the example of working with an application to join the agreement on the recognition of electronic documents:
In the mode navigation bar Introduction of information select the form type “J(F)13 Requests” and add a document with the " button Creativity".
Select the required document (form J1392001 for example) by double-clicking with the left mouse button.
From the list of documents, select the required one and select it by double-clicking the left mouse button:

In the next window, you need to select the desired territorial body of the DFS (the default place of main registration) using the fields Region And Area and click on the button " Create".

We fill out the form “Apply for the acquisition of electronic documents before the agreement”
An example of the form is in the figure below (click to enlarge).

Most of the form will be filled out automatically. The document can be checked using the "Check" button. This will result in fields that are highlighted in red if they require filling out and are not filled in. The details of the public agreement on the recognition of an electronic document can be checked in the Agreement on the recognition of electronic documents mode of the open part of the electronic account. In this mode, agreements on the recognition of electronic documents of all territorial branches of the DFS authorities have been published.
It is not necessary to fill out the document right away; you can pause by saving the form using the “Save Chernetka” button, and then return to editing.
The form can also be downloaded in XML format using the "Download" button or upload to the service from an XML file using the "Enter" button.
In this example, all fields are filled in correctly except " What's on the stand". For most legal entities, it will be correct to write the phrase "Statute" in this field. The document is completed, now it needs to be signed using the button " Sign and send". In the window for signing, you need to select the manager's digital signature key, then read it with the button " Zchitati", then press the button to sign " Subscribe".
If in the settings you specified the option " signed with a seal" in this case, reading the key will need to be repeated for printing.
Important! If you sent a report, why did you delete it in Introduction of information, then it will not be revoked. You will be able to see it in " Review of the submitted information".
Viewing submitted reports
Menu Review of the submitted information created so that the user has the opportunity to view previously sent pension, tax and statistical reporting to the DFS. This will display all reports, regardless of the method in which they were submitted. That is, you will even see “paper” reports. By default, all reports submitted in the desired reporting period are displayed.
The reporting period can be: year, quarter, month and is specified by the year and month parameters. If you set "Rik" - 2017, and in the "Month" period - chest, then annual reporting for 2017, quarterly for the last quarter of the year and monthly for December will be displayed. To view reporting for a different time period, change the year and period.
The user immediately sees all report types, but they can be filtered in the top navigation bar by type:
- J01 Profit;
- J02 VAT and Excise Duty;
- J03 Local payments;
- J05 Other payments;
- J06 Resource payments;
- J07 Foreign exchange payments;
- J08 Rent payments;
- J11 Regional reports;
- J13 Inquiries and inquiries;
- J30 Single contribution for compulsory social insurance;
- S01 Financial reporting;
- S02 Financial reporting (certificates); S03 Financial reporting (queries).

To view all reports for a specific year, you need to select the desired year and the “All” value in the month selection filter field. To view a specific report, left-click on it. After which, a pdf file with all attachments will be created.