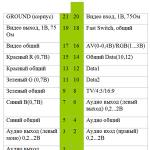Windows 10 用の起動可能な USB フラッシュ ドライブのイメージを作成します。イメージからファイルをメディアにコピーします。 起動可能なUSBフラッシュドライブの作成
Windows 10 オペレーティング システムでブータブル メディア (ブータブル USB フラッシュ ドライブ) が必要になるのはなぜですか? コンピューターへの Windows 10 の「クリーン」インストール、Windows の再インストール、コンピューターが起動しない場合や Windows 10 の次のバージョンへの更新が適切に行われない場合など、困難な場合にシステムを復元する場合。
Windows 10 オペレーティング システムの更新プログラムは定期的にリリースされており、最新バージョンのオペレーティング システムが入ったブータブル メディアを用意しておくと、場合によっては役立つと思います。
コンピューターを起動した後、起動可能な USB フラッシュ ドライブまたは DVD を使用して、システムを更新せずに Windows 10 を再インストール (インストール) できます (ライセンス認証は残ります)。 場合によっては、これが困難な状況から抜け出す方法となるでしょう。
たとえば、2 台のラップトップでは Windows 10 を次のバージョンに問題なくアップグレードできましたが、デスクトップ コンピューター (新しいハードウェア) では、オペレーティング システムの更新を 3 回試みても失敗しました。 2 回の場合、システムは以前のバージョンの Windows 10 1511 に戻り、3 回目ではコンピューターが際限なく再起動され、システムが終了しました。 そのため、Windows を再インストールする必要があり、すぐに Windows 10 Build 1607 をコンピューターにインストールしました。
ここで、Windows 10 でブータブル メディアを作成する方法を説明します。これは基本的に Windows 10 AIO (オールインワン) であり、Enterprise エディションを除く、さまざまなビットのオペレーティング システムのすべてのバージョンが含まれます。
開発された特別なユーティリティであるメディア作成ツールがこれに役立ちます。 メディア作成ツールをダウンロードするには、Microsoft の公式 Web サイトにアクセスしてください。 サイトのページでは、オペレーティング システムをアップデートするか、コンピューターに Windows をインストールすることが提案されます。 「ツールを今すぐダウンロード」ボタンをクリックします。
このプログラムをコンピュータにインストールする必要はありません。 メディア作成ツール アプリケーションを起動するには、ファイルをダブルクリックするだけです。
Windows 10用のブータブルメディアの作成
開いたユーティリティ ウィンドウで、使用許諾契約に同意します。 次に、さらなるアクションのための 2 つのオプションが提供されます。
- この PC を今すぐアップグレードしてください
- 別のコンピュータ用のインストール メディアを作成する
更新を選択すると、ユーティリティはオペレーティング システムを現在のバージョンに更新するのに役立ちます。 「別のコンピュータ用のインストールメディアを作成する」を選択し、「次へ」ボタンをクリックします。
[言語、アーキテクチャ、およびエディションの選択] ウィンドウで、Windows 10 オペレーティング システムのオプションを選択する必要があります。
まず、「このコンピュータの推奨設定を使用する」の横にあるチェックボックスをオフにします。
[言語] オプションでは、サポートされている言語のいずれかを選択できます。
[リリース] オプションには、Windows 10 オペレーティング システムの 2 つのリリース オプションがあります。
- ウィンドウズ10
- Windows 10 Home 単一言語
「アーキテクチャ」パラメータでは、次の 3 つのオプションから選択できます。
- 32 ビット (x86)
- 64 ビット (x64)
「Windows 10」エディションと「両方」アーキテクチャを選択します。
警告ウィンドウで「OK」ボタンをクリックします。
- USB フラッシュ ドライブ (少なくとも 8 GB が必要)
- ISO ファイル (後で ISO ファイルを DVD に書き込む必要があります)
USB デバイスを選択すると、メディア作成ツールはオペレーティング システムをポータブル USB ドライブに書き込みます。 その結果、インストール メディア (Windows 10 の起動可能な USB フラッシュ ドライブ) が作成されます。
プログラムを使用して別のオプションを選択した場合、Windows 10 オペレーティング システムの ISO ファイルがインターネットからダウンロードされ、コンピューターに保存されます。次に、システムをインストールするために Windows の ISO イメージを DVD に書き込む必要があります。 CD/DVD ドライブからの起動を使用します。 Windows 10 の考えられるすべてのエディションを選択する場合、DVD ディスクの容量が不十分なため、このオプションは適していません。
後で、プログラムを使用して ISO ファイルを USB フラッシュ ドライブに書き込む (起動可能な USB フラッシュ ドライブを作成する) か、システム イメージを仮想ドライブに接続することによって ISO ファイルから (DVD を使用せずに) Windows を直接インストールすることができます。

その結果、次のエディションを含む Windows 10 x86/x64 AIO (Windows 10 All in One) を受け取ることになります: Windows 10 Pro x64、Windows 10 Home x64、Windows 10 Home Single Edition x64、Windows 10 Education x64、Windows 10 Pro x86、Windows 10 Home x86、Windows 10 Home Single Edition x86、Windows 10 Education x86。 このリストに含まれていない唯一のエディションは、Windows 10 Enterprise (Windows 10 Enterprise) です。
作成された Windows 10 AIO のイメージには、Windows 10 オペレーティング システムの 8 つのエディションが含まれており、ブータブル メディア (ブータブル フラッシュ ドライブ) から起動した後、ユーザーは対応するアーキテクチャ (32 ビットまたは 64 ビット) の任意のエディションをコンピュータにインストールすることを選択できます。 。
ダウンロード直後に、開いたウィンドウで Windows 10 アーキテクチャ (x64 または x86) を選択する必要があります。

オペレーティング システムの選択ウィンドウには、Windows 10 のエディションの選択が表示されます: Windows 10 Pro、Windows 10 Home、1 つの言語用の Windows 10 Home、教育機関用の Windows 10、対応するアーキテクチャ: x64 または x86。
PC への Windows 10 のインストールを続けるには、目的のエディションを選択し、「次へ」ボタンをクリックします。

コンピューターに Windows 10 をインストールするプロセスが開始されます。
記事の結論
メディア作成ツール プログラムを使用すると、ユーザーは、インストール、再インストール、またはシステム回復用の Windows 10 オペレーティング システム用のブータブル メディアを作成できます。これには、32 ビットおよび 64 ビット アーキテクチャの OS の利用可能なすべてのエディションがシステム イメージに含まれています。
万歳! 完了した! 最後に、マイクロソフトはユーザーの利便性を懸念しています。 最後に、インストール用フラッシュ ドライブの作成は、ディスクからディスクにファイルをコピーするのと同じくらい簡単になりました。 複雑なプログラムや理解できない指示に頭を悩ませる必要はもうありません。「10 人」はすべてを自分で行うことを学びました。
3 つの最も簡単な方法 (新しい方法 2 つと Windows 7 から継承した方法 1 つ) で起動可能な Windows 10 USB フラッシュ ドライブを作成する方法をお読みください。
方法はこれ以上に簡単です: Ctrl+C – Ctrl+V
誰に適していますか?: 最新世代の PC およびラップトップのユーザー - UEFI (BIOS に代わるマザーボード ファームウェア) に基づいており、ドライブが GPT レイアウト スタイルであるか、まったくマッピングされていない (新規)。
あなたが必要なもの:
- 光ディスクまたは ISO イメージ形式など、あらゆる形式の Windows 10 x64 ディストリビューション。 UEFI は 64 ビット OS の起動のみをサポートしているため、Windows 10 x86 (32 ビット) は動作しません。
- 容量4GBのフラッシュドライブ。
- 光ディスク ドライブ (データ ソースが DVD の場合)。
事前準備:
- フラッシュ ドライブからすべての内容を消去し、適切なツールを使用して FAT32 にフォーマットします。 たとえば、Windows ツール (コマンド「 フォーマット" はフラッシュ ドライブのコンテキスト メニューにあります)。

- ディストリビューションを開きます。 ISO 形式のイメージは、「」を選択することで Windows Explorer 8 および 10 で直接開くことができます。 で開くには» – « 導体」 以前のリリースの Windows を使用している場合は、ディスク イメージを仮想 CD ドライブにマウントできるプログラムが必要です。 UltraISO や DAEMON Tools など。

作品の主な部分:
さて... (ドラムロール) 配布ファイルをコピーし (Ctrl+C)、フラッシュドライブに貼り付けます (Ctrl+V)。 ブータブルメディアの準備ができました。 インストールを続行できます。
より複雑なオプション (しかし非常に単純でもあります): 配布なし
に適し:みんな。
必要なもの:
- ユーティリティ メディア作成ツール(Microsoft Web サイトからダウンロード)。 ダウンロードページで「」をクリックします。 今すぐツールをダウンロードしてください».

- 4 Gb からのフラッシュ ドライブ。
- インターネット (速度が高いほど、結果も速くなります)。
Windows 10 ディストリビューションは必要ありません。
事前準備:
フラッシュドライブからすべてのデータを削除します。 このステップをスキップすると、記録プロセス中にそれらは消去されます。
作品の主な部分:
- MediaCreationTool を起動します (インストールは必要ありません)。 使用許諾契約に同意します。 何をするのかと聞かれたら、「」にチェックを入れてください。 別の PC 用のインストール メディアを作成する「」をクリックして「 さらに遠く».

- 次のウィンドウで、新しい OS の必要なパラメータを指定します。 バージョン – 「Windows 10」(プログラムでは指定されていませんが、プロフェッショナルを意味します)または「1 つの言語の Windows 10 ホーム」; ビット深度 – x64、x86、またはその両方。 プログラムの裁量に任せる場合は、「」にチェックを入れてください。 このコンピュータの推奨設定を使用する」の場合、選択オプションは無効になります。

- 次にメディアを選択します。 この例では、これは USB デバイスです。

- 複数の USB フラッシュ ドライブがコンピュータに接続されている場合は、必要な USB フラッシュ ドライブにマークを付けます。

- 必要に応じて、「数十」のファイルのダウンロードの進行状況を観察してください。 これで積極的な参加は終了です。

- 新しいシステムの配布キットをダウンロードした後、MediaCreationTool はインストール メディアの作成を開始します。 引き続きコンピュータを使用できます。

- ユーティリティによって録音が完了したことが通知されたら、「」をクリックします。 準備ができて».
平均的なインターネット速度では、MediaCreationTool を使用してインストール フラッシュ ドライブを作成するには 30 ~ 40 分かかります。
最も「労働集約的な」オプション: 4 つの簡単なステップ
に適し:みんな。
必要なもの:
- ユーティリティ マイクロソフトウィンドウズUSB/DVDダウンロード道具。 2009 年に開発されました。 しかし、実際には、「10」個のブータブル メディアの記録にも使用できることが判明しました。
- USB フラッシュ ドライブは 4 GB から。
- Windows 10 ディストリビューション - ファイルが含まれる ISO イメージまたは DVD。
事前準備:
- ユーティリティをコンピュータにインストールします。
- フラッシュ ドライブを情報から解放します。
作品の主な部分:
- Windows USB/DVD ダウンロード ツールを起動します。 最初のステップは、ソース ディストリビューション (「 ソースファイル")。 ボタンをクリックしてください ブラウズ"そして、Windows 10 ファイルが含まれる ISO またはディスクへのパスをプログラムに指定します。

- 2 番目のステップは、「レシーバー」(フラッシュ ドライブ) の選択です。 クリック " USBデバイス».

- 次の段階で、希望のメディアを指定し(リストから選択)、「」をクリックします。 始める対処する"(コピーを開始)。

- 4 番目のステップでは、参加する必要はありません。単に進行状況を観察するだけで済みます。

かつて、私がパーソナル コンピューターに慣れ始めたばかりのとき、ブート ディストリビューションを見つけるという問題は非常に深刻でしたが、当時はブート ディストリビューションを作成するためのツールがあまりありませんでした。 ただし、必要なユーティリティが見つかった場合は、おそらく習得が難しく、特定の知識が必要であり、一般ユーザーには適していません。 フラッシュ ドライブに数回クリックするだけで画像を記録することなど誰も考えもしませんでしたが、時代が変わり、おとぎ話が現実になりました。
起動可能な USB フラッシュ ドライブ Windows 10 - Microsoft から提供
Microsoft が提供する公式の方法でレビューを開始するのが公平であることに誰もが同意すると思います。 もちろん、常に便利であるとは限りませんが、初心者にとっては、よく言いますが、それは医師の指示にすぎません。
まず、Microsoft の Web サイトから公式のメディア作成ツールをダウンロードし、少なくとも 8 GB のサイズのフラッシュ ドライブを用意する必要があります。 (容量が小さいすべてのフラッシュ ドライブが適合するわけではありません)そうですね、数分間の自由時間と、できれば高速で無制限のインターネット。 ここで、この方法の最初の欠点が現れます。近所の人からダウンロードしてコンピュータに個別に記録できる既製の画像を記録することができません。 このユーティリティは、最新の現在のディストリビューションをダウンロードし、インストール メディアに書き込みます。
この便利なユーティリティの能力について少し説明します。 システムと同じビット数のユーティリティをダウンロードする必要があります。これは、作成しているディストリビューションのビット数には依存しません。将来、そこからオペレーティング システムをインストールするために USB ドライブに書き込む必要があります。
したがって、メディア作成ツールは、インストール メディアを作成するための手段であるだけでなく、Windows 10 への移行における実際のアシスタントでもあります。しかし、私たちのタスクとクリーン インストールのコンテキストでユーティリティのこの機能を考慮することに意味はありません。新しい Microsoft オペレーティング システムに不具合やブレーキを加えることなく、良い印象を与えるには、最初からやり直すことが鍵となります。
前置きはこれで十分です。最も重要な話に移りましょう。 「Windows 10 セットアップ プログラム」を起動すると、「何をしたいのですか?」と尋ねられます。 コンピュータを更新するべきでしょうか、それとも別のコンピュータ用のインストール メディアを作成すべきでしょうか?...もちろん 2 番目のオプションに興味があるので、それを選択して「次へ」ボタンをクリックします。

次のステップは、言語とシステム アーキテクチャを選択することです。 (これは私が最初に書いたことです - ここでインストールキットのビット深度を選択します)。 正確に何が適切かわからない場合は、ユーティリティを利用して、「このコンピュータの推奨設定を使用する」チェックボックスをオンにすることができます。 原則として、最適な設定は比較的正確に設定されます。

インストール フラッシュ ドライブを準備する最後のステップは、ディストリビューションで何を行うかを選択することです。 - コンピューターに保存するだけです (下の写真にマークが付いています)、またはフラッシュドライブに書き込みます。 個人的には、このユーティリティを使用して、ダウンロード済みの配布キット (ちなみに、同じ MediaCreationTool によって作成されました) を含むインストール パッケージを準備できない場合に、なぜ ISO イメージをコンピュータに保存する必要があるのかよくわかりません。

残っているのは、Windows 10 がダウンロードされて USB フラッシュ ドライブに書き込まれるのを待つだけです。 それはすべて、インターネット接続の速度と、Windows 10 で起動可能にしたいフラッシュ ドライブのパフォーマンスによって異なります。 (USB 3 を備えた適切なドライブを選択し、コンピュータの適切なポートに接続すると、このプロセスが大幅に短縮され、記録には数分かかります)
Rufus はブータブル メディアに最適なサードパーティ ソリューションです
Windows 10 をインストールするための起動可能な USB フラッシュ ドライブを作成する私のお気に入りの方法を使用する時期が来ました。このソフトウェアにはさらに多くの機能がありますが、現在、「数十」のインストール キットを作成するという観点から検討しています。
前の方法が合わなかった場合、または必要なオペレーティング システムの配布キットを含む独自の既製 ISO イメージをお持ちの場合は、それをフラッシュ ドライブに書き込むほど簡単な方法はありません。
「デバイス」項目でフラッシュドライブを選択し、ウィンドウの一番下に「ブートディスクの作成」プログラムが表示されます。CD のイメージをクリックして、Windows の ISO イメージの場所を選択します。 10.

「開始」をクリックし、イメージがフラッシュドライブに書き込まれるまで待ちます。
「パーティションスキームとシステムインターフェイスタイプ」の項目に注意してください。デフォルトでは、Rufus 自体が最適なオプションを選択します。 これらの記号が理解できない場合は、システムのインストールが失敗した場合は、別のオプションを試してください。それが役立つはずです。
プログラムを使用せずに起動可能な Windows 10 USB フラッシュ ドライブを作成する
この方法は、マザーボードに UEFI ソフトウェアが搭載されている比較的新しいコンピュータとラップトップ (通常、3 ~ 4 年以内のコンピュータ) にのみ適しており、多くの人に嫌われているこの EFI ブートをサポートしています。
これは「怠け者」向けのオプションであると言えます。必要な材料は 2 つだけです。FAT32 でフォーマットされた適切なサイズのフラッシュ ドライブです。 (それは非常に重要です) Windows 10 の場合はイメージそのものです。すべてのイメージ ファイルをフラッシュ ドライブのルートに転送するだけで済みます。 イメージは、デーモン ツールまたは標準の方法を使用してマウントできます。 (Windows 10 は箱から出してすぐに ISO イメージを使用できます)

これで、新しく作成したフラッシュ ドライブから Windows 10 をインストールできるようになります (UEFI ブート モードがアクティブである場合)。 マザーボードのブート メニューで USB ドライブからのブートを選択する必要があるのは論理的です。
Ultra ISO - 起動可能な USB フラッシュ ドライブを作成する実証済みの方法
UltraISO を使用して起動可能なフラッシュ ドライブを作成する - この方法は「時代遅れ」に分類されるかもしれませんが、このプログラムをいつ使い始めて USB ドライブにイメージを「スライス」したのかさえ覚えていませんが、時間が経つにつれてさらに便利になりました。機能的なユーティリティが登場しました。 ただし、このプログラムにはフラッシュドライブへの画像の平凡な記録よりも幅広い用途があることを忘れないでください。

プロセス自体はいくつかのステップに分かれています。
- プログラムで Windows 10 ISO イメージを開きます (フラッシュ ドライブに書き込むときにどこで ISO イメージを選択するかを理解するのに長い時間を費やしましたが、非常に簡単であることがわかりました)。
- 「ブート」メニューで「ハードディスク イメージの書き込み...」項目を選択し、メディアを選択して開始を押します。ほとんどの場合、何も設定する必要はありません。
WinSetupFromUSB は業界最高の製品の 1 つです
別のプログラムに移りましょう。その目的は次のとおりです。 スライスシステムイメージ (Windows10に限らず) USB ドライブに接続する場合、ユーティリティは WinSetupFromUSB と呼ばれます

ここでは、起動可能な Windows 10 フラッシュ ドライブが非常に簡単に作成されます。ISO イメージを書き込むメディアを選択し、そこに保存するボックスをチェックします。 マークされた項目の横にある「3 つの点」のボタンをクリックしてディストリビューションを選択します。GO ボタンをクリックしてお茶を飲みに行きます。これ以上は何も必要ありません。
Windows 7 USB/DVD ダウンロード ツール
Windows 7 を USB フラッシュ ドライブに記録するための Microsoft のもう 1 つの簡単な方法ですが、これらの手順は Windows 10 にも最適で、すべてうまく機能します。 この方法にはあまり意味がありません。追加のプログラムをインストールする必要のないもっと簡単な方法は他にもありますが、この方法には存続する権利があります。 残念ながら、このユーティリティは英語のみですが、インターフェイスとの通信に問題はありません。
ステップ1。 Windows 10 ディストリビューションの ISO イメージを選択します (これが何らかのアセンブリである場合は、このユーティリティが起動可能なインストール キットを作成できないことを覚悟してください)。

ステップ2。イメージをどこに書き込むかが決まります。DVD ディスクまたは USB デバイスです。私たちは長い間ディスクに興味がありませんでした。この記事のトピックはディスクではなく起動可能なフラッシュ ドライブです。

ステップ3と4。 USB ドライブを挿入し、リストから選択して緑色の「コピー開始」ボタンをクリックします。 ファイルがドライブに書き込まれるまで辛抱強く待ちます。

これで、Windows 10 を搭載したブート可能な USB フラッシュ ドライブを作成する最後の 6 番目の方法がスムーズに完了しました。 以下のメモでは、このようなツールを実際に使用する方法を、いつものように写真を使ってできるだけ詳細に説明しようとします。
追伸さて、皆さん、フラッシュドライブにディストリビューションを記録するためのどのオプションが自分にとって最適であるかを自分で決定できたことを願っています。 「自分用にダウンロードしてインストールしたが忘れてしまった」というような 1 つのケースの場合、これはメディア作成ツールのオプションであると確信しています。 それ以外の場合は、インストールを必要としない Rufus があります。 しかし、これは単なる私の主観的な意見です。 ではごきげんよう!
ご存知のとおり、Windows の新しいバージョンは最後になりますが、以前のバージョンと比べて多くの利点があります。 新しい機能が追加され、操作がより便利になり、さらに美しくなりました。 ただし、ご存知のとおり、Windows 10 をインストールするにはインターネットと特別なブートローダーが必要ですが、誰もが数ギガバイト (約 8) のデータをダウンロードできるわけではありません。 Windows 10 で起動可能な USB フラッシュ ドライブまたは起動ディスクを作成し、ファイルを常に手元に置くことができるのはこのためです。
UltraISO は、仮想ドライブ、ディスク、イメージを操作するためのプログラムです。 このプログラムは非常に広範な機能を備えており、当然のことながら、この分野で最高のものの 1 つであると考えられています。 ここで、起動可能な Windows 10 USB フラッシュ ドライブを作成します。
Windows 10 で UltraISO で起動可能な USB フラッシュ ドライブまたはディスクを作成する方法
起動可能な USB フラッシュ ドライブまたはディスクを作成するには、まず Windows 10 をメディア作成ツールにダウンロードする必要があります。

次に、ダウンロードしたものを起動し、インストーラーの指示に従います。 新しいウィンドウごとに「次へ」をクリックします。

この後、「別のコンピュータ用のインストールメディアを作成する」を選択し、再度「次へ」ボタンをクリックする必要があります。

次のウィンドウで、将来のオペレーティング システムのアーキテクチャと言語を選択します。 何も変更できない場合は、「このコンピューターの推奨設定を使用する」ボックスのチェックを外してください。


その後、ISO ファイルのパスを指定して「保存」をクリックします。

この後、Windows 10 はダウンロードを開始し、ISO ファイルに保存します。 すべてのファイルがダウンロードされるまで待つだけです。

Windows 10 が ISO ファイルを正常にロードして保存したら、ダウンロードしたファイルを UltraISO プログラムで開く必要があります。

その後、「ブート」メニュー項目を選択し、「ハードディスクイメージの書き込み」をクリックして、起動可能なUSBフラッシュドライブを作成します。

表示されるウィンドウでメディアを選択し (1)、「書き込み」をクリックします (2)。 表示されるすべての内容に同意し、録音が完了するまで待ちます。 録画中に「管理者権限が必要です」というエラーが表示される場合があります。 この場合、次の記事を参照する必要があります。

起動可能な Windows 10 ディスクを作成する場合は、「ハードディスク イメージの書き込み」の代わりに、ツールバーから「CD イメージの書き込み」を選択する必要があります。

表示されるウィンドウで、目的のドライブを選択し (1)、「書き込み」をクリックします (2)。 この後、録音が完了するのを待ちます。
もちろん、起動可能な Windows 10 USB フラッシュ ドライブの作成に加えて、起動可能な Windows 7 USB フラッシュ ドライブも作成できます。これについては、以下のリンクの記事で読むことができます。
これらの簡単な手順で、Windows 10 用のブート可能ディスクまたはブート可能 USB フラッシュ ドライブを作成できます。マイクロソフトは、誰もがインターネットにアクセスできるわけではないことを理解しており、ISO イメージの作成用に特別に提供されているため、これは非常に簡単です。
この記事では、フラッシュ ドライブから Windows 10 をインストールする方法について詳しく説明します。 フラッシュ ドライブとは、リムーバブル フラッシュ ドライブだけでなく DVD ディスクも意味しますが、CD は使用されなくなりつつあるため、ここではフラッシュ ドライブに焦点を当てます。
説明の最後では、ブート可能ドライブを作成し、そこからブート メニューを通じてオペレーティング システムをインストールする段階でユーザーが遭遇する可能性のある典型的な問題について説明します。
無料アップデートで入手した Windows 10 のライセンス版を使用する場合、Windows 10 のクリーン インストールを実行する前に、古いシステムから Windows 10 にアップグレードしてからオペレーティング システムを再インストールする必要があることに注意してください。
この操作は、以前の OS のライセンスを「キャプチャ」してコンピューターと Microsoft アカウントに関連付け、Windows 10 を再インストールした後、初めてグローバル ネットワークに接続したときに自動的にライセンス認証できるようにするために必要です。 2016年8月上旬に発売された「ten」の大型アップデートパッケージのリリースにより可能となりました。
この点に関して、オペレーティング システムのインストール中にアクティベーションを行ったり、キーの入力を省略する操作を実行したりするためのメッセージの一部は無効になる場合がありますが、念のため記載しておきます。
ブートドライブの形成
システムの再インストールを準備する最初のステップは、配布キット (オペレーティング システムの圧縮インストール ファイル) を使用して起動可能なデジタル メディア (この場合は USB フラッシュ ドライブ) を作成することです。 このアクションを実行するには、https://www.microsoft.com/ru-ru/software-download/windows10 からダウンロードできる Microsoft の公式アプリケーションを利用します。
ダウンロードしたユーティリティのビット数は、インストールされている Windows 10 エディションのビット数と一致する必要があることに注意してください。現在の OS エディションに関する情報は、[マイ コンピュータ] のプロパティから取得できます。
アプリケーションがダウンロードされたら、「別のコンピューター用のインストール ドライブを作成する」アイコンをクリックし、「十」のインターフェース言語とそのバージョンを選択します (別のエディションに切り替える場合は、ライセンスがあるものを選択する必要があります) OS のライセンスは転送されません)。 これはビット深度には適用されません。x64 から x86 へ、またはその逆に移行する場合、ライセンスは変わりません。
次に、ドライブを空き USB ポートに接続し、「USB フラッシュ メモリ デバイス」オプションをオンにして、インストール ファイルのコンピュータへのダウンロードとメディアへのコピーが完了するまで待ちます。
Microsoft のこの公式ユーティリティを使用すると、Windows 10 のオリジナル イメージが入ったフラッシュ ドライブを取得できます。この場合、現在のコンピュータでアップグレードできる OS の特定のエディションの配布キットをダウンロードするよう求められます。 (推奨オペレーティング システムのボックスはデフォルトでチェックされます)。

アプリケーションを更新した後は、Windows 10 のエディション (プロフェッショナル、ホーム) を選択できなくなることに注意してください。 これはインストールプロセス中にすでに行われています。
ハード ドライブに保存するのに適した ISO イメージがある場合は、次のような便利な方法を使用して、いつでもフラッシュ ドライブを作成してシステムを再インストールできます。
- UEFI を搭載したコンピュータを使用している場合は、イメージをポータブル デジタル メディアに展開するだけですが、フラッシュ ドライブは事前に FAT32 でフォーマットしておく必要があります。
- コマンドラインを使用する。
- 特殊なアプリケーション (Rufus、UltraISO) を使用します。
フラッシュ ドライブを準備する方法の詳細については、このセクションの次の記事を参照してください。
設置前
新しいオペレーティング システムのファイルをシステム パーティションにコピーする前に、システム パーティションをフォーマットする前に初心者が忘れがちな最も重要なことは、システム パーティションに保存されているファイルを保存することです。 デスクトップ、「ダウンロード」および「マイ ドキュメント」ディレクトリのすべてのデータは、別の論理ドライブまたは物理ドライブにコピー/移動する必要があります。
フラッシュドライブから起動するようにコンピューターを設定しました。 ここに行くには 2 つの方法があります。
- BIOS/UEFI にアクセスし、起動可能なデバイスの優先順位を担当するメニューまたはオプションを見つけて、インストール ファイルが配置されている USB デバイスを最初に設定します (理想的には、他の USB デバイスを無効にする必要があります)。 ただし、コンピューターを最初に再起動した後 (OS の再インストール プロセス中に自動的に行われます)、コンピューターをハード ドライブから起動して Windows 10 のインストールを続行できるようにするには、優先順位を元に戻す必要があります。 BIOS とそのブート メニューの場所については、ラップトップまたはマザーボードのマニュアルを参照するか、インターネットで調べてください。
- ブート メニューへのクイック アクセス機能を使用すると、BIOS 設定を変更せずに任意のドライブから起動できます。
この後、黒い背景に碑文が表示され、キーボードのキーをクリックする必要があります。 いずれかのボタンを押して、インストーラー プログラムが表示されるまで待ちます。
Windows 10の直接インストール
インストーラーの最初のウィンドウでは、サポートされているパッケージのリストからインストールする言語のバージョン、時刻形式、入力方法を選択する必要があります。 原則として、デフォルトの言語はロシア語である必要があります。

次のインターフェースで「インストール」をクリックします。

さらに、ウィンドウは状況が異なると (古いイメージを使用している場合やライセンスの状態など)、ウィンドウが異なる場合があります。 場合によっては、10 リリースの選択ダイアログが表示されることがありますが、新しい ISO ファイルをダウンロードした場合は、次のいずれかが表示される可能性があります。
- 「10」のキーがある場合は、表示されるテキスト フォームに入力する必要があります。
- ライセンス キーがない場合、たとえば Windows 10 への無料アップデートの所有者になった場合は、[キーなし] または [スキップ] をクリックしてこの操作をスキップします。 この場合、システムはインストールされますが、アクティブ化されず、キーの購入を求めるメッセージが表示され、OS の機能にいくつかの制限が課されます。
- ライセンス キーをコンピュータに転送するために最初にインストールせずに「10」にアップグレードする場合 (キーは、一意のハードウェア ID と Microsoft アカウント (お持ちの場合) にリンクされます)。 ここでは、次の手順を放棄し、Windows 7 ~ 8 からアップグレードしてから、新しいオペレーティング システムのクリーン インストールを実行する機会を利用する必要があります。

次に、新しいライセンス契約を読みます。そこでは、その後の処理のためのユーザー データの収集に関する条項と、機密保持とデータ保護に関する残りの条項に注意する必要があります。 すべての項目に同意する場合は、「次へ」をクリックします。

インストール オプションを決定します。
- 更新プログラムは、実際には、古いバージョンの OS から Windows 10 に切り替えた場合の更新プログラムと同じです。この場合、すべてのシステム ファイルとプログラム、その設定、およびユーザー データが Windows.old ディレクトリにコピーされます。 このプロセスは通常のアップデートと似ているため、考慮しません。
- カスタム インストール - 新しいオペレーティング システムをインストールして、すべてのユーザー ファイルとシステム ファイルを削除し、ドライブの論理構造を変更できるようにします。 このオプションの方が便利なので、このオプションに焦点を当てます。

カスタム インストール オプション (経験豊富なユーザー向け) をクリックすると、ディスク構造を変更 (再パーティション化) できる将来のシステム ボリュームを選択するためのインターフェイスが表示されます。
ここで、ディスクの数がエクスプローラーやファイル マネージャーで見慣れているものより数倍多くても心配する必要はありません。 提案されたオプション、その結果、および適用例を簡単に見てみましょう。

- オペレーティング システムがすでにインストールされている場合 (OS なしで購入したコンピューターを使用しているため、現在では事実上遭遇することは不可能です)、ユーザーが作成したパーティションに加えて、数百メガバイトの容量を持ついくつかの追加ボリュームが作成されます。システムによって予約されているディスクも表示されます。 初心者には分からないこれらのパーティションには触れない方が良いでしょう。そのうちの 1 つはブートローダーを保存し、2 つ目には OS を元の状態にリセットできる「10」のコピーが含まれています。
- Windows 10 インストール ファイルのコピー先となる現在のシステム パーティションまたはボリュームを選択します。フォーマットするには (すべてのファイルを削除するために目次をクリアします)、ディスクを選択し、クリックして「フォーマット」コマンドを呼び出します。対応するボタンをクリックします。 次に、「次へ」アイコンをクリックして、論理ボリュームの構造を変更せずにインストールを続行します。 ディスク上にシステム ボリュームとなる別のバージョンの Windows がある場合 (それが「7」か XP かは関係ありません)、システム ボリュームを削除し、未割り当て領域に再作成して、自動的にボリュームを形成する必要があります。ブートローダーまたは将来のイメージを含むボリュームが不足しているため、「10」リセットを実行します。
- フォーマットと削除を行わないオプションを選択した場合、必要な空き領域がある場合、オペレーティング システムは現在のシステム パーティションにインストールされます。 上で説明したように、古い OS は Windows.old ディレクトリに完全に収まり、ユーザーのすべてのファイルが保存されます。
- Windows 10 で別のドライブ (SSD など) を使用している場合、またはそのドライブに重要なデータがない場合は、すべてのパーティションを削除し、ディスクをフォーマットしてからその構造を再作成し (または各パーティションを個別にフォーマットし)、希望のボリュームをシステム 1 として選択します。
- オペレーティング システムがインストールされていないパーティションを選択すると、正しく動作する 2 つのバージョンの Windows をコンピュータにインストールでき、コンピュータの起動時にそれらを選択するウィンドウが表示されます。 この場合、すべてのユーザーデータが保存されます。
Windows 10 をインストールするボリュームを選択すると、選択したパーティションにオペレーティング システムをインストールできないことなどを示すウィンドウが表示される場合があります。 この場合、パーティションを MBR から新しいパーティション (GPT) に変換する必要があります。 このような問題を解決するには別の指示があり、それを繰り返しても意味がありません。
オプションを決定し、発生した問題を解決したら、「次へ」をクリックします。 その結果、インストーラーはシステム ディスクにファイルをコピーするプロセスを開始し、コンピューターを再起動します。
キーをクリックするように求めるメッセージが表示された場合は、これを行わないでください。 次回 PC を再起動するときは、BIOS に移動して起動デバイスの優先順位を変更し、最初に新しいオペレーティング システムを搭載した HDD を選択する必要があります。 必要に応じて、[リセット] を使用してコンピュータを再起動し、推奨されるアクションをすぐに実行できますが、この方法でシステムを中断することはお勧めできません。

この後、インストーラーはオペレーティング システムをインストールするためのファイルを準備し、システム コンポーネントを構成します。 この段階で、画面がちらつき、コンピュータが再起動する場合があります。 このような場合は何もする必要はなく、そのままお待ちください。
システム ファイルを解凍し、システム ファイルを使用してその他の操作を行った後、WiFi テクノロジを使用した無線インターフェイス経由でインターネットに接続するように求められます。 Microsoft アカウントを持っており、その後使用する場合は接続することをお勧めします。それ以外の場合はオプションです。

次に、Windows 10 の初期セットアップを実行します。提案された構成を使用するには、[標準設定を使用する] をクリックします。これは強く推奨されません。 すべての設定を手動で行うには、「設定」をクリックします。
正しい設定を行う方法も記事の 1 つで説明されていますが、ほとんどのパラメーターを自信を持って無効にすることができます。この場合、悪いことは何も起こりません。 それらのほぼすべてが Windows 10 のプライバシーとユーザー追跡を担当しています。 質問や疑問がある場合は、オプションに触れないことをお勧めします。

この後、インストーラーは、既存の Microsoft アカウントを使用してログインするか、現在のコンピューターにローカル アカウントを追加して構成するかを提案します。 インターネット接続がまだない場合、またはインターネット接続がアクティブでない場合は、ローカル アカウントのみを使用できます。 これはライセンスのステータスにはまったく影響しません。

ここは最終段階です。クラシック アプリケーションの構成とインストール、そして最初の起動に備えて「10」の準備をします。 通常、このプロセスには 10 分程度かかりますが、古い PC では 30 分かかる場合があります。 この期間中、コンピュータの電源供給が安定しており、動作を妨げるものがないことを確認してください。

しばらくすると、ログイン アニメーションが表示され、デスクトップが読み込まれます。
初心者向けの追加情報
Windows 10 をインストールした後、すべてのデバイスのドライバーが最新であることを確認する必要があります。 「Ten」はインストールに対応していますが、プロセスの自動化は理想とは程遠く、最新バージョンのドライバーがインストールされていない、最適な製品がインストールされていない、OS が非公式バージョンを使用しているなど、多くの問題が伴います。ドライバーの不具合、デバイスが検出されない、または正しく動作しないなど。
まず、マザーボード、チップセット、ビデオカードのドライバーを公式リソースからダウンロードして入手する必要があります。 ドライバー パックは使用しないでください。 ラップトップの場合は、サポート サイトにアクセスして必要なプログラムをすべてダウンロードできますが、コンピュータの所有者はさらに苦労するでしょう。 ビデオ アダプター ソフトウェアの更新で問題が発生した場合は、ディスプレイ ドライバー アンインストーラー アプリケーションを使用してください。
すべてが順調であれば、必要なソフトウェアをインストールし、システムをカスタマイズして、たとえば True Image を使用して復元するためのイメージを作成します。ただし、Windows 10 にはこのための簡単なツールが用意されています。 したがって、次回フラッシュ ドライブから Windows 10 をインストールすると、作成したイメージをシステム パーティションに展開するだけになります。