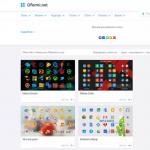コンピューター上のすべての写真を復元する方法。 削除した写真を復元することは可能ですか?
こんにちは、今日サイトに来てください。 削除した写真を復元することは可能ですか、コンピュータのハードドライブ、フラッシュドライブ、またはカメラから。 本当に必要としている人には、「はい」という肯定的な答えですぐに安心させます。 ただし、ここにはいつものように、いくつかのニュアンスとオプションがあります。 したがって、親愛なる訪問者の皆さん、注意深く読んで、私の簡単なヒントを使ってあなたの悩みを解決してみてください。
削除した写真を復元する方法
最も簡単なオプションは、偶然に 写真が削除されましたそしてそれらはまだカゴの中にあります。 これは、ゴミ箱を空にする設定がされていない場合に発生する可能性があります ファイルの削除そこに置かずに。 したがって、「削除の確認をリクエストする」オプションにチェックを入れることをお勧めします。 「セブン」のこれらの変更にアクセスするには、まずカートに移動してサブメニューを開く必要があります 配置して「プロパティ」をクリックします(スクリーンショットのように)。 設定後、 を押します。 申請してOK.

この場合、ファイルはゴミ箱にあるので、ボタンをクリックするだけです。 オブジェクトを復元する.
まだクリアしてるなら "バスケット"状況はさらに複雑になり、 ただし、写真とファイルの両方を回復する可能性があります。 繰り返しますが、削除から少し時間が経過し、このディスクにファイルを書き込む時間がなかった場合に限ります。 ディスク上に十分な空き領域があるため、写真が損なわれていない可能性が高くなります。
ハードドライブから削除されたファイルは物理的に消えるのではなく、単に「見えなくなる」だけで、ファイルに関する情報やディスク上の場所にアクセスできなくなります。 そしてこのディスクが と呼ばれるアクションによって触れられるまで "フォーマット"、何かを救う可能性があります。
削除された情報を回復するための特別なプログラムがあります。 これらには、EasyRecovery、Handy Recovery、Easy Drive Data Recovery、Recuva などが含まれます。
その中には、有料と無料の両方、そしてシェアウェア、いわゆる試用版があります。 しかしここでも、アクティベーション キーの売買を促進するために、ソフトウェア メーカーは制限を設けました。 したがって、Hand Recovery プログラムでは、1 日あたり 1 枚の写真を「保存」できます。
削除した写真をコンピュータから復元する
今日は例としてご紹介しますが、 削除した写真やファイルを復元する方法、RS File Recoveryプログラムを使用します。 ソフトウェア製造元の Web サイトからダウンロードするか、次のリンクを使用して Yandex ディスクからダウンロードできます。
https://yadi.sk/d/XHyssbQyJVpq2
RS File Recovery ユーティリティは、多くの「同志」と同様に、次の結果として失われたデータの回復に役立ちます。
- 誤って削除。
- ウイルス攻撃。
- 停電や突然の電圧変動により損傷することがあります。
- プログラム内のエラー。
- パーティションの作成時またはロード時に問題が発生します。
- コンピューターの不適切なシャットダウン。
- ファイルシステム構造に損傷を与える可能性があります。
RS File Recovery プログラムをダウンロードして解凍したら、インストールに進みます。これは、File Recovery Wizard (以下のスクリーンショット) を起動することで構成されます。

インストールのいくつかの段階の後、プログラムは「削除されたファイルが見つかった」を保存するためのいくつかのオプションを提供します。

そして最後に、コンピューターにインストールされているプログラムを起動します RSファイルの回復。 「削除により失われたファイル」の検索を開始するには、左上隅にあるマスター ロゴをクリックする必要があります。 そして、すべてが潜在意識レベルで進行し、あなたはこの素晴らしいプログラムがあなたの鉄の友人から絞り出すことができるすべてのものを得るでしょう。
ブログ読者の皆様、こんにちは。
すべてのユーザーは、人生で少なくとも一度は、コンピュータからファイルを削除し、しばらくしてからファイルが再び必要になるという状況に遭遇したことがあります。 間違って書類を手放してしまう人もいます。 この記事の後半では、このような状況で重要なデータを返すために何をすべきかを示す主要なポイントについて説明します。 特に、ユーザーはラップトップまたはデスクトップ コンピューター上で削除された写真を復元する方法を学びます。
検査
まず最初に行う必要があるのは、文書を確実に削除することです。 場合によっては、ユーザーが単に要素を別の場所に移動することもあります。 さらに、これは完全な消去とは言えないため、いつでもゴミ箱から戻すことができます。
ドキュメントが単に消えてしまって、現在どこにあるのかわからない場合は、いつでも組み込みの検索機能を使用できます。 ただし、多くの場合、画像や写真には標準の外観があり、それが自動的に割り当てられます。 そのため、ユーザーは単にそれに注意を払わないことがよくあります。
名前が不明なファイルを見つけるにはどうすればよいですか? 心配しないでください。出口はあります。 検索バーに「」を指定する必要があります。 *.jpg" またはその他の適切な拡張子。 この場合、システムは指定された結末を持つすべての写真と写真を検索します。 もちろん、数百、あるいは数千の中から適切なものを見つけるのは簡単ではありません。 ただし、いつでもフィルターを使用して選択を容易にすることができます。
さらに、クラウド サービスを使用している場合は、クラウド サービスにログインして「」セクションを表示できます。 バスケット」 通常、このようなソリューションには独自の一時ファイル ストレージがあります。 ここで必要なコンポーネントを見つけることは十分に可能です。

ゴミ箱を超えて項目を削除し、その後何もしなかった場合は、単に「」の組み合わせを押してみてください。 Ctrl+Z」 この手順により、最近の変更が元に戻されます。 おそらく彼女はあなたが失ったものを返してくれるでしょう。
バックアップ
重要な情報は時々コピーしておくことをお勧めします。 ユーザーが文書を手放すケースはさまざまだからです。 Windows 7 は、このために特別に設計された必要なツールをすべて提供します。

多くの場合、ユーザーが何もしなくても重複が保存されます。 ディレクトリの以前のバージョンが存在するかどうかを確認するには、そのディレクトリのコンテキスト メニューを呼び出して、「」を選択する必要があります。 前を表示...».

その結果、バックアップ コピーが表示されます。 それを開いて内容を確認します。 おそらく必要なコンポーネントがここに保存されているでしょう。
ファイル履歴
また、Windows 10以前のバージョンには「 ファイル履歴」 これにより、個々の要素を時間の経過とともに観察できます。

特にオンにしていない場合は、試す必要さえないとすぐに言わなければなりません。 それ以外の場合は、コンポーネントが存在するフォルダーに移動し、「」をクリックします。 雑誌」がパネル上にあります。 このようにして、アプリケーションなしで必要なものをすべて見つけることができます。
プログラム
上記のすべてがすでに完了していても、削除されたコンポーネントを元の場所に戻すことができなかった場合は、特別なソフトウェアを使用する必要があります。
それは除去に役立つだけではないことをすぐに言わなければなりません。 このようなソリューションを使用すると、ハードドライブをフォーマットした後でも要素を元の場所に戻すことができます。 そして、場合によっては、同様の操作をいくつか経た情報の「真相に到達する」ことさえできます。 確かに、ここにはいくつかの特徴があります。
フラッシュ ドライブと SSD からのファイルの復元は、次の場合により成功します。 その上» 新しいものは記録されていません。 さらに、メディアが物理的に損傷した場合、その可能性は大幅に減少します。

上記のドライブでは、要素が削除されると、後者はそのようにマークされるだけで、そのパスも非表示になります。 これにより、ユーザーには見えなくなりますが、物理的には依然としてデバイス上に存在します。
これとは別に、最新の SSD と最新のオペレーティング システムについても言及する価値があります。 実際のところ、それらには「」というコマンドが含まれています。 トリム」と本当に不要なデータを消去します。 一方で、これにより全体的な生産性が大幅に向上します。 その一方で、ユーザーは特別なソフトウェアを使用したとしても、文書を復元する可能性を失います。
また、上記のようなケースでは、専門の会社でも工事を断られることがほとんどです。 ドライブに障害が発生した場合にのみ、情報を返す準備ができています。
データを元の場所に復元する最も簡単かつ迅速な方法の 1 つは、無料では提供されていない特別なソフトウェアを使用することです。 . 同様の解決策はたくさんあります。 Easy Recovery は最初のものの 1 つと考えられており、その機能を適切に実行します。

このアプリケーションは英語版ですが、シンプルで直感的なインターフェイスを備えています。 必要なのはソリューションをインストールすることだけです。これは他のソフトウェアと同様に行われます。
次にそれを起動します。 その後、見つかったデータを保存する場所を選択する必要があります。 ここで、どこで検索を実行する必要があるかを示します。これにより、検出される要素の数が大幅に減り、したがって手順の時間が短縮されます。
ご覧のとおり、誰もが Asus、HP、またはその他のラップトップで削除された写真を取り戻そうとすることができます。 そして、これを行うには多くの方法があります。
ご自身にとって適切な解決策が見つかることを願っています。 購読すれば、いつでもコンピュータをどう使えばよいのかがわかります。
すべてのアマチュア写真家は、自分の写真コレクションの写真を不安を持って扱い、貴重な写真を失うと非常に心配します。結局のところ、悲しいことに、私たちの人生のいくつかの瞬間は繰り返されず、ユニークなフレームを再撮影することはしばしば不可能です。 しかし、ミスや事故から逃れられない人は誰もいません。アマチュア写真家やプロでさえ、自分の不注意やカメラの電源の故障により、写真をコンピューターに移動する際に誤って削除してしまい、「髪の毛をむしり取られた」経験のある写真家はほとんどいません。 貴重な映像を失うリスクがある状況のリストはこれで尽きません。間違ったボタンを押しただけで誤ってメモリ カードをクリアしたりフォーマットしたり、カメラやメモリ カードの不適切な取り扱いにより写真を失ったりする可能性があります。 (データ転送処理中にカメラの電源を切る、カメラの電源が入っているときにメモリカードを取り外すなど)、ソフトウェアの障害またはハードウェアの故障。 写真アーカイブ全体に関しても同様の状況が発生します。写真アーカイブは通常、ハード ドライブやその他のデジタル メディアに保存されます。これは、ここから画像が誤って削除されたり、メディア自体がフォーマットされたりする可能性があるためです。
したがって、安全策を講じて、そのような状況で大切なショットに命を吹き込むのに役立つ「写真蘇生装置」というユーティリティを事前に取得することをお勧めします。 市場にはそのようなソフトウェアがたくさんありますが、一例として、ロシアのアマチュア写真家の観点から最も魅力的なソリューションに焦点を当てます。 これらはすべて、誤って削除または紛失した写真を程度の差こそあれ復元することを可能にしますが、成功するには、時間を無駄にせず、ゲームの特定のルールに従うことが重要です。
写真を適切に復元する方法
最も重要なことは、誤って削除したり紛失した写真をできるだけ早く復元し始めることです (理想的には削除直後) が、実際には、長い間紛失した写真であっても復元するケースがよくあります。 ただし、必要なユニークな写真がこれらの「長生きする写真」の中に含まれるという保証はありません。したがって、躊躇する必要はありません。
回復の可能性を最大限に高めるためには、削除または紛失した写真が保存されているデバイス上のアクティビティを完全に除外する必要があります。このデバイスに他のファイルを保存することは固く禁じられています(カメラの場合は、写真を撮ったり、データを変更したり、プログラムを実行したり(ディスクについて話していると仮定して)、これらすべての操作は対象の画像の上書きにつながる可能性があるためです。 上書きを防ぐためにシステム ドライブ上のデータを復元する必要がある場合は、削除されたイメージが含まれるハード ドライブを取り外し、それをセカンダリ コンピュータとして別のコンピュータに接続してから、回復プロセスを開始することをお勧めします。
写真を直接復元するには、この種の問題を解決するために特別に設計された、コンピュータにインストールされているユーティリティを実行し、その中のデジタル メディアをスキャンする必要があります。 通常、対応するソリューションは、クイック スキャンと詳細分析という 2 つのデータ分析モードを提供します。 クイック スキャンはファイル レコードを分析することによって実行され、ファイル システム内の利用可能な情報を使用して削除されたイメージを見つけることができます (通常、この場合、イメージに関するすべての情報 (ファイル名、日付、属性など) を復元できます)。 。 詳細分析を使用する場合、デバイス上のすべてのセクターが順番にスキャンされ、ファイルは署名によって (つまり、ファイルの内容によって) 検索されます。 当然、このような検索にはさらに時間がかかりますが、削除された画像だけでなく、何らかの理由で失われた画像も検索して復元することができます。 スキャンプロセスを高速化するために、多くのソリューションでは、データタイプ(画像、ビデオなど)、形式(JPEG、RAWなど)、ファイル名などによって検索範囲を制限する機能を提供しています。
そして、もう 1 つ重要なニュアンスがあります。カメラ カードから写真を復元するときは、カード リーダーを使用するのが最善です。 このデバイスは、カメラのメモリ カードの操作を大幅に容易にし、高速化します。そして最も重要なことに、多くの問題を回避するのに役立ちます (デジタル電子機器用のドライバをダウンロードしてインストールする必要はありません。多くのカード リーダーを使用する場合、カード リーダーから情報を記録することが可能になります)。パソコンからメモリーカードへなど)。 さらに、カード リーダーを介してコンピュータに接続されたメモリ カードは、ソフトウェア、特に光蘇生プログラムによってよりよく認識されます。 実際には、これは、カメラをコンピュータに接続した後、論理ドライブのリストにメモリ カードが見つからない場合でも、カード リーダーのおかげで、損傷した写真や削除された写真を回復する機会があることを意味します。カード リーダーはコンピュータによって新しいドライブとして自動的に検出され、エクスプローラーに表示されます。
いかなる状況でも、対象のセクタを上書きする危険があるため、ユーティリティによって検出された画像をスキャンしたデバイスに復元しないでください。通常、復元されたデータはハード ドライブまたはフラッシュ ドライブに保存されます (もちろん、場合によっては別のドライブやフラッシュ ドライブにも保存されます)。これらのデバイスからの写真の回復について話しています)。
失われた写真を回復するためのユーティリティ
理論的には、誤って削除したり紛失した写真を復元するには、さまざまな種類のデータを復元するための複雑なソフトウェア製品と、高度に専門化された写真復元プログラムの両方を使用できます。 前者は、MS Office ドキュメント、アーカイブ ファイル、電子メール データベース、写真、音楽、ビデオ ファイルなど、ハード ドライブやその他のデジタル メディアからさまざまな情報を回復するときに役立つという意味でより便利です。同時に、誤って削除したファイル(ごみ箱から削除、ごみ箱に移動せずに削除)だけでなく、ウイルス攻撃やクラッシュの結果破損したファイル、削除または削除されたファイルも回復できます。フォーマットされたボリュームなど。
写真付き蘇生器に関しては、この種のユーティリティは画像のみを復元でき、多くの場合オーディオ ファイルやビデオ ファイル (製品によって異なります) も復元できますが、使用するデバイス分析アルゴリズムが検索と復元に重点を置いているため、複雑なソリューションよりも優れています。いくつかの特定の種類のファイル。 さらに、写真付き蘇生器では、いつでもカメラから直接写真を復元できますが、複雑な製品ではサポートされていない場合があります。
この記事では、写真レスキュー (Hetman Photo Recovery、Stellar Photo Recovery、PhotoRescue Wizard) と、データ回復のための個別のモジュールを提供する包括的なソフトウェア ソリューション (MiniTool Power Data Recovery および Zero Assumption Recovery) を優先します。画像の回復。 例外は Recuva ユーティリティです。これもレビューに含まれています。このソリューションは無料で使用できます。また、私たちの意見では、注目すべき無料の写真蘇生器や写真回復用のモジュールを備えた複雑な製品は市場に存在しません。 確かに、実践が示すように、Recuva は画像復元の点で写真蘇生者よりも著しく劣っています (たとえば、写真蘇生者によって正しく認識され復元されたフォーマット済みメディア上の RAW 画像を識別するこのユーティリティを取得できませんでした)しかし、「魚がいない場合、彼らが言うように、ガンフィッシュです。」 そのため、ホームユーザーが無料で画像を復元できる可能性は非常に限られていますが、Recuva の助けだけでなく、一部の画像を無料で保存できるチャンスはいくつかあります。 この意味で、MiniTool Power Data Recovery および Zero Assumption Recovery ソリューションは興味深いものです。 最初のソフトウェア製品のデモ バージョンでは、任意のデバイスから最大 1 GB のデータを回復できます。2 番目のユーティリティのデモ バージョンでは、カメラから無制限のデジタル写真を無料で回復できます。
発表されたすべての製品は、ハード ドライブからカメラ (アマチュアとプロの両方) まで、幅広いさまざまなデバイス (表を参照) をサポートし、コンパクト フラッシュ、マイクロ ドライブ、メモリー スティック、マルチメディア カード、 PC カード、セキュア デジタル、スマートメディアなどのソリューションを使用すると、誤って削除した画像だけでなく、(たとえば、クイック フォーマットの結果) 失われた画像も復元できます。 問題の製品はどれも、JPEG 写真の回復に役立ちます。 RAW 形式の写真に関しては、すべてがそれほど単純ではありません。 理論的には、この記事で紹介されているすべてのソフトウェア製品は RAW 形式をサポートしていますが、実際にはほとんどの場合、特定のカメラ (通常は最も人気のある) の「RAW」画像をサポートすることを意味するため、RAW で撮影する場合は、常に撮影ツールを選択する必要があります。 RAW サポートを考慮し、カメラの形式を考慮してください。
MiniTool パワーデータリカバリ 6.6
開発者: MiniTool Solution Ltd
配布サイズ:5.64MB
実行中: Windows 2000/XP/2003/Vista/2008/7
http://www.powerdatarecovery.com/download.html)
価格: 商用ライセンス - 119 ドル。 個人ライセンス - 69 ドル。 無料版 - 無料 (回復できるデータは 1 GB までです。個人または家庭での使用のみ)
MiniTool Power Data Recoveryは、ハードドライブ(IDE、SATA、SCSI、USB)、メモリカード、フラッシュドライブ、CD/DVDおよびBlue-Rayディスク、iPodおよびその他のストレージメディアからデータを回復するための包括的なソリューションです。 このツールは、Windows のごみ箱から削除されたファイルの回復、失われたデータ (ウイルス攻撃、停電、誤ったフォーマット、パーティションの削除などによる) の検索と回復、および破損したハードドライブからの失われたデータの回復に使用できます。破損、傷、または欠陥のある CD/DVD ディスク。
このプログラムには、Undelete Recovery、Damped Partition Recovery、Lost Partition Recovery、Digital Media Recovery、CD & DVD Recovery という 5 つの内蔵データ回復モジュールが含まれています (図 1)。 各モジュールは、さまざまなデータ損失シナリオに焦点を当てています。 Undelete Recovery モジュールは、ごみ箱から、または Shift+Del キーの組み合わせを使用して削除されたファイルとフォルダーを回復するように設計されています。 メモリカードだけでなく、ハードドライブやフラッシュドライブでも動作します。 破損したパーティションの回復ツールを使用すると、既存の破損した、またはフォーマットされたパーティションから失われたデータを回復できます。 MBR とダイナミック ディスクを備えたパーティションがサポートされています: シンプル ボリューム、スパン ボリューム、ストリップ ボリューム、および RAID-5 ボリューム。 Lost Partition Recovery モジュールは、削除または紛失した (たとえば、ディスクの再パーティションの結果として) パーティションからデータを回復するために使用されます。 CD & DVD リカバリ モジュールに関しては、破損した CD/DVD ディスクから失われたファイルや削除されたファイルを回復するように設計されており、クイック フォーマットを使用してフォーマットされた RW ディスクからデータを回復することもできます。
米。 1. MiniTool Power Data Recoveryプログラムのデータ回復モジュール
この記事の観点から見ると、リスト中に指定しなかった Digital Media Recovery モジュールは興味深いものです。 デジタル マルチメディア デバイス (フラッシュ ドライブ、フラッシュ カード、メモリ カード、iPod など) やハード ドライブを含む他のメディアからデータを回復し、削除または紛失した写真 (RAW 形式を含む)、音楽の回復に重点を置いています。 (MP3、MP4) およびビデオ ファイル。 主要なグラフィック形式は画像 (JPG、TIFF、DWG、PSD、CDR、PSP、PCX、PNG) だけでなく、最も人気のあるカメラ (Canon、Kodak、Minolta、Nikon、Olympus など) の RAW 形式でもサポートされています。このモジュールは、削除されたマルチメディア ファイルとフォーマットの結果失われたマルチメディア ファイルの両方の復元に適しています。
すべての操作はステップバイステップのウィザードの制御下で実行されるため、MiniTool Power Data Recovery プログラムで削除されたイメージや失われたイメージを復元する微妙なニュアンスを理解することは難しくありません。 写真を保存するには、デジタル メディア リカバリ モジュールを起動し、スキャンするデバイスを指定して、[フル スキャン] ボタンをクリックするだけです。 プロセスが完了すると、見つかったすべてのファイルがその形式に従って便利にグループ化されます。 分析中に見つかったフォルダーとファイルには、十字、疑問符、または感嘆符の形のアイコンが付けられます。 バツ印は誤って削除したファイルを示し、他のアイコンは失われたデータを示します。 回復する前に写真をユーティリティから直接表示できます。JPEG 写真はサムネイルとして表示されます (図 2)。 マウスをダブルクリックするとRAW写真のプレビューが可能です。 この後、残っているのは、興味のある写真を選択し、ハードまたはリムーバブル ドライブに保存することだけです ([ファイルを保存] ボタン)。

米。 2. スキャン結果の提示
MiniTool Power Data Recovery (デジタルメディアリカバリモジュール) 内
ゼロ・アサンプション・リカバリー (ZAR) 9.2
開発者: ZAR データ回復
配布サイズ:3.74MB
実行中: Windows NT/2000/XP/2003/Vista/7
配布方法:シェアウェア(デモ版 - http://www.z-a-recovery.com/rus-download.htm)
価格: $59.95; ロシア語を話すユーザーの場合 - 500 Yandex.Money; デジタル写真の復元は ZAR で完全に無料で実施されます
ZAR は、ハードドライブ、メモリカード、フラッシュドライブ、その他のメディアから誤って削除または紛失したデータを回復するための包括的なツールです。 このツールを利用すると、削除されたファイルだけでなく、フォーマットされたディスクやパーティション テーブル (MFT) が破損した NTFS ボリュームからの情報も復元できる可能性があります。 ハードウェア RAID0 および RAID5 アレイのリカバリが可能です。 このプログラムは、デジタル カメラ (コンパクト フラッシュ メモリ、メモリー スティック、セキュア デジタルなど) からの写真の復元も実行します。 3 つの組み込みモジュールがリストされたタスクの実行を担当しますが、この記事の観点からは、誤って削除された写真を復元する前に復元できる「写真復元」モジュール (図 3) のみに注目します。パソコンに転送したり、カメラの故障やメモリーカードのフォーマットによりアクセスできなくなった場合。

米。 3. ZAR プログラムのデータ回復モジュール
ZAR ソリューションは明らかに初心者ユーザー向けに設計されておらず、このプログラムでのメディアのスキャン速度にはまだ不十分な点が多くあります。 ただし、他の競合他社とは異なり、カメラからの画像の復元には料金が発生しないため、このソリューションはホームユーザーにとって興味深いものになる可能性があります。 写真を回復するには、写真回復モードをアクティブにし、リストから目的のデバイスを選択してスキャンを開始する必要があります。 この後、デバイスマップ上に視覚的に表示される入念なデータ分析のプロセスが始まります(図4)。 このプロセスには時間がかかり、メモリ カードがカメラ自体によって読み取られ、「マップ」上のすべての点が赤色になっている場合、またはスキャンが許容できないほど遅い場合(ステータス表示が変化しないまま数分が経過する場合)、失敗することもあります。 ) の場合は、分析を中断して、カード リーダーを接続した状態で分析を繰り返す必要があります。 スキャンが正常に完了すると、プログラムは見つかった写真のリストを表示します。マウスをホバーすることで画像のプレビューが可能です (JPEG と TIFF のみ、図 5)。 デフォルトでは、このリストには削除された画像や紛失した画像だけでなく、「ライブ」写真も含まれるため、興味のある画像を選択することが非常に困難になるため、見つかった画像をすべて「一括」で復元する方が賢明です。そして、どれが本当に必要かを判断してください。 復元されたイメージは、特定のディスク上の指定されたフォルダーに保存されます。

米。 4. ZARにおけるデバイス解析プロセス

米。 5. ZAR ユーティリティで見つかった写真の表示
ヘットマン写真回復 3.2
開発者: ヘットマン ソフトウェア
配布サイズ:5.1MB
実行中: Windows (すべてのバージョン)
配布方法:シェアウェア(デモ版 - http://hetmanrecovery.com/ru/download.htm)
価格:ホームライセンス - 1300ルーブル。 オフィスライセンス - 4,500ルーブル。 商業ライセンス - 7800 摩擦。
Hetman Photo Recovery は、削除または紛失した写真を回復するためのシンプルなプログラムです。 このユーティリティは、カメラまたは携帯電話のメモリ カード (フラッシュ カード、MMC カード、ピクチャ カード、セキュア デジタル カードなど) から誤って削除した写真を、USB ドライブ、HDD ドライブ、およびフラッシュ ドライブから復元できます。 また、フォーマットしたり、ハードドライブ、リムーバブルドライブ、USB フラッシュドライブの論理パーティションを削除したり、カメラや携帯電話のメモリカードをクリーニングした後に失われた写真を復元することもできます。 すべての一般的なカメラのすべての一般的なグラフィック形式と RAW 形式がサポートされています。 スキャン モードには 2 つあります。通常のスキャン (削除されたファイルのみを検索します) と、より遅いセクターごとのスキャンによる詳細分析 (フォーマットされたディスクからファイルを回復できます)。
Hetman Photo Recovery での写真の回復は、段階的なウィザードの指示に従って実行され、画像の回復を成功させるためにユーザーに特別な知識やスキルは必要ありません。 プロセスを開始するには、スキャンするデバイスを選択し、データ分析の種類を指定し、必要に応じてファイル検索基準を調整する必要があります (図 6)。 見つかって復元されるすべての画像がサムネイルで表示されます (図 7)。 どの画像もフルサイズで表示できます。 選択した画像はハード ドライブに保存され、CD/DVD に書き込まれたり、FTP サーバーにアップロードされます。 仮想ISOイメージを作成することが可能です。

米。 6. Hetman Photo Recovery でのスキャン オプションの構成

米。 7. Hetman Photo Recovery でのメモリカード分析の結果
ステラフォトリカバリ5
開発者: ステラインフォメーションシステムズ株式会社
配布サイズ:6.5MB
実行中: Windows 2K/XP/Vista/7
配布方法:シェアウェア(デモ版 - http://www.stellardatarecovery.com/free-download.php)。 デモ版では写真を復元することはできません
価格: $39
Stellar Photo Recovery は、紛失または削除されたマルチメディア ファイル (写真、オーディオ、ビデオ) をあらゆる種類のメディア (ハード ドライブ、リムーバブル ドライブ、メモリ カード、デジタル カメラ (SD、MMC、XD、MMCmicro、SM) から復元するための世界的に有名なソリューションです) 、CF カード、フラッシュ カードなど)、フォーマットされたストレージ デバイスや破損したストレージ デバイスからのものも含まれます。 このプログラムは主要なラスター画像形式 (BMP、JPEG、PNG、GIF、TIF など) をサポートしており、多くの人気デジタル カメラ メーカーの RAW 画像を復元できます。 スキャンは通常モードと詳細モードで実行できます。詳細モードでは、対象のファイル拡張子のリストを特定し、セクタ範囲を選択する機能が提供され、ディスクの特定の領域のみをスキャンできます。 ハード ドライブ、メモリ カード、またはその他のデータ ストレージ デバイス (物理的な状態が懸念されるデバイスを扱う場合に関連) のイメージを作成し、そのイメージからデータを復元することができます。
最も単純なケースでは、Stellar Photo Recovery で写真を復元するプロセスは 3 回のクリックで実行されます。「スキャン開始」ボタンをクリックし、デバイスを選択してスキャンを開始するだけです。 必要に応じて、拡張子やスキャン対象のセクターを指定することで、スキャン領域を簡単に制限できます (図 8)。 デバイスを分析すると、プログラムは見つかったファイルを形式ごとに分類します。 スキャンが完了すると、任意の写真 (RAW 形式を含む) を表示して復元できます (図 9)。

米。 8. Stellar Photo Recovery でデバイス スキャン オプションを構成する

米。 9. Stellar Photo Recoveryで見つかった削除されたRAW画像
フォトレスキューウィザード 3.3
開発者: DataRescue SA
配布サイズ:3.1MB
実行中: Windows XP/Vista/7。 Mac OS X 10.2以降(Lionを含む)
配布方法:シェアウェア(デモ版 - http://www.datarescue.com/photorescue/v3/try.htm) デモ版では写真を復元することはできません
価格: $29
PhotoRescue Wizard は、誤って削除したり紛失した写真を回復するためのユーティリティであり、さまざまな独立したテストで上位にランクされることがよくあります。 このプログラムは、デジタル カメラで使用されるあらゆる種類のメディア (SD カード、CF カード、メモリー スティックなど) で動作し、ハード ドライブやその他のストレージ デバイスから写真を回復することもできます。 すべての一般的なグラフィック形式および多くの種類のビデオ ファイルの画像を回復するのに適していますが、このユーティリティのアルゴリズムは、JPG/JPEG および RAW 画像 (多くの一般的なカメラの RAW 形式がサポートされています)、および次の形式のファイルを回復するために最適化されています。 TIFF、GIF、BMP 形式。 このプログラムには、異なるアルゴリズムに基づく 2 つのスキャン モードがあります。高速スキャンとディープ スキャンです (ディープ スキャンの方が時間がかかりますが、より良い結果が得られます)。 写真の回復に加えて、PhotoRescue Wizard は USB メモリ スティックのバックアップ コピーを作成し、ハード ドライブに保存することができます。
PhotoRescue フォト蘇生装置の重要な利点は、シンプルさと効率性の組み合わせです。 失われたイメージを復元するのは難しくありません。最も単純な場合 (デバイスが完全に動作しており、データに対する脅威がない場合)、マウスを 4 回クリックするだけで済みます (スキャン モードとして [クイック リカバリ] または [アドバンスト リカバリ] を選択し、デバイスの指定、スキャンプロセスの開始、見つかった画像の復元など)、すべてマスターの指導の下で行われます。 ただし、例として、より複雑なルートを選択します。問題のあるフラッシュ ドライブから写真を復元します。 これを行うには、まず [バックアップ カード] ボタンをクリックして、ハード ドライブにバックアップ コピーを作成します (図 10)。 このプロセスが完了すると、作成されたバックアップ コピー ([カード バックアップのロード] ボタン) を開いて、このバックアップ ソースからデータを復元します。これにより、プログラムによるデバイスへのアクセスの繰り返し試行がなくなり、さらなるデータ損傷の可能性が防止されます。 見つかった画像(RAW形式を含む)はスキャン結果にサムネイル形式で表示され、サイズは調整可能です(図11)。 回復された写真はユーザーが指定したドライブに保存されます。

米。 10.PhotoRescueでバックアップコピーを作成します

米。 11. PhotoRescue でバックアップ ソースから写真を復元する
レキュバ 1.45
開発者: Piriform Ltd
配布サイズ:3.4MB
実行中: Windows 98/2000/XP/2003/Vista/7/8
配布方法:商用ウェア(http://www.piriform.com/recuva/download)
価格: ビジネス - $24.95; ホーム - 19.95 ドル; 無料 - 無料
Recuva は、さまざまな種類のファイル (写真、ドキュメント、音楽、ビデオ ファイルなど) をハード ドライブだけでなく、任意の書き換え可能なメディア (フラッシュ ドライブ、外付けハード ドライブ、メモリ カード) から復元するための非常に使いやすいユーティリティです。 、など)。 このユーティリティを使用すると、誤って削除したファイルを回復したり、システム エラー、クラッシュ、ウイルス攻撃の結果削除されたファイルを返したり、フォーマットまたは破損したディスクや再フォーマットしたメモリ カードからファイルを回復したりすることができます。 画像に関しては、主要なラスター形式に加え、Nikon および Canon カメラの RAW 形式もサポートされています。 スキャンは迅速または詳細に行うことができます。 ディープ スキャンを使用すると、分析されたディスクに「埋められた」多数のファイルを特定できますが、時間がかかります。 さらに、このプログラムを使用すると、データの削除を保証することができます。
Recuva でのファイルのリカバリは、ウィザードの指示に従って、または詳細モードで個別に実行されます。 ウィザードのプロンプトを使用する場合、ユーザーはデバイスを選択し、対象のファイルの種類を指定するだけで済みます (この記事では、画像検索が関係します。図 12)。 詳細モードで作業する場合、検索パラメータを微調整することができます。フィルタを使用して検索領域を絞り込んだり、フォルダ構造の復元を有効にしたりできます。スキャンが完了すると、見つかったファイルのリストが表示されます。 JPEG 画像は自動的にサムネイルとして表示されます (図 13)。 詳細モードでは、回復の可能性に応じて、見つかったファイルがさらに異なる色 (赤、黄、緑) でマークされます。

米。 12. Recuvaでウィザードに従ってデバイス分析を実行する

米。 13. Recuvaによる画像検索結果
貴重な写真を誤って削除したり、何らかの理由で写真を紛失したりしても、がっかりする必要はありません。 おそらく、画像回復用の専用ソフトウェアを接続し、ゲームのルールに従えば、すべてを修復できる可能性があります。つまり、適切なデジタル メディアに他のデータを記録する可能性を排除し、回復された画像を他の利用可能なデバイスに保存し、等 さらに、そのような大変動があなたを驚かせないように、事前に注意しておく方が賢明です。言い換えれば、いくつかの適切な写真蘇生装置を手元に(つまり、インストールされた形でディスク上に)保存し、復元する価値があります。できるだけ早く情報を。 そして、そのような公共事業のデバイスを分析するアルゴリズムは異なり、データ損失のそれぞれのケースはそれ自体がユニークであることを忘れないでください。そのため、1つの写真蘇生装置が失敗した場合は、必ず別の写真蘇生装置にチャンスを与える必要があります。その結果、ポジティブになります。 ただし、最も高価で強力なソリューションであっても、絶対的な成功が保証されるわけではないため、写真コレクションを予約することを忘れないでください。
お気に入りの写真を誤って PC から削除してしまいましたか? パニックになるのはやめてください! これで、消去した写真を取り戻すことができます。 必要なのはPhotoDOCTORプログラムと少しの自由時間だけです。 このガイドでは、このアプリケーションを使用してコンピュータ上の削除された写真を迅速かつ簡単に復元する方法を学びます。
まず、写真回復プログラムをコンピュータにダウンロードする必要があります。 ソフトウェア配布の重さは 10 MB 未満なので、ダウンロードには数秒しかかかりません。 完了したら、インストーラーを実行し、マニュアルをよく読んでください。

ステップ 2: ドライブを選択する
これで仕事に取り掛かることができます。 挨拶と短い説明の後、以前に写真を消去したメディアを指定するよう求められます。 注意: 「PhotoDOCTOR」は FAT および NTFS ドライブで動作し、そのリストが画面に表示されます。
まず、必要なローカル メディアまたはリムーバブル メディアのファイル システムを自分で見つけます。 これを行うには、「マイ コンピュータ」(Windows 10 では「この PC」) を開き、目的のドライブを選択し、それを右クリックして「プロパティ」に移動します。 「タイプ」行の下にファイルシステムの名前が表示されます。

ステップ 3: スキャン タイプを指定する
それでは、PhotoDOCTOR プログラムを使用して削除された写真を回復する方法を考えてみましょう。 次に、検索の種類を決めましょう。 このアプリケーションには、クイック スキャンとフル ディスク分析という 2 つの動作モードがあります。
最初の方法を選択すると、ソフトウェアはすぐに検索を実行します。 ただし、分析は表面的なものとなるため、削除されたすべてのファイルが検出され復元されない可能性があります。 完全な分析では、アプリケーションは指定されたドライブ上のすべてのファイルをスキャンします。

ステップ 4: フィルターを設定する
ソフトウェアが検索する必要がある形式を指定できます。 JPG、PNG、DNG、GIF、BMP、RAW、TIFF、PSD を使用できます。 サイズごとにフィルターを調整し、「PhotoDOCTOR」を小、中、または大のファイルのみに焦点を当てることもできます。 また、サイズがおおよそわかっている特定のファイルを見つける必要がある場合は、特別なメニューで適切な値を指定するだけです。

ステップ5.写真を回復する
スキャンが完了するまで待ちます。 検出されたファイルのリストを示すレポートがモニターに表示されます。 リストが大きく、特定のファイルを復元する必要がある場合は、名前、形式、またはサイズによるフィルターを使用できます。
それぞれの写真もご覧いただけます。 目的のオブジェクトを選択し、「表示」をクリックするだけです。 次に、必要なファイルの横にあるチェックボックスをオンにして、「回復」をクリックします。 オブジェクトを配置する場所を選択し、回復プロセスを開始します。
素晴らしい! これで、PhotoDOCTOR プログラムを使用してコンピュータから削除された写真を復元する方法がわかり、得た知識を実際に適用できるようになります。 このアプリケーションは、重要な瞬間に常にあなたを助け、消去した画像を取り戻すのに役立ちます。 ソフトウェアをコンピュータにインストールして、写真の整合性を確認してください。
軽率な 1 回のクリック、技術的な不具合、またはウイルス攻撃により、重要な写真が消えてしまったことがありますか? 悲しいことに、ほぼすべてのコンピュータ、カメラ、スマートフォンのユーザーが同様の状況に遭遇したことがあります。 重要 パニックに陥らないようにし、記憶媒体上のファイルに対して不必要な操作を実行しないでください。, そうすれば、必要な写真を取り戻すチャンスがまだあるからです。 今日では数多くの 削除された写真を回復するためのプログラム文字通り奇跡を起こします。 その中でも最高のものに焦点を当てていきます。
最も使いやすいプログラムの 1 つは PhotoDoctor プログラムです。 考え抜かれた直感的なインターフェースを備えており、コンピューター、スマートフォン、タブレット、カメラ、メモリーカード、フラッシュドライブから写真を復元できます。 最も一般的なフォーマットで記録された画像を復元することが可能です。 JPEG、JPG、PNG、BMP、GIF、TIFF、PSD、RAW、NEF、その他。 このプログラムを使用すると、技術的な障害、ウイルスの手口、または誤った削除によって回復不可能に見えた写真を戻すことができます。
開発者は、自社の製品は非常に効果的であると同時に、可能な限り使いやすいものであると私たちに確信させています。 そうですね、それを確認します。 http://foto-doctor.ru/download.php サイトからプログラムをダウンロードして実行します。 このプロセスには最小限の時間がかかるため、重要なデータの損失によりすでに神経質になっている可能性がある神経を節約できることに注意してください。
ユーザーには、プログラムの簡潔でわかりやすいダイアログ ボックスが表示されます。 ご覧のとおり、プログラムでは次のことも可能です 携帯電話から削除した写真を復元するそしてタブレットですが、これは非常に重要です。
プログラムがコンピューターから削除された写真をどれだけ迅速かつ効率的に回復できるかを確認してみましょう。事前に写真を含むフォルダーを作成し、それらを削除し、ゴミ箱も空にしました。 唯一推奨されるのは、プロセス全体の時間を最小限に抑えるために、写真がどのディスクに保存されているかを把握することです。
次に、復元する写真の形式とサイズを選択する必要があります。 煩わしさを避けるために、考えられるすべてのファイルの種類とサイズのボックスをオンにすることができます。
短い回復プロセスの後、見つかったすべての写真のリストが取得され、それらを表示して必要なフォルダーに復元できます。
前日にコンピュータから「回復不能に」削除してしまったフォルダを完全に復元することができました。 すべての写真が所定の位置にあります。 ソフトウェアのスピードと品質に本当に満足しました、プログラムの素晴らしいデザインと使いやすさだけでなく、最も上級のユーザーでもそれを扱うことができません。
もちろん、良い結果を得たい場合、そして 10 ~ 15 分の余分な時間を費やしたことを後悔しない場合は、完全な分析を選択することをお勧めします。
このプログラムを使用すると、最近削除された写真だけでなく、ほぼ 6 か月前のフレームもカメラのメモリ カードから復元できました。 復元する前にファイルをプレビューできます。
正直に言うと、私たちはこの結果にとても満足していました。このメモリ カードはそれ以来何度か書き換えサイクルを繰り返してきたことを考えると、7 月 (現在は 12 月) に写真が削除されるとは予想していませんでした。 このプログラムのアルゴリズムにより画像ファイルのみを回復できるという事実は大きな利点です。失われた写真を回復する効率は、写真だけでなく他のデータ形式も回復できるユーティリティよりも著しく高いためです。 プログラムのすべての機能を完全に使用するには、料金を支払う必要がありますが、金額は同様のオファーと比較して少額(980ルーブル)であり、開発者からプロモーションを受けて割引を受ける可能性が高くなります。
レキュバ
このプログラムは、コンピュータ、フラッシュ ドライブ、メモリ カードから失われたファイルを無料で回復できる最初のプログラムの 1 つであったため、非常に人気を博しました。 今日、このプログラムが少し原始的であることは明らかですが、古い記憶からすると、積極的に使用され続けています。 プログラムはインストールできます コンピュータにインストールするか、ポータブル版を使用してください。
ユーティリティは復元します さまざまな種類のファイル。 そして写真。プログラムのインターフェイスは理解できますが、現代性に欠けていますが、これは作業にまったく影響を与えません。 プログラムを理解するのは難しくありません。復元を実行することもできます。復元する必要があるファイルの種類を選択して、たとえば写真とともに削除されたテキスト ドキュメントをすべて取得しないようにすることもできます。 ファイルが回復できる可能性は、緑、黄、赤の円で示されます。
少し時間が経過し、メディアに情報が記録されなくなった場合は、ほとんどの場合、写真を取り戻すことができます。 このプログラムの欠点は、 カードまたはディスクが壊れていると、実質的に無力になります。フォーマットされているか、時間が経過しすぎてメディアが使用されています。
プログラムからのボーナス – ファイルを安全に消去する機能、これも必要な場合があります。 ファイルの保存場所は何度も記録されるため、いかなる方法でも復元することはできません。
フォトレック
名前にもかかわらず、このプログラムは次のことに対処するだけではありません。 写真の復元だけでなく、他の形式のファイルの「復活」も可能。 他のユーティリティとはまったく異なる動作アルゴリズムを使用しており、その結果はかなりまともなものと言えます。 当初、プログラムはコマンド ライン インターフェイスでのみ表示されていましたが、通常のグラフィカル インターフェイスの出現により、このユーティリティの人気が高まりました。 
このプログラム ファイルシステム分析を使用しません、これにより、プログラムの多くの機能について話すことができます。 約 225 種類の異なる形式のファイルを回復でき、アルゴリズムが異なるために他のプログラムでは認識できない一部のデータを保存できます。 ファイルシステムを完全に削除しても結果が悪化することはありませんが、このユーティリティは「ゴミ」と重要なデータを明確に区別しないため、復元するすべてのデータの中から本当に必要なものを見つける必要があります。 ファイルが断片化されている場合、このプログラムは無力になります。 したがって、このプログラムは、ファイル システムが削除または破損し、少なくとも何かを復元する必要がある場合に使用されます。
このユーティリティのインターフェースはより複雑です上で説明したすべてのオプションよりも優れていますが、さらに多くの機能もあります。 一般のユーザーがこのプログラムを理解するのは簡単ではありません。これは専門家向けのソフトウェアです。 もちろん、このツールは写真の回復に適していますが、写真のみを回復する場合は、よりシンプルで安価なオプションに注意してください。
パンドラの回復
削除された写真やビデオを回復するためのこのプログラムは、その効果が実証されており、多くの肯定的なレビューを受けています。 これは迅速に動作し、さまざまなメディアからデータを回復できますが、破損したファイルシステムについて話している場合、このユーティリティはほとんど役に立ちません。



結論
インターネット上には、同様の機能を備えた他のプログラムもたくさんあります。 一見すると、多くのユーティリティは似ていますが、さまざまな問題を解決するために使用する方が適しています。 したがって、たとえば、重要な写真が失われた場合は、画像回復用の専門ツールであるPhotoDOCTORを使用することをお勧めします。これを使用すると、写真が戻ってくる可能性が高くなります。 他のデータ形式を頻繁に失う場合は、Recuva や PhotoRec ではなく、最も上級のユーザーやシステム管理者にとっては R-studio の方が適しています。