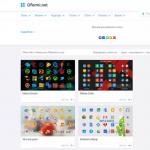システムを新しいディスクに転送する方法。 システムを別のまたは新しいハードドライブに転送する
Windows 7 を別のハードウェアに移行します。 古いものからの脱却。
場合によっては、古いハードウェアを新しいハードウェアに交換する必要が生じることがあります。 通常はこれで問題ないので、交換を除き、古いものを取り外して新しいものを取り付けました。 彼女とは物事はそう簡単にうまくいきません。 単純にボードを交換すると、ロード時に、フラグのちらつきの領域のどこかに、STOP 0x0000007B エラーを伴う誰もが「お気に入り」のブルー スクリーン (BSOD) が表示されます。
ご存知のとおり、チップセットやコントローラーには独自のドライバーがインストールされているものがあり、交換するとOS内のドライバーは古いままですが、チップセットやコントローラーが変更されてしまい、結果として起動できなくなります。 通常、この問題は ATA/SATA バス コントローラの変更によって発生します。Windows は起動中にコントローラ ドライバを独自に変更できず、ハード ドライブが失われ、起動できなくなります。
すぐに予約したいのですが、100%問題が発生するわけではありません。 1 台内で交換すると、STOP 0x0000007B エラーを伴うブルー スクリーン (BSOD) が表示されずにシステムが起動する可能性が高くなります。
実際、理論はここで終わり、「何をすべきか?」という永遠の疑問が生じます。 ためらうことなく言えますが、この問題を解決するには 2 つのオプションがあります。単純なオプションとより複雑なオプションです (OS を再インストールするオプションは検討していません)。
オプション1。
Windows 7 がインストールされた HDD を新しいハードウェアに転送する前に、標準ユーティリティを使用する必要があります。 シスプレップ。
「開始」をクリックし、検索バー(一番下にあります)に次のように入力します。 CMD、見つかったプログラム (通常は最初のプログラム) で、カーソルを合わせて右クリックし、管理者として実行し、起動を確認します。 ダイヤルします: C:\ ウィンドウズ\ システム32\ シスプレップ\ シスプレップ. EXEそして押します 入力(このアドレスにあるファイルに移動し、マウスの左ボタンをダブルクリックして実行するだけです)。
始まります システム準備プログラム 3.14これにより、デバイス ドライバーが削除され、Windows が最初のログオン状態、つまりオペレーティング システムがハードウェアに関連付けられていなかった時点にロールバックされます。
プログラムが完成したら、マザーボードなどのハードウェアを交換し、コンピューターを起動します。 Windows OS のインストールの最終段階で発生するプロセスが始まります。 ユーザー名 (そのアカウントはシステムにすでに存在するため、以前のものと同じであってはなりません) とコンピュータ名を入力し、インストールを完了する必要があります。 コンピューターを再起動し (またはセッションを終了して終了し)、アカウントでログインします (新しいアカウントと古いアカウントの両方がようこそ画面に表示されます)。 ログイン後、作成したアカウントとそのプロフィールを削除してください。 あとは新しいドライバーをインストールするだけで転送は完了です。
ただし、この方法には欠点があります。Windows とほとんどのソフトウェアのライセンス認証が失敗するため、すべてを再度ライセンス認証する必要があります。
このオプションは非常にシンプルであり、圧縮された形式で検討されました。 なぜ圧縮された方法で尋ねるのですか? それは簡単です。私たちは簡単な方法を探しているわけではありません。 私の場合、通常次のようなことが起こります。まずハードウェアを変更し、次に OS が起動しないことに気づきました (これが、オプション 1 が Windows のナレッジ ベースに基づいた理論的な観点から説明されている理由です)。解決策が始まります(ハードウェアを再構築するのではありません)。 私のような人のために、オプション 2 があります。詳しく見てみましょう。
遅かれ早かれ、私たちはハードドライブに壊滅的な空き容量が不足していることに気づきます。 アクロニスは、インストールされているシステムとすべてのアプリケーションを、より大容量の新しいハード ドライブに転送 (クローン作成) できます。
システムを移行するには、まず新しいハード ドライブをコンピュータにインストールする必要があります。 コンピュータに別のハード ドライブを設置するスペースがない場合は、CD ドライブの代わりにハード ドライブを一時的に接続できます。
アクロニスは、手動モードと自動モードの 2 つのシステム転送モードを提供します。
ほとんどの場合、自動モード機能で十分です。
このモードでは、古いディスクのすべてのデータ (パーティション、フォルダー、ファイルなど) を新しいディスクに転送します。 古いハードドライブを新しいハードドライブに交換すると、新しいハードドライブが起動可能になります。 新しいハードドライブジャンパはマスター位置にある必要があります。 新しいディスクと古いディスクの違いは 1 つだけで、パーティション サイズが大きくなります。 オペレーティング システム、ディスクに記録されている情報、ディスク ラベルなど、その他のすべては変更されません。
手動モードでは、クローン作成手順をより柔軟に実行できます。
パーティションとデータを転送する方法を指定できます。
パーティションとデータをそのまま転送します。
- 新しいディスク上のパーティション間にスペースを分配します。
-パーティションと(データ!)を古いハードドライブに保存します。
-古いハードドライブから情報を削除します。
- 古いディスク上に新しいパーティション構造を作成します (その上のデータは失われます)。
データ移行中に停電が発生した場合、データ移行手続きは完了しませんのでご注意ください。 新しいハードドライブは、再クローン作成が成功した後にのみ使用できます。 古いハードドライブにはデータがありません 失ったデータ転送が完了するまで、アクロニスはこのディスクに対して読み取り以外の操作を実行しないためです。
自動システム転送。
プログラムを起動しましょう。 「ディスクユーティリティ」カテゴリを選択します。
新しいウィンドウで「ハードドライブのクローン作成」を選択します。
ディスク クローン ウィザードが表示されます。
クローン作成モード「自動」を選択します。 「次へ」をクリックします。
ターゲットディスクにパーティションが含まれている場合は、「ターゲットディスク上のすべてのパーティションを削除する」ラジオボタンを選択し、「次へ」をクリックします。 この段階では、プログラムはクローン作成計画を作成しますが、実際のアクションは実行しません。 新しいウィンドウに、元のハード ドライブに関する情報と、新しいハード ドライブの構造が表示されます。
最終的なクローン作成ウィンドウ。
「始める」前に、「戻る」ボタンを使用して前のウィンドウに戻り、必要な変更を加えることができます。 手順をキャンセルしてメイン プログラム ウィンドウに戻るには、「キャンセル」ボタンを使用します。
システム ディスクまたはハード ドライブ全体のイメージを元のハード ドライブに作成し、「リカバリ」機能を使用して新しいハード ドライブに復元することによって、システムを転送することもできることを付け加えておきます。それをコンピュータに接続しました。 ただし、「リカバリ」機能ではパーティションを作成できないので注意してください。 これは、バックアップからのデータを格納するためのターゲット ディスク上のパーティションを最初に作成する必要があることを意味します。 他社製品を使用してパーティションを作成することもできますアクロニス-Acronis Disk Director Suite 10。
ついにハードディスクのアップグレードに取り掛かりました。 400 GB Samsung HD400LJ に加えて、Samsung から別の 1 TB ハード ドライブ HD103UJ を購入しました。 しかし、これはまだ戦いの半分にすぎません。最初のデータから 2 番目のデータにデータを転送することの方がはるかに重要です。そのため、何も再インストールしたり、復元したりする必要はありません。 データを移行する理由 そして、メインのネジとして新しいネジが必要で、古いネジはアーカイブの保存に使用したいと考えています。
少し考えた結果、望ましい結果をもたらす特定のアルゴリズムを開発しました。 これを達成するために、Hiren の Boot CD バージョン 9.7 を使用しました。これには、コンピュータを診断し、最初に動作の準備をするための多数のツールが含まれています。インターネットのさまざまなサイトや BitTorrent ネットワーク上で見つけることができます。したがって、手順は次のとおりです。以下に続きます:
1. 新しいハードドライブは、古いハードドライブとまったく同じ数のパーティションに分割されます。 この場合、各セクションは作業に必要なサイズに増加(または減少)します。 パーティション分割のために、Hiren のブート CD から起動し、Acronis Disk Director プログラムを起動しました。そこにもある Partion Magic を使用することも可能でしたが、長い間更新されておらず、どういうわけか疑問に悩まされています動作の信頼性については、Acronis I をすでに数回使用していますが、完全に満足しています。
2. Norton Ghost プログラムを使用して、古い HDD の論理ドライブの正確なコピーが新しい HDD に作成されます。 パーティション分割とフォーマットに約 10 秒かかったとすると、約 2 時間半かかりました。 次に、システムのバックアップ コピーを作成しました。 さらに、この方法では 2 つのパーティションをコピーすることはできませんでした。新しいハード ドライブ上でそれらのサイズを縮小しました。
3. 古いハードドライブから Windows を起動して、残りの 2 つのパーティションを手動でコピーしました。 ほとんどの文書とプログラムのソース コードがそこに保存されていたため、このような操作は特に正確な同期ツールがなくても実行できました。 すべてを新しいパーティションにリセットし、同時に他のパーティションのデータを再並べ替えます。
4. コンピューターの電源を切り、古いハードドライブを取り外し、新しいハードドライブだけを残して、そこから起動するように設定しました。 Windowsは全く問題なく起動しました。 新しい場所にいることさえ、彼女にとっては驚きではありませんでした。すべてのセクションを認識したので、彼女は再起動することを提案しました。 そして、特にうれしかったのは、パーティション文字に問題がなかったことです。新しい HDD にもかかわらず、すべて同じままでした。
5. コンピューターの電源を切り、古いハードドライブを接続しました。 Windows を起動して両方の HDD が正常に動作することを確認しました。 すべてのデータはもうそこにはなく、何も消えていませんでした。
6. Hiren のブート CD から起動して、古い HDD からパーティションを削除しました。Acronis Disk Director を使用して再度実行しました。操作には数秒かかりました。
それだけです。 すべてが非常に単純であることが判明し、問題なく完了しました。 現在、1 TB ハード ドライブがメイン ハード ドライブとして使用されており、このために何も再インストールする必要はありません。 4 時間後、新しい HDD を接続する前とまったく同じモードで作業を続けることができました。
新しい HDD または SSD を購入した後、最初に生じる疑問は、現在使用しているオペレーティング システムをどうするかということです。 クリーンな OS をインストールする必要があるユーザーは多くありませんが、逆に、古いディスクから新しいディスクに既存のシステムのクローンを作成したいと考えています。
ハードドライブを更新することにしたユーザーがオペレーティングシステムを再インストールする必要がないように、ハードドライブを転送することが可能です。 この場合、現在のユーザー プロファイルが保存され、以降は手順を実行する前と同じように Windows を使用できるようになります。
通常、OS自体とユーザーファイルを2つの物理ドライブに分割したい人は、転送に興味があります。 移動後、オペレーティング システムは新しいハード ドライブに表示され、古いハード ドライブには残ります。 将来的には、フォーマットして古いハードドライブから削除することも、2 番目のシステムとして残すこともできます。
まず、ユーザーは新しいドライブをシステム ユニットに接続し、PC がそれを検出していることを確認する必要があります (これは BIOS またはエクスプローラーを通じて行われます)。
方法1: AOMEI Partition Assistant Standard Edition
前の 2 つのプログラムとは異なり、Macrium Reflect では、OS が転送されるドライブに空きパーティションを事前に割り当てることができません。 これは、ディスク 2 上のユーザー ファイルが削除されることを意味します。 したがって、きれいな HDD を使用するのが最善です。
- リンクをクリックしてください 「このディスクのクローンを作成します...」メインプログラムウィンドウ内。
- 転送ウィザードが開きます。 上部で、クローンを作成する HDD を選択します。 デフォルトではすべてのドライブが選択されているため、使用しないドライブのチェックを外します。
- ウィンドウの下部にあるリンクをクリックします 「クローンを作成するディスクを選択してください...」クローンを作成するハードドライブを選択します。
- ディスク 2 を選択すると、クローン作成パラメータを含むリンクを使用できます。
- ここでは、システムが占有するスペースを構成できます。 デフォルトでは、空き領域のないパーティションが作成されます。 その後のアップデートと Windows のニーズを正しく行うために、システム パーティションに少なくとも 20 ~ 30 GB (またはそれ以上) を追加することをお勧めします。 これは、コントロールを使用するか、数値を入力することによって実行できます。
- 必要に応じて、ドライブ文字を自分で選択できます。
- 残りのパラメータを変更する必要はありません。
- 次のウィンドウではクローン作成スケジュールを設定できますが、これは必要ないので、そのままクリックします。 "次".
- ドライブ上で実行されるアクションのリストが表示されます。 "仕上げる".
- 復元ポイントの作成を求めるウィンドウで、提案に同意するか拒否します。
- OS のクローン作成が開始され、完了すると通知されます。 「クローンが完成しました」、転送が成功したことを示します。
- これで、まず新しいドライブを BIOS での起動用のメインドライブに設定し、新しいドライブから起動できるようになります。 これを行う方法については、を参照してください。 方法 1.









OS をあるドライブから別のドライブに転送する 3 つの方法について説明しました。 ご覧のとおり、これは非常に単純なプロセスであり、通常はエラーが発生することはありません。 Windows のクローンを作成した後、ディスクからコンピュータを起動して、ディスクの機能を確認できます。 問題がなければ、古い HDD をシステム装置から取り外すか、予備として残しておくことができます。
皆さん、こんにちは! 個人データ、ファイル、設定に関連するすべてのトピックは常に非常に関連性があります。 それらを保存、転送、復元する方法も同様に重要です。 したがって、今日は、Windows オペレーティング システムを実行しているあるコンピューターから別のコンピューターに設定、アカウント、プログラム設定、およびファイルを転送する方法について書きたいと思います。この記事では、Windows 7 での例を見ていきます。
データを転送するには、標準ユーティリティを使用します。 Windows Vista および Windows 7 オペレーティング システムでは、このユーティリティはすでに組み込まれており、Windows XP の場合は Microsoft Web サイトからダウンロードできます。 http://www.microsoft.com/ru-ru/download/details.aspx?id=7349.
別のコンピュータにデータを転送するにはどうすればよいですか?
さて、始めましょう。
ユーティリティを起動します。このために、「開始」に移動します。 "すべてのプログラム"、「標準」、「サービス」を選択して起動します。
 ユーティリティが起動し、メイン ページで転送できる内容を確認できます。 続行するには、「次へ」をクリックしてください。
ユーティリティが起動し、メイン ページで転送できる内容を確認できます。 続行するには、「次へ」をクリックしてください。

次に、新しいコンピュータにデータを転送および受信する方法を選択する必要があります。 次の 3 つの方法があります。
- データケーブルを使用する。 正直に言うと、私はまだ何のケーブルについて話しているのか理解できません。 次はネットワークを利用したデータ転送なので、ネットワークの話ではないようです。 私の知る限り、2台のコンピュータをUSBで接続することはできません。 さて、この方法はスキップして次に進みましょう。
- 2番目の方法。 ネットワークを利用したデータ転送です。 両方のコンピュータがネットワークに接続されている場合は、この方法を試すことができます。
- たとえば、3 番目の方法を使用します。 それが最もシンプルで誰にとってもアクセスしやすいように思えます。 これは、ファイルと設定を 1 つのアーカイブに保存し、このアーカイブから新しいコンピューターにデータを復元する機能で構成されます。
したがって、私たちは選択します 「外付けドライブまたはUSBフラッシュドライブ」.

次に、データ転送ウィザードを実行したコンピューターを選択する必要があります。 すべての設定とファイルのファイルを作成するには、次を選択する必要があります 「これが私のオリジナルのコンピューターです」。 新しいコンピュータにデータを復元する場合は、最初のオプションを選択します。

プログラムが転送の可能性をチェックするまで待つ必要があります。

確認後、一般および特定のアカウント データを転送する機会が得られる可能性が高くなります。 ビデオや音楽など、転送したくない一部の項目は(「設定」をクリックして)キャンセルできます。それらは多くのスペースを必要とします。 不要な項目のチェックを外して「次へ」をクリックしてください。 転送ファイルがそれほど大きくないことを確認してください。

データ回復ファイルを保護したい場合はパスワードを指定し、そうでない場合は「保存」をクリックしてください。

ここで必要なのは、データのコピーを含むファイルを保存する場所を指定することだけです。 別のコンピュータに復元する場合は、フラッシュ ドライブまたは外付けハード ドライブに保存します。 後で同じコンピュータ上で復元したい場合は、ハード ドライブに保存できます。
ただし、オペレーティング システムがインストールされているパーティションには保存しないでください。おそらくローカル ドライブ C です。 Windows を再インストールすると、このパーティションがフォーマットされるためです。 ローカルドライブ D または E に保存します。 いずれの場合も、このファイルは必要な場所にコピーして移動できます。

ファイルが保存されるまで待つ必要があります。 ファイルを保存した後、新しいコンピュータでデータの復元を開始できます。 またはオペレーティング システムを再インストールした後。

ファイルからのデータの回復
ファイルが保存され、必要に応じて転送された後、そこからデータを回復する必要があります。 ここでは何も複雑なことはありません。もう一度実行してみましょう。 「次へ」をクリックします。

3 番目のオプションを選択します。

我々が選択しました。

「はい」をクリックします。

保存したファイルを選択します。 「開く」をクリックします。

転送する要素を設定し、「転送」をクリックします。

これで、ファイルと設定が新しいコンピュータに転送されました。
データ転送はいつ、どこで使用しますか?
おそらくこのことは記事の冒頭に書くべきでした。 また、データ転送が役立つ場合についても少しお話しておきたいと思います。 記事の中で新しいパソコンにデータを移行していると書きました。 これはおそらく最も一般的なオプションです。新しいコンピュータを購入する場合、数回クリックするだけですべてのデータを移行でき、これは非常に便利です。
しかし、データ転送が発生する可能性があるのは、新しいコンピュータを購入するだけではありません。 この機能は、ハードドライブの交換時やオペレーティングシステムの再インストール時などに使用できます。 頑張れ友達!
サイトにもあります:
Windows 7: ファイルと設定を新しいコンピューターに転送するにはどうすればよいですか?更新日: 2015 年 1 月 12 日: 管理者