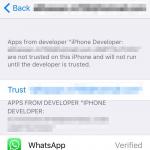カーソルの矢印がフリーズするのはなぜですか? 有線または無線のコンピューターのマウスがフリーズするのはなぜですか? マウスがフリーズする: 対処方法
読者の皆様、こんにちは。
一部のユーザーは、パソコンまたはラップトップ上でマウス カーソルが動かなくなる状況に遭遇します。 問題を解決するには、これが起こっている理由を突き止める必要があります。 そしてそれらはたくさんあります。 この場合、マニピュレータが接続されているデバイスを含むすべてのニュアンスを考慮する必要があります。
最初のものは通常、付属のソフトウェアであるドライバーに関連付けられています。 さらに、内部システム エラーや、接続されたデバイス間のまれな競合が、正常な動作に影響を与えます。 あるいは、単に設定が間違っていただけです。
上記のすべては比較的簡単に修正できますが、ハードウェア エラーを「治す」のはより困難です。 これらには次の病気が含まれます。
ワイヤーの損傷。
接続ポートの電力が不足しているか電力が供給されていません。
マニピュレーター内部の問題。
ハードウェアエラー - 除去( )
Windows 7 であろうと Windows 10 であろうと、コンピューターにインストールされているオペレーティング システムのバージョンに関係なく、最初に注意する必要があるのは、デバイス自体の整合性です。 接続されているコンポーネントに突然外部の損傷がはっきりと見える場合は、ボード内部でチップまたはその他の接触不良が発生している可能性がかなりあります。 残念ながら、適切な知識と必要な機器がなければ、問題を解決することは非常に困難になります。
接続したケーブルの故障によりマニピュレータがオフになる場合があります。 壊れている場所が正確にわかっている場合は、見た目が最も美しいものではありませんが、問題を自分で解決できる可能性があります。 したがって、コンポーネントを切断し、ワイヤーの問題のある部分を切り取る必要があります。 次に、コードの 2 つの部分の接点を露出させ、対応するコアを相互に接続します。 この後、個々の「ねじれ」を絶縁材で覆うことが不可欠です。通常は粘着テープが使用されます。 その後、すべてをシュリンクフィルムで隠します。 もちろん、同じ電気テープを使用する方が便利ですが。


私自身、この方法でさまざまなメーカーのマウスを何度か復元してきました。 もちろん、これは将来のコンポーネントの長い「寿命」を保証するものではありません。 したがって、このような操作の後は、新しい要素を探す方が良いでしょう。 まあ、それまでは「」で大丈夫です。 復活した» マニピュレーター。
場合によっては、マウスが接続されている USB ポートの電源がコンピューターによって自動的にオフになることがあります。 そして、この状況はデスクトップ マシンよりもラップトップで頻繁に発生します。 その結果、必要な要素は、規定されたすべての機能を実行しません。 Windows 8 およびその他の今後のバージョンのオペレーティング システムの状況を確認するには、いくつかのアクションを実行する必要があります。

同じ方法が Windows XP にも適していることは注目に値します。
ソフトウェアエラー - 除去( )
この種の問題がより頻繁に発生することはすぐに言わなければなりません。 実際、最新のマニピュレータのほとんどはオペレーティング システムによって自動的に検出されますが、一部のガジェットには独自の特性があるため、これは必ずしも優れたオプションであるとは限りません。 したがって、システムに提供されている標準ドライバーはまったく適していません。


この場合どうすればよいでしょうか? 要素とともに提供されるソリューションを使用する必要があります。 または、公式 Web サイトで必要なソフトウェアを探してください。 通常、これは問題の解決に役立ちます。
マウスは、現代のほぼすべてのコンピュータ システムに不可欠な部分です。 これがなければ、多くのアクションを実行することができません。 そして、それはさらに不快になりますマウスカーソルは動かないがマウスは動く。 つまり、電源インジケータはオンで、デバイスはコンピュータに接続されていますが、ユーザーのアクションに対する反応は観察されません。
これにはいくつかの理由と解決策が考えられます。 それらはすべて次のように分類できます。
- ソフトウェアの問題。
- ハードウェアの問題。
ソフトウェアの問題
まず、質問に答えると、マウスが動作しない場合の対処方法については、少し待つことをお勧めします。 コンピューターが単にフリーズし、マウスだけでなく他のデバイスからのコマンドにも応答しなくなった可能性があります。
これが問題でない場合は、次の解決策を試すことができます。
- コンピュータを再起動するだけです。 PC を再起動するだけで、どれほど多くの問題が解決できるかに驚かれるかもしれません。
- マウスドライバーがクラッシュした可能性があります。 自然な解決策は、それらを再インストールすることです。
- また、マウスがシステム自体によって検出されるかどうかを確認する必要もあります。 これを行うには、「マイ コンピュータ」アイコンのコンテキスト メニューを呼び出し、「プロパティ」を選択します。 次に、「デバイス マネージャー」タブに移動し、開いたウィンドウで「マウスとその他のポインティング デバイス」を見つけます。 ユーザーのマウスがここに表示されるはずです。 そこにない場合は、再接続を試み、必要に応じてドライバーを再インストールします。
- 特定のプログラムで問題が発生する場合は、そのプログラムの設定でマウスが設定されているかどうかを確認することが重要です。
ハードウェアの問題
これらすべての問題を消去法で試してみたが結果が得られなかった場合、問題は次のとおりです。コンピューター上でマウスがフリーズします。どうすればよいですか?マウスは開いたままになります。

この場合、いわゆる「ハードウェア」またはハードウェアの問題に進む必要があります。
- 接続ケーブルが破損しています。 ギャップを見つけて修復することもできます。
- コンピュータのポートに接点がありません。 対応する接続ソケットが緩んでいる可能性があります。 マウスを別のマウスに接続してみてください。
- マウスがワイヤレスの場合は、それに伴う電磁干渉が原因である可能性もあります。 たとえば、近くに別のワイヤレス マウスがある場合、または近くで強力な電磁放射源が動作している場合などです。 電池が切れているかどうかを確認することも意味があります。
- ボールマウスと光学式マウスの両方が動作しない状態の理由は、デバイス自体の作業面またはマウスパッド (またはその他の作業面) の汚れである可能性があります。 したがって、マウスやパッドなどを掃除する必要があります。
アドバイス: 他のすべてが失敗した場合は、故障の原因はより深刻であるため、デバイスをサービスセンターに持っていく必要があります。
ただし、古いマウスを修理するよりも、単に新しいマウスを購入する方がはるかに簡単な場合があります。
コンピューターで作業しているときに、マウス カーソルがフリーズしたり、震えたり、消えたりするなどの問題が発生することがあります。 これは、デバイス自体に欠陥があるか、ソフトウェアの障害があるという事実によって説明できます。
フリーズした場合、最初に思い浮かぶのは、デバイスのワイヤがコンピュータのコネクタに正しく挿入されているかどうかを確認することです。 マウスが接続されている USB ポートに障害がある可能性があるため、プラグを別のコネクタに挿入してみる必要があります。 デバイス自体に欠陥があることを確認するには、別のマウスを使用して、操作中にカーソルがどのように動くかを確認する必要があります。
光コネクタに異物やペットの毛、ゴミなどが入り込むとマウスカーソルが消えてしまうことがよくあります。 完全に除去できない場合は、マウスを分解して洗浄する必要があります。 これを行うには、ネジを 1 本だけ緩めて上部カバーを取り外す必要があります。 内部の汚れ、特にビームが当たる部分はすべて除去する必要があります。
マウスがワイヤレスの場合は、電池が切れていないことを確認し、信号強度を確認する必要があります。 USB ポート経由で接続されている他のデバイスからの信号がポインタの動作を妨げる可能性があります。 この場合、マウス カーソルがフリーズして動きに反応しなくなるか、定期的に消えたり現れたりします。 この場合、USB モデムやマウスなどのデバイスをコンピュータの異なる側から接続する必要があります。 携帯電話を実行中の PC から遠ざけることをお勧めします。

マウスカーソルの動きが遅くなったとしても、デバイス自体が故障しているわけではありません。 おそらく、ポインタの速度を上げる必要があるだけです。 これを行うには、「スタート」から「コントロール パネル」に移動し、マウス設定の設定タブを開く必要があります。 ここでカーソルの速度を好みに合わせて変更できますが、必ず設定を保存してください。
ウイルスがシステムファイルを損傷するために、マウスカーソルがフリーズする場合があります。 この場合、「プログラムの追加と削除」セクションの「コントロールパネル」からUSBを使用して再インストールする必要があります。 USB ドライバーはインターネットで見つけるか、マウスと一緒に販売されているディスクからダウンロードできます。 再インストール後、デバイスの動作を確認する必要があります。
ブラウザの使用中にマウス カーソルが消えたり、反応しなくなる場合があります。 これがブラウザでのみ発生する場合は、まずブラウザを再インストールしてみる必要があります。

何も変化がない場合は、Adobe Flash Player プラグインに問題がある可能性が高いため、古いバージョンをより新しいバージョンに置き換えることをお勧めします。 さらに、ブラウザの設定でプラグインを無効にすることもできますが、その場合は Web サイトで Flash 画像を表示できなくなります。
コンピュータ上で多数のプロセスが実行されている場合、メモリとプロセッサに大きな負荷がかかると、マウス カーソルがフリーズすることがあります。 この場合、不要なプロセスを無効化し、自動起動から削除することをお勧めします。
カーソル描画の問題は、ビデオ カード ドライバーを再インストールし、新しいバージョンに置き換えることで解決できる場合があります。
場合によっては、アニメーション ポインターの使用が原因でカーソルがフリーズすることがあります。 この問題を解決するには、標準のカーソル ビューを選択する必要があります。
読者の皆様、こんにちは。
一部のユーザーは、パソコンまたはラップトップ上でマウス カーソルが動かなくなる状況に遭遇します。 問題を解決するには、これが起こっている理由を突き止める必要があります。 そしてそれらはたくさんあります。 この場合、マニピュレータが接続されているデバイスを含むすべてのニュアンスを考慮する必要があります。
最初のものは通常、付属のソフトウェアであるドライバーに関連付けられています。 さらに、内部システム エラーや、接続されたデバイス間のまれな競合が、正常な動作に影響を与えます。 あるいは、単に設定が間違っていただけです。
上記のすべては比較的簡単に修正できますが、ハードウェア エラーを「治す」のはより困難です。 これらには次の病気が含まれます。
ワイヤーの損傷。
接続ポートの電力が不足しているか電力が供給されていません。
マニピュレーター内部の問題。
ハードウェアエラー - 除去()
Windows 7 であろうと Windows 10 であろうと、コンピューターにインストールされているオペレーティング システムのバージョンに関係なく、最初に注意する必要があるのは、デバイス自体の整合性です。 接続されているコンポーネントに突然外部の損傷がはっきりと見える場合は、ボード内部でチップまたはその他の接触不良が発生している可能性がかなりあります。 残念ながら、適切な知識と必要な機器がなければ、問題を解決することは非常に困難になります。
接続したケーブルの故障によりマニピュレータがオフになる場合があります。 壊れている場所が正確にわかっている場合は、見た目が最も美しいものではありませんが、問題を自分で解決できる可能性があります。 したがって、コンポーネントを切断し、ワイヤーの問題のある部分を切り取る必要があります。 次に、コードの 2 つの部分の接点を露出させ、対応するコアを相互に接続します。 この後、個々の「ねじれ」を絶縁材で覆うことが不可欠です。通常は粘着テープが使用されます。 その後、すべてをシュリンクフィルムで隠します。 もちろん、同じ電気テープを使用する方が便利ですが。
私自身、この方法でさまざまなメーカーのマウスを何度か復元してきました。 もちろん、これは将来のコンポーネントの長い「寿命」を保証するものではありません。 したがって、このような操作の後は、新しい要素を探す方が良いでしょう。 まあ、それまでは「」で大丈夫です。 復活した» マニピュレーター。
場合によっては、マウスが接続されている USB ポートの電源がコンピューターによって自動的にオフになることがあります。 そして、この状況はデスクトップ マシンよりもラップトップで頻繁に発生します。 その結果、必要な要素は、規定されたすべての機能を実行しません。 Windows 8 およびその他の今後のバージョンのオペレーティング システムの状況を確認するには、いくつかのアクションを実行する必要があります。

同じ方法が Windows XP にも適していることは注目に値します。
ソフトウェアエラー - 除去()
この種の問題がより頻繁に発生することはすぐに言わなければなりません。 実際、最新のマニピュレータのほとんどはオペレーティング システムによって自動的に検出されますが、一部のガジェットには独自の特性があるため、これは必ずしも優れたオプションであるとは限りません。 したがって、システムに提供されている標準ドライバーはまったく適していません。

この場合どうすればよいでしょうか? 要素とともに提供されるソリューションを使用する必要があります。 または、公式 Web サイトで必要なソフトウェアを探してください。 通常、これは問題の解決に役立ちます。
画面上のカーソルが引き続き奇妙な動作をしていることに気付いた場合は、システムにウイルスがないか確認してください。 場合によっては、マルウェアが問題となります。 それを削除すると、すべてが正常に動作するはずです。
ご覧のとおり、カーソルが以前と同じように動作しない場合には、さまざまな理由が考えられます。 完全な機能を復元するには、まず原因を突き止める必要があります。
マウスに関する問題が解決できることを願っています。
こんにちは、みんな! コンピューター上でマウスがフリーズします。どうすればよいですか? この疑問については以下で説明します。 マウスはコンピュータの主要コンポーネントの 1 つです。 この装置がなければ、作業は非常に困難になります。 コンピューターのマウスが正常に機能しなくなることがよくあります。
マウスの最も一般的な「不具合」はフリーズです。 このようなことが起こっても、緊張して慌てふためく必要はありません。 まず、マニピュレータの誤動作の原因を突き止める必要があります。 これはかなり複雑な操作ですが、この記事では、お気に入りのコンピューターのマウスを修理するときに考慮する必要があるすべてについて説明します。
マウスの修理を始める前に、マウスが正しく機能しない理由を突き止める必要があります。 フリーズには主に 2 つのタイプがあります。
- ハードウェア。
- ソフトウェア。
そのため、ソフトウェア エラーが原因の場合は、ドライバーまたはオペレーティング システム自体の問題を探す必要があります。 さらに、コンピュータにインストールされている機器についても忘れないでください。 一部のデバイスは単に相互に競合する場合があります。
ハードウェア エラーに関しては、さらに多くのエラーがあります。 したがって、それらを修正することは、ソフトウェアの「遅れ」よりも少し困難になります。

次に、どのようなハードウェア エラーがコンピュータの動作の低下やフリーズにつながる可能性があるかを見てみましょう。
- まず第一に、これは破損しているか機能していない USB ケーブルです。
- 接続ポートが接続されていない場合。
- コンピューターのマウスの故障。

- 次に、USB 入力の完全な操作について覚えておく必要があります。 一部の連絡先が離れる可能性があるだけで、それに応じてマウスは 1 回おきに動作します。 ケーブルまたは USB ジャックを移動するまで。
これらは、マニピュレータがフリーズする主なハードウェアの理由です。 段階的なチェックを行ってもマウスが引き続き正しく動作しない場合は、ソフトウェア エラーが原因である可能性が高くなります。 それらはいくつかあるかもしれません:
- まず、必要なドライバーが利用可能かどうかを確認する必要があります。 間違ったバージョンがインストールされたり、古いバージョンがインストールされたりすることがよくあります。
- 次に、マウスの設定を確認します。 単に正しく構成されていない可能性があります。
- 一部の接続機器の存在により、マニピュレータの機能が損なわれる可能性があります。
ビデオ: マウス設定 - はじめに
ハードウェアエラー: 解決策
最も基本的なこと、つまりトラブルシューティングに到達しました。 システムへのアクセスを開始する前に、コンピュータのマウスが損傷していないことを確認してください。 落としたりぶつけたりした場合、機器内部の特殊基板の接点が外れている可能性があります。 特別なはんだ付け機やはんだ付け能力がない場合は、このマウスを手放すか、この問題を解決できる人に譲るのが最善です。

一般的な理由の 1 つは、マウスをコンピュータに接続するケーブル自体の故障です。 このようなワイヤーの修理には、新しいマニピュレーターとほぼ同じ価格がかかります。 したがって、正常に動作するマウスを修理するか新しい購入するかを決めるのはあなた次第です。

これは、コンピュータがメイン USB ハブから自動的に切断される一般的なエラーでもあります。 これにより、デバイスが動作不能になる可能性があります。 これは、次の手順に従って確認できます。
- 「コントロールパネル」を開く必要があります。 知らない人のために説明すると、これは [スタート] メニューにあります。
- 「システム」というショートカットで「ハードウェア」タブを見つける必要があります。 このタブに入ります。
- ここで「デバイスマネージャー」をクリックします。
- 「ユニバーサル USB バス コントローラー」という項目を視覚的に探します。

- このタブで「USB ハブ」をクリックします。
- 「電源管理」を見つけます。 この項目をクリックしてください。
- このタブには、「お金を節約するためにデバイスの電源をオフにすることを許可する」オプションが表示されます。 この項目の横にチェックマークが付いている場合は、チェックマークを外します。 実際には、コンピュータ システムが省電力モードに切り替わり、それに応じて一部のデバイスの電源がオフになることがよくあります。

ソフトウェアエラー: 解決策
ハードウェア エラーは発生しますが、コンピュータ マウスの動作が遅い場合は、ソフトウェアが原因である可能性が高くなります。 現在、膨大な数のマウスが作成されており、そのほとんどすべてが Windows システムによって自動的に検出されます。 ただし、最新のすべてのガジェットに必要なドライバーが装備されており、接続されたマウスの条件を受け入れる準備ができているわけではありません。 このことも忘れてはいけません。
高価なマニピュレーターを購入する場合、キットには必要なドライバーが含まれた特別なディスクが含まれていることは注目に値します。 また、マウスの製造元の公式 Web サイトからもダウンロードできます。 通常、このようなプログラムは完全に無料で配布されます。 これらのユーティリティをインストールすると、マウスが適切に機能し始めるようになります。

これで良い結果が得られない場合は、「デバイス マネージャー」メニューに移動する必要があります。 エラーがある場合、一部のアイコンの横に疑問符または感嘆符が表示される場合があります。 横に同様の標識があるドライバーを再インストールする必要があります。
次に、マウスのカスタマイズについて説明します。 ユーザーの多くは、これまでこの操作に遭遇したことがありません。 次に、これがどのように行われるかを段階的に詳しく説明します。
マウスは、現代のほぼすべてのコンピュータ システムに不可欠な部分です。 これがなければ、多くのアクションを実行することができません。 そして、それはさらに不快になります マウスカーソルは動かないがマウスは動く。 つまり、電源インジケータはオンで、デバイスはコンピュータに接続されていますが、ユーザーのアクションに対する反応は観察されません。
これにはいくつかの理由と解決策が考えられます。 それらはすべて次のように分類できます。
- ソフトウェアの問題。
- ハードウェアの問題。
ソフトウェアの問題
まず、質問に答えると、 マウスが動作しない場合の対処方法については、少し待つことをお勧めします。 コンピューターが単にフリーズし、マウスだけでなく他のデバイスからのコマンドにも応答しなくなった可能性があります。
これが問題でない場合は、次の解決策を試すことができます。
- コンピュータを再起動するだけです。 PC を再起動するだけで、どれほど多くの問題が解決できるかに驚かれるかもしれません。
- マウスドライバーがクラッシュした可能性があります。 自然な解決策は、それらを再インストールすることです。
- また、マウスがシステム自体によって検出されるかどうかを確認する必要もあります。 これを行うには、「マイ コンピュータ」アイコンのコンテキスト メニューを呼び出し、「プロパティ」を選択します。 次に、「デバイス マネージャー」タブに移動し、開いたウィンドウで「マウスとその他のポインティング デバイス」を見つけます。 ユーザーのマウスがここに表示されるはずです。 そこにない場合は、再接続を試み、必要に応じてドライバーを再インストールします。
- 特定のプログラムで問題が発生する場合は、そのプログラムの設定でマウスが設定されているかどうかを確認することが重要です。
ハードウェアの問題
これらすべての問題を消去法で試しても結果が得られなかった場合、コンピュータ上でマウスがフリーズした場合はどうすればよいかという疑問が残ります。

この場合、いわゆる「ハードウェア」またはハードウェアの問題に進む必要があります。
- 接続ケーブルが破損しています。 ギャップを見つけて修復することもできます。
- コンピュータのポートに接点がありません。 対応する接続ソケットが緩んでいる可能性があります。 マウスを別のマウスに接続してみてください。
- マウスがワイヤレスの場合は、それに伴う電磁干渉が原因である可能性もあります。 たとえば、近くに別のワイヤレス マウスがある場合、または近くで強力な電磁放射源が動作している場合などです。 電池が切れているかどうかを確認することも意味があります。
- ボールマウスと光学式マウスの両方が動作しない状態の理由は、デバイス自体の作業面またはマウスパッド (またはその他の作業面) の汚れである可能性があります。 したがって、マウスやパッドなどを掃除する必要があります。
アドバイス: 他のすべてが失敗した場合は、故障の原因はより深刻であるため、デバイスをサービスセンターに持っていく必要があります。
ただし、古いマウスを修理するよりも、単に新しいマウスを購入する方がはるかに簡単な場合があります。
今日、ほとんどの人がコンピューターまたはラップトップを持っています。 確かに、このデバイスなしでの生活を想像するのは非常に困難です。 そして、家庭ではそれが主に娯楽の手段であるとすれば、職場ではそれは非常に重要なツールです。 デスクトップ PC とラップトップの使用をより便利にするために、キーボードとマウスが発明されました。 後者は、何らかの理由で時々誤動作したり、簡単に言えばフリーズしたりすることがあります。 この誤動作の原因とその修正方法を考えてみましょう。
- 速報。
最初に思い浮かぶ最も明らかなことは、故障です。 まあ、これは十分に可能です。 マウス自体が壊れている可能性もあれば、ケーブル(ワイヤレスアダプター)が破損している可能性もあり、本当にそうなのかを理解する必要があります。 マニピュレータとワイヤが完全であるかどうかを注意深く検査します。 家に別のマウスがある場合は、接続してみてください。

- 接続ポート。
誤動作の原因はマウスではなく、それを接続するコネクタにある可能性が十分にあります。 これが標準 (PS/2) ポート、つまり PC の背面パネルにある唯一のポートである場合、問題の唯一の解決策は、信号源となる USB またはワイヤレス マウスを購入することです。再度USBポートに接続します。 マウスがすでにこのポートに接続されている場合は、一方のポートからマウスを取り外し、もう一方のポートに挿入します。 おそらくそこに問題があるのでしょう。

- 汚染。
マウスにボール ドライブ (ホイール) が付いている場合は、マウスを裏返してボールを取り外し、すべてを徹底的に掃除します。 マニピュレータを長期間使用すると、マニピュレータには大量のゴミ、ホコリ、髪の毛などが蓄積します。 もちろん、これらすべてはマウスの操作に悪影響を及ぼし、ユーザーのアクションに反応しなくなる場合もあります。
光学式マウスを使用している場合は、時々掃除することができますし、そうする必要があります。 確かに、この場合にできる唯一のことは、光学部品が配置されている小さなくぼみを掃除することです。 これで十分ではないと思われる場合は、マウスを分解してみてください。ただし、元に戻せる自信がある場合にのみ行ってください。 それ以外の場合は、まず新しいマニピュレーターを購入するためのお金を確保してください。

- コンピュータウイルス。
おそらく、インターネット上でウイルスに感染し、オペレーティング システムに重大な負荷がかかり、マウスがフリーズし、それに伴ってコンピュータ上であらゆることが起こります。 この場合にできることは、PC にウイルスがないかチェックし、ウイルスが見つかった場合は次のコマンドを使用して削除することだけです。 .

システムの起動時にのみマウスがフリーズし、その後フリーズする場合は、OS の起動時に起動するスタートアップ メニュー内のプログラムが多数含まれていることが原因である可能性があります。 実際、それらのほとんどは、少なくとも電源を入れた直後には必要ありません。 緊急に必要のないものはオフにすることをお勧めします。 もちろん、ウイルス対策ソフトウェアはアクティブなままにしておく必要があります。
これを行うには、「」を開きます タスクマネージャー» ( Ctrl+ シフト+ ESC) をクリックして「」セクションに進みます。

- 脆弱なシステム、要求の厳しいプログラム。
おそらく、コンピュータが割り当てられたタスクに対応できないためにマウスがフリーズしてしまうのでしょう。 これは、古いマシンで要求の高いプログラムを実行しようとするとよく発生します。 起動プロセスの進行中は、マウスがユーザーの操作に応答しない可能性があります。 この場合の問題の解決策は、最も魅力的なものではありません。コンピュータをアップグレードして改善するか、単に処理できないものを負担させないようにする必要があります。

以上です、もうおわかりでしょう コンピュータ上でマウスがフリーズした場合の対処方法、これが起こる可能性のあるすべての理由も説明します。
皆さんこんにちは!
少し前に、私は非常に興味深い(面白い)写真を観察しました。職場で、ある男性が、マウスが機能しなくなったとき、立ったまま、何をすればよいのかわかりませんでした。彼は、PC の電源を切る方法さえ知りませんでした...一方、ユーザーがマウスを使用して行う多くの操作は、キーボードを使用すると簡単かつ迅速に実行できます。 さらに言えば、作業速度が大幅に向上します。
ちなみに、私は彼のためにマウスをすぐに修理しました - 実際、それがこの記事のトピックが生まれた方法です。 ここでは、マウスの機能を回復するために試せることについていくつかのヒントを紹介したいと思います。
ちなみに、マウスがまったく機能しないと仮定します。 ポインタも動きません。 したがって、各ステップで、特定のアクションを実行するためにキーボード上で押す必要があるボタンを提供します。
問題 #1 - マウス ポインタがまったく動かない
これはおそらく起こり得る最悪の事態です。 一部のユーザーはこれに対してまったく準備ができていなかったので :)。 この場合、コントロールパネルに入る方法や、映画や音楽を開始する方法さえ知らない人がたくさんいます。 順番に対処していきます。
1. ワイヤとコネクタの確認
最初に行うことをお勧めしますが、ワイヤーとコネクタをチェックすることです。 ワイヤーはペットに噛まれたり(猫などはこれが大好きです)、誤って曲がったりすることがよくあります。 多くのマウスは、コンピュータに接続すると光り始めます (内部の LED が点灯します)。 これに注意してください。
USBポートも確認してください。 ワイヤーを修正した後、コンピューターを再起動してみてください。 ちなみに、一部の PC にはシステム ユニットの前面と背面にもポートがあります。マウスを他の USB ポートに接続してみてください。
一般に、多くの人が無視している基本的な真実...
2. バッテリーチェック
これはワイヤレスマウスに当てはまります。 電池を交換するか充電して、再度確認してください。
3. Windows に組み込まれているウィザードを使用してマウスの問題をトラブルシューティングします。
Windows OS には、マウスに関するさまざまな問題を検出して自動的に修正するように設計された特別なウィザードがあります。 マウスを PC に接続した後に LED が点灯しても動作しない場合は、Windows でこのツールを使用してみる必要があります (新しいマウスを購入する前に:))。
1) まず、実行ラインを開きます。ボタンを同時に押します。 勝利+R(またはボタン 勝つ、Windows 7 を使用している場合)。
2) 実行行にコマンドを記述します。 コントロールそして Enter を押します。
3) 次にボタンを数回押します タブ (キーボードの左側、次の キャップスロック)。 自分自身を助けることができます 矢印 。 ここでのタスクは簡単です。「」セクションを選択する必要があります。 設備も音響も 」。 以下のスクリーンショットは、選択したセクションがどのように表示されるかを示しています。 選択後 - キーを押すだけです 入力(このセクションが開きます)。
コントロールパネル - 機器とサウンド。
5) 次にボタンを使用します TAB と矢印 マウスを強調表示してボタンの組み合わせを押します Shift+F10 。 次に、待望のタブを含むプロパティウィンドウが表示されるはずです。 トラブルシューティング "(以下のスクリーンショットを参照)。 実際に開けてみましょう!
同じメニューを開くには、マウス (TAB ボタン) を選択し、Shift+F10 ボタンを押します。
ちなみに、確認した後、何も指示がないかもしれませんが、問題は解決されます。 したがって、チェックが終了したら、「完了」ボタンをクリックして PC を再起動してください。 おそらく再起動するとすべてが機能するでしょう...
4.ドライバーの確認と更新
Windows がマウスを誤って検出し、「間違ったドライバー」をインストールすることがあります。 (または、単純にドライバーの競合が発生しました。ところで、マウスが機能しなくなる前に、ハードウェアをインストールしませんでした? もしかしたら、すでに答えを知っているかもしれません?!) .
ドライバーに問題がないことを確認するには、次のファイルを開く必要があります。 デバイスマネージャ .
1) ボタンを押します 勝利+R 、次にコマンドを入力します devmgmt.msc(下のスクリーンショット) を入力し、Enter キーを押します。
2) 開かなければなりません "デバイスマネージャ" 。 さまざまな種類の機器の横 (特にマウスの前) に黄色の感嘆符があるかどうかに注意してください。
3) ドライバーを更新するには:ただ使っているだけ 矢印ボタンとTABボタン デバイスを強調表示してボタンを押します Shift+F10- そして選択します 「ドライバーを更新する」(下の画面)。
4) 次に、自動更新を選択し、Windows がドライバーを確認してインストールするまで待ちます。 ちなみに、アップデートしても問題が解決しない場合は、デバイス (およびドライバーも一緒に) を削除して、再度インストールしてみてください。
最適な自動更新プログラムに関する私の記事が役立つかもしれません。
5. 別の PC またはラップトップでマウスをテストする
同様の問題が発生した場合に私が最後にお勧めするのは、別の PC またはラップトップでマウスをテストすることです。 そこでお金を稼げなかったら、それが彼女の終わりである可能性が高くなります。 いいえ、はんだごてを使ってそこに入ろうとすることはできますが、いわゆる「」 ゲーム - ろうそくの価値はない«.
問題 No. 2 - マウス ポインタがフリーズし、速くまたはゆっくりとぎくしゃく動く
マウス ポインターがしばらくフリーズしたように見え、その後動き続けることがあります (ただぎくしゃく動くだけの場合もあります)。 これはいくつかの理由で発生する可能性があります。
- : この場合、原則として、コンピュータの動作が全般的に遅くなり、多くのアプリケーションが開かなくなります。 CPU 負荷に対処する方法については、この記事で説明しました。
- システム割り込み「動作」し、PC の安定性を混乱させます (詳細については上記のリンクを参照してください)。
- ハードドライブ、CD/DVDドライブの問題- コンピュータはいかなる方法でもデータを読み取ることができません (多くの人がこれに気づいたと思いますが、特に問題のあるメディアを取り外すと、PC がハングアップしたように見えます)。 多くの人は、ハード ドライブの状態の評価に関するこのリンクが役に立つと思うでしょう。
- いくつかの種類のマウス特別な設定が「必要」: たとえば、ゲーム用コンピューターのマウス http://price.ua/logitech/logitech_mx_master/catc288m1132289.html - チェックボックスがオフになっていないと動作が不安定になる可能性があります ポインタの精度の向上。 さらに、マウスに付属のディスクに含まれているユーティリティをインストールする必要がある場合があります。 (問題が発生した場合はすべてインストールした方が良いです) 。 また、マウスの設定に移動し、すべてのボックスをチェックすることをお勧めします。
マウスの設定を確認するにはどうすればよいですか?
オープニング コントロールパネル、「」セクションに進みます。 設備も音響も」。 次に、「マウス」セクションを開きます(下の画面)。
- ポインターの速度: 変更してみてください。多くの場合、マウスを速く動かしすぎると精度に影響します。
- ポインタの設置精度の向上: この項目の横にあるチェックボックスをオンまたはオフにし、マウスをオンにします。 場合によっては、このチェックボックスが障害となることがあります。
- マウスの軌跡を表示する: このチェックボックスをオンにすると、マウスの動きが画面上にどのように跡を残すかが表示されます。 一方で、便利だと感じるユーザーもいます (たとえば、ポインタをより速く見つけることができます。また、誰かのために画面のビデオを撮影している場合は、ポインタがどのように動くかを示すことができます) 一方、多くの人はこの設定がマウスの「ブレーキ」であると考えています。 一般的には、試してみてください オン、オフ.
マウスアダプター: USB->PS/2
問題その 3 - ダブル (トリプル) クリックが機能する (または 1 つのボタンが機能しない)
この問題は、すでに激しく動作している古いマウスで最もよく発生します。 そして、ほとんどの場合、これはマウスの左ボタンで発生することに注意しなければなりません。これは、主な負荷全体がマウスの左ボタンにかかるためです (ゲームや Windows OS で作業している場合でも)。
ちなみに、私はすでにこのトピックに関するメモをブログに書き、この病気を取り除くことがいかに簡単であるかをアドバイスしました。 私たちは、マウスの左ボタンと右ボタンを入れ替えるという簡単な方法について話していました。 これは、特にこれまでにはんだごてを握ったことがある場合にはすぐに実行できます。

マウスの右ボタンを左ボタンに変更します。
そうでない場合は、2 つの選択肢があります。同じようなことをしている近所の人や友人に尋ねます。 それとも新しいものを買いに店に行くか...
ちなみにオプションでマウスのボタンを分解して銅板を取り出して掃除して曲げることも可能です。 これについては、ここで詳しく説明されています (記事は英語ですが、写真からすべてが明らかです): http://www.over Clockers.com/mouse-clicking-troubles-diy-repair/
PS
ちなみに、マウスが定期的にオンとオフになる場合 (これも珍しいことではありません) - 問題の 99% はワイヤーにあり、定期的に外れて接続が失われます。 (たとえば) テープで固定してみてください。そうすれば、マウスはさらに何年も使い続けることができます。
最初に「正しい」場所(曲がりが発生した場所)のワイヤを5〜10 cm切断して、はんだごてを使用することもできますが、多くのユーザーにとってこの手順はより複雑であるため、これはお勧めしません。新しいマウスを買いに店に行くよりも複雑です...
と 新しいマウスについてのアドバイス. E新しいシューティング ゲーム、戦略ゲーム、アクション ゲームのファンなら、最新のゲーミング マウスが最適です。。 マウス本体の追加ボタンは、ゲーム内のマイクロコントロールを強化し、より効果的にコマンドを発行してキャラクターを制御するのに役立ちます。 さらに、1 つのボタンが「飛んだ」場合、いつでもあるボタンの機能を別のボタンに移すことができます (つまり、ボタンを再割り当てします (これについては記事で上に書きました))。