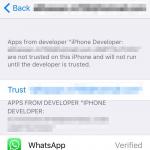ラップトップ - キーボードの使い方。 キーボードのキーの割り当て キーボード上の異常なキーの組み合わせ
パソコンを使用する際、ユーザーはマウスを使ってほとんどの操作を行いますが、キーボードを使わないと操作できない場合も多くあります。 テキストをキーボードで入力するのは当然ですが、コンピュータを制御するにはキーボードも必要です。
コンピュータまたはプログラムで多くの操作を実行するには、いわゆる「ホット」キーが使用されます。 これらのキー、または同時に押された複数のキーの組み合わせは、コンピューター上で何らかのアクションを実行するために必要な特定のコマンドを実行します。
ほとんどのホットキーは、Windows オペレーティング システムのすべてのバージョンで同じアクションを実行します。 Windows 8.1 などの新しいバージョンのオペレーティング システムでは、このオペレーティング システムの新しいインターフェイスをより便利に制御できるように、新しいホット キーが追加されました。
この記事では、Windows のすべてのホットキーをリストしているわけではありません。ホットキーはたくさんあります。 コンピューター上でさまざまな操作を実行するために使用される、キーボード上で最もよく使用されるキーを選択してみました。 多くの場合、キーボードを使用して特定のアクションを実行すると、マウスを使用して同じアクションを実行するよりも大幅に時間がかかります。
このステートメントは、たとえばテキスト エディタでドキュメントを開いて確認できます。 キーボードの「Ctrl」+「P」を押すと、文書がすぐに印刷のために送信されます。 マウスを使用する場合は、まず対応するプログラム メニューに入り、次に開いたコンテキスト メニューでこのドキュメントを印刷するコマンドを選択する必要があります。 この場合、キーボードのキーを使用すると時間が短縮されるのは明らかです。
キーボードのキーは通常、次の 4 つのクラスに分類されます。
- 英数字ブロック - タイプライター キー。
- サービス キーは、キーボード入力を制御するキーボード キーです。
- ファンクション キー (「F1」 – 「F12」) - 特定のキーの機能は、現在使用しているアプリケーションによって異なります。
- 追加のキーボード。 キーボードのこの部分はキーボードの右側にあります。 数字を入力したり、コンピューターを制御したりするために使用されます。 動作モードの切り替えは「Num Lock」キーで行います。
マウスを使用せずにキーボードからコンピューターを制御する方法について読むことができます。
サービスキー
サービス キーは、次のアクションを実行するように設計されています。
- 入力してください。 現在実行されているタスクに応じて、任意のコマンドを実行します。
- Esc (エスケープ) - 実行中のアクションを停止またはキャンセルします。
- Caps Lock - いわゆる大文字モードを有効にします。 このボタンを押し続けると、入力した文字が大文字で入力されます。
- Num Lock - テンキーパッドを有効にします。
- Page Up - ページを上にスクロールします。
- Page Down - ページを下にスクロールします。
- バックスペース (←) - 最後の文字を削除します。
- Del (削除) - オブジェクトを削除します。
- Ins (挿入) - 挿入と作成に使用されます。
- ホーム - 行の先頭 (左端) に移動します。
- 終了 - 行の最後 (右端) に移動します。
- Tab - このキーは、マウスを使用せずにウィンドウ要素を切り替えるために使用されます。
- Print Screen - このキーは、モニター画面のスクリーンショットを撮るために使用されます。
キーボードでは、「Ctrl (コントロール)」、「Alt (代替)」、「Shift」キーが広く使用されており、これらは修飾キーとも呼ばれ、必要な操作を実行するために他のキーと組み合わせて使用されます。
追加のキー
これらは、コンピュータ制御をより便利にするためにキーボード メーカーによってキーボードに導入された比較的「新しい」キーです。 これらは、いわゆる Windows キー (オペレーティング システムのロゴのイメージが描かれたキー)、コンピューターの電源を制御するためのキー、およびマルチメディア キーです。
Win キーの使用時にアクションを実行するキーボード ショートカットをいくつか示します (Windows)。
- Win - [スタート] メニューを開いたり閉じたりします。
- Win + Pause/Break - システム コントロール パネル ウィンドウを開きます。
- Win + R - [ファイル名を指定して実行] ウィンドウを開きます。

- Win + D - デスクトップの表示と非表示を切り替えます。
- Win + M - 開いているウィンドウを最小化します。
- Win + Shift + M - 以前に最小化したウィンドウを開きます。
- Win + E - エクスプローラーを起動します。
- Win + F - 検索ウィンドウを開きます。
- Win + Space (スペース) - これらのボタンをクリックすると、デスクトップが表示されます。
- Win + Tab - 実行中のアプリケーションを切り替えます。
- Win + L - コンピュータをブロックするか、ユーザーを変更します。
人気のホットキー
その他の最もよく使用されるキーとキーボード ショートカット:
- Alt + Shift - 言語を切り替えます。
- Ctrl + Esc - [スタート] メニューを開きます。
- Alt + Tab - 実行中のプログラムを切り替えます。
- Alt + F4 - 現在のウィンドウを閉じるか、プログラムを終了します。
- F1 - Windows ヘルプ。
- F10 - メニュー バーをアクティブにします。
- Ctrl + O - (任意のプログラムで) ドキュメントを開きます。
- Ctrl + W - (どのプログラムでも) ドキュメントを閉じます。
- Ctrl + S - ドキュメントを保存します(任意のプログラムで)。
- Ctrl + P - (任意のプログラムで) ドキュメントを印刷します。
- Ctrl + A - (任意のプログラムで) ドキュメント全体を選択します。
- Ctrl + C - ファイルまたはドキュメントの選択した部分をクリップボードにコピーします。
- Ctrl + Insert - ファイルまたはドキュメントの選択した部分をクリップボードにコピーします。
- Ctrl + X - ファイルまたはドキュメントの選択した部分をクリップボードに切り取ります。
- Ctrl + V - ファイルまたはドキュメントの選択した部分をクリップボードから貼り付けます。
- Shift + Insert - ファイルまたはドキュメントの選択した部分をクリップボードから挿入します。
- Ctrl + Z - 最後の操作を元に戻します。
- Ctrl + Y - 元に戻した操作を繰り返します。
- Del (削除) - オブジェクトをゴミ箱に削除します。
- Ctrl + D - オブジェクトをゴミ箱に削除します。
- Shift + Del - オブジェクトをごみ箱に置かずにコンピュータから削除します。
- F2 - 選択したオブジェクトの名前を変更します。
- Alt + Enter - 選択したオブジェクトのプロパティ。
- Shift + F10 - 選択したオブジェクトのコンテキスト メニューを開きます。
- F5 - アクティブなウィンドウを更新します。
- Ctrl + R - アクティブなウィンドウを更新します。
- Ctrl + Shift + Esc - タスク マネージャーを起動します。
エクスプローラーのキーボード ショートカット
エクスプローラーで作業するためのいくつかのキーボード ショートカット:
- Ctrl + N - 新しいウィンドウが開きます。
- Ctrl + W - ウィンドウを閉じます。
- Ctrl + Shift + N - 新しいフォルダーを作成します。
- Ctrl + Shift + E - 選択したフォルダーが存在するすべてのフォルダーを表示します。
Windows 8.1のキーボードショートカット
Windows 8 は、このオペレーティング システムの新機能をより適切に制御するために設計された追加のキーボード ショートカットをサポートしています。
Windows 8.1 オペレーティング システムのいくつかのキーボード ショートカット:
- Win + C - 「奇跡」ボタンを開きます。
- Win + F - 「奇跡の」検索ボタンを開き、ファイルを検索します。
- Win + H - 「奇跡」ボタン「共有」を開きます。
- Win + K - 「奇跡」ボタン「デバイス」を開きます。
- Win + I - 「奇跡」ボタン「オプション」を開きます。
- Win + O - 画面の向きの状態 (縦または横) を修正します。
- Win + Q - 「奇跡」の「検索」ボタンを開き、開いているすべてまたは 1 つのプログラム内のデータを検索します。
- Win + S - 「奇跡の」検索ボタンを開き、Windows とインターネットを検索します。
- Win + W - 「奇跡」ボタン「検索」を開き、パラメータを検索します。
- Win + Z - このアプリケーションで利用可能なコマンドを表示します (プログラムにそのようなコマンドとパラメータがある場合)。
- Win + Tab - 最近使用したアプリケーションを切り替えます。
- Win + Print Screen - スクリーンショットを撮って保存します。
- Win + F1 - ヘルプを呼び出します。
- Win + Home - 実行中のアプリケーションのすべてのウィンドウを最小化または復元します。
- Win + Space (スペース) - キーボード レイアウトを別の言語に切り替えます。
- Win + Ctrl + Space – 前のキーボード レイアウトに戻ります。
- Win + プラス記号 (+) - 拡大鏡を使用して拡大します。
- Win + マイナス記号 (–) - 拡大鏡を使用してズームアウトします。
- Win + Esc - 画面拡大鏡を終了します。
- Win + U - コンピューターの簡単操作センター アプリケーションを起動します。
記事の結論
コンピュータでホット キーを使用すると、実際のタスクの実行が大幅に高速化され、ユーザーの時間が節約されます。 作業中に、マウスを使用して同様の操作を実行するよりもキーボードのキーを使用する方が便利な場合があります。
PCとインターネットの経験豊富なユーザー
おそらく、コンピューターの習得の高みを目指すすべてのユーザーは、「どうすればシステムを高速化できるでしょうか?」という疑問を抱くでしょう。 仕事をもっと快適にする方法は? そしてここで、数多くの「レジストリの調整」、微調整、ブースター、オプティマイザーが機能します。 このプロセスに巻き込まれた一部のユーザーは、徹底的に最適化されたシステムを再インストールするという非常に貴重な経験さえ得ます。
しかし今は、そのような娯楽をしばらく置いて、問題を反対側から見てみましょう。 全然違う。 たとえば、2 人が車を持っているとします (いいえ、Pentium や Athlone ではなく、彼らが運転する車です)。 この二人がハンドルを握ってレースをします。 そして、そのうちの1人がより速く運転することが判明しました。 もちろん、彼の車はより強力であると言うことができます。 しかし、彼らを同じ車の後ろに置いてみましょう。 とにかく誰かがもっと速く行くでしょう。 なぜなら彼は速く運転できるからです。 コンピューターという機械も同じです。 ボタンをほとんど押すことなく、5 分で 1 つの有用なアクションを実行する人もいます。 また、キーボード上で指がただバタバタするだけで、経験の浅いユーザーには何が起こっているのか理解する暇もないほどの速度で画面上のウィンドウが変化する人もいます。
したがって、私たちは次のように結論付けます。コンピュータとのコミュニケーションの生産性を高めるには、まさにこのコミュニケーションの手段を習得する必要があります。 私たちにはどんな手段があるのでしょうか? マウスとキーボード。 マウスにはそれほど多くのボタンはなく、その目的はすぐにわかります。 しかし、キーボード... キーの束、通常は 105 または 106 で、すべてが文字と数字で明確であれば、残りのキーについてはそれほど単純ではありません。 しかし、キーの組み合わせもあります。 上級ユーザーでも、ここでの秘密の一部を知らない可能性があります。
自尊心のあるコンピューター科学者は、10 本指のタッチ タイピング方法をマスターする必要があるとすぐに言ってみましょう。 なぜそんなに断定的なのでしょうか? 簡単な算術: キーボードのキーを 1 日に何回押す必要がありますか? たとえ何枚ものテキストを入力しなくても、お気に入りのブラウザにインターネット アドレスを入力するか、ネットワーク パスワードを入力することに限定しても、かなりのことが想定されます。 キーボードを見下ろし、適切なキーを見つけ、その上に指を置いて押している時間を数えてください。 キーボードを見て正しいキーを探す必要がなくなったら、この手順がどれほど短縮されるか想像してみてください。 盲目の10本指を訓練するには、1~2週間、毎日数時間のレッスンが必要です。 そして、残りの人生において、キーボードを使って以前よりもはるかに速く、そして間違いなくより快適に作業できるようになります。 あなた自身の結論を導き出してください。
次に、何を押す必要があるか、つまり、どのようなキーの組み合わせがあり、それらを使用して何ができるかを考えてみましょう。 Windows ヘルプには、「Windows を使用する場合は、マウスの代わりにキーボード ショートカットを使用してください。キーボード ショートカットを使用すると、スタート メニュー、デスクトップ、さまざまなメニューやダイアログ ボックス、Web ページを開いたり閉じたり、移動したりできます。ショートカット キーを使用すると、コンピューターとの対話が容易になります。」 そしてこれは間違いなく真実です。
さて、いよいよ本題に取り掛かり、これらの組み合わせの研究を始めましょう。 最初の表は、最も一般的に使用されるものを示しています。 まだ使用していない場合は、すぐに使用してください。
まったくの初心者ユーザー向けの注意: キー指定の間にある「+」記号は、これらのキーを指定された順序で一緒に押す必要があることを意味します。 したがって、たとえば、「CTRL+C を押してください」というメッセージが表示された場合、最初に CTRL キーを押し、次にそれを放さずに C キーを押してから、逆の順序でキーを放す必要があることを意味します。 最初に C キーを押してから CTRL キーを押すと、意図したものとはまったく異なることが起こります...
キーの組み合わせ。 表1
| 組み合わせ | アクション |
|---|---|
| CTRL+C、CTRL+INS | コピー |
| CTRL+V、SHIFT+INS | 入れる |
| CTRL+X | 切断 |
| SHIFT+DEL | テキストを扱う場合 - 切り取り、ファイルを扱う場合 - ゴミ箱に入れずに削除する |
| CTRL+Z | 最後の操作を元に戻す |
| CTRL キーを押したまま要素をドラッグします | ドラッグした要素をコピーする |
| CTRL+SHIFT を押したまま要素をドラッグします | ドラッグした要素のショートカットを作成する |
| F2 | 選択したオブジェクトの名前を変更する |
| CTRL + 右矢印 | カーソルを次の単語の先頭に移動します |
| CTRL + 左矢印 | カーソルを前の単語の先頭に移動します |
| CTRL + 下矢印 | カーソルを次の段落の先頭に移動します |
| CTRL + 上矢印 | カーソルを前の段落の先頭に移動します |
| CTRL + SHIFT と任意の矢印 | 段落の選択 |
| 任意の矢印で SHIFT | ウィンドウまたはデスクトップで複数の項目を選択するか、ドキュメント内のテキストを選択します |
| CTRL+A | すべて選択 |
| F3 | 検索ウィンドウを開く |
| ALT+ENTER、ALT+ダブルクリック | 選択したオブジェクトのプロパティ ウィンドウを起動する |
| ALT+F4 | アクティブなウィンドウを閉じる |
| ALT + スペースバー | アクティブなウィンドウのシステムメニューを開きます |
| ALT+マイナス | 複数のウィンドウでの同時作業を可能にするプログラムの子ウィンドウのシステム メニューを開きます。 |
| CTRL+F4 | 複数のドキュメントを同時に操作できるプログラムでアクティブなドキュメントを閉じる |
| Alt+Tab | 次のウィンドウに移動します |
| Alt+Shift+Tab | 反対方向の次のウィンドウに移動します |
| ALT+F6 | 複数のドキュメントを同時に操作できるプログラム内の次のドキュメントに移動する |
| Alt+ESC | 開かれた順序でアイテムを切り替えます |
| F6 | ウィンドウまたはデスクトップの画面要素を切り替える |
| F4 | マイ コンピュータまたは Windows エクスプローラでアドレス バー リストを表示する |
| SHIFT+F10 | 選択した要素のコンテキスト メニューを開きます |
| CTRL+ESC | 「スタート」メニューを開く |
| ALT + メニュー タイトルの下線付き文字 | 対応するメニューを表示する |
| 開いているメニューのコマンド名に下線が付いている文字 | 適切なコマンドを実行します |
| F10 | 現在のプログラムのメニューバーをアクティブにする |
| F5 | アクティブなウィンドウを更新する |
| バックスペース | 「マイ コンピュータ」または Windows エクスプローラで 1 つ上のレベルのフォルダを表示します。 テキストを操作する場合は、カーソルの左側の文字を削除してください。」 |
| 消去 | ファイルを操作する場合は、ファイルをゴミ箱に削除してください。 テキストを操作する場合は、カーソルの右側の文字を削除します |
| ESC | 現在のアクションをキャンセルする |
| CDをドライブに挿入するときはSHIFT | 自動起動の拒否 |
次に、ダイアログ ボックスでキーボードを使用して何ができるかを見てみましょう。
キーの組み合わせ。 表2
Windows エクスプローラーを使用して作業したい場合は、ディレクトリ ツリーを使用する方法を示した次の表が役に立ちます。
キーの組み合わせ。 表3
| 組み合わせ | アクション |
|---|---|
| 上下の矢印 | エクスプローラー ツリーの移動 |
| エンドとホーム | ツリーの一番下と上の位置にそれぞれ移動します |
| テンキーの「*」(アスタリスク)。 Num Lock が有効になっている | 選択したディレクトリのサブフォルダーをすべて表示します |
| テンキーのプラス記号。 Num Lock が有効になっている | 選択したブランチを展開します |
| テンキーのマイナス記号。 Num Lock が有効になっている | 選択したブランチを折りたたみます |
| 左矢印 | 選択したブランチを折りたたむか、親ブランチに分岐します。 |
| 右矢印 | 選択したブランチを展開するか、最初のサブフォルダーに移動します |
とりわけ、キーボードには追加のオプションを開く特別なキーがある可能性が高くなります。 これらは、Windows キー、コンテキスト メニュー キー、Turbo キーまたは Fn キーです。 Turbo キー (別名 Fn) を F11 キーと組み合わせると、キーボードがロックされます。 したがって、同じ組み合わせをもう一度押すとロックが解除されます。 コンテキスト メニュー ボタンの目的は、その名前から明らかです。 代わりに、SHIFT+F10 の組み合わせを使用することもできます。 まだ理解していない方のために説明すると、このボタンを使用すると、コンテキスト メニュー、つまり通常はオブジェクトを右クリックして呼び出されるメニューが呼び出されます。
次に Windows キーを見てみましょう。
キーの組み合わせ。 表4
| 組み合わせ | アクション |
|---|---|
| 勝つ | 「スタート」メニューを開きます |
| 勝利+D | ウィンドウを最小化し、もう一度押すと最大化します |
| ウィン+M | ダイアログウィンドウを除くウィンドウを最小化します |
| Win+SHIFT+M | ウィンドウを最大化します |
| 勝利+E | エクスプローラーの起動 |
| 勝利+R | 「実行」ダイアログボックスの起動 |
| 勝利+F | 検索 |
| Win+CTRL+F | コンピュータを検索する |
| Win+F1 | Windows ヘルプを起動する |
| ウィン+ユー | ユーティリティマネージャーを開く |
| 勝利+BREAK | システムのプロパティウィンドウを開く |
| 勝利+L | Windows XP の場合 - コンピュータをブロックするか、コンピュータがドメインに含まれていない場合はユーザーを切り替える |
| Win+TAB | タスクバーのボタンを切り替えます。 いずれかのボタンをクリックして Enter を押すと、選択したウィンドウを展開できます。 |
次に、プログラムの迅速な起動について説明します。 まず、[ファイル名を指定して実行] ウィンドウを使用します。これは、ご存知のとおり、Win+R キーの組み合わせを押すと開きます。 以下は、[実行] ウィンドウに入力される最も一般的に使用されるコマンドの小さなリストです。
キーの組み合わせ。 表5
| チーム | 何が動いているのか |
|---|---|
| cmd、コマンド | コマンドライン |
| メモ帳 | ノート |
| ワードパッド | テキストエディタワードパッド |
| 計算する | 電卓 |
| エムペイント | グラフィックエディタペイント |
| 登録編集 | レジストリエディタ |
| ウィンマイン | 「マイン鉱山」ゲーム |
| コントロール | コントロールパネル |
| バツ: | ディスク ディレクトリの目次が表示されたエクスプローラー ウィンドウ (x - ドライブ文字) |
| エクセル | Excel スプレッドシート |
| ウィンワード | ワードプロセッサ |
コマンドを入力するのが面倒な場合は、次のようにすることもできます。 頻繁に実行する予定のプログラムまたはドキュメントのショートカットを作成します。 ショートカットのプロパティを開き、「ショートカット」行で、このショートカットを起動するキーの組み合わせを指定します。
Windows オペレーティング システムを使用しているため、Microsoft Office もインストールされている可能性が高くなります。 そしておそらく、場合によっては (そしておそらく頻繁に) Word を使用してテキスト文書を作成する必要があるでしょう。 ただし、テキストは作成するだけでなく、フォーマットする必要もあります。 これを行うには、キーボードから顔を上げ、マウスを使用してボタンやメニューを操作する必要があります。配置、下線、フォント サイズ...そして、素早く入力する場合 (絶対にマスターする必要があることを忘れていませんか)タッチタイピング方法?)、そして「マウスはまったく必要ありません。かなりの時間を無駄にするからです。」ということに気を取られます。 したがって、自分自身を最適化するために、キーボードを使用してテキストの書式を設定する方法を学んでも損はありません。
デフォルトでは、最も頻繁に使用されるコマンドにはキーボード ショートカットがすでに構成されています。 どのコマンドにどの組み合わせが使用されているかを確認したい場合、または独自の組み合わせに再構成したい場合は、ここに移動してください: [ツール] - [設定] - [コマンド] タブ - [キーボード] ボタン。
さて、以下はデフォルトの組み合わせです。 学んで使ってください。
文字の書式設定
キーの組み合わせ。 表6
| 組み合わせ | アクション |
|---|---|
| CTRL+SHIFT+F | フォントの選択 |
| CTRL+SHIFT+P | フォントサイズの選択 |
| CTRL+D | フォント形式を変更する画面 |
| SHIFT+F3 | 文字の大文字と小文字を変更する |
| CTRL+SHIFT+A | すべての文字を大文字に変換して元に戻します |
| CTRL+B | 大胆なスタイルを追加する |
| CTRL+U | テキストに下線を引く |
| CTRL+SHIFT+W | 単語に下線を引きますが、スペースは引きません |
| CTRL+SHIFT+D | 二重下線テキスト |
| CTRL+SHIFT+H | 隠しテキストに変換する |
| CTRL+I | 斜体の追加 |
| CTRL+SHIFT+K | すべての文字を小文字に変換します |
| CTRL+"= (等号) | 下付き文字に変換 |
| CTRL+ALT+SHIFT+X | 上付き文字に変換 |
| CTRL+スペースバー | 選択した文字から追加の書式設定を削除する |
| CTRL+SHIFT+Q | 選択した文字をシンボルフォントでデザインする |
| CTRL+SHIFT+8 | 非印刷文字の表示 |
| SHIFT+F1 (目的のテキストをクリック) | 文字フォーマット情報の表示 |
| CTRL+SHIFT+C | フォーマットをコピーする |
| CTRL+SHIFT+V | 書式設定の貼り付け |
段落の書式設定
キーの組み合わせ。 表7
| 組み合わせ | アクション |
|---|---|
| CTRL+0 (ゼロ) | 現在の段落の前のスペースを 1 行ずつ増減します |
| CTRL+E | 段落を中央揃えにする |
| CTRL+J | 段落を両端揃えにする |
| CTRL+L | 段落を左揃えにする |
| CTRL+R | 段落を右揃えにする |
| CTRL+M | 左パディングの追加 |
| CTRL+SHIFT+M | 左のインデントを削除する |
| CTRL+T | リップを作成する |
| CTRL+SHIFT+T | はみ出しを軽減する |
| CTRL+Q | 選択した段落から追加の書式設定を削除します |
| CTRL+SHIFT+S | スタイルを適用する |
| CTRL+SHIFT+N | スタイルを適用する |
| CTRL+SHIFT+L | スタイルを適用する |
テキストや画像の編集と移動
キーの組み合わせ。 表8
| 組み合わせ | アクション |
|---|---|
| バックスペース | カーソルの左側の 1 文字を削除する |
| CTRL+バックスペース | カーソルの左側の単語を 1 つ削除します |
| デル | カーソルの右側の 1 文字を削除する |
| CTRL+DEL | カーソルの右側の単語を 1 つ削除します |
| CTRL+X、SHIFT+DEL | クリップボードへの選択内容の削除 |
| CTRL+Z | アクションをキャンセルする |
| CTRL+Y | アクションを繰り返す |
| F2 を押してからカーソルを移動し、ENTER を押します。 | |
| SHIFT+↓ | 1行下 |
| SHIFT+上矢印 | 1つのラインナップ |
| CTRL+SHIFT+↓ | 段落の終わりまで |
| CTRL+SHIFT+上矢印 | 段落の開始前 |
| SHIFT+PAGE DOWN | 1画面下へ |
| SHIFT+PAGE UP | 1 画面上へ |
| ALT+CTRL+PAGEDown | 文書の最後まで |
| CTRL+SHIFT+HOME | 文書を開始する前に |
| CTRL+A | 文書全体を選択 |
| CTRL+SHIFT+F8、次に - カーソル移動キー (モードを終了するには - ESC キー) | 縦方向のテキストブロックを選択します |
| F8、次に - カーソル移動キー (モードを終了するには - ESC キー) | 文書の特定の部分を選択する |
ドキュメントの操作
キーの組み合わせ。 表10
このレッスンでは、キーの目的について説明したいと思います。キーを見ても、押すと何が起こるかすぐにはわかりません。 もちろん、これらは英数字キーではなく、すべてが明確です。押すと描画された内容が表示されます。 確かに、一部の英数字キーには 3 つの文字が描かれていますが、それらの文字を表示する方法もすぐにはわかりません。 このレッスンでは、キーに描かれた各記号をどのキーを使用してどのモードで表示するかについても説明します。
通常のキーボードを見てみましょう。

すべてが多かれ少なかれ明確になるキーを赤で強調表示しました。これらは記号キー (文字、数字、記号) です。 これらのキーに関して詳しく説明する唯一のことは、これらのキーに描かれたすべての記号を表示する方法ですが、もう少し下にあります。
しかし、青で強調表示されているキーの意味は、初心者にはよくわからないでしょう。 そこで、このような各キーの意味を個別に説明します。
左上隅から始めます。
「Esc」キー。 「エスケープ」と読みます。

通常、このキーはアクションをキャンセルします。 たとえば、デスクトップを右クリックして画面のプロパティ ウィンドウを開くと、「Esc」キーを押すとこのウィンドウが即座に閉じます。 どのゲームでも、「Esc」キーを押すとゲーム メニューが終了し、このキーをもう一度押すとゲームが続行されます。 どのブラウザ(Internet Explorer、Opera、FireFox など)でも、サイトのアドレスを入力するときに「Esc」キーを押すと、元のアドレス値、つまりホームページのアドレスに戻ります。 等々。
覚えておいてください – 「Esc」キーは前のアクションをキャンセルします。
「F1~F12」キー。

これらはファンクション キーです。 これらのキーを押すと 何らかのアクションが起こっています。 これらのアクションはプログラムによって異なります。 通常、これらのキーはホット キーとして、または他のキーと組み合わせて使用されます。 たとえば、ほとんどのプログラムでは、「F1」キーは助けを求めます。
Windows のキーの組み合わせ「Alt+F4」は、現在のウィンドウを閉じます。 どのブラウザでも、「F5」キーはページを更新します。
「Print Screen/SysRq」キー。 「プリントスクリーン」と読みます。

このキーを使用してできること スクリーンショット。 それらの。 実際、このボタンを押しても目に見えるアクションは発生しませんが、実際には、撮影された画面の画像がメモリ (クリップボード) に保存され、そこから任意のグラフィック エディタ (たとえば「ペイント」) に貼り付けることで取得できます。 」または「Photoshop」。 ちなみに、このキーを「Alt」キー(緑色で強調表示)と一緒に押すと、つまり「Alt+PrintScreen」を押すと、画面全体ではなく、アクティブなウィンドウのみが撮影されます。
スクロールロックキー。 「スクロールロック」と読みます。

このボタンの動作の本質は、このボタンがオンになっているとき (これは対応するインジケータ ライトで示されます)、カーソル キー (矢印キー、Page Up、Page Down) を使用して、画面イメージを移動できることです。カーソル。 一般に、このボタンが実際に機能するのは ExcelE でのみ使用されていることがわかりました。
一時停止/中断キー。

通常、コンピューターの電源を入れた瞬間から Windows が読み込まれるまで、画面に Windows の起動画面が表示されるだけです。 しかし実際には、起動時にシステムに関するいくつかの情報 (RAM の空き状況、ハード ドライブの容量など) が画面に表示されます。 見る時間がありますこの情報を表示するには、「一時停止」ボタンを押す必要がありますが、続行するには任意のボタンを押してください。 一般に、このボタンは「Ctrl」キーと組み合わせて、DOS アプリケーションでかつて積極的に使用されていました。 割り込みプログラムの操作。 このボタンの機能はタスク マネージャーによって実行されます。
Num Lock キー。

このキー テンキーパッド付きキーボードの右側にあります。 このキーがオンになっている場合 (インジケーター ライトで示されているように)、テンキーは電卓のように機能します。 押すと数字が表示されます。
このキーがオフになっている (インジケーターが点灯していない) 場合、数字キーは別のモードで動作します。 「1」キーと「7」キーは「End」キーと「Home」キーのように機能し、カーソルを行末と行頭に移動します。 「3」キーと「9」キーは「Page Up」キーと「Page Down」キーとして機能し、カーソルを 1 画面上下に移動します。 「2」、「4」、「8」、「6」キーは矢印キーとして機能します。 カーソル制御モードで。
さらに、コントロールパネルでマウスの特別な機能を設定すると、「Num look」キーがオフになっているときに、「4」-左、「6」-右、「」キーを使用してマウスカーソルを制御できます。 8 インチ - 上、「2」 - ダウン。
一般に、特に 1C や ExcelE など、数字を頻繁に使用する場合は、数字キーボードを使用することをお勧めします。
「Page Up」キーと「Page Down」キー。

これらのキーを使用すると、画面を上下にスクロールできます。 青で強調表示されたキーは、Num Lock キーがオフになっている (インジケーターが消灯している) 場合にのみ機能します。 これらのキーは、情報が 1 つの画面の高さに収まらない場所であれば、テキスト エディターやブラウザーなど、一般にどこでも使用できますし、使用する必要があります。
ホームキーとエンドキー。

これらのキーを使用すると、カーソルが行の先頭(Home キー)と行の末尾(End キー)に移動します。 または、リストの先頭と末尾 (エクスプローラー内)。 青で強調表示されたキーは、Num Lock キーがオフになっている (インジケーターが消灯している) 場合にのみ機能します。
ちなみに、「Ctrl」キー(緑色で強調表示)を押しながら「Home」キーを押すと、最初(一番上)のページに直接移動します。 また、「Ctrl」キーを押しながら「End」キーを押すと、すぐに最終(最下位)ページへ遷移します。
「Insert」または「Ins」キー。

「Insert」キーは、INSERT モードと REPLACE モードを切り替えます。 モード中 インサート, 2 つの単語の間に入力すると、右側の単語が右に移動し、左側の単語の後に新しいテキストが挿入されます。 次のように: 「左」「中央」「右」 - 「左」と「右」という単語の間に「中央」という単語を挿入しました。 そしてモードでは 交換品正しい単語は上書きされ、挿入された単語に置き換えられます。
このように:「左」「中央」、つまり 「正しい」という言葉は完全に消去されます。
場合によっては、このキーを無効にしたい場合があります。理由は次のとおりです。 WordE でテキストを入力するときに、誤ってこのボタンをクリックして置換モードをオンにしてしまう可能性があります。すでに入力したテキストを編集する時点では、入力した内容がどのように上書きされているかに気付かないことがあります。 そこで、WordEのステータスバーに「Insert」キーの表示があることを時々注目してみることをお勧めします。 さらに、WordE ではこのキーを完全に無効にすることができますが、これについてはこのレッスンでは説明しません。
このキーは、「Ctrl」キーおよび「Shift」キー(緑色で強調表示)と組み合わせて使用することもできます。
キーの組み合わせ「Ctrl+Insert」 - 選択したテキストをコピーします。 「Ctrl+C」と同じです。
キーの組み合わせ「Shift + Insert」 - 選択したテキストを挿入します。 「Ctrl+V」と同じです。
「削除」または「Del」キー。

「削除」キーを使用すると、次のことができます。 消去任意のテキストの右側に 1 文字。 または、選択したテキストをすべて削除します。 または、ファイルまたはフォルダーを削除します。 ちなみに、「Shift+Delete」キーの組み合わせ(「Shift」キーは緑色で強調表示されます)を使用してファイルを削除すると、ファイルはゴミ箱をバイパスして削除されます。 ごみ箱から復元することはできなくなります。
青で強調表示されたキーは、Num Lock キーがオフになっている (インジケーターが消灯している) 場合にのみ機能します。
さらに、「Del」キーは、「Ctrl」キーおよび「Alt」キー(緑色で強調表示)と組み合わせて使用されます。 「Ctrl+Alt+Del」キーの組み合わせを押すと、「タスクマネージャー」が開きます。
カーソルキー - 矢印。

これらのキーの使用 カーソルの移動。 カーソルは、テキスト エディタでは点滅する垂直バー、またはファイル マネージャでは強調表示された四角形です。
青で強調表示されたキーは、Num Lock キーがオフになっている (インジケーターが消灯している) 場合にのみ機能します。
カーソル キーは、Shift キーおよび Ctrl キー (緑色で強調表示) と組み合わせて使用できます。 これはテキスト エディタで特に便利です。
キーの組み合わせ「Shift+右/左矢印」 - 右/左から 1 文字を選択します。
「Ctrl + 右/左矢印」キーの組み合わせ - カーソルを 1 単語右/左に移動します。
キーの組み合わせ「Shift+上/下矢印」 - 1 行上/下を選択します。
キーの組み合わせ「Ctrl + 上/下矢印」 - カーソルを 1 段落/行上/下に移動します。
BackSpace または左矢印キー。 「バックスペース」と読みます。

このキーを使用すると、次のことができます 消去左側の 1 文字、または選択したテキスト全体。
ファイル マネージャーでは、このボタンは 1 レベル (1 フォルダー) 上に移動するために使用されます。 写真表示プログラムでは、1 枚の写真に戻ります。
キーの組み合わせ「Alt+BackSpacr」 - 前のアクションをキャンセルします。 「Ctrl+Z」と同じです。
キーを入力してください。 「エンター」と読みます。

キーボードには Enter キーが 2 つあります。 テンキーで数字を操作することが多い場合は、キーボードの右下にある「Enter」キーを使用することをお勧めします。
Enter キーは次の目的で使用されます。 確認ファイルを開く、プログラムを起動する、新しい行に移動するなどのアクション。
シフトキー。 「シフト」と読みます。

Shiftキーが使用されています スイッチレジスタへ文字。 それらの。 「Shift」キーを押すと、文字が大文字で印刷されます。 このように: SHIFT キー。
さらに、Shift キーは、Ctrl キーや Alt キーと組み合わせて使用されることがよくあります。 たとえば、「Ctrl+Shift」または「Alt+Shift」キーの組み合わせにより、キーボード レイアウトが切り替わります。
「Ctrl」キー。 「コントロール」と読みます。
Alt キー。 「アルト」と読みます。

これらのキーの意味を組み合わせた理由は... 彼らは本当に同じです。 これらのキーが使用されます 機能を拡張するには他のキー、つまり 「Ctrl」キーと「Alt」キーを使用する 組み合わせて他のキーを使用してアクションを実行します。
「コンテキストメニュー」キー。

このキーを使用する コンテキストメニューが呼び出されます、マウスの右ボタンを押した場合とまったく同じです。 メニューは、作業しているプログラムに対応します。 アクティブなプログラム。 または、「デスクトップ」上でこのボタンを押すと、デスクトップのアクティブな要素に対応するメニューが開きます。
Windows または Win キー。

このキーを押すと、Windows のメイン メニュー ([スタート] ボタン メニュー) が開きます。
さらに、このキーは Windows で他のキーと組み合わせて使用されるため、プログラムの起動やアクションの実行がより簡単かつ迅速になります。
たとえば、キーの組み合わせ「Win+D」はすべてのウィンドウを最小化します。
キーの組み合わせ「Win+E」 - 「エクスプローラー」を起動します。 等々。 キーの組み合わせについては別のレッスンを作成します。
スペースバーキー。

このキーは使用されています 分離のためにそれらの間の記号、言葉、つまり スペース文字を挿入するには - インデント。
ちなみに、置換モードが有効になっている場合 (「Insert」キーを使用)、「Space」キーは「Delete」キーと同じように機能します。 右側の文字を消去します。
スペースバーは、何らかのアクションを確認するために使用されることがあります。 Enter キーのようなものです。
Caps Lock キー。 「キャプスロック」と発音します。

「Caps Lock」キーは「Shift」と同じように使用します。 スイッチレジスタへ文字。 それらの。 Caps Lock キーがオンになっている (対応するインジケーターが点灯している) 場合、文字は大文字で印刷されます。 このように: CAPS LOCK キー。
タブキー。 「タブ」と読みます。

このキーを使用すると、テキスト エディタで「赤い線」を作成できます。 このボタンを押すと、複数のスペース文字が一度に挿入されます。
このボタンを使用すると、アクティブなウィンドウのすべてのコンテキスト要素をバイパスできます。 これは、マウスが突然動作しなくなった場合、または何らかの理由でマウスがまったく動かなくなった場合に役立ちます。 わかりやすくするために、エクスプローラーに移動して「Tab」キーを押すと、カーソルがあるコンテキスト要素から別のコンテキスト要素にどのようにジャンプするかがわかります。
Tab キーは、Windows でタスクを切り替えるために Alt キーと組み合わせて使用することもできます。
さて、約束通り、キーに描かれたすべての記号を表示する方法を説明します。
たとえば、右の「Shift」キーの近くにある「?」キーを取り上げます。

キーごとにすでに 4 つの文字が存在します。 その秘密は「Shift」キーとキーボードのレイアウトにあります。
それらの。 表示する "。" (ドット) ロシア語キーボード レイアウトを有効にする必要があります。
「,」(カンマ)を表示するには、ロシア語キーボード レイアウトでこのキーを「Shift」キーと一緒に押す必要があります。
「/」(スラッシュ)を表示するには、英語配列に切り替えてこのキーを押す必要があります。 表示する "?" (疑問符) 英語配列では、このキーを「Shift」キーと一緒に押す必要があります。 それがすべての秘密です。
複数の記号が付いている他のキーにも同じことが当てはまります。 一部の特殊な国家記号については、それに応じて国家レイアウトに切り替える必要があります。
当然、優れたキーボードスキルを意味します。 あらゆる作業の実行を大幅にスピードアップする多くの機能。
F1 - Windows ヘルプを呼び出します。 プログラムのウィンドウからクリックすると、そのプログラムのヘルプが開きます。
F2 - デスクトップまたはエクスプローラーで選択したオブジェクトの名前を変更します。
F3 - ファイルまたはフォルダーの検索ウィンドウを開きます (デスクトップ上およびエクスプローラー内)。
F4 - ドロップダウン リストを開きます (たとえば、[マイ コンピュータ] ウィンドウまたはエクスプローラのアドレス バー リスト)。
F5 - アクティブなウィンドウを更新します (Web ページ、デスクトップ、エクスプローラーを開きます)。
F6 - ウィンドウまたはデスクトップ上の画面要素を切り替えます。 Explorer および Internet Explorer では、ウィンドウのメイン部分とアドレス バーの間を移動します。
F7 - スペル チェック (Word、Excel の場合)。
F8 - OS のロード時 - ブート モードを選択します。 Word で高度なテキストの強調表示を有効にします。 最初のカーソル位置から最後のカーソル位置までのフラグメントを選択するには、Shift キーを押したままにする必要はありません。 F8 キーを 2 回押すと、カーソルに最も近い単語が強調表示されます。 3番目はそれを含む文です。 4番目 - 段落。 5番目 - 文書化。 最後の選択を削除する最も簡単な方法は、Shift+F8 キーの組み合わせを押すことです。 Esc キーを押すとモードを無効にできます。
F9 - 一部のプログラムでは、選択したフィールドを更新します。
F10 - ウィンドウ メニューを呼び出します。
F11 - 全画面モードに切り替えたり、元に戻したりします (たとえば、Internet Explorer の場合)。
F12 - ファイル保存オプションの選択に進みます (ファイル - 名前を付けて保存)。
Esc - 最後に入力したコマンドをキャンセルするか、ウィンドウ メニューを終了する (フォーカスを削除する)、または開いているダイアログを閉じます。
タブ — 入力時にタブストップを入力します。 要素間でフォーカスを移動します。 たとえば、デスクトップ、スタート ボタン、クイック起動、タスクバー、システム トレイの間を移動します。 開いているドキュメントの要素 (リンクを含む) 間を移動します。 Alt+Tab - ウィンドウを切り替えます。
Shift - 大文字キー (非固定切り替え)。 他のキーと同時に使用して、大文字だけでなく大文字も入力します。
通常、キーボード レイアウトを切り替えるには、Ctrl+Shift または Alt+Shift の組み合わせが使用されます。
Capslock - 大文字 (固定切り替え)。 テキストを大文字で入力するときに使用します。 もう一度 キーを押すと、このモードが解除されます。
Alt - 他のキーと組み合わせて使用し、その動作を変更します。
たとえば、Alt+文字 - メニュー コマンドを呼び出すか、メニュー列を開きます。 メニュー内の対応する文字には通常、下線が付いています (最初に下線が引かれるか、Alt を押した後に下線が引かれます)。 メニュー列がすでに開いている場合は、このコマンドで下線が引かれている文字を含むキーを押して、特定のコマンドを呼び出すことができます。 開いているコンテキスト メニューにも同じことが当てはまります。
Ctrl - 他のキーと組み合わせて使用します。 たとえば、Ctrl+C - コピー、Ctrl+V - 貼り付け、Ctrl+Alt+Del - Windows タスク マネージャーを開きます。
Win (「スタート」) - スタート メニューを開きます。
AppsKey - 選択したオブジェクトのコンテキスト メニューを呼び出します (マウスの右クリックと同等)。
Enter - 選択を確認します。 オブジェクトをダブルクリックするのと同じです。 ダイアログ内の現在アクティブなボタンをクリックします。 多くの場合、ダイアログの「デフォルト」ボタンをクリックします。 キーボードからコマンドを入力する場合は、コマンドの入力を完了してから実行に進みます。 入力するときは、新しい段落に移動します。
Backspace - [マイ コンピュータ] ウィンドウまたは Windows エクスプローラ ウィンドウの 1 つ上のレベルのフォルダを表示します。 テキスト編集モードでは、入力カーソルの左側の文字を削除します)。
削除 — 選択したオブジェクト、選択したテキストの断片、または入力カーソルの右側にある文字を削除します。
上、下、右、左の矢印 - メニュー オプション間を移動できます。 入力カーソルを適切な方向に 1 位置ずつ移動します。 多くのプログラムにおけるこれらのキーの動作は、サービス キー (主に SHIFT と CTRL) を使用して変更できます。
ホーム - カーソルをドキュメントの現在の行の先頭、またはファイルのリストの先頭に移動します。
End - カーソルをドキュメントの現在の行の末尾またはファイルのリストの末尾に移動します。
PageUp/PageDown — カーソルを 1 ページ上または下に移動します。 「ページ」という用語は通常、画面上に表示されるドキュメントの部分を指します。 現在のウィンドウのコンテンツを「スクロール」するために使用されます。
挿入 - テキストを編集するときに、挿入モードと置換モードを切り替えます。 テキスト カーソルが既存のテキスト内にある場合、挿入モードでは、既存の文字を置き換えずに新しい文字が入力されます (テキストはいわば離れて移動されます)。 置換モードでは、入力位置に以前に存在していたテキストが新しい文字で置き換えられます。
PrtScn (プリント スクリーン) - スクリーンショットを撮り、クリップボードに置きます。 Alt+PrtScn - 現在アクティブなウィンドウ (アプリケーション) のスクリーンショットをクリップボードにコピーします。
ScrLk (Scroll Lock) - サービス キーを指します。 簡単に説明すると、スクロール ブロックです。 カーソルキーを押すとカーソルそのものではなく、画面の内容全体が移動する画面表示モード用に設計されています。 現在、このキーがこの目的で使用されることはほとんどありませんが、たとえば Excel では機能します。 これは、大きなテーブルを編集する場合に非常に便利です。
一時停止/中断 - コンピュータを一時停止します (DOS ではどこでも機能しましたが、最新のオペレーティング システムではコンピュータの起動中にのみ機能しました)。
Numlock - テンキーモードを変更します。 テンキーをオンにすると数字入力モードに切り替わり、オフにすると追加のキーボードを使用してカーソルを制御できるようになります。
追加のテンキー。
これらのキーは、機敏な指を持つ銀行の窓口係や、多くの数字を入力する必要がある人に人気です。 テンキーは電卓に似ており、キーボードの右側にあります。 (ただし、この機能を使用するには、Num Lock キーを押す必要があります。そうしないと、カーソル キーを押したままになります。)
Num Lock がオフになっている場合、第 2 テンキーのキーはカーソル キーとして機能します。 カーソルが画面上で移動する方向を示す小さな矢印が表示されます。 (矢印のない数字の 5 キーは、低い自尊心と戦うだけです。) さらに、カーソルは、「Home」、「End」、「PgUp」、および「PgDn」という単語が含まれるキーによって制御されます。 。
みなさん、私たちはこのサイトに魂を込めています。 有難うございます
あなたがこの美しさを発見していることを。 インスピレーションと鳥肌をありがとう。
ぜひご参加ください フェイスブックそして 連絡中
正しいキーボード ショートカットを知っていれば、生産性が大幅に向上します。 Brainscape は、コンピューターの前で 1 日に 8 時間を費やす人は、ほとんどの作業でキーボードの代わりにマウスを使用することで、年間 64 時間を失う可能性があると推定しています。
Ctrl + C でコピー、Ctrl + V でペーストなど、キーボード ショートカットの 1 つや 2 つは誰もが知っていますが、他の組み合わせを見つけたり使用したりしようとすることはほとんどありません。 Webサイトあなたをパワー ユーザーに変える 10 の重要なキーボード ショートカットのリストをまとめました。 私たちのスキームはすべてロシア語レイアウトに関連しています。 さらに、キーボードでのタッチタイピングを学び始めたばかりの人のために、最後に興味深いボーナスがあります。
返金キャンセル
Windows ユーザーの場合: Ctrl + Z を使用して操作を元に戻すことはほとんどの人が知っていますが、その逆の操作ができるキーボード ショートカットがあることをご存知ですか? Ctrl + N を押すと、元に戻した操作が元に戻ります。
Mac ユーザーの場合:コマンド + シフト + Z。
アクティブなウィンドウのスクリーンショット
Windows ユーザーの場合:キーボードの Print Screen (PrtSc) キーは、画面全体のスクリーンショットを撮るために使用されます。 ただし、アクティブなウィンドウだけのスクリーンショットをすばやく撮りたい場合は、Alt + Print Screen キーを押します。 これにより、スクリーンショットを編集して画像の必要な部分だけを切り取る必要がなくなります。
Mac ユーザーの場合: Ctrl + Shift + 4 を押してから、スペースバーを押します。 これにより、カーソルが十字線からカメラアイコンに変わります。 次に、写真を撮りたいウィンドウをクリックします。
新しいフォルダーを作成する
Windows ユーザーの場合:新しいフォルダーを作成する最も一般的な方法は、右クリックまたはトラックパッドを使用して、[新規] - [フォルダー] を選択することです。 より簡単な方法は、Ctrl + Shift + T キーを同時に押すことです。
Mac ユーザーの場合: Shift + Command + N。これにより、Finder で新しいフォルダーが開きます。
絵文字付きキーボード
Windows 10 のみ:キーを押すと ウィンドウズと鍵 ドット絵文字キーボードが表示されます。 これは、以前のバージョンの Windows では機能しません。
Mac ユーザーの場合:絵文字を挿入するテキストフィールドにカーソルを置きます。 Ctrl + Command + Spacebar を押してアクセスします。
すべてのウィンドウを折りたたむ
Windows ユーザーの場合:開いているすべてのウィンドウをすぐに最小化する必要がある場合はどうすればよいでしょうか? Windows キー + L を押すだけで驚くべきことが起こります。
Mac ユーザーの場合:オプション + コマンド + M.
ロック
Windows ユーザーの場合: Windows を最小化するだけでは不十分な場合は、Windows キー + D を押して Windows をロックできます。続行するには Windows パスワードを入力する必要があります。
Mac ユーザーの場合: Ctrl + Shift + 電源。
新しい仮想デスクトップを追加する (Windows 10)
多くのアプリケーションを同時に開いたままにしたり、コンピューターをさまざまなタスクに使用したりする場合、仮想デスクトップは乱雑さを避ける便利な方法です。 新しい仮想デスクトップを追加するには、Windows + Ctrl + V を押します。 前後に動く仮想デスクトップ間ではキーボード ショートカットを使用する Windows + Ctrl + 右矢印 / 左矢印。 キーストローク Windows + Ctrl + F4現在の仮想デスクトップを閉じます。
Google Chromeブラウザ
Chromeをシークレットモードで開く
Windows ユーザーの場合:おそらく、Google Chrome で新しいウィンドウやタブを開くために Ctrl + T および Ctrl + E が使用されることはご存知でしょう。 ただし、Chrome をシークレット モードで頻繁に使用する場合は、Ctrl + Shift + N キーを同時に押すと時間を節約できます。
Mac ユーザーの場合:コマンド + シフト + N。
最近閉じたタブを開く
Windows ユーザーの場合:目的のタブを誤って閉じた場合は、Ctrl + Shift + E を押すと再度開くことができます。これらのキーを押すたびに、前に閉じたウィンドウが開きます。 Chrome ブラウザは、最後に開いた 10 個のタブを記憶しています。
Mac ユーザーの場合:コマンド + シフト + T。
リンクを開かずに新しいタブでリンクを開く
Windows ユーザーの場合: Google を使用して検索し、検索結果をクリックすると、クリックしたリンクに対応する新しいタブが開きます。 検索ページに表示されるリンクをさらに開きたい場合は、毎回メイン ページに戻る必要があります。 検索ページに留まり、表示したいすべての結果を別のタブで開くには、Ctrl キーを押したままリンクをクリックします。 この方法は、Chrome ブラウザの使用中にクリックしたすべてのリンクに対して機能します。
:F、Y、V、A (F に小指を置きます)。右手指のホームキー: F、D、L、O (小指を F に置きます)。
ネイルカラー各指はキーボードのキーの色に対応しています。
いずれかのキーを押した後、指はホーム キーに戻る必要があります。
十分に練習して各指の筋肉の記憶を確立したら、 必要なし常に「ホーム」キーに戻ります。
他にあまり使われていないキーボード ショートカットを知っていますか? あなたの経験を私たちに共有してください。