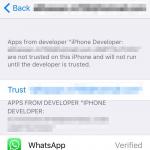デジタル署名をコピーしています。 レジストリから証明書と秘密キーをコピーする方法。 コマンドラインツール
電子署名が PC レジストリに発行された場合は、次の手順に従って電子署名をメディアにコピーできます。
ステップ 1. CryptoPro を開き、「サービス」タブに移動し、指示に従って「コピー」ボタンをクリックします。
ステップ 2. 表示されるウィンドウで、「参照」ボタンをクリックして、コピーする必要がある電子署名コンテナを選択します。

ステップ 3. 表示される既存のコンテナのリストで、メディアにコピーする必要があるコンテナを選択し、「OK」ボタンをクリックします。

ステップ 4. 表示されるウィンドウの「次へ」ボタンをクリックしてアクションを確認します。

ステップ 5. 表示されるウィンドウで、メディア上に作成される新しいコンテナの名前を指定します。 フィールドの名前は自動的に入力されるため、変更しないでください。 「完了」ボタンをクリックします。

ステップ 6. メディア選択ウィンドウが表示されます。 電子署名をコピーしたいメディアをリストから選択します。 リストからどのメディアを選択すればよいかを理解するには、「挿入されたメディア」フィールドを確認します。「メディアが見つかりません」と表示されるか、存在しないメディアを選択したことを意味するか、その名前に似たメディア名が表示されます。スクリーンショットが表示されます。 選択して「OK」をクリックします。

ステップ 7. メディアを選択すると、新しい電子署名コンテナの PIN コードを入力するウィンドウが表示されます。 標準の PIN コード「12345678」を入力することをお勧めします。 顧客は PIN コードを忘れたり紛失したりすることが多く、その後、電子署名を再発行する必要があります。 紛失しないことが確実な場合は、(別の) PIN を設定できます。 PINコードを入力後、「OK」ボタンをクリックしてください。

準備ができて。 これで、電子署名コンテナが選択したメディアにコピーされ、使用できるようになります。
これらの詳細を理解したくない場合は、私たちがお手伝いします。 当社のエンジニアをあなたのオフィスに呼ぶこともできます。
秘密鍵コンテナを転送するには ( 鍵) およびユーザー証明書 ( 証明書) 必要になるだろう:
- キーと証明書が入ったキーフロッピーディスク
- フロッピー ドライブを備えたコンピュータ ( コンピュータ1)
- フロッピー ドライブのないコンピュータ ( コンピューター2)、納税報告書はそこから送信されます
- 通常のフラッシュドライブ ( フラッシュドライブ)
- 任意のバージョンおよびリーダーの CryptoPro 配布キット レジストリ彼のために
第 1 段階: コンピュータの準備とキーのコピー
ディストリビューションをインストールする クリプトプロの上 コンピュータ1
スナップインを起動する クリプトプロ CSPから コントロールパネル.
に貼り付けます コンピュータ1フラッシュドライブ。
新しいウィンドウで「追加...」ボタンをクリックします。


チェック ドライブ?:、写真に示すように。
「次へ >」、「完了」、「OK」をクリックします。
次にキーフロッピーを挿入します。
「サービス」タブに移動し、「コンテナのコピー」ボタンをクリックします。
新しいウィンドウで「参照」ボタンをクリックし、コピーするキーコンテナとして「ドライブ A:」を指定します。


ここで、新しいキー コンテナの名前を指定して [完了] をクリックします。その後、プログラムはキーを記録するためのデバイスを指定するよう求めます。 この場合、これはフラッシュ ドライブ (ディスク ドライブ?) です。 それを選択して「OK」をクリックし、パスワードの入力を求められたら、もう一度「OK」をクリックします。

この後、エクスプローラーなどの方法で証明書ファイル (*.cer 拡張子を持つファイル) をフロッピー ディスクからフラッシュ ドライブにコピーする必要があります。
ステージ 2: コンピューター 2 の準備とキーのインストール
ディストリビューションをインストールする クリプトプロの上 コンピューター2(Crypto-Pro がすでにインストールされている場合は、この項目をスキップしてください)。
スナップインを起動する クリプトプロ CSPから コントロールパネル.
に貼り付けます コンピューター2フラッシュドライブ。
「ハードウェア」タブに移動し、「リーダーの構成」ボタンをクリックします。
新しいウィンドウで「追加...」ボタンをクリックし、「次へ>」にチェックを入れます。 ドライブ?:、写真に示すように。


ドライブ文字は、オペレーティング システムによってフラッシュ ドライブに割り当てられた文字と一致する必要があります。
「次へ >」、「完了」、「OK」をクリックします。
次にリーダーを追加します レジストリ同様の方法で、[サービス] タブから秘密キー コンテナをコピーします。 ドライブ?:読者へ レジストリ(コピー時にコピー元として Drive?: を指定し、コピー先として Registry を指定します)。
フラッシュドライブからにコピーします コンピューター2証明書。
CryptoPro CSP の [サービス] タブで、[個人証明書のインストール] ボタンをクリックし、インストール ウィザードの指示に従います。 キーコンテナを選択するときに指定します レジストリ.
インターネットに接続し、Kontur-Extern システムを使用してみてください。
Kontur-Extern システムを初めてコンピュータにインストールする場合は、必ずダウンロードして実行してください。
ウィキペディアによると 公開鍵証明書別名、公開キー ファイル、電子デジタル署名、署名キー証明書、電子署名検証キー証明書 (2011 年 4 月 6 日の連邦法「電子署名について」No. 63-FZ の第 2 条に基づく) - デジタルまたは紙の文書公開鍵と鍵の所有者を特定する情報との対応関係を確認する。 キーの所有者に関する情報、公開キーに関する情報、その目的と範囲、認証局の名前が含まれます。
公開キーを使用すると、次の 2 つの方法で所有者との安全な通信チャネルを編成できます。
暗号化されたメッセージを交換するには、まず公開キー証明書を交換する必要があります。 メッセージは受信者の公開キーを使用して暗号化され、秘密キーで復号化されます。
公開鍵ファイルをエクスポートするにはどうすればよいですか?
次の方法で公開キー ファイルをエクスポートできます。
1. 個人ストレージからエクスポート:
- これを行うには、ブラウザ設定で選択します (例: Internet Explorer) 設定/インターネット オプション/ コンテンツそしてボタンを押してください 証明書。
- 必要な証明書を見つけて、 輸出.

必要な証明書がリストにない場合は、ステップ 2 に進む必要があります。
- 窓の中で 証明書のエクスポート ウィザードボタンを押す さらに遠く。 次に、項目にマークを付けて選択します さらに遠く。
- 窓の中で エクスポートファイル形式を選択してボタンを押す さらに遠く。
- 次のウィンドウでクリックする必要があります レビュー 保存。
- さらに遠く、 それから 準備ができてエクスポートの成功に関するメッセージを待ちます。
2. CryptoPro CSP を使用して公開キー ファイルをエクスポートします。
- メニューを選択 スタート / コントロール パネル / CryptoPro CSP。 タブに移動 サービスそしてボタンを押してください コンテナ内の証明書を表示する.
- 開いたウィンドウで、ボタンをクリックします レビューをクリックして、表示するコンテナを選択します。 コンテナを選択したら、 ボタンをクリックします。 わかりました。

- 次のウィンドウで、ボタンをクリックします。 さらに遠く。
- 窓の中で 閲覧証明書ボタンを押す必要があります プロパティ開いた証明書ファイルのタブに移動します コンパウンドそしてボタンを押してください ファイルにコピーします。

- 次に指示に従います 証明書のエクスポート ウィザード押す さらに遠く - いいえ、秘密キーをエクスポートしないでください - さらに遠く選ぶ DER でエンコードされた X.509 (.CER) ファイルそしてまた さらに遠く。
- 次のウィンドウでボタンをクリックする必要があります レビュー、ファイルを保存する名前とディレクトリを指定します。 次に、ボタンをクリックします 保存.

- 次のウィンドウでボタンをクリックします さらに遠く、 それから 準備ができて.

- エクスポートの成功に関するメッセージを待ちます。 すべての Crypto Pro プログラム ウィンドウを閉じます。
3.
証明書のエクスポートに失敗した場合
1 番目の方法でも 2 番目の方法でもない場合は、公開キー ファイルを取得するには、証明書を受け取った認証センターのテクニカル サポート サービスに連絡する必要があります。 認証局に関する情報は、証明書自体に記載されています。

公開キー ファイルをエクスポートした後、暗号化されたメッセージを交換する相手にそれを転送できます。
ドキュメントを暗号化するには、次のものが必要です。 。 原則として、公開キー証明書ファイルを他のユーザーの証明書ストアに配置すること以外に追加の設定は必要ありません。
この手順が役立つと思われた場合は、共有してください。記事のすぐ下にそのためのボタンがあります。
フラッシュ ドライブまたはフロッピー ディスクを作業に使用する場合は、Windows を使用してコピーを実行できます (この方法は、CryptoPro CSP 3.0 以上のバージョンに適しています)。 秘密キー (および存在する場合は証明書ファイル) を含むフォルダーは、フラッシュ ドライブ (フロッピー ディスク) のルートに配置する必要があります。 コピーする際はフォルダ名を変更しないことをお勧めします。
秘密キー フォルダーには、拡張子 .key が付いた 6 つのファイルが含まれている必要があります。 以下は、そのようなフォルダーの内容の例です。
コンテナーのコピーは、CryptoPro CSP 暗号化プロバイダーを使用して実行することもできます。 これを行うには、次の手順に従う必要があります。
1.選択 スタート / コントロール パネル / CryptoPro CSP.
2. [ツール] タブに移動し、[コピー] ボタンをクリックします。 (図1を参照)。

米。 1.「CryptoPro CSP プロパティ」ウィンドウ
3. 窓の中 秘密鍵コンテナのコピーボタンを押す レビュー(図2を参照)。

米。 2. 秘密鍵コンテナのコピー
4. リストからコンテナを選択し、 ボタンをクリックします。 わかりました、 それから さらに遠く.

米。 3. キーコンテナ名
6. 「秘密キーコンテナを保存するメディアの挿入と選択」ウィンドウで、新しいコンテナを配置するメディアを選択する必要があります (図 4 を参照)。

米。 4. ブランクキーメディアの選択
7. 新しいコンテナのパスワードを設定するように求められます。 パスワードの設定はオプションです。フィールドを空白のままにしてボタンをクリックします。 わかりました(図5を参照)。

米。 5. コンテナのパスワードを設定する
メディアにコピーする場合 ルトケン、メッセージの聞こえ方が異なります (図 6 を参照)。

米。 6. コンテナのPINコード
注意: パスワード/PINコードを紛失した場合、コンテナは使用できなくなります。
8. コピーが完了すると、タブに戻ります。 サービス窓の中で クリプトプロ CSP。 コピーが完了しました。 新しいキー コンテナを Kontur-Extern システムで使用する場合は、個人証明書をインストールする必要があります (個人証明書のインストール方法を参照)。
一括コピーするには、Certfix ユーティリティをダウンロードして実行します。

原則として、電子デジタル署名は USB ドライブに記録されます。 ただし、デジタル署名をフラッシュ ドライブからコンピュータにインストールする必要がある場合、つまりデジタル署名をコンピュータにコピーする必要がある場合は、この記事でそれを迅速かつ簡単に実行する方法を確認してください。
デジタル署名をコンピュータにコピーする
もちろん、フラッシュドライブを常に持ち歩くのは必ずしも便利とは限りません。 使用できなくなるか、単に適切なタイミングで使用できなくなる可能性があります。 この場合、デジタル署名証明書をコンピュータ自体にコピーする方法が役に立ちます。これにより、USBドライブなしで実行できるようになります。
するために デジタル署名をコンピュータにコピーする、次の手順に従ってください。
デジタル署名付きの USB ドライブをコンピュータに挿入し、プログラムを実行します。 クリプトプロ CSP、タブに移動します サービス そして押します コピー….
開いたウィンドウで、 ボタンをクリックしてキー コンテナを選択します。 レビュー.

表示されるユーザー キー コンテナのリストでコンテナを選択し、 わかりました.

コンテナを選択すると、その名前が行に表示されます キーコンテナ名。 次のウィンドウでクリックするだけです さらに遠く.

次のステップでは、新しいコンテナに関する情報を指定する必要があります。そのために次のように入力します。 証明書名 (鍵証明書の名前は何でも考えてください)。 その後、ボタンをクリックしてください 準備ができて.


新しく作成したコンテナには、新しいパスワードを設定することができます。 パスワードを設定する場合は、該当するフィールドにパスワードを 2 回入力します。 パスワードを使用する予定がない場合は、フィールドを空白のままにして、 わかりました.

したがって、コピーするオブジェクトを選択し、証明書が保存される場所を指定しました。 次に、この証明書をインストールする必要があります。
タブ内 サービス クリック コンテナ内の証明書を表示...

ボタンをクリックすると レビュー開いたウィンドウに、気が付けば、別のキー コンテナが表示されています。 新しく作成したコンテナを選択し、 わかりました.

新しいコンテナを選択した後、 さらに遠く.

開いたウィンドウに、表示する証明書が示されます。 クリック インストール.


その結果、アクションの後、証明書のインストールが成功したことを示すメッセージが表示されます。 クリック わかりました.

準備ができて。 デジタル署名はコンピュータにインストールされます。