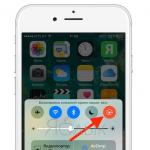iPhoneでiMessageがどのように機能するか。 iMessageを設定する方法とそれはどのように機能しますか? アプリケーションのいくつかの機能。 何がそれを機能させるのか
テキストおよびマルチメディアメッセージを送受信できます。 ただし、単純な電話番号の代わりに、電子メールアドレスを使用し、iPad、iPhone、iPod touch、Macなどの他のAppleデバイスでのみ機能します。
テキスト、写真、ビデオ、ボイスメモ、場所、連絡先カードを送信してメッセージの使用を開始する前に、iPhone、iPad、またはMacでiMessageを設定する必要があります。
iPhoneをiCloudでセットアップした場合、iMessageがiCloudでアクティブ化された可能性があります。 これが発生しない場合、または再アクティブ化する必要がある場合は、この記事を最後までお読みください。
新しいAppleIDを作成する必要がある場合は、サイトにアクセスして作成してください。 それ以外の場合は、現在のログイン資格情報を使用してください。
1.開く "設定" iPhoneまたはiPadで。
2.をクリックします 「メッセージ」.
3.スイッチ 「iMessage」所定の位置に "オフ"それがアクティブになるのを待ちます。
その後、メッセージが表示されます 「アクティベーションを待っています」、このフェーズは通常数秒しか続きませんが、アプリケーションのアクティブ化が最大24時間延長される場合があります。 また、問題が発生する可能性があります。
iMessageをアクティブにすると、他のAppleユーザーとテキストおよびマルチメディアメッセージを送受信できます。
iPhoneとiPadのiMessageに複数のメールアドレスを追加する方法
iCloud / Me / Mac / Gmail / YahooまたはHotmailアカウントなど、iMessageに関連付けたい追加のメールアドレスがある場合は、それらも簡単に設定できます。
1.開く "設定"
2.メニューを下にスクロールします
3.をクリックします 「メッセージ」
4.次にを押します 「送受信」

5.をクリックします « 別のメールを追加…」
6.追加するメールアドレスを入力します。また、新しいユーザーとの会話を開始することもできます。

入力したメールアカウントにアクセスできることを確認するメールが届きます。 これが完了すると、新しく追加したアドレスからiMessageの送信を開始できるようになります。
iPhoneまたはiPad用のiMessageでメッセージの読み取りを有効または無効にする方法
メッセージを読んで、連絡先がiMessageを表示したかどうかを確認できるようにします。
1.開く « 設定" iPhoneまたはiPadで
2.をクリックします 「メッセージ」
3.好みに応じて、メッセージの読み取りを有効または無効にします

オンとオフの切り替えはiOS5で機能しますが、iOS 10には、ケースバイケースで読み取りを有効または無効にする新しいオプションがあります。 また、常にインターネットにアクセスできるとは限らない場合は、「」機能を有効にしてください。
したがって、すべてのユーザーに対してメッセージを読むことの可視性をオフにし、一部のユーザーに対してはオンにすることができます。 これを行うには、が必要になります。
- ユーザーとの会話を開きます。
- クリック "詳細"右上隅にあります。
- 切り替える 「既読メッセージを送信する」を押して "準備".

iPhoneおよびiPad用のiMessageでメッセージプレビューを有効または無効にする方法
デフォルトでは、iOSはロック画面とホーム画面にiMessage(またはSMS)のクイックプレビューを表示します。 ただし、通知で送信者の名前のみを表示したい場合は、アプリの設定を簡単に調整できます 「メッセージ」これを行うには、次のものが必要になります。
1.開く "設定" iPhoneまたはiPadで
2.を押します 「通知」
3.をタップします 「メッセージ」
4.スライダーを動かす" ロックされた画面»配置する オンそれをオフにします(古いバージョンでは、おそらく別の碑文)。

これで、着信テキストメッセージ(SMS)、MMS、またはiMessageを受信した場合、受信者の名前のみがホーム画面に表示され、メッセージの内容は非表示になります。 どうしたらいいですか?
macOS High Sierra
Macでメッセージを使用するための設定は、iPhoneで行う必要がある設定と非常によく似ています。 初めてアプリを開くと、使用する予定のAppleIDが再利用されます。
1.フォルダからメッセージを起動します "デスクトップ"また 「アプリケーション」

2.AppleIDのメールアドレスとパスワードを入力します。 Apple IDで2段階認証または2要素認証を使用している場合は、確認コードを入力します。

3.をクリックします 「メッセージ」メニューバーで、 "設定"

4.タブをクリックします 「アカウント」

5.アクセスする電話番号と電子メールアドレスを選択します。
6.新しい会話を開始するときに他の人に表示される電話番号または電子メールアドレスを選択します。
アカウントを設定すると、iPhoneとMacからiMessageを送受信できるようになります。
macOSHighSierra用にiCloudでメッセージを設定する方法
iCloudのメッセージは、MacとiOSデバイス間でメッセージの同期を維持し、新しいデバイスをセットアップするときにメッセージをダウンロードすることもできます。
アカウントを介してiPhoneとMacを同期する必要があります。 このプロセスをできるだけ簡単にするために、必ず両方のデバイスを同じ電子メールアドレスで登録してください。これは、両方に同じAppleIDを使用することを意味します。
1.開く « iMessage」
2.をクリックします 「メッセージ」メニューバーで

3.をクリックします "設定"
4.タブをクリックします 「アカウント」
5.アカウントをクリックします 「iMessage」

6.チェックボックスをオンにします 「iCloudでメッセージを有効にする」
7.ボタンを押します 「今すぐ同期」
この簡単な方法で、デバイスの同期が有効になりますが、注意点が1つあります。iOS11以降をiPhoneまたはiPadにインストールする必要があります。
iPhone、iPad、Mac間でメッセージを同期できるように、iOS11でiCloudのメッセージが有効になっていることを確認する必要があります。
1.開く "設定"
2.アイコンをタッチします "Apple ID"
3.をクリックします iCloud

4.メッセージの横のスライダーがに設定されていることを確認します オン。
5.その後、に戻ります "設定"。
6.[]をクリックします メッセージ».

7.[]をクリックします 今すぐ同期メッセージをすぐにiCloudに同期します。
iMessageでテキスト以上のものを送信するにはどうすればよいですか?
Appleは最近、メッセージ内のテキスト以上のものを送信する機能を追加することにより、メッセージングエクスペリエンスを拡張しました。 メッセージアプリでは、2本の指でハートに触れると、友達にメッセージを送ることができるようになりました。 これは、ハートを描いて気持ちを表現したり、眉をひそめたりして欲求不満を表現するのにとてもクールな方法です。
「A」ボタンを押して、App Storeで購入したアニメーションGIF、音楽、またはその他のステッカーを送信することもできます。 #imagesセクションには、iPadに付属のアニメーションGIFが含まれています。 ほぼすべての感情を表現できるように、十分な可能性があります。
iOSモバイルオペレーティングシステムの第5バージョン以降、Appleは、組み込みのメッセンジャーを介した無料の(インターネットトラフィックによる)メッセージングの可能性をユーザーに提供します。 iMessage。 ただし、iDeviceのすべての所有者がまだその存在を認識しているわけではありません。デフォルトでは、サービスは無効になっており、アクティブ化する必要があります。 有効化、構成、および使用方法 iMessage iPhone、iPad、iPod Touchについては、この資料で説明します。
と接触している
したがって、ネイティブメッセンジャーを使用するには、それを構成する必要がありますが、システムのバージョンによっていくつかのオプションが異なる場合があるため、主要なもののみを検討します。
iMessageとは何ですか?
iMessageは、会社のデバイス(iPhone、iPad、iPod Touch、Mac、Apple Watch)でのみ動作する無料のAppleブランドのメッセンジャーです。 このサービスを使用すると、サードパーティのアプリケーションをインストールしなくても、Appleデバイスのユーザー間でメッセージを交換できます。 iMessageはメッセージアプリで動作します。
このサービスにはインターネット接続が必要です。
iPhone、iPad、iPod TouchでiMessageをオン、セットアップ、使用する方法
iPhoneでiMessageを設定する場合は、まず、機能するSIMカードをスマートフォンに挿入します。
メニュー項目に移動 設定—>メッセージチェックボックスを移動します iMessageアクティブな位置に。

警告が表示されます 「一部のネットワークオペレーターは、iMessageのアクティブ化に使用されるSMSメッセージに対して料金を請求する場合があります」- クリック " わかった«.
恐れることはありません、サービス iMessageは完全に無料です(インターネット経由で動作します)ただし、Appleは、サービスをアクティブ化するときに、通常のSMSを送信する必要がある場合があると警告しています。

フォワーディング-この機能は、同じAppleIDに関連付けられている他のデバイスからSMSとiMessageを送信する機能をアクティブにします。 つまり、この機能のおかげで、単一のApple IDを使用してiMessageにサインインしている限り、Macbookからでも通常のSMSを送信できます。

フラグの翻訳 「読書レポート」アクティブな位置にあるということは、対話者があなたがメッセージを読んだかどうかを確認することを意味します。
働き 「SMSとして送信」インターネットにアクセスできない(iMessageを送信できない)場合に、システムが通常のSMSまたはMMSとしてメッセージを送信できるようにします。
送受信(記事の最後にある詳細な説明)-iMessageで通信するための電子メールアドレスと電話番号を管理するために設計された設定セクション

トピック表示-メッセージの件名の表示を有効にすることができます。
文字カウント-この機能は、オプション「 トピック表示」と通常のSMSを送信する場合のみ。


ブロックされた-iMesaage設定のこのセクションは、ユーザーの作成を目的としています。

このスイッチを使用すると、連絡先リストにないユーザーからの通知をオフにすることができます。 さらに、そのようなメッセージは別のタブに表示されます。

オプションの使用 メッセージを残すメッセージをデバイスに保存する期間(30日、1年、または無期限)を設定できます。

さらに、オーディオおよびビデオメッセージの自動削除を構成する機能があります。 デフォルトでは、設定はに設定されています 2分。 この時間の後、音声またはビデオメッセージは会話履歴から削除されます。 当然、オプションもあります 一度もない.


聞くために上げる-このオプションを使用すると、iPhoneを耳に当てるだけで、iMessageオーディオメッセージを聞いて応答できます。
低品質モード送信する前に画像を圧縮することで、モバイルデータを保存します。
iMessageはAppleデバイスの非常に優れた機能です。iPhone、iPad、iPod touchでメッセージを書きたい場合、iMessageは標準のテキストメッセージよりも見栄えのするサービスです。 最も重要なことは、iMessageでiOSまたはMacデバイスを使用するあなたと他のすべての人にとって無料です。 そして、これは何にも制限されず、好きなだけ書くことができ、非常に使いやすく、さらに、特に常にテキストメッセージを送信したり写真を送信したりすることに慣れている若者にとっては、かなりの金額を節約できますとビデオ。
にとって 設定サービス 無料のインスタントメッセージングiMessage、Appleデバイスを更新した後:iPhone、 iPod Touch、iPad、(iMac、MacBook) iOS 5以降では、いくつかの簡単な手順をすべて実行する必要があります。その後、次の方法で通信できるようになります。iMessage絶対に無料あなたの友人たちとともに地球中、どこにいても、テキストやマルチメディアメッセージ(写真、ビデオ)を携帯通信会社に送信するためにお金を払う必要はありません。
iOSデバイスにはいくつかの要件があります。
- iOS5以降
- インターネット接続E/3GまたはWi-Fi(それらのいずれか)。
- アカウントにはいくつかのルーブルが必要です(アカウントをアクティブ化するためにSMSが送信されます)
1.「 設定» > « メッセージ" と iMessageをオンにするスライダーをクリックして。
iPhoneのiMessage
起動すると iMessage電話が送信するSMS料金について通知する警告が表示されます iMessageのアクティベーション。
iPhoneのiMessage
次に、行を入力する必要があります 「乗る」このサービスの設定では少し低くなります。 ここでは、信頼性を高めるために、オプションとして電話番号または電子メールアドレス(Apple ID)のいずれか、あるいはその両方を書き込む必要がありますが、電子メールアドレスを書き込む場合、そのアドレスがの連絡先に追加されないことに注意してください。サイドメッセージを受信し、フィールドに「 から "ここで指定したメールアドレスを決定します。
3.操作が完了したら、しばらく待つ必要があります。これは、iMessageサーバーでアカウントをアクティブ化するために必要です。
残りの設定は好きなように行ってください!
iMessage iPad
iPadでのiMessageの設定は、電話番号がないため、違いがあります。
- 行け " 設定» > « メッセージ" と iMessageをオンにする
- Apple ID(いわゆるApple ID)をお持ちの場合は、それを回線に接続します 「乗る」アカウントをお持ちでない場合は、アカウントを作成してください。
- iPadでiMessageを使用するにはどうすればよいですか? iPhoneと同じように、以下をお読みください
iPadでiMessageを設定する方法
iMessageの送信
iMessageの送信通常のSMSやMMSと違いはありませんが、すべて iMessageとして送信されたメッセージは青色でマークされます、ただしSMSとして送信されます(iPhoneまたはiMessageが設定されていない場合) 緑。セット自体のフィールドにもヒントがあります、または グリーンフィールド、 また 青。
間違いなく、iMessageの大きな利点は、対話者がメッセージを入力すると、電話でそれが目立ち、応答を期待できることです。
写真やビデオなどのマルチメディアファイルの送信
iMessageを介して写真やビデオを送信し、友達と共有します。入力フィールドの左側にあるカメラアイコンをクリックして、コレクションから目的のファイルを選択するか、送信時に写真を撮ります。
重要、注意!
iMessageを使用するデバイスが1つしかない場合はすべて問題ありませんが、iMessageを実行しているデバイスを複数使用している場合は、同じApple IDで動作させるか、別のアカウントを使用するかを決定します。
- 1つのAppleIDで、次にすべてのデバイスでAppleIDを入力します。 すべてのメッセージ iMessage この場合 送信されます すべてのデバイスに、ここでこれ Apple ID.
- この場合、異なるIDを使用します別のものを作成する必要があります Apple IDクリックしてデバイスごとに « 新しいアカウントを作成する » 。 そして、メッセージは意図されたデバイスに送信されます。
iMessageは、従来のSMSおよびSMSの無料の代替品であり、モバイル事業者は多額の費用を請求します。 支払うことができない場合に支払うのをやめるには-この記事から学び、 iMessageを有効にする方法モバイルデバイスで。
ノート。 このサービスは、Appleモバイルデバイスの新しいモデルと一部のMacコンピューターにすでにインストールされており、配布キットを検索してアプリケーションをインストールする必要はありません。 サービスをオンにして保存を開始するだけです。
iMessageを有効にする方法
まず、モバイルデバイスがインターネットに接続されていることと、残高にいくらかのお金があることを確認します。 事実、アクティベーションのために、有料のSMSが英国のリモートAppleサーバーに海外に送信されます。 したがって、十分なお金がない場合、アプリケーションは接続できません。 ただし、幸いなことに、これが最後のSMS料金になります。
- [設定]を開き、そこでメッセージを見つけます。 これは、すでにiMessage機能を備えた通信モジュールです。
- [メッセージ]でiMessageを見つけ、スイッチを[有効]に移動します。

- その後、AppleIDとパスワードを入力する必要があります。

- その後、アクティベーションが完了するのを待ちます。



- その過程で、最後に支払われたSMSは確認のために毒殺されます。



- さらに、SMS、MMS、およびグループメッセージが有効になっていることを確認します。 または、必要なサービスだけです。



デフォルトでは、サービスに接続した後、デバイスは有料のSMSではなく無料のiMessageを自動的に送信しようとします。 加入者がシステムで利用可能な場合、メッセージをダイヤルして送信するプロセス中に、インジケータの色が緑から青に変わります。 インジケーターが緑色のままの場合は、有料のSMSが送信されることに注意してください。
このサービスは、スマートフォン、タブレット、Macコンピューターなどの複数のAppleデバイスを所有する上級ユーザーを対象としています。 つまり、1つのApple IDを使用してすべてのデバイスでサービスをアクティブ化すると、自宅のMacでチャットを開始したり、仕事の途中でiPhoneでメッセージを送受信したり、街の外でiPadのアプリケーションを使用したりできます。 。 非常に便利で、完全に無料です。
に iMessageを有効にする据え置き型のMacコンピュータでは、もう一度[メッセージ]に移動し、AppleIDとパスワードを入力します。 その後、携帯電話番号の横にあるチェックボックスをオンにし、すべてのメールアドレスの横にあるチェックボックスをオフにします。 以上です。アクティベーションが行われ、使用できるようになるまで少し待ちます。
さまざまなAppleデバイスにメッセージを送信できます。完全に無料です。 これは、モバイル料金をバイパスするため、非常に便利です。 しかし、テキストメッセージを送信したい場合はどうでしょうか。 表示されたフォームにはそのようなオプションはありません。 検討、 SMSを送信する方法iMessage.
iMessageではなくSMSを転送する
主なオプションは、テキストフィールドを長押しして、適切な項目を選択することです。 したがって、最も簡単な方法は、サービスを通じて無料のSMSではなく、通常のSMSを送信することです。 ただし、デバイスパラメータから実行される別の方法があります。
iOS設定の[メッセージ]セクションに移動します。 ここに「SMSとして送信」という項目があります。 それをアクティブにしてから再起動するだけです。 ただし、対応するオプションをオフにするまで、すべてのSMSが支払われることに注意してください。 
場合によっては、バインドを解除してから再バインドする必要がありますアップル ID無料のテキストメッセージへのアクセスを取り戻すため。
iMessageとSMSの違いは何ですか
設定ですべてが明確になっているので、iMessageとSMSの違いについて簡単に説明しましょう。 2番目のケースでは、携帯電話事業者がメッセージの送信を担当します。 また、選択した料金に応じて、SIMカードの残高から料金が請求されます。 または、そのような計画が接続されている場合、それらの数は減少します。