X360ce-ジョイスティックを接続します(古いバージョンの説明)。 xboxジョイスティックをPCに接続する方法xbox360ワイヤレスジョイスティックをコンピューターに接続する
これはゲームマニピュレータの一種で、指で特別なコントロールボタンを押すことで制御されます。
このデバイスは、SegaやSonyPlayStationなどのゲーム機の登場で絶大な人気を博しました。
今日は、このゲームまたはあのゲームを十分に楽しむために、ゲームパッドをコンピューターに接続する方法を見ていきます。
ユニバーサルWindows接続
また読む: トップ15の最高のPCゲーム| 2019年にリリースされた最もクールな新製品の概要
Windowsオペレーティングシステムを実行しているパーソナルコンピュータへのゲームコントローラの接続は、次のように実行されます。
- まず、インターネットで見つけて、ダウンロードしてコンピュータにインストールします 特別なアプリケーションScpToolkit。 このプログラムは、あらゆる種類のゲームコントローラー用のWindows用のドライバーの大規模なセットです。
- USBケーブルを使用してゲームパッドをコンピューターに接続し、ScpToolkitアプリケーションを起動します。ScpToolkitアプリケーションのショートカットがデスクトップに表示されます。
プログラムウィンドウで、使用するドライバーのグループの横にあるチェックボックスをオンにして、それらのインストールに進みます。
質問(ワイヤレスゲームパッドをコンピューターに接続する方法)を決定した場合は、アイテムをアクティブにします 「Bluetoothドライバーをインストールする」 ドロップダウンリストから同じものを選択します-コンピュータに接続したデバイス。

その後、ボタンをクリックする必要があります インストール 必要なドライバのインストールが完了するのを待ちます。
MotionJoyゲームパッドツールで接続する
また読む: トップ10のベストハンドヘルドゲームコンソール:いつもあなたと一緒に好きなゲーム| 2019年
ゲームのジョイスティックは、Windowsオペレーティングシステムを実行し、プログラムを使用しているPCに接続することもできます。 モーションジョイゲームパッドツール. ダウンロード

このプログラムでは、接続自体に加えて、接続されているマニピュレーターのすべてのボタンと、ゲーム中の振動力を構成できます。
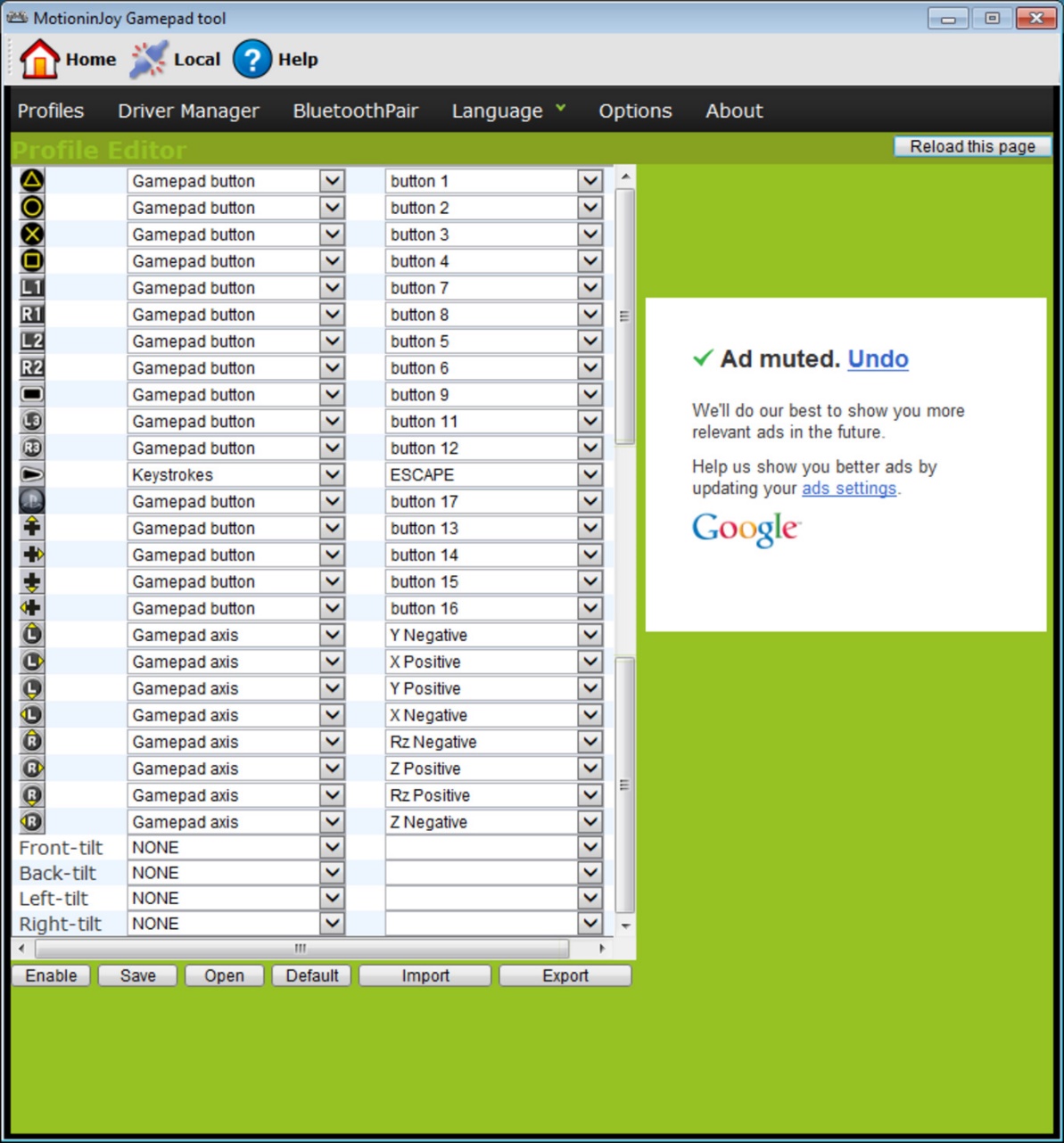
このプログラムを使用してジョイスティックを接続するのは非常に簡単なプロセスであり、その間は公式Webサイトにある指示に従うだけで済みます。
JoyToKeyで接続する
また読む:お使いのPCに最適なゲームパッドトップ12| 2019年の現在のモデルの概要
ユーザーがUSBワイヤーが接続されている通常のジョイスティックを購入すると、ゲームデバイスをコンピューターに接続するだけでデバイスを接続できます。
通常、Windowsは接続されたジョイスティックを自動的に認識し、それに適切なドライバーをインストールします。
この場合、ドライバーのセットはユニバーサルジョイスティックに含まれています。 したがって、システムがこのタスク、つまりゲームパッドを自分でコンピュータに接続する方法に対処できないことを恐れることはできません。
Xbox Oneゲーム機の所有者、および有線コントローラーは、これらのデバイスを自分でコンピューターに接続できます。
このようなセットトップボックスはMicrosoft製であるため、ドライバーの自動検索に問題はありません。
ガジェットをパソコンに接続したら、中央のボタンを押して、セグメントが点灯するまで待ちます。
ユーザーがオリジナルのPlayStationジョイスティック(第3バージョン)を持っている場合は、ミニUSBケーブルをインストールして購入する必要はありません。
必ず適切なOSバージョンを選択してください(8番目より前のバージョンのWindowsを使用している場合)。
ユーザーは、Microsoft.netおよびVisualCパッケージもダウンロードする必要があります。
ダウンロード ダウンロードプログラムSCPドライバーなしで行うことはできません。
ダウンロードこれらの手順を完了したら、ジョイスティックの接続に進みます。 解凍されたアーカイブからアプリケーションを実行し、インストールが完了するのを待ちます。
接続プロセス
また読む:100〜144Hzのトップ12ベストゲーミングモニター| 2019年の現在のモデルの評価
PS3ゲームパッドをコンピューターに接続することは、一般的なXboxコントローラーよりもはるかに困難です。
この理由は、特別なドライバーをロードする必要があるという事実です。これは、Windows OSが挿入されたゲームパッドを認識し、正常に動作するために必要です。
それは、専門家が接続する簡単な方法を開発することに成功しただけです。
- 公式サイトからドライバーファイルをダウンロードします。
- ゲームパッドを接続することを忘れないでください。
- 「デバイスマネージャ」を開いてゲームパッドを見つけます。疑問符が付いています。 コンテキストメニューに移動して、デバイスのプロパティを開きます。 ドライバーに入ったら、をクリックします 「リフレッシュ」 また 「ドライバのインストール」 。 この場合、ダウンロードしたドライバーフォルダへのパスを指定する必要があります。
- ダウンロードしたデバイスフォルダにあるForceFeedbackDriverをインストールします。 指定されたドライバーは、ゲーム中のゲームパッドの振動を制御します。
- SDDriverSettingを設定することを忘れないでください、その主なタスクは、キーの割り当てとBluetoothの構成です。

その結果、ゲームパッドはWindowsオペレーティングシステムで正しく動作します。
有線Xbox360ジョイスティックの接続
また読む: 優れたゲーミングに最適なゲーミングコンピュータトップ10| 2019年の現在のモデルの概要
このセクションは、知らない人でもXbox360コントローラーをコンピューターに接続する方法を理解するのに役立ちます。
これらの目的のために、Xbox360コントローラーを空いているUSBポートに接続する必要があります。

オペレーティングシステム自体がジョイスティックのドライバを検出してインストールする必要があります。
このプロセスが欠落している場合は、オペレーティングシステムにすべての最新の更新をインストールする必要があります。
アップデートをインストールした後、コンピューターを再起動し、ジョイスティックを再接続します。
必要な手順をすべて完了すると、オペレーティングシステムが新しいデバイスを検出し、それに適したドライバーをインストールします。 その後、ゲームを開始してゲームプレイを楽しむだけです。
USB 3.0ポートに接続すると、Xbox360コントローラーが機能しない場合があることに注意してください。
この問題を解決するには、ケーブルをジョイスティックから別の空きコンピュータ入力に再配置する必要があります。
Xbox360ワイヤレスゲームコントローラー
これらの目的に必要なのは、Xboxゲームパッドをコンピューターに接続できるようにする特別なアダプターを購入することだけです。
このようなデバイスは、必要なすべてのドライバーを含むCDが付属した状態で販売されています。 ただし、インターネットから無料でダウンロードできます。
それらをインストールして、お気に入りのものを楽しむだけです。

また、テーブルに座ってキーボードを弾くのは必ずしも便利ではありません。 別物、 ソファに快適に座るまたは椅子に座って、ゲームの邪魔にならないようにします。
Xbox360ジョイスティックをコンピューターに接続する方法
一部のXbox360コントローラーはワイヤレスであることを多くの人がすでに知っていますが、ケーブルを介して接続することもできます。 だから私たちは検討します 両方のオプション、およびどちらを選択するかは、好みによって異なります。
最も簡単なオプションは、Xbox360からコンピューターにジョイスティックを接続することです。 専用USBケーブル。 この方法が対応する方法よりも簡単である理由は、すぐにわかります。
開始するには、 ドライバーパッケージをダウンロード、ゲームパッドがシステムで新しいデバイスとして定義されるようにします。 これは、Microsoftの公式Webサイトに役立ちます。
ドライバーの選択は オペレーティングシステムのバージョンつまり、Windows 7を使用している場合は、アーカイブを「7」専用にダウンロードする必要があります。
Windows 10がPCにインストールされていて、ソフトウェアの自動更新モードが有効になっている場合、ゲームパッドを接続するとすぐに、システムは必要なすべてのドライバーを自動的にダウンロードします。 もちろん、コンピュータはインターネットに接続されている必要があります。
システムファイルをインストールした後、OSは新しいデバイスの定義について警告し、数秒後にそれを通知します 使用する準備ができて.
「もっと難しい」オプションに移りましょう- ワイヤレス接続 Xbox360からコンピューターへのコントローラー。 それを機能させるには、ジョイスティックから信号を受信してPCに送信する受信機を入手する必要があります。 このデバイスを持っていない場合にのみ、受信機を探す必要があるため、この方法は困難になります。 コンソールが新品とはほど遠いことを考えると、これはいくつかの問題を引き起こす可能性があります。
それ以外の場合、この方法は非常に便利です。 レシーバーをPCに接続した後、次のことを行う必要があります 同期ボタンをクリックします-最初にその上に、次にゲームパッド上に。
ボタンに注意してください ガイドジョイスティックの中央にあり、緑色に点灯していれば、すべてが正しく行われています。
Xbox360コントローラーをコンピューターに接続する際の問題を解決する
あなたがしようとするとそれは起こります ジョイスティックをxbox360からPCに接続します、Windowsはデバイスタイプを認識できません。 まず、ケーブルまたはレシーバーを別のUSBポートに接続します。これは、多くの場合役立ちます。
オペレーティングシステムを長期間更新していない場合、または使用している場合 古いバージョン:98、XP、Vista、-発生する可能性があります 互換性の問題。 これについて詳しくは、Microsoftの公式Webサイトを参照してください。 また、新しいデバイスを接続するときに発生するシステムエラー、OSラグ、その他の微妙な違いがある状況を解決するための詳細なガイドもあります。
ゲームパッドのセットアップとゲームの選択
接続を理解したら、質問に進むことができます。 PCでxbox360コントローラーを使用する方法。 実際、以前にコンソールでプレイしたことがある場合、これは難しくありません。
ゲームパッドコントロールをサポートするゲームでは、設定にタブがあります "コントロール"、特定のアクションを担当するボタンを確認できます。 一部のゲームでは ボタンは再マッピングできます、および一部のオプションでは使用できません。
ゲームがジョイスティックコントロールをサポートしているかどうかを確認するには、たとえば、Steamまたはダウンロード元のサイトでその説明を確認してください。 これが書かれていない場合は、 フォーラムを検索する確かに誰かがすでにジョイスティックを使ってそれをプレイしたか、それをやろうとしたからです。
Xbox360およびXboxOneのゲームパッドゲーマーのニーズを完全に満たす優れたツールとしての地位を確立しています。 Microsoftは、Xboxの所有者だけでなく、PCゲーマーにも注意を払っています。
ゲームシステムの開発者は、ゲームには多くのジャンルがあることをよく知っています。 マウスやキーボードで遊ぶのはあまり便利ではありません:格闘ゲーム、プラットフォーマー、スポーツシミュレーターなど。
コンソールがない場合でも、Xboxコントローラーを購入してPCに接続できます。 これに必要なことは、さらに説明します。
Xbox360ジョイスティックをコンピューターに接続する方法
がある 2種類の接続:有線または特別な受信機を使用します。 最初のケースでは、ケーブル以外の追加の機器は必要ありません。
ケーブル接続は必要ありません 複雑な設定はありません。 必要なものすべて:
- USBケーブルをPCの適切なコネクタに挿入します。
- ドライバがインストールされるのを待ちます。
- ゲームを開き、詳細オプションを調整します。
インストールした場合 ライセンス版のWindows7、8、または10、システムが自動的に読み込まれるように、ドライバーの自動更新をオンにします 最新のソフトウェアバージョン Xbox360コントローラー用。
ドライバーをダウンロードできます マイクロソフトの公式ウェブサイトで.
バイブレーションオフやその他の設定が行われます ゲーム内で直接.
余分なワイヤーが気に入らない場合は、PCに接続する特別なレシーバーを購入してください。 設定に使用できます コントローラーのワイヤレス接続.
レシーバーを正しく動作させるには、ドライバーをダウンロードする必要があります。 有効にすると自動的にインストールされます。 Windowsの自動更新.
XboxOneコントローラーをコンピューターに接続する方法
Xbox One用のジョイスティックを作成するとき、デザイナーは 40以上の変更ゲームパッドのよく知られた概念に。 文字通り、素材からデザインまですべてが変更され、さらに、XboxOneジョイスティックをPCに接続できるBluetoothワイヤレス接続機能が追加されました。

2つのバージョンがあります 標準のXboxOneコントローラー。 Xbox Oneに付属している最初のものにはワイヤレス機能がありませんが、XboxOneSおよびXに付属しているものはBluetooth経由で接続できます。
Bluetooth経由でジョイスティックを接続するまったく難しいことではありません。 最初に確認するのは、PCまたはラップトップに特別なワイヤレスアダプタが存在するかどうかです。 すべてが揃ったら、Xboxボタンでコントローラーの電源を入れ、トップパネルにあるコントローラーのリンクボタンを3秒間押し続けます。 デバイスメニューで ゲームパッドが表示されるはずですシステムに関連付けられます。
コンピューターにXboxOneのジョイスティックが表示されない場合は、機内モードがオンになっているかどうかを確認してください。
マイクロソフトが変更しないことを決定した唯一のことは、新しいゲームパッドには再びバッテリーがないということです。 したがって、コントローラーを開梱するときは、 USBケーブルが見つかりません。 XboxからPCへのコントローラーの有線接続を可能にするには、別途購入する必要があります。
XboxOneコントローラーはPCに接続します xbox360のジョイスティックのように。 ゲームパッドとPCをケーブルで接続し、ドライバーがインストールされるのを待つだけです。
私たちのワークショップで制作 XboxOneジョイスティックの修理。 私たちのスペシャリストの長年の経験を安全に信頼することができます。 電話してサインアップしてください!
最新のビデオゲームは、キーボードとマウスの使用、Xbox 360コンソールなどのゲームパッドの使用など、さまざまなタイプのコントロールをサポートしています。一部のユーザーにとっては、この方法の方がはるかに便利なので、以下でこのタイプの接続方法を学習します。コンピュータへのジョイスティックの。
ゲームパッドを正しく動作させるための最小ハードウェア要件は、USBポートの存在と、2番目のサービスパック(またはそれ以降のバージョン)を備えたWindowsXPオペレーティングシステムです。 接続するデバイスは有線または無線であるため、セットアッププロセスにわずかな違いがあります。 有線のXboxコントローラーを使用するには、コントローラーをUSBポートに接続し、ドライバーディスクをドライブに挿入します。 ディスクは主な購入品に含まれていますが、含まれていない場合は、microsoft.comを参照して、ワンクリックでネットワークからダウンロードします。 上記のページで、オペレーティングシステムの種類と優先するインターフェイス言語を選択します。

- 受信機のUSBポートからステッカーをはがします。
- PC(できればUSB 2.0)の同様のスロットに接続します。
- インジケーターを見てください-緑色は正しい動作を意味します。
- この手順の後、接続ウィザードが起動します。[自動的にインストール]ウィンドウをクリックします。
- 「マスター」が単独で表示されない場合は、公式サイトからファイルをダウンロードし、インストーラーをダブルクリックして手動でインストールします。


他のモデル(または他のオペレーティングシステム)のジョイスティックをラップトップまたはコンピューターに接続する必要がある場合、開発者の会社は通常、公式Webサイトの特別なセクションに必要なすべての情報を配置することに注意してください。
多くのPCゲームは、xboxジョイスティックでプレイできます。 ゲームパッドはゲーム専用に設計されているため、非常に便利です。
接続プロセス中に、次の問題が発生する可能性があります。
- デバイスは接続されたゲームパッドを検出しませんでした。
- 必要なドライバーはありません。
- ワイヤレスジョイスティックを接続できません。
- インターネットからダウンロードしたドライバが起動しませんでした。
トラブルシューティング
コンピューターがジョイスティックを検出しない場合は、次の手順を実行します。
- 別のポートに接続します。
- これで問題が解決しない場合は、システム自体を更新する必要があるかどうかを確認してください。
- コントローラが接続されているゲームのドキュメントを見てみてください。 おそらくそこに解決策があります。
ほとんどの場合、デバイスを接続するときに、ドライバーは個別にインストールされます(古いバージョンのWindowsを除く)。 ただし、インストールが行われていない場合は、ジョイスティックに付属のディスクを使用して手動でインストールします。 ディスクがない場合は、インターネットからアプリケーションをダウンロードしてください。
無線機器の接続は標準とは異なります。 ここには配線はありませんが、コンピュータのUSBコネクタに特別な受信機を接続する必要があります。 それはあなたがデバイスからコンピュータに信号を送信することを可能にします。 受信機は、ワイヤレスジョイスティックにバンドルするか、別売りすることができます。
インターネットからドライバーをダウンロードしても機能しない場合は、アプリケーションと現在のバージョンのWindowsの非互換性に関連している可能性があります。 Windows 10がインストールされている場合は、この特定のバージョンのドライバーをダウンロードする必要があります。これは、Windows7には適していません。 また、システムによっては、ダウンロードする必要のあるシステムビット(32ビットと64ビット)に違いがある場合があることを忘れないでください。

xboxジョイスティックをコンピューターに段階的に接続する
Windowsのバージョンによって接続が異なります。
ウインドウズ10
Windows 10を介して接続する場合は、次の手順を実行します。
- ジョイスティックをコンピューターの任意のUSBポートに接続します。
- ドライバがインストールされるのを待っています。 Windows 10は、介入を必要とせずにすべての作業を独自に実行し、結果を報告します。
- ゲームを開始できます。
- デバイスの動作を確認します。

ウィンドウズ8
ドライバーも自動的にインストールされます。
Windows 7
そして、ここではアプリケーションを手動でインストールする必要があります。 これを行うには、次のようにします。
- ゲームパッドを接続します。
- デバイスにはディスクが必要です。 それを貼り付けて、インストーラーを実行します。
- インストールボタンをクリックする必要があるウィンドウを強調表示します。
- ロードされるのを待っています。 これには通常2分かかります。
- コンピューターを再起動します。
必要なドライバディスクが利用できない場合、後者はインターネットからダウンロードできます。 xboxoneのインストール原理は同じです。
古いバージョン(たとえば、Windows XPまたはVista)の場合、Windows7の場合と同じようにすべてを実行します。
ワイヤレスデバイス
標準のxboxジョイスティックをコンピューターに接続できますが、Windowsワイヤレスコントローラーレシーバーが必要です。 ワイヤレスデバイスは次のように設定されています。
- 受信機のUSBコネクタから緑色のステッカーをはがします。
- コネクタを適切なポートに挿入します。
- インジケーターが緑色の場合、すべてが正しく行われています。

ただし、追加のドライバーもインストールする必要があります。 ウィンドウが強調表示されている場合は、インストールボタンをクリックして待ちます。 これが起こらない場合は、ディスクを使用するか、インターネットからアプリケーションをダウンロードする必要があります。 次のことを行います。
- ディスク(付属)を挿入します。
- インストールに必要なボタンを押します。
- 時間が経過するのを待っています。
これで、デバイスを接続できます。 これは次のように行われます。
- ワイヤレスジョイスティックをオンにする必要があります。 これを行うには、ボタンを押し続けます
- 次に、レシーバーのボタンを押します(丸い)。 中央付近にあるはずです。
- 受信機のインジケーターを見てください。 緑色の場合、すべてが正しく行われています。
- 次に、ジョイスティック自体の電源ボタンを押す必要があります。 これは、トップパネルにある丸いキーです(ボタンがある場所ではなく、標準のデバイスにワイヤーが必要な場所)。
- しばらくの間、xboxコントローラーのインジケーターが緑色に点滅する場合があります。 これは、インストールされていることを意味します。 点滅が止まるまで待ち、燃えるだけです。
- デバイスを使用します。
ジョイスティックをコンピューターに接続するのは簡単です。 問題がある場合は、手順を使用してみてください。



















