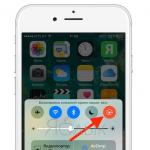iPhoneとiPadでドキュメントをスキャンする方法。 iPhoneおよびiPad用の最高のモバイルドキュメントスキャナーiPhone用の製品スキャナー
App Storeには、このような問題を解決するために作成されたアプリケーションがすでにたくさんあります。 主なことは、かさばるデスクトップスキャナーを使用せずに、ドキュメントのデジタル化、場合によっては編集さえも可能にすることです。
このレビューでは、ドキュメントをPDFまたはWord形式にスキャンし、問題なく編集するのに役立つ、最高の有料および無料のプログラムをいくつか選択することにしました。
おそらく、そのクラスで最高のアプリケーションの1つであり、優れた機能を備えています。 重要なのは、使いやすさが損なわれなかったことです。著名な開発者は使いやすさについて優れた仕事をしており、初めて起動したときでも、何がどのように機能するかをすばやく理解できます。
ScannerProの機能は次のとおりです。
- 自動境界検出と遠近法の調整。スキャンの精度が向上します。
- ドキュメントをPDF\JPEGにスキャンし、ページごとに編集する可能性があります。
- 変更の履歴と任意の状態への復帰。
- スキャンを郵送または印刷のためにすぐに送信する。
- クラウドストレージ(Dropbox、iCloud、Googleドライブなど)へのファイルのアップロード。
- PDFファイルのパスワード保護。
- およびその他の便利な機能。
 マイクロソフトは最近、嬉しい驚きを感じており、以前にリリースされたアプリケーションを改善し、興味深い新しいアイテムをリリースしています。 これらの驚きの1つは、Office Lensと呼ばれるモバイルドキュメントスキャナーです。これは、競合他社をはるかに凌駕する能力があり、認識品質の点で有料のアプリケーションを作成することもできます。
マイクロソフトは最近、嬉しい驚きを感じており、以前にリリースされたアプリケーションを改善し、興味深い新しいアイテムをリリースしています。 これらの驚きの1つは、Office Lensと呼ばれるモバイルドキュメントスキャナーです。これは、競合他社をはるかに凌駕する能力があり、認識品質の点で有料のアプリケーションを作成することもできます。
機能的には可能性は小さいですが、メインタスクの高品質なパフォーマンスに必要なものはほとんどすべてあります。 写真撮影(レシートなど)、ドキュメント撮影、プレゼンテーションボード撮影の3つの操作モードがあります。
TurboScan
 このアプリケーションは、3つの連続したショットに基づいて最終的な画像を接着する特別なアルゴリズムを使用します。これにより、最高のシャープネスとディテールが可能になります。 複数のページを1つのドキュメントに結合し、それらのいずれかを選択的に編集または削除できます。
このアプリケーションは、3つの連続したショットに基づいて最終的な画像を接着する特別なアルゴリズムを使用します。これにより、最高のシャープネスとディテールが可能になります。 複数のページを1つのドキュメントに結合し、それらのいずれかを選択的に編集または削除できます。
明るさ、色、および認識を向上させるためにドキュメントの言語を指定する機能を変更することは、最良の結果を得るのに役立つ他の多くの便利な機能です。
ジーニアススキャン
 インテリジェントなデータ認識テクノロジー、遠近法による歪み補正、Dropboxへのコピーの保存、手書きのメモの操作機能-プログラムの作成者は、iPhoneを本物のポケットスキャナーに変えるのに十分な数の機能を備えています。
インテリジェントなデータ認識テクノロジー、遠近法による歪み補正、Dropboxへのコピーの保存、手書きのメモの操作機能-プログラムの作成者は、iPhoneを本物のポケットスキャナーに変えるのに十分な数の機能を備えています。
ドキュメントはデバイス上ですぐに処理することも、クラウドストレージにエクスポートしてさらに作業することもできます。 Genius Scanは無料でインストールできます。気に入った場合は、すでにフルバージョンを購入できます。
アビーによるFineScanner
 この会社の製品は、おそらく多くの読者に馴染みがあるでしょう。 そして、彼らの開発の質に疑いの余地はありません。 同社は翻訳技術を専門としているため、193言語でのデジタル化が可能です。 また、ロシア語、ウクライナ語、または英語が必要な場合は、結果の品質が非常に優れています。
この会社の製品は、おそらく多くの読者に馴染みがあるでしょう。 そして、彼らの開発の質に疑いの余地はありません。 同社は翻訳技術を専門としているため、193言語でのデジタル化が可能です。 また、ロシア語、ウクライナ語、または英語が必要な場合は、結果の品質が非常に優れています。
このアプリケーションの機能の1つは、ブックスキャンテクノロジーです。これにより、ブックスプレッドを高解像度でスキャンして認識することができます。 本の写真を撮るだけで、FineScannerがすべてを行います。端を切り取り、歪みを取り除き、見開きを2つの別々のページに分割します。 確かに、残念なマイナスがあります-プレミアムサブスクリプションを持っている場合にのみ、アプリケーションのすべての機能を完全に使用できます。
私たちの選択がアプリケーションの選択に役立ち、あなた自身にとって本当に素晴らしいツールが見つかることを願っています。
QRコードの開発は1990年代初頭に始まりました。 最近、それらはますます使用されています。 2次元バーコードは、インターネット上のWebサイト、バス停、広告看板、および人々がデータを必要とする可能性のある他の多くのオブジェクトに配置されます。 iPhone 5およびその他のモデルの「アップル」ガジェットの所有者は誰でも、バーコードを作成して読み取ることができます。 これを行うには、特別なプログラムをダウンロードするだけで済みます。
AppStoreには、この目的のための多くのプログラムがあります。 それらの多くは有料ですが、ほとんどのソフトウェアはユーザーにとって完全に無料です。 機能の点で後者は有料オプションに決して劣っていないことに注意する必要があります。 しかし、多くの競合他社の中で、多くのスマートフォン所有者に愛されている1つのプログラム(iPhone用QRリーダー)が際立っています。 彼女の例を使用して、QRコードを読み取るためのスキャナーなどのプログラムの使用方法についてさらに説明します。
このコードには特定の情報を入力できます。 すべてのiPhone所有者は、コードの写真を撮ることができます。 その後、専用プログラムを使用して、暗号化されたデータをデコードします。 通常、コードは、紙のメディア、ステッカー、ポスターから簡単かつ迅速に翻訳できる情報をエンコードするために必要です。 これは、電話番号、住所、インターネットリソースなどの情報です。 メーカーは、このようなコードを使用して製品の主な特性を暗号化することがよくあります。
現代の美術館のほとんどすべてが、展示に関する情報を保存するためにQRコードを積極的に使用しています。 しかし最近、このテクノロジーはiBeaconに取って代わられました。 ただし、後者の重大な欠点は、ビーコンのカバレッジエリアで、短い距離でのみ読み取られることです。 QRコードはかなり遠い距離から読み取ることができますが。
iPhoneのQRコードをスキャンする方法
この目的のために、デバイスケースに組み込まれたスマートフォンカメラが使用されます。デバイスにダウンロードされた特別なプログラムは、バーコードを認識し、詳細な形式で画像を取得して、復号化します。
このようなプログラムは、iOSデバイスだけでなく、Androidスマートフォンやコンピューターにも存在します。 しかし、この記事は「アップル」ガジェットに関するものなので、その例を見てみましょう。そのようなアプリケーションをダウンロードして、バーコードをスキャンするために使用する方法を見てみましょう。
したがって、iPhoneでQRコードをスキャンするには、次の手順に従う必要があります。
1ネットワークに接続されているデバイスから、AppStoreストアに移動し、検索を使用して、QRリーダーforiPhoneアプリケーションを見つけます。 これは無料のソフトウェアですが、それを使用するためのインターフェースに広告が表示されることをもう一度思い出させてください。 2アプリケーションをスマートフォンにダウンロードしてインストールします。 3プログラムを実行します。 4ファインダーをQRコードのある画像に向けると、実際のスキャナーの赤外線を模倣して、赤いストライプが移動します。 5コード付きの画像が鮮明で鮮明な場合、認識プロセスは非常に高速で、数秒しかかかりません。 ぼやけた画像は時間がかかります。 コードを認識すると、プログラムはコードにエンコードされた情報をすぐに抽出し、ユーザーに提示します。これらのすべてのステップの後、プログラムはバーコードに埋め込まれた命令を自動的に実行しようとします。 例えば、それはインターネットなどのいくつかのリソースの開放である可能性があります。
スマートフォンのドキュメントスキャンアプリは、あなたの日常生活を楽にするはずです。 名刺をスキャンするだけなので、名刺を集めて保管する必要がなくなりました。 学生として、あなたはもはや多くの書き直しをする必要はありません、あなたは単に教科書のページ、ホワイトボードのテキストまたはプレゼンテーションの写真を撮ることができます。 ドキュメントスキャナーは、写真を撮る単なるカメラアプリではありません。
複数言語用のOCRを備えたドキュメントスキャナー
Prizmo-ドキュメントスキャナーPrizmo-iOS用のドキュメントスキャン、OCR、音声アプリは、モバイルドキュメントスキャンに最適なアプリの1つです。
- アプリケーションは、たとえば1枚の紙を認識し、それをスキャンして切り取り、テキストを認識して、別のアプリケーションで編集できるようにします。
- 特に、スキャンした名刺をスマートフォンのアドレス帳に直接転送できます。
- このiPhone用アプリケーションの価格は749ルーブルですが、日常生活では非常に便利です。
Androidのテキスト認識
 CamScanner
CamScanner 無料アプリ「CamScanner-PhonePDFCreator」を使用すると、AndroidとiOSの両方を使用してドキュメントをデジタル化できます。
- そうすることで、アプリケーションはドキュメントも認識し、それに応じて撮影されたテキストの遠近法を調整します。
- 約290ルーブルのプレミアムバージョンでは、テキストを「読む」だけでなく、編集および検索することもできます。
シンプルだが良い:Android用モバイルスキャナー

これまでに他のアプリが行ったことのないAndroid用ドキュメントスキャナーです。ボタンを押すだけで色を強調でき、「スキャンした」ドキュメントを白黒に変換することもできます。
- このアプリケーションを使用すると、最適な解像度でドキュメントの写真を撮り、拡張してPDFドキュメントとして保存できます。
- また、ほとんどすべての同等のアプリケーションと同様に、すでに撮影した写真を拡張してPDFに変換できます。
- 約240ルーブルの価格で。 このかなり単純なアプリケーションは、安くはありませんが、うまく機能します。
GeniusScan-iOS用PDFスキャナー
iPhoneまたはiPad用のGeniusScanアプリは、ドキュメントまたは本のページの角を自動的に認識し、長方形の形で提案します。
- もちろん、コーナーの位置を変更してから再度微調整することもできますが、通常はすべてが非常にうまく機能します。 これは、自動遠近法補正に必要です。
- アプリでは、スキャンしたドキュメントの便利な概要を取得し、JPEGまたはPDFファイルとして電子メールで送信できます。
- Genius Scan +バージョンでは、人気のあるクラウドサービス、電子メール、Evernote、FTPなど、さまざまなエクスポートオプションを利用できます。ただし、これらすべてに599ルーブルを支払う必要があります。
優れたインターフェースを備えた無料スキャナー
 優れたインターフェイスを備えたクイックPDF
優れたインターフェイスを備えたクイックPDF 無料のAndroidアプリQuickPDFScanner Freeは、優れたスキャン機能とシックなインターフェースを兼ね備えています。
- ラティスの助けを借りて、ドキュメントの位置合わせがはるかに簡単になり、その後のエクスポートは文字通り瞬時にバッチ処理によって実行されます。
- また、このアプリケーションでは、色とホワイトバランスを調整して、さらに優れたスキャン結果を実現できます。
- その後、PDFを作成したり、表紙を選択したりすることもできます。
- スキャンが完了したら、ドキュメントをさまざまな形式で保存したり、ソーシャルネットワークで共有したり、クラウドストレージにアップロードしたりできます。
現在まで、App Storeには、特別に設計された機器を使用せずにiOSデバイスを使用してドキュメントをスキャンできるアプリケーションが多数あります。 私は、多くのユーザーにアピールする最も興味深い有料および無料のプログラムを5つ選択することにしました。
Readdleによるスキャナープロ
個人的に使用するアプリケーションから始めます。 Scanner Proは、暗い色で設計された、かなり快適なインターフェイスを備えています。 アプリケーションのメイン画面では、フォルダに配置された名前と日付で並べ替えることができるすべての既製のドキュメントにアクセスできます。
使用可能なスキャンモードは2つあります。 前者の場合は、オブジェクトを撮影してすぐに処理を開始し、後者の場合は、連続して複数のショットを撮り、キャプチャした画像を順番に編集します。 フォーカス中に、アプリケーションはドキュメントの境界をほぼ完全に決定します。

写真の準備ができたら、2つのフィルターのいずれかを選択し、明るさとコントラストを変更して最適な表示を実現します。 完成したドキュメントは、フィルムに保存したり、メールで送信したり、JPEGまたはPDF形式でクラウドストレージに送信したりできます。 アプリケーションの操作はまったく不満を引き起こしませんが、フルバージョンの価格は229ルーブルになります。
Scanbot
自動境界検出と最大200dpiの解像度を備えた高速で便利なスキャナー。 カメラをドキュメントに向けるだけで、すぐにデジタルバージョンが届きます。 品質を最適化するために、いくつかのカラーモードがあり、必要に応じて、テキストをすぐに認識してクラウドにアップロードできます。 特に重要な情報の場合は、TouchIDまたはFaceIDによる保護があります。

ABBYYファインスキャナー
無料アプリについて言及する時が来ました。 Fine Scannerの主な機能の1つは、ユーザーが撮影した3枚の写真から最適な写真を自動的に選択する機能です。 私はこの機能をテストし、焦点が合っていない写真をたくさん撮りましたが、アプリケーションから誤った選択を取得することはできませんでした。

このアプリケーションは、十分な品質で画像をトリミングし、その境界を見つけます。保存時に、カテゴリとタグを選択して、ドキュメントの検索を簡素化し、クラウド、ギャラリー、および電子メールへの送信をサポートします。 一言で言えば、Fine Scannerは優れた無料のソリューションであり、ここに追加するものは何もありません。
PDFScanner
名前に基づいて、このアプリケーションはPDF形式のドキュメントを作成できるため、フィルムに保存することを忘れる必要があります。 優れた機能は、ドキュメントを開いてメニューから目的のアクションを選択しなくても、ホーム画面のアイテムをDropboxフォルダーにドラッグして同期できることです。

開発者は、撮影されたオブジェクトのエッジの自動認識機能を宣言しましたが、実際には機能しません。 さまざまな距離から撮影した高品質の写真を撮ろうとしましたが、アプリケーションが丁寧に画像を手動でトリミングするように要求するたびに。

このプログラムでは、さまざまな保存形式(A4、A3など)を選択できますが、実験的なチェックで得られたような平坦な画像を取得したくない場合は、サイズを自分で設定する必要があります。
Fast Scanner
本当に素晴らしいアプリ。 Fast Scannerの無料バージョンには、オブジェクトの境界を自動的に検出し、受信したドキュメントの明るさを調整する機能があります。これは、フィルムに保存したり、電子メールで送信したりできます。 クラウドストレージへのアップロードは、有料版でのみご利用いただけます。

このアプリケーションと上記のアプリケーションの主な違いは、ドキュメント編集機能です。この機能を使用すると、ドキュメントにさまざまなメモや碑文を直接作成できます。これは私が本当に気に入った機能です。 不要なデータがあれば、画像にスケッチするだけです。
私の記事があなたが正しいアプリを選ぶのに役立つことを願っています。 どのドキュメントスキャンソフトウェアを使用していますか?
iPhoneの所有者は、特別なアプリケーションをインストールしなくてもQRコードをスキャンできるようになりました。 スマートフォンのカメラをコード画像に向けて少し待つだけです。 何が簡単でしょうか?
これまで、QRコードの主な問題は、QRコードを直接スキャンできないことでした。そのため、特別なアプリケーションをインストールする必要がありました。 誰かがこれを使用しましたか?
現在、このプロセスは初歩的なものになっています。
AppleはカメラアプリにQRコード認識機能を組み込んでいます。 つまり、読み取るために必要なのは、カメラを開いてコードの画像に向けるだけです。
その後、QRコードで暗号化されたリンクをたどるように促す通知が画面に表示されます。 ブラウザ(通常はSafari)でクリックすると、対応するページが開きます。
この機能はデフォルトで有効になっているため、設定をいじる必要はありません。
- iPhoneがiOS11以降を実行していることを確認してください。
- スマートフォンでカメラを開き、コードに向けます。
- カメラに焦点が合っていて、QRコードが電話スクリーンにはっきりと表示されていることを確認してください。
- コードを認識すると、暗号化された情報が記載された通知が表示されます。 たとえば、QRコードに含まれるリンクが表示されます。
- 通知が表示されない場合は、ズームインするか、QRコード画像をクリックして画像の焦点を合わせてみてください。
- 通知をタップして、Webページに移動したり、電話番号をダイヤルしたり、メッセージを送信したりします。
iPhoneのiOSでQRコードのスキャンを有効/無効にするにはどうすればよいですか?
この機能が不要な場合や邪魔になる場合は、設定で簡単に無効にすることができます。
- スマートフォン/タブレットの設定メニューを開きます。
- リストをスクロールして、カメラアプリを選択します。
- 「QRコードのスキャン」の横にあるスイッチをクリックして、機能をオフにします。


QRコードをスキャンできるiPhoneアプリ
一般的に、すべてのQRコードリーダーアプリはうまく機能します。 これは、仕事に適したプログラムをダウンロードできる場所を探す必要がある場合には当てはまりません。 ほとんどすべての無料アプリを使用できます。 以下にその使用方法を示します。
ただし、これらの無料のiPhoneアプリはどれも完璧ではありません。 場合によっては、フリーズが発生する可能性があり、プログラムを再起動する必要があります。他の状況では、すべてが正常に機能します。 個人的には、iPhoneでQRコードをスキャンすることはめったにないので、クラッシュは発生していません。 iPad、iPhone、iPod用のQRコードスキャナーをダウンロードすることもできます。
また読む:
無料アプリのリスト:
QRコードリーダー
完全にロシア語のiPhone用バーコードとQRコード用の便利なスキャナー。 iOS7.0以降が必要です。 iPhone、iPad、ApodTouchと互換性があります。

Qrafter-QRコード
Crafterは、iPhone、iPad、ApodTouch用の2Dコードスキャナーです。 その主な目的は、QRコードの内容をスキャンして認識することです。 また、新しいQRコードを作成することもできます。 iOS9.0以降が必要です。

iPhone用QRリーダー
そして、iPhone、iPad、iPodでQRコードを読み取るためのリストの最後のアプリケーション。 即座にスキャンし、ギャラリーのスクリーンショットからも読み取ります。 iOS8.0以降が必要です。 それぞれのアプリケーションを試すことができるので、あなたに最適なものが見つかります。

iPhoneアプリを使用してQRコードを読み取る方法は?
ほとんどのアプリケーションは同じように機能します。一度開くと、すぐにスキャンできるようになります。 たとえば、使用するアプリケーションを操作する手順について説明します。
- QRコードリーダーアプリを開きます。
- これがプログラムの最初の起動である場合は、カメラへのアクセスを許可する必要があります。 [OK]をクリックします。
- 画面中央の枠は、スキャンするQRコードを配置する領域を示しています。
- コードを読んだ後、コードで暗号化された情報が表示されます。 Webページへのリンクの場合は、自動的に開く場合があります(使用しているアプリによって異なります)。
実際、それがすべてです。 この特定のアプリケーションのもう1つの機能は、過去にスキャンしたQRコードを保存する「履歴」セクションです。 これにより、コードを再度読み取ることなく、暗号化された情報に再度アクセスできます。
さらに、Webページへのリンクを含むものや、写真、ソーシャルネットワーキングページ、テキストを含むものなど、さまざまなタイプの独自のQRコードを作成できます。リストはほぼ無限です。