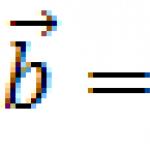画像に透かしを適用します。 MSWord文書に透かしを挿入する方法
命令
ペイントを起動し、[ファイル]メニューの[新規]コマンドを使用して新しい画像を作成します。 レイヤーパネルの「背景」アイコンをダブルクリックします。 開いたダイアログボックスで、[表示]プロパティの横にあるチェックボックスをオフにします。背景が透明になります。 Ctrl + Shift + Nを押すか、[レイヤー]パネルの[新しいレイヤーの追加]アイコンをクリックして、新しいレイヤーを追加します。
ツールバーでTを押します。プロパティバーで、フォントの種類とサイズを設定します。 メインカラーを白に設定します。これは、画像の暗い背景と明るい背景の両方に適しています。 透かしとして選択したテキストを書き込みます。
ツールバーの「長方形領域の選択」にチェックを入れるか、キーボードのSを押します。 長方形の枠でテキストを選択し、Ctrl+Xを押して選択した領域を切り取ります。 レイヤーパネルで、「X」アイコンをクリックしてレイヤーを削除します。 新しいレイヤーを追加し、Ctrl+Vキーを使用してカットフラグメントを貼り付けます。
Shiftキーを押しながら、コーナーサイズのハンドルの1つをクリックし、中央に向かって、または中央から離れるようにドラッグして、ラベルのサイズを変更します。 寸法に問題がなければ、Enterキーを押します。 レイヤーパネルでレイヤーのサムネイルをダブルクリックし、不透明度を約70に下げます。[ファイル]メニューの[名前を付けて保存]コマンドを使用して、画像をpngまたはpdnとして保存します。
写真を透かしとして使用できます。 自分で作成することも、既製の画像を見つけることもできます。 マジックワンドツールを使用して、画像の背景を削除します。 プロパティパネルで、モードを「補完」に設定します。感度は約17%です。 削除する領域をクリックして、[削除]をクリックします。

長方形マーキーツールを使用して画像を選択し、キーボードのMを押します。手順4と同様に画像のサイズを変更しますが、Enterキーを押さないでください。これにより、画像の周囲に選択ボックスが表示されます。 [調整]メニューから、[白黒にする]をクリックします。
追加モードでマジックワンドツールを再度アクティブにして、背景をクリックします。 [編集]メニューから、[選択の反転]を選択します。 [効果]メニューの[アーティスティック]グループで、[鉛筆スケッチ]をクリックします。 設定はデフォルトのままにします。

次に、同じメニューの[スタイリング]グループで、[浅浮き彫り]をクリックし、回転角を選択して、画像が最も表現力豊かになるようにします。 サイズを小さくして、pngまたはpdnとして保存します。
ノート
[レイヤー]メニューの[ファイルからインポート]コマンドを使用して、画像に透かしを追加する方が便利です。
出典:
- パレット画像
多くの場合、特定の写真は、写真家の気持ち、気分、考えを伝えます。 写真の簡単な碑文は、この効果を高めることができます。 美しいフォントと適切なフレーズを選択することで、明るさ、個人的な感情を追加し、それを話すことができます。 または、別のオプションを検討してください。写真からグリーティングカードを作成するだけです。 そして再び、「テキスト」などのAdobePhotoshopツールに精通する必要性に戻ります。

必要になるだろう
- Adobe Photoshop、写真。
命令
ツールバーで見つけるのはとても簡単です。 アイコンは「T」の文字のように見えます。 このツールを展開すると、通常の垂直方向と水平方向のテキストがあり、垂直方向と水平方向のマスクテキストがあることがわかります。 普通になります。

テキストはあまり見栄えがよくありませんが、通常、黒、いいえ。 手始めに、テキストを少しフォーマットすることができます。 トップパネルには、フォント、サイズ、位置、ワープを変更するのに役立つツールがあります。 サイドメニューも使用してください。 ここにはかなりの数の設定があり、テキストは好きなように制御できます。 写真に適したフォントを選択し、必要に応じて修正し、必要に応じて色を変更します。


関連動画
ノート
取得したい結果の種類に応じて、テキストを変換して異なる形状にすることができます。
出典:
- テキストツールの非常に詳細な説明。
- 写真にキャプションを付ける
あなたが電子形式(ファイル)の写真を持っているなら、最も簡単な方法はそれを置くことです 碑文グラフィックエディタを使用します。 この操作の後、テキスト付きの写真は、プリンターを使用して「ハードコピー」として保存するか、インターネットまたは自分のコンピューターで同じ仮想電子形式で使用できます。 AdobePhotoshopを使用した手順を以下に説明します。

必要になるだろう
- グラフィックエディタAdobePhotoshop
命令
次に、Dキーを押してデフォルトの色(白い背景と黒いテキスト)を設定し、次にTキーを押して""ツールを作成します。 その後、どこかで写真をクリックして入力を開始します。 それは大丈夫です、それは小さすぎるか、対照的ではないか、間違った場所に配置されます-それからあなたはすべてを調整します、しかし今あなたはその後の編集のためにオブジェクトを作成する必要があります。
ラベルテキストが作成されたら、移動ツールをクリックします。これはツールバーの一番上のアイコンです。 これにより、テキスト入力ツールが同時にオフになります。 もしも 碑文フォント、色、またはサイズを変更してから、[記号]パネルに移動し、必要なすべての値を設定する必要があります。 そのようなパネルが画面に表示されていない場合は、「ウィンドウ」というメニューセクションにあります。 このパネルにリストされている設定に加えて、間隔を調整したり、フォントを太字、斜体、または下線付きにしたり、多くのオプションを適用したりできます。
で 碑文任意の効果(シャドウ、グラデーション塗りつぶし、レリーフ、グローなど)を適用できます。 これらのタイプの効果は、レイヤーほどテキストには適用されず、効果のタイプごとに個別のタブを備えた1つのパネルに収集されます。 このパネルを起動するには、「レイヤーパレット」でテキストレイヤーをダブルクリックします。
作成したものをなんらかの方法で使用または編集する場合は、作成したすべてのレイヤーとエフェクトをPhotoshop形式(PSD)で保存します。 これを行うには、CTRL + Sを押して、ファイルの名前と場所を指定するだけです。
そして、写真を保存します 碑文たとえばインターネットでの使用に適した形式のyuは、キーボードショートカットのCTRL + SHIFT + ALT + Sを使用できます。開いたウィンドウで、この形式に対応する形式と品質設定を選択してから、新しいファイルの名前を指定して、目的の場所に保存します。
いつどこで写真を撮ったのか、誰が描かれているのかを忘れないように、説明文を添える必要があります。 このマーキングは、家族の写真アルバムの整理を容易にするのに役立ちます。

命令
写真がフィルムで、デジタル形式に変換する予定がない場合は、写真を貼ってください 文章接触または投影印刷の段階で。 透明なフィルムを取ります(プリンターのタイプと一致する必要があります)。 サイズ14の太字でラベルを付けます。さまざまな写真にラベルを付ける場合は、フィルムにすべてのラベルを印刷します。 印刷後、碑文を切り取ります。
実験室用ランプの光の下で引き伸ばし機の赤いフィルターがオンになっている写真印刷中に、画像の上部または下部(中央ではない)の画像の光ではない部分に碑文を重ねます(ポジティブに暗い)。 ガラスでフィルムを紙に押し付けてから、印刷、現像、硬化の通常のサイクルを実行します。 テキストは黒の背景に白になります。
グラフィックエディタを搭載した携帯電話で撮影する場合は、撮影後に写真を開いてください。 テキストツールを選択し、次のように入力します 文章、位置、サイズ、色を選択し、操作を確認してから画像を保存します。 元のファイルを変更しない場合は、新しいファイルに保存します。 文章シャドウを使用して、最初に1つの目的の色で、次にわずかにオフセットして、別の色で2回適用します。
アプリケーションのためにオン 文章写真では、あなたが知っているグラフィックエディタを使用してください。 画像ファイルを開き、ツールバーの「テキスト」ツールを選択します。 とは異なり、最初に碑文のサイズ、色、位置を選択してから、次のように入力する必要があります 文章。 GIMPエディターを使用している場合は、適用後 文章そして、「画像」-「画像の圧縮」の操作を実行します。 次に、ファイルを保存します。 前の場合と同様に、元の画像を変更せずに、新しいファイルに保存します。
出典:
- 写真にテキストを適用するためのオンラインサービス
- オンラインで写真にテキストを書く
画像を処理してコラージュを作成する場合、画像にテキストをオーバーレイする必要がある場合があります。 これは、無料のPaint.netエディターを使用して実行できます。

命令
[ファイル]メニューの[開く]コマンドを使用して、Paint.netで画像を開きます。 [画像]メニューで、[サイズ変更]コマンドをクリックし、画像の幅と高さに新しい値を入力します。 比率を維持したい場合は、対応するオプションを確認してください。
ワードバーで、[新しいレイヤーの追加]アイコンをクリックします。 ツールバーで、Tを押してタイプツールをアクティブにします。 パレットで目的の色を選択します。 プロパティパネルで、適切なフォントとサイズを選択します。 レイヤーに碑文を作成します。

画像をそのままにしておくことも、碑文をもっと面白くすることもできます。 これを行うには、テキストレイヤーをアクティブのままにする必要があります。 [レイヤー]メニューに移動し、[回転して拡大縮小]コマンドをクリックします。 遠近法ツールは、オブジェクトの比率を歪めることなく、画面上でオブジェクトを移動するために使用されます。
遠近効果は、回転ツールを使用して実現できます。 円の中心をマウスで引っ掛けて、半径の1つに沿って移動します。 これにより、3次元空間での回転の印象が生まれます。 スケールスライダーを使用して、歪みを増減します。

微調整するには、対応するフィールドの上下の矢印をクリックして、[設定]セクションの角度、傾斜角度、傾斜半径の値を変更します。 碑文を垂直に配置するには、[Offset.Y]ボックスの値を変更し、水平に[Offset.X]を変更します。 結果に満足したら、[OK]をクリックします。
レイヤーパネルのテキストレイヤーアイコンをダブルクリックします。 プロパティウィンドウで、コラージュをより表現力豊かにする適切なブレンドモードを選択します。 後で図面を編集する場合は、[ファイル]メニューの[名前を付けて保存]コマンドを使用して、pdn形式で保存します。 最終バージョンの場合は、拡張子jpg/jpegで保存します。
Paint.netとUnRREEzの2つの無料プログラムのツールを組み合わせることで、アニメーションテキストやその他の動画を作成できます。 Paintのプラグインを使用すると、この便利なグラフィックエディタの機能が大幅に拡張されます。

ドキュメントを「機密」スタンプで装飾するか、会社のロゴの透かしで装飾することにしましたか? 問題ありません。テキストエディタのMSWordを使用すると、これを2回のタッチで実行できます。 確かに、どこを見ればよいかわかっていれば。
「デザイン」メニューの「基板」記号の下に隠された「透かし」。
標準の透かしをドキュメントに挿入します
予想に反して、ドキュメントへの透かしの挿入は、[挿入]メニューからは実行されません。 「 デザイン"、そしてグループ内" ページの背景»目立たないツールを見つける« 基板"。 それをクリックすると、プリセット透かしオプションのドロップダウンリストが表示されます。 ご覧のとおり、標準オプションは多様性(サンプル、ドラフト、コピーしない)で輝いていませんが、基本的なニーズはカバーされています。

好きなサンプルをクリックすると、そのテキストがすぐに開いているドキュメントにコピーされます。
MSWordで透かしを設定する

もちろん、追加の設定に興味がありますか? アンダーレイツールをもう一度開き、アイテム「 カスタマイズ可能なアンダーレイ"。 表示されるウィンドウで、次を変更できます。
- 独自の標準テキスト(フライト「テキスト」)
- 透かしフォント(フォントフィールド)
- 碑文のサイズとその色(フィールド「サイズ」と「色」)
- シート上の碑文の位置-斜めまたは水平(「レイアウト」を切り替えます)。
「OK」をクリックして結果を確認してください。

悪くはありませんが、テキストは退屈すぎます。 画像に置き換えてみませんか? 「カスタムアンダーレイ」をもう一度開き、「画像」アイテムをクリックします。 表示されるウィンドウで、コンピューターから適切な画像をアップロードしたり、インターネットで検索したり、クラウドストレージから画像を取得したりできます。

写真を透かしとして追加するにはどうすればよいですか? はい、とても簡単です!
コンピュータから出てきた最初の画像をロードしますが、ここには基本的に他の設定がないため、[OK]ボタンを1回クリックします。 同じ透かしに画像とテキストを組み合わせることはできないことに注意してください。
そして、これが結果です。 画像は自動的にシートのサイズに設定され、テキストの読み取りを妨げないように半透明になりました。

図面からの透かし
何が起こったか 透かし誰もが知っていると思います。 これは、写真の作者を示す写真のラベルです。 私は話していません 電子透かし、写真に巧妙に導入され、表面全体に塗られていますが、写真の署名またはサインについてです。
これらの兆候のほとんどは、で簡単に削除できることを理解する必要があります アドビフォトショップ。 しかし、原則として、写真を保管した人がどこから写真を入手したかを忘れないように配置されています。 それらの。 あなたよりもあなた自身の視聴者のために。
削除するのがほとんど不可能な「透かし」もあります。 置くかどうか-自分で決めてください。
「透かし」を入れることができます アドビフォトショップ.
そこで、透明な背景の別のウィンドウでサンプル(パターン)を準備する必要があります。

1280px幅の画像に最適な508x288があります。
[パターンの編集/定義]に移動し、透かしに名前を付けます。

別のPhotoshopウィンドウの画像に戻り、画像の上に空白のレイヤーを作成します。

新しく作成したサンプルを選択して、[OK]をクリックします。 このような結果になるはずです。

原則として、写真はしっかり保護されています。 しかし、写真の黒いオブジェクトの上にある黒い文字はあまり見栄えがよくありません。 次に、[レイヤー]ウィンドウの[ブレンドオプション]に移動します。
そこで[ストローク]オプション(ストローク)を選択し、そのパラメーターを設定します:色(白に設定)、ストロークの太さ(サイズ)、不透明度(不透明度)。

こんな感じです。

そして、正当な理由で、透かしを別のレイヤーに配置します。 これで、いつでもレイヤーの透明度で透明度を調整できます。

これらのアクションについては、書くのが理にかなっています アクション(マクロ、自動的に実行されるコマンドのセット)次に、一度に1つのボタンを実行します。
より便利なソリューションが必要な場合(結局のところ、Adobe Photoshopはそれほど高速なプログラムではありません)、救助に来ます AnyPic透かし.
私はたくさんの透かしプログラムを試しましたが、これが最も便利で最速です。
ために Windows XP私が上で書いたように、そしてあなたがより新しいOSを持っているならそれは呼ばれます(例えば、 Windows 7)の場合、古いバージョンのプログラムはインストールされていても機能しません。 新しいバージョンをインストールする必要があります パールマウンテン写真透かし.

インターフェイスは過負荷ではありません 透かしテキストとグラフィック。 大量の写真をすばやく処理します。
のためのいくつかのテンプレートがあります 透かし.


そして3番目のオプションはインストールすることです 透かし写真をサイトにアップロードするときに直接。
私はWordPressを使用していますが、「透かし」を追加する有料および無料のプラグインがいくつかあります。
インストールするプラグイン 透かしシステム上 WordPress 2つのタイプに分けることができます:
写真に直接マークを追加する
-写真の上に透かしを表示します(写真はサーバー上できれいに保たれます)
2番目のオプションを試しました。 彼はもっと面白い。

個人的には、この有料プラグインは私には機能しませんでした。 そして、私のホスティングプロバイダーが責任を負っているという事実に言及して、お金は返されませんでした、それは私がいくつかの機能を埋めることを許しません。 そしてホスティングプロバイダーは、プラグインはバグがあると言った。 状況を分析した後、私はホスティングプロバイダーが正しいと信じがちです。
後で透かしなしで元の写真を見つけることができない場合があります。 しかし、第一に、そのようなプラグインはサイトが配置されているホスティングに大きく依存していることが判明しました。第二に、サイトで障害が発生した場合、すべての写真が突然無料で利用できるようになります。 透かし。 私は認めなければなりませんが、彼らは見栄えがします。 しかし、それがポイントですか?
Shutterstockのような大規模なサイトには、独自の安全なサーバーと独自のプラグインがあります。 透かしですから、そのような問題はありません。
したがって、私は画像が物理的に追加される最初のオプションに落ち着きました 透かし。 これは、プログラムによってあまり美しくはありませんが、確実に行われます。 透かしのリロード.
主なことはそれをやり過ぎないことです。 大きくて価値のある写真だけを本当に保護することは理にかなっていることを忘れないでください。 小さなプレビューに隅に刻印を付けるだけで十分です。
[アンダーレイ]ダイアログボックスに移動します。このダイアログボックスを開く方法は、使用しているWordのバージョンによって異なります。 Word 2002および2003はメニューバーとツールバーを使用しますが、Word2007以降はタブを使用します。
- Word 2002および2003では、[書式]メニューから[背景]を選択し、[透かし]を選択すると、[透かし]ダイアログボックスを開くことができます。
- Word 2007以降では、[ページレイアウト]タブをクリックします。 [ページの背景]グループを見つけて、[透かし]ボタンをクリックします。 透かしギャラリーの下部で、[カスタム透かし]を選択します。
作成するアンダーレイのタイプを選択します。背景は、画像(グラフィック)またはテキストにすることができます。
- テキストアンダーレイを作成するには、[テキスト]オプションを選択します。 [テキスト]フィールドに背景テキストを入力し(または提案されたオプションの1つを選択)、対応する[フォント]、[サイズ]、および[色]フィールドでテキストのフォント、サイズ、および色を選択します。 不透明な透かし(アンダーレイ)を作成する場合は、[半透明]のチェックを外します。 そうでない場合は、これをチェックしたままにしておくと、透かしのテキストが半透明になります。 透かしテキストの配置方法に応じて、斜めまたは水平の配置を選択します。
- グラフィック透かしを作成するには、[画像]オプションを選択します。 [画像の選択]をクリックして、目的の画像ファイルに移動できるウィンドウを開きます。 目的の画像を選択し、「挿入」をクリックします。 [縮尺]フィールドのオプションの1つを選択して、図面のサイズを設定します。 「自動」を選択すると、画像が最適なサイズで表示されます。 画像をはっきりと表示したい場合は、「彩度を下げる」のチェックを外してください。 そうでない場合は、オンのままにしておくと、透かしの描画がフェードします。
[OK]をクリックして、[アンダーレイ]ダイアログボックスを閉じます。透かしがドキュメントに表示されます。
背景が表示される順序を設定します。背景がテキストの場合は、WordArtコマンドを使用します。 図面の場合は、グラフィックコマンドを使用します。
- Word 2002および2003では、WordArtコマンドと画像コマンドは[フォーマット]メニューにあります。 Word 2007では、これらのオプションは[挿入]タブ、[テキスト]グループの[ワードアート]、および[イラスト]グループの[画像]にあります。
透かし(透かし)が表示されるページを決定します。そこには表示されませんが、透かしはヘッダーの一部として扱われます。 したがって、透かしをWord文書の1つまたは特定のページにのみ表示する場合は、ページ分割を文書に挿入し、各セクションのヘッダーとフッターを設定する必要があります。 透かしを入れたくないページの上部をクリックした後、次の手順を実行します。
- Word 2002および2003では、[挿入]メニューから[中断]を選択します。 ブレークタイプとして[次のページ]を選択し、[OK]をクリックします。 作成したセクションの任意のページをクリックし、[表示]メニューから[ヘッダーとフッター]を選択します。 [ヘッダーとフッター]ツールバーから[前のセクションと同じ]を選択して、新しいセクションと前のセクションのヘッダー間のリンクを解除します。 透かしをクリックしてから、Deleteキーを押します。
- Word 2007では、[ページレイアウト]タブの[ページ設定]グループで[分割]を選択し、[ページ分割]ドロップダウンメニューから[次のページ]を選択します。 作成したセクションの任意のページをクリックし、ヘッダーをクリックして、[デザイン]タブの[ページナビゲーション]セクションで[前のセクションと同じ]を選択して、リンクを削除します。 透かしをクリックしてから、Deleteキーを押します。
- 古いバージョンのWordで透かしを作成するには、以下をお読みください。
親愛なる友人やブログのゲストの皆さん、良い一日を。 あなたはフォトショップをする気分ですか? 私は、人々がブログの画像を恐れている(他の場所で使用されることを恐れている)状況に出くわすことがよくあります。または、画像のサンプルを送信して、その人がそれを使用しないようにする必要があります。
特にこのために、特別ないわゆる透かしが画像に配置されます。 それらは通常あまり目立ちませんが、違法な使用からあなたの財産を保護するように設計されています。 ちなみに、これだけでなく、透かし入りの写真を使うのをためらう人も多いので。 この場合、少なくともあなたのブランドの名前をフラッシュさせてください。これも非常に良いことです。 わかった。 原理については説明しませんが、Photoshopを使用して、彼の参加なしに写真に透かしを作成する方法の例を示します。
必要な場合は、お気に入りのPhotoshopを使用します。 この友達を開いて、保護したい写真をアップロードしてください。
オプション1
さて、どうやって? かなりいいと思います。 しかし念のため、私は2番目のオプションであるこれをどのように行うことができるかを準備しました。

オプション2


Photoshopなし
一般的に、このような救済策を講じるためにPhotoshopを使用する必要はありません。 これらすべてを問題なく実現するのに役立つ多くのプログラムとサービスがあります。 さらに、誰もがこれを行うためにPhotoshopをダウンロードするわけではありません。 一般的に、1つの優れたサービスの例を使用して透かしを作成する方法を示します。
- サイトに移動 Watermark.ws簡単な登録を行うか、実際に行ったFacebookを使用してログインします。 サービスはもちろん英語ですが、それでもすべてが明確であり、それ以上に、今からすべてをお伝えします。
- まず、インポートした写真用のフォルダーを作成する必要があります。 これを行うには、「フォルダの追加」をクリックします。その後、フォルダの名前を設定する必要があります。 デフォルトでは、すでに1つのフォルダーが作成されているため、おそらく何も作成する必要はありません。

- 次に、写真のソースを選択する必要があります。 コンピューターから、またはソーシャルネットワークやクラウドサービスなどの外部ソースから。 「コンピュータから選択」を選択します。 次に、画像を選択します。 ちなみに、一度に複数の画像をアップロードして、すべてのサインを一度に使用できるので、このサービスでの作業がさらに便利になります。
- 写真(または複数の写真)をアップロードしたら、その写真にカーソルを合わせて、[選択したものを編集]に表示される唯一のボタンを選択する必要があります。

- 写真が開いたので、私たちはそれを保護し始めます。 ほら、下に作業用のツールがありますか? これらは私たちが必要とするものですが、すべてではありません。 「テキスト」ボタンをクリックして、碑文の作成を開始します。

- その後、他の編集ツールを利用できるようになります。 ただし、最初に、テキスト自体、たとえばWebサイトのアドレスを記述します。
- ご覧のとおり、テキストブロックには、画像のサイズ変更と回転という2つの機能があります。 これらすべてを試して、目的の結果を得ることができます。 たとえば、テキストを斜めに配置して大きくすることができます。 そしてもちろん、この碑文を移動するには、中央にあるマウスの左ボタンを押したまま、任意の場所にドラッグするだけです。

- 写真の下のメニューに行きましょう。 それを使って、必要なものをすべて編集します。 たとえば、[不透明度]をクリックし、このパーセンテージを35に設定します。これにより、テキストがより透明になります。
- そして、「シングル」をクリックし、「タイル」の項目を選択すると、画像全体に碑文が乗算されます。 多くの人がこれを行います。
- たとえば、フォントを選択したり(Font)、著作権アイコンを配置したり(Sign)するなど、他の多くの優れた機能を実行することもできます。 すべての機能をご覧ください。

- さて、すべてが終わったら、「完了」ボタンをクリックしてください。 そして、完了後、「ダウンロード」をクリックして画像をダウンロードします。

これらは私が今日あなたに提示した興味深い方法です。 どれを使用するかはあなた次第です。さもないと、自分で何かを思いつくかもしれません。 ちなみに、サードパーティのサービスとPhotoshopのどちらが使いやすいと思いますか? コメントで答えてください。
ただし、Photoshopにあまり詳しくない場合、またはPhotoshopをまったく理解していない場合は、単純に勉強することを強くお勧めします。 フォトショップを一から学ぶ素晴らしいコース。 ここでは、すべてが非常に詳細に説明されており、最も重要なのは、興味深く理解しやすい人間の言語で説明されていることです。 初心者の方にはぜひご覧ください。 さらに、特にあなたのために、私は持っています。
よろしくお願いいたします。DmitryKostin