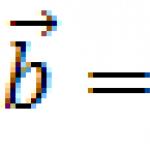Googleドキュメントとのコラボレーション。 ドキュメントを操作するための便利なサービス
こんにちは。 昨年、私はMyOfficeプロジェクトで共同編集に取り組んできました。 振り返ってみると、これは簡単で非常に興味深い作業ではないと言えます。 したがって、私はそれについて詳細に話し、次の質問に答えたいと思います。
- 共同編集を確実にするためのアプローチは何ですか?
- それらを実装するのはどれくらい難しいですか?
- 既製のライブラリをプロジェクトで使用することは可能ですか?
- 共著を見ずに開発することは可能ですか?
それらに詳細にそして理由を持って答えるために、かなり多くの資料を書く必要があるので、いくつかの記事があります、座って、私たちは始めています。
サーバー(クラウド内)にファイルを保存し始めるとすぐに、複数の人がファイルを編集できるようにしたいという自然な欲求があります。 これは、複数の人が同時に作業し、それぞれが変更を加えるオフィスドキュメントに特に当てはまります。
しかし、「あなたはそれを取ることはできません...」は、誰もが1つのドキュメントを編集するためのアクセス権を与えます。 複数のユーザーが1つのファイルを便利かつ正確に変更できるメカニズムが必要です。 これを行う方法のオプションを見てみましょう。
考えられるアプローチ
編集中にドキュメント全体をロックする
これは最も簡単な方法です。 このソリューションの利点は、実装が簡単で、すべてのタイプのデータを処理できることです。 ここでメリットが終わり、ユーザーにとってのまったくの不便が始まります。- 一度に編集できるのは1人のユーザーだけです。 そのような文書が大きく、編集される頻度が高いほど、この不便さはより明白になります。 100ページを超えるTORを想像してみてください。一方、あるユーザーは、同僚がドキュメントの別の部分のセクションの編集を完了するまで待つ必要があります。
- ドキュメントを変更するたびに、ドキュメントをサーバーに完全に転送してから、すべての参加者にダウンロードする必要があります。これにより、作業速度が大幅に低下し、転送されるデータの量が増加します。
- ドキュメントの編集を開始するには、サーバー上で他のユーザーによるドキュメントの変更をブロックする必要があるため、このソリューションではオフライン作業を提供できません。 サーバーに接続せずにこれを行うことはできません。
- 未解決のブロッキング。 あるユーザーがロックを解除するのを忘れて、家に帰ったり、休暇に出かけたりしたと想像してみてください。 他のすべての人は、怠慢なユーザーを待つか探す必要があります。 アクティビティの時間を制御するか、管理者にロックを強制的に解放する機会を与えることで、これを部分的に回避できます。 ただし、どちらも理想的な解決策ではありません。最初のケースでは、欠落しているインターネットとユーザーの無秩序を区別できることに基づいて理解することは不可能であり、2番目のケースでは人間の介入なしでは理解できないためです。誰かの変更が失われる可能性があります。
ドキュメントの一部をブロックする
テキストドキュメントの場合、このような分割単位は段落または表にすることができます。 これにより、作業プロセス全体が改善されます。- これで、編集がドキュメントのさまざまな部分で行われる場合、1つのドキュメントを同時に編集できます。
- ドキュメントを完全にブロックすることはできません。 ロックが解除されていなくても、ドキュメントの残りの部分で作業を続けることができます。
- オフライン作業を提供することはまだできません。 ドキュメントの一部をブロックするには、サーバーに接続する必要があります。
- 編集中にロックされるドキュメントの部分は重要な場合があります。 実際、段落は非常に大きく、数百または数千文字のテキストを含む場合があります。 テーブルを操作する場合、さらに複雑になります。 追加のトリックがなければ、セルの内容とテーブルの構造の変更(行または列の挿入と削除)を同時に許可することはできません。 つまり、セルの1つを変更するには、テーブル全体をロックする必要があります。 オフィスドキュメントでは、テーブルはさまざまなレベルでネストすることも、非常に大きくすることもできます。 この瞬間は、ワークシートが1つのテーブルで構成されているスプレッドシートドキュメントを操作するときに特に不快になります。つまり、変更を加えると、完全にブロックする必要があります。
- 構造に関しては、ドキュメントは一連の段落と表として簡略化できます。 また、表や段落を挿入または削除するときは、このシーケンスを編集しています。 そしてこれは、そのようなシーケンスの共同編集の正確さも保証する必要があることを意味します(ちなみに、最初の頻度が少ないことを除いて、段落のリストと文字のリストの編集に基本的な違いはありません)。 根本的に異なる同期方法を導入することなく、これもロックである必要があります。今回のみ、ロックオブジェクトはドキュメント全体に対して1つになります。
- マージ。 まず、オフィススイートのユーザーにとって、この概念は通常なじみのないものです。 次に、プレーンテキストから、テキスト、ネストされたテーブル、画像、さまざまな書式設定がある複雑な(通常は階層的な)構造のドキュメントに移動する場合、ドキュメントの異なるバージョンを組み合わせることが根本的に難しくなります。 同様の3ウェイマージを想像してみてください。
- kdiff3またはwinmergeを使用している場合でも、エラーが発生し、プレーンテキストで機能します。
- オフィスアプリケーションの平均的なユーザーがブランチとマージの世界を掘り下げることは難しいでしょう。 そして、浸透したので、それは非常に速くて使い勝手が良くないでしょう。
反対側からの眺め
ユーザーの観点からは、ドキュメントでのすべての作業は、テキストの修正、同僚に約束されたスケジュールの挿入のみに限定されるべきであるという事実から進めます。それだけです。 彼が以前に地元の文書で行ったように。 ドキュメントの正しい状態を維持するためのすべての複雑なプロセスは、ユーザーから隠す必要があります。 同時に、ローカルファイルの編集に匹敵する応答性と機能を維持することが重要です。私たちにとって、これは追加の要件を指示します:
1.楽観的な変更戦略を使用します。 編集は、ドキュメントのローカルコピーにすぐに適用する必要があります。 そして、これに関係なく、それらはサーバーに送信され、サーバーから他のクライアントに送信されますが、受信と適用の速度はローカルバージョンでの作業速度に影響しません。
したがって、クライアントとサーバーのドキュメントの状態が異なる場合があります。 これにより、次の要件が生成されます。
2.収束。 すべてのユーザーが作業を終了し、すべての編集通知が配信されると、サーバーとクライアントの両方が同じドキュメント状態になるはずです。
しかし、それだけではありません。 最初の2つの要件は、明らかにユーザーに適さない単純なアルゴリズムを使用して満たすことができます。 2つの競合する変更がサーバーに到着した場合は、後で発生した変更を無視して、それに応じてクライアントに通知することができます。 これは最初の2つの要件を満たすには十分ですが、変更が破棄された要件を満足させるには明らかに十分ではありません。 そしてこれは、もう1つの要件を宣言する必要があることを意味します。
3.意図の保存の原則(意図の保存)。 編集が同時に行われ、互いに競合する場合でも、すべてのユーザーの意図が可能な限り維持されるようにする必要があります。
各ユーザーからの各編集は私たちにとって重要であり、不必要に元に戻すことはありません。 それでもキャンセルの必要が生じる可能性があります。 たとえば、あるユーザーが他の誰かによって同時に削除された段落を編集した場合です。 この場合、段落が存在しなくなったため、変更を適用できなくなります。
この原則の文脈で言及する価値のある2番目のポイントは形式化です。 「意図」の概念はかなり抽象的なものです。 テキストに「optek」という単語が含まれていると想像してください。これは、2人のユーザーによって並行して、「薬局」と「光学」という異なる方法で修正されます。 ほとんどの既知のアルゴリズム(私たちを含む)は文字のレベルで機能し、結果は「aptics」になります。これは、両方の作成者の「高レベル」の意図に対応していません。 弱い文字の順序のレベルでユーザーの意図の形式化があります(「文字「t」の後に文字「k」の前に文字「i」を挿入したい)。 一部のアルゴリズムでは、このように表現された意図の保持はそれらの不可欠な部分です(これについて読むことができます)。
私たちの場合、利用者の意思を表明することはなく、また、利用者の遵守を厳格に保証するものではありませんが、可能な限りこの原則を遵守することを宣言します。
ノンブロッキングアルゴリズムの選択
すべての要件を満たす2つのアルゴリズムがあります。楽観的な変更、収束、および意図の保持です。初め。 差動同期。 結局、それはうまくいきませんでした。
このアルゴリズムは、クライアント側とサーバー側で一定の3方向マージを想定しており、これには両方向へのパッチの送信が伴います。 この図は、一般的な考え方を示しています。
このアルゴリズムが私たちに適していない理由は、おそらくすでにお察しのとおりです。 そうです、すでに述べたように、複雑な構造を持つドキュメントの3方向マージは簡単ではありません。 同時に、異なる順序や方向でマージしても同じ結果が得られることを正式に保証する必要があります...これにより、わが国でこのアプローチを使用する可能性がなくなります。
2番。 オペレーショントランスフォーメーション(OT)
これは、さまざまなアルゴリズムが開発された基礎となる一般的なアプローチです。OTの中心には、かなり単純なアイデアがあります。 すべてのデータ変更を次のように説明します 操作、ドキュメント自体なしで他の人と比較して送信および変換します。 あるユーザーから別のユーザーに操作が行われる場合、 変身これにより、操作で表現された、これら2人のユーザーのドキュメントの違いに関して有効になります。 クレイジーに聞こえますが、原則は実際には非常に単純です。
オペレーショントランスフォーメーションとは
OTの記事で人気のある別のスキームを見てみましょう。
オペレーションO2:
- ユーザー1は、ユーザー2からO2del操作を受け取ります。
- 操作O2は、ユーザー2がO2の作成時に持っていなかった操作O1に対して変換されます。
- 位置2と位置3が「c」になる前に1つの文字がすでに挿入されているため、結果はdelになります。
- ユーザー2は、ユーザー1から操作O1insを受け取ります。
- O1はO2に対して変換されますが、今回は変換中に操作が変更されず、操作の作成者であるユーザー1と同じ形式で適用されます。
包含変換(遷移プロパティ1として知られる)が満たさなければならない主な要件は次のとおりです。
Inc(O2、O1)* O1 = Inc(O1、O2)* O2、
ここで、*は右から左への順次適用です。 理解を容易にするために、画像を見てください。 
この画像に適用される上記の同等性は、ドキュメントの1つの状態から開始して、右または左のブランチに沿って移動すると、同じ最終状態が得られることを意味します。 基本的なポイントは、同じ状態から「動き」を始めなければならないということです。 この条件が満たされない場合、結果はドキュメントの一貫性のない状態になるか、変換された操作が単に意味をなさない可能性があります。 たとえば、無効なドキュメント位置または存在しないドキュメント位置に文字を挿入します。
上で指摘したように、いくつかの異なるOTベースのアルゴリズムがあります。 それらの主な違いは、重要な質問の解決策です。変換に関連するすべての操作がドキュメントの同じ状態になるように変換を実行する方法、およびこれが不可能な場合は、他の変換の助けを借りて操作を適用する順序を変更できます。
事実、OTに基づく最初のアルゴリズムは、中央サーバーの使用を提供していませんでした。 すべてのクライアントは、相互にピアツーピアで通信しました。 したがって、ユーザー向けのドキュメントの現在の状態は、一連の操作(O1、O2 ... ON)で表されますが、各時点で、各クライアントのこれらの操作の数、構成、および順序は異なる場合があります。 この場合、生成されたすべての操作の中で単一の厳密な順序を定義することは不可能であり、発生前の基準に従って弱い順序を導入することしかできません。 そのような関係がない操作は、競合または並行(並行)と見なされます。
このアプローチには、特定の問題も伴います。
- パフォーマンス。 変換の数は非常に多くなる可能性があり、クライアントは履歴全体を保存する必要があります。これは、いつでも別のユーザーからの任意の「古代」の操作が発生する可能性があるためです。
- 要件を正しく実装するには、TP-1ではもはや十分ではありません。 また、少なくともTP-2を要求する必要があります:Inc(O3、Inc(O1、O2)* O2)= Inc(O3、Inc(O2、O1)* O1)。 特定のアルゴリズムによっては、変換および逆演算に関する他の要件を満たす必要がある場合があります(完全なリスト
コンピューターでのリモートワーク:自宅から快適かつ効率的に作業する方法Roman Klimenko
3.3。 ドキュメントコラボレーション
そして、この本のこの章の枠組みの中で検討する最後のトピックは、ドキュメントで同時にコラボレーションする方法の説明です。 このような作業のためのプログラムは、ユーザーが一緒に作業するだけでなく、インスタントまたは音声通信、およびチャットの機会をユーザーに提供する必要があるため、最も複雑であると言えます。
Windows会議室
私が検討したい最初の共同コミュニケーションプログラムはプログラムです Windows会議室、 WindowsVistaオペレーティングシステムの標準配信に含まれています。 このプログラムは、ユーザーにピアツーピアプロトコルを使用したチャットの機能を提供し、コラボレーションと編集のためにドキュメントを公開する機能を備えています。
プログラムを実行するには Windows会議室、メニュー検索フィールドを使用するだけです 始める(行を入力してください 会議)またはファイルを実行します wincollab.exe、ディレクトリにあります %programfiles%WindowsCollaboration。
プログラムを初めて実行すると、インストール確認ウィンドウが開きます。 このプログラムをインストールすることを指定すると、オペレーティングシステムは適切な標準ファイアウォール例外を作成し、新しいユーザー設定ウィンドウとプログラムウィンドウ自体を表示します(図3.10)。
米。 3.10。メインプログラムウィンドウ
メインプログラムウィンドウは、2つのタブと1つのリンクで構成されています 招待ファイルを開きます。
会議を作成して参加する
タブを使用する 新しい会議を開始しますプログラムの新しいセッションを作成して、ローカルネットワークの他のユーザーが後で接続できるようにすることができます。 これを行うには、会議の名前と必要なパスワードを入力し、パスワードフィールドの反対側にある右矢印の付いたボタンをクリックします。 さらに、会議を作成する前に、ボタンを使用できます パラメーター、国や地域の名前などの予定の作成設定を変更したり、ローカルネットワーク上の他のユーザーが作成された予定を表示できるようにするかどうかを変更したりします。
ノート
コンピューター間のワイヤレス接続に基づいて予定を作成すると、一度に1つのワイヤレスネットワークにしか接続できないため、現在のワイヤレス接続は失われます。
会議に参加するには、タブを使用する方法と招待ファイルを使用する方法の2つがあります。
タブを使用して会議に参加するには 近くの会議に参加するこのタブで必要な会議を選択し(会議の作成時に、隣接する会議のリストへの表示が禁止されていない場合)、パスワードを入力してアクセスするだけで十分です。
招待ファイルを使用して会議に参加する場合は、すでに会議に参加しているユーザーの1人が、招待ファイルを作成して送信する必要があります。 受信した招待ファイルを開いてアクセスパスワードを入力すると、作成した会議に自動的に接続します。
招待ファイルを送信するには、会議のユーザーはボタンをクリックする必要があります 参加者を招待し、次に、表示された同じ名前のウィンドウで、リンクをクリックします 他の人を招待する次に、次のいずれかのボタンをクリックします。 メールで招待状を送信するまた 招待ファイルを作成します。
プログラム設定
プログラム開始時 Windows会議室小さな男の形をしたプログラムアイコンが通知領域に表示されます。 アイテムの使用 プロパティこのアイコンのコンテキストメニューで、ウィンドウを開くことができます 近隣のユーザー。このウィンドウでは、プログラム設定を構成できます。 Windows会議室、その2つのタブは何ですか。
? パラメーター-ユーザーが会議に接続するための名前と画像(オプション)を指定したり、会議の招待状を受信できるユーザーを決定したりできます。
デフォルトでは、すべてのユーザーからの招待が許可されますが、リストを信頼できるユーザーのみに制限するか、プログラムが会議の招待をまったく処理しないようにすることができます。
信頼できるユーザー(または信頼できる連絡先)とは、連絡先情報を電子メールメッセージで送信したか、何らかの媒体で送信したユーザーのことです。 この場合、このユーザーの連絡先情報には証明書が含まれている必要があります。 連絡先情報を送信した特定のユーザーが信頼できると見なされるかどうかを知りたい場合は、%userprofile%Contactsディレクトリに移動して、そのユーザーの連絡先ファイルを見つけてください。 連絡先名の下にフレーズがある場合 信頼できる連絡先、これは、ユーザーが信頼できると見なされることを意味します。
? 入口-グループに出入りすることができます 近隣のユーザー。
グループにログインして、ローカルネットワーク上の他のユーザーが、グループをサポートするプログラムの1つ(たとえば、プログラム内)で共同作業するための招待状を送信できるようにする必要があります。 Windows会議室)。
連絡先交換
すでにご存知のように、別のユーザーがあなたを信頼できるユーザーとして追加できるようにするには、連絡先を送信する必要があります。 これは、MicrosoftOutlookなどの電子メールクライアントを使用して行われます。
これを行うには、%userprofile%Contactsフォルダーを開き、連絡先(アカウント名とCONTACT拡張子を持つファイル)を選択して、コンテキストメニューの項目を使用します コピー。
次に、お気に入りのメールクライアントで、新しいメールを作成し、連絡先を添付ファイルとして貼り付けます。 プログラムで添付ファイルを名刺に変換するように求められた場合は、変換を停止します。 受信したメッセージを連絡先の転送先のユーザーに送信し、送信するように依頼します。
ユーザーが連絡先を送信したら、連絡先を開いてクリックします 連絡先リストに追加します。
コラボレーション
会議が作成され、予定されているすべての会議参加者が接続したら、共同作業を開始できます(図3.11)。 以下のリンクはこれのためのものです。
? プログラムまたはデスクトップの共有-その助けを借りて、現在の予定のコンテキストで使用できる要素を選択できます。 つまり、会議の参加者は、現在開いているプログラムに順番にアクセスできるようになります。 /デスクトッププログラムを管理します /デスクトップ。
この場合、プログラム共有を作成する前に、対応するプログラムのウィンドウの上に他のウィンドウがないことを確認する必要があります。 それ以外の場合、他のウィンドウで覆われているプログラムウィンドウの部分は、会議の参加者に対して黒い領域として表示されます。
共有リンクを選択すると、他のユーザーと共有できる現在開いているすべてのプログラムのリストが表示されます。 さらに、任意のファイルを開いて共有できるリストアイテムを使用できます。
プログラムを選択すると、そのウィンドウが自動的にメインプログラムウィンドウに表示されます Windows会議室、および他の会議参加者は、その内容を見ることができます。 共有対象として選択したプログラムのウィンドウ内で行ったすべての操作がウィンドウに表示されます。 Windows会議室すべての会議参加者。
会議の参加者は誰でも、共有プログラムの制御を要求できます。 これを行うには、ドロップダウンリストを使用します。 制御するドロップダウンリストの左上隅にあります パラメーター。
その後、ドロップダウンリスト コントロールを与える、ドロップダウンリストの左上隅にあります パラメーター共有プログラムを提出した会議参加者の色が変わります。 これを拡張することにより、会議の参加者は、プログラム管理を要求した参加者の1人を選択できるようになります。

米。 3.11。作成された会議
その後、制御を要求した参加者は、一般に公開されているプログラムを操作できるようになります。マウスを使用して行うことはすべて、一般に公開されているプログラムのウィンドウ内で実行されます。
後で制御を取り戻すには、リンクをクリックします 制御するまたはキーボードショートカットを押します Windows+Esc。
? 配布物を追加する–このリンクのおかげで、会議の参加者間で配布されるファイルを定義できます(EFSファイルシステムを使用して暗号化されたファイルは配布物として使用できません)。 その後、会議の参加者は誰でもそのようなファイルを変更できるようになり、すべての変更は他の参加者のファイルと同期されます。 この場合、プログラムが変更されるため、ソースファイル自体は変更されません。 Windows会議室そのコピーを作成します。 したがって、会議の参加者と一緒に特定のファイルの内容を編集した後は、それを保存することを忘れないでください。
ノート
変更を保存するときは注意してください。 したがって、配布物を編集するときに1人のユーザーが変更を保存し、2人目のユーザーも編集を行って最初のユーザーの後に保存した場合、2人目のユーザーが行った変更のみが残ります。
? プロジェクターに接続する–会議中にネットワークプロジェクトに接続する場合は、リンクを使用します パラメーター、画面の右上隅にあるボタンをクリックします プロジェクターに接続します。
会議はすべての参加者が退会するまで継続されるため、会議中はいつでも進行中の会議を退会して再参加できます。
トラブルシューティング
会議を作成できない場合、または既存のプログラム会議に接続できない場合 Windows会議室、次に、以下を考慮してパラメータを確認します。
ログインしたユーザー お客様、プログラムを使用できません 会議室の窓;
? プログラムの正しい操作のために Windows会議室オペレーティングシステムがIPv6プロトコルの使用を許可されている必要があります(デフォルトでは、このプロトコルは有効になっていますが、ユーザーまたは管理者は不要なため無効にすることができます)。
フォルダにアクセスできる必要があります 連絡先(ディレクトリ%userprofile%Contacts);
ハードディスクには少なくとも12MBの空き容量が必要です。
次のサービスがオペレーティングシステムで実行されている必要があります。 PNRP、ネットワークメンバーのグループ化、ネットワークメンバーIDマネージャーと DFSレプリケーション;
? ネットワーク管理者がグループポリシーを設定していないことを確認してください Windows会議室をオフにするセクションにあります コンピューターの構成? 管理用テンプレート? Windowsコンポーネント? Windows会議室スナップイン(gpedit.mscコマンドを使用して表示できます)。
また、ネットワーク管理者がグループポリシーを設定していないことを確認する必要があります Microsoftピアツーピアネットワークサービスの無効化、セクションにあります コンピューターの構成? 管理用テンプレート? ネット? Microsoftピアツーピアネットワークサービススナップ グループポリシーオブジェクトエディター(gpedit.mscコマンドを使用して表示できます)。
"Googleドキュメント"
「GoogleDocs」は、Googleポータルによって作成されたオンラインプロジェクトです (http://www.google.ru) ドキュメントへの共有アクセスを実装する(図3.12)。 Googleの安全なオンラインストレージに保存するドキュメント、スプレッドシート、プレゼンテーションを管理できます。 同時に、インターネットに接続されているどのコンピューターからでもいつでもドキュメントにアクセスできます。

米。 3.12。 Googleドキュメントプロジェクトページ
Googleドキュメントプロジェクトで使用されているキーボードショートカットを検討してください(表3.1)。 これらの組み合わせは、ドキュメントとスプレッドシートおよびプレゼンテーションの両方で使用できます。
表3.1。 Googleドキュメントプロジェクトで採用されたキーボードショートカット

Googleドキュメントプロジェクトには、ドキュメントの操作に関していくつかの制限があります。
ドキュメントの最大サイズは500KBで、ドキュメントに挿入される画像は2MBです。
ローカルコンピューターからインポートされるプレゼンテーションの最大サイズは10MBです。 インターネットからダウンロードしたプレゼンテーションのサイズは2MBです。 電子メールで送信されるプレゼンテーションのサイズは500KBです。
インポートされたテーブルの最大サイズは約1MBです。
次の拡張子を持つファイルをプロジェクトにアップロードできます:HTML、TXT、RTF、ODT、およびMicrosoft Officeドキュメント(これらの拡張子を持つファイルは、アップロードする前にZIP形式でアーカイブできます)。
ユーザーは、5000を超えるドキュメントとプレゼンテーション、および5000の画像をアップロードすることはできません。
テーブルには、最大10,000行、最大256列、最大100,000セル、または最大40シートのいずれか、最初に達した制限に達することができます。
最大10個のテーブルを同時に開くことができます。
Googleドキュメントプロジェクトは、ブラウザでCookieとJavaScriptが無効になっていない場合にのみ機能します。
この記事の執筆時点では、プロジェクトは次のブラウザーをサポートしていません:Windows用のInternet Explorer 4、MacOS用のInternet Explorer 5、Safari、Internet Explorer 6.0.26、Netscape 4、およびOpera。
インポートして作成します。新しいファイルの作成は非常に簡単です-メニューを使用するだけです 新しい目的のアイテムを選択します (ドキュメント、表また プレゼンテーション)。その後、作成されたファイルは自動的に編集モードで開かれます。
既存のファイルをGoogleドキュメントプロジェクトにインポートするのは少し注意が必要です。 このために行う最も重要なことは、ドキュメントをどの程度正確にインポートするかを決定することです。 さらに、すべてがシンプルです。
ドキュメントをインポートするには、インポートするファイルを直接指定する方法と、インポートしたドキュメントを特定の電子メールアドレスに送信する方法の2つがあります。
ドキュメント、スプレッドシート、またはプレゼンテーションをインポートするには、リンクを使用します ダウンロード。これにより、メッセージをインポートする方法をリストしたページが表示されます。 このページで、ボタンをクリックします 概要目的のファイルを選択します。 その後、ボタンを押します ファイルをアップロードする。
電子メールで1つ以上のファイルをインポートする場合は、リンクも使用する必要があります ダウンロード。その後、表示されたページの下部に注意してください-フォームのメールアドレスがあります <ваш логин>-<случайное число>@prod.writely.com。ドキュメントをGoogleドキュメントプロジェクトにアップロードするには、ドキュメントを添付ファイルとして、またはメールの本文として直接ページのアドレスに送信します。
アップロードされると、ファイルはドキュメントのリストに表示されます。
フォルダの操作 Googleドキュメントプロジェクトにインポートされたすべてのファイルは、フォルダにグループ化できます。 新しいフォルダを作成するには、ボタンをクリックします 作成、ドキュメントのリストページのサイドバーの上部にあり、ドロップダウンメニューからアイテムを選択します。 フォルダ。この方法で作成されたフォルダの名前を変更できます(デフォルトでは、フォルダの名前は 新しいフォルダ)–このためには、表示されるフォルダ画面のフィールド上にマウスポインタを移動するだけで十分です。 新しいフォルダタイトルを入力します。
作成したフォルダにアイテムを追加するには、ドキュメント/スプレッドシート/プレゼンテーションの左側にあるチェックボックスをオンにして、ドロップダウンメニューから必要なフォルダを選択します フォルダに入れるドキュメントリストページの上部にあります。 ドラッグアンドドロップ方式を使用してドラッグアンドドロップするだけで、アイテムを特定のフォルダに移動することもできます。
作成したフォルダの内容を表示するには、マウスボタンでクリックするだけです。
以前に作成したフォルダを削除する場合は、その領域のドキュメントのリストでそのフォルダを見つけます リスト全体、その後、カートに転送します。 アイテムを使用してフォルダを削除することもできます フォルダを削除するメニュー フォルダアクションページの左側にあります(削除するフォルダー内にいる場合)。
コラボレーション。現在、ドキュメントでコラボレーションする方法を模索していることを考えると、Googleドキュメントプロジェクトによって提供されるコラボレーションの機会について説明しなかったとしたら、それは奇妙なことです。
つまり、Googleドキュメントを使用すると、ドキュメント、スプレッドシート、プレゼンテーションで最大200人の他のユーザー(1つのファイルで作業できるユーザーの最大数)と共同作業を行うことができます。 そして、あなたはリアルタイムで働くことができます。 つまり、ユーザーの1人がドキュメントの内容を変更すると、すべての変更がすぐにウィンドウに表示されます。
別のユーザーがあなたとドキュメントを共同編集するには、共同編集に招待する必要があります。 ただし、これを行う前に、招待するユーザーに付与するアクセス権を決定する必要があります。
? 読者-ドキュメントの最新バージョンの内容を表示したり、ハードドライブにエクスポートしたりできます。
共同作業を開始するには、共有するドキュメントを開いてから、リンクを使用する必要があります 共有、ページウィンドウの右上隅にあります。
このリンクをクリックして、招待するユーザーの電子メールアドレスを入力し(メーリングリストのアドレスを指定することもできます)、招待するユーザー(共著者または読者)を指定して、をクリックします。 寄稿者を招待するまた 読者を招待します。スプレッドシートの場合(おそらくこれを読むと、この機能は他の種類のドキュメントでも利用できるようになります)、アドレス帳からユーザーの電子メールアドレスを選択することもできます。 これを行うには、リンクを使用するだけです 連絡先を選択します。
ノート
招待されたユーザーが他の共同編集者/リーダーを追加または削除できるようにする場合は、[追加のアクセス許可]セクションの[共同編集者が他のユーザーを招待できる]チェックボックスをオンにします。 この場合、共著者は、あなたから受け取った招待状を転送することにより、他のユーザーにドキュメントへのアクセスを提供することができます。
プレゼンテーションで共同作業するようにユーザーを招待する場合は、招待されたすべてのユーザーがGoogleアカウントを持っていることを確認する必要があります。 事実、プレゼンテーションへのアクセスは、Googleプロジェクトの1つに登録されているユーザーにのみ許可されています(一方、テーブルやドキュメントの表示は、まだ自分のアカウントを持っていないユーザーでも実行できます)。
ドキュメント、プレゼンテーション、またはスプレッドシートのすべての共著者と読者のリストがタブに表示されます 共有。共著者の1人に飽きたら、このリストを使用していつでも削除できます。 これを行うには、ウィンドウで このドキュメントは現在共有されていますクリック バツ削除する共同編集者/フォロワーの名前の右側。
ドキュメントの公開。個々の読者を追加する機能があなたの野心を満たさない場合、Googleドキュメントはあなたの作品をウェブサイトまたはブログに公開するオプションを喜んで提供します。
ドキュメントを公開するには、ドキュメントを開いてリンクを使用するだけです 出版。このリンクを選択すると、2つのボタンがあるタブが表示されます。
? ブログに投稿する-指定したブログでドキュメントを公開できます。 Google Docsプロジェクトは、Blogger、metaWeblog、またはMovableTypeAPIをサポートするブログに投稿できます。 ただし、その前に、ブログ投稿設定(ホスティングプロバイダー、ユーザー名またはパスワード、ブログのタイトルとID)を指定する必要があります。 これはセクションで行うことができます ブログ設定、タブに表示 全般的ページ 設定。
タブを開いたドキュメントの場合 出版、すでに公開されており、ボタンの代わりに ブログに投稿するボタンが表示されます もう一度メッセージを投稿してくださいと ブログから削除します。最初の助けを借りて、公開されたドキュメントを現在のバージョンに置き換えることができます。 2番目のボタンを押すと、ドキュメントの公開がキャンセルされます。
ドキュメントを操作する
Googleドキュメントプロジェクトにドキュメントをアップロードするだけでなく、ドキュメントを直接作成したり、シンプルなオンラインWYSIWYGエディタを使用して編集したりして、ドキュメントの書式設定やスペルチェックなどを行うこともできます。
ドキュメントは、単独で編集するだけでなく、他のユーザーと一緒に編集することもできます。 これを行うには、ドキュメントやスプレッドシートの編集または表示を特定のユーザーに電子メールで提供できます。 画面の左下隅に、現在ドキュメントを編集しているすべてのユーザーの名前のリストが表示されます。 同時に1つのドキュメントを編集できるのは10人までであることに注意してください。
さらに、ドキュメントやスプレッドシートの以前のバージョンを表示して戻すことができます。
さらに、ドキュメントをWebページとしてインターネットに公開したり、ブログにドキュメントを配置したりできます。
テーブルの中。 3.2ドキュメントを操作するためにGoogleドキュメントプロジェクトで使用されるキーボードショートカットのリストを確認できます。
表3.2。ドキュメントを操作するためにGoogleドキュメントプロジェクトで使用されるキーボードショートカット

テーブルの操作
スプレッドシートは、Googleドキュメントプロジェクトにインポートしてそこで編集できます。 同時に、プロジェクトは、テーブルの書式設定要素と数式エディタに簡単にアクセスする機能を提供します。
さらに、スプレッドシートを編集するすべてのユーザーとリアルタイムで通信できます(最大50人のユーザーが同時にスプレッドシートを編集および表示できます)。 複数のユーザーが現在テーブルを編集または表示している場合は、タブが開きます。 議論その上に彼らの名前があります。
テーブルまたはその一部をブログやWebサイトに埋め込むこともできます。
テーブルの中。 3.3テーブルを操作するためにGoogleドキュメントプロジェクトで使用されるキーボードショートカットのリストを見ることができます。
表3.3。スプレッドシートを操作するためのGoogleドキュメントのキーボードショートカット

プレゼンテーションの操作
プレゼンテーションは、単純なオンラインWYSIWYGエディターを使用してインポート、編集、および作成できるだけでなく、 Zipとして保存メニュー ファイル。
プレゼンテーションを操作するときは、キーボードショートカットを使用できます Ctrl + Mを押すと、プレゼンテーションに新しいスライドが挿入されます。
他の種類のドキュメントと同様に、プレゼンテーションは共同編集に利用できます。 現在プレゼンテーションを編集しているすべての共著者のリストが画面の右下隅に表示されます(同時にプレゼンテーションを編集できるユーザーは10人までです)。 現時点で複数の人がのプレゼンテーションにアクセスできる場合 プレゼンテーションの表示(編集ページの右上隅にあります)、プレゼンテーションの共著者と通信するためのチャットウィンドウが開きます。
プレゼンテーションはWebサイトで公開することも許可されており、幅広い聴衆が利用できるようになっています。
"グーグルアプリ"
「GoogleApps」は、組織のドメイン内に展開できるGoogleポータルプロジェクトのセットです。 言い換えれば、あなた(またはあなたの上司/管理者)が何らかの理由で他の誰かのサーバーにデータを保存する必要があるという事実のためにGoogleドキュメントプロジェクトの機能を使用したくない場合は、いくつかを展開することができますあなた自身のウェブサイトまたはドメイン上のGoogleプロジェクトの。
Google Appsには、Gmail(前述のメールサービス)、Google Talk(インスタントコミュニケーションクライアント)、Googleカレンダー、ホームページ(会社のウェブサイトにアクセスするためのホームページ、Googleサービスに組み込まれたプロジェクト、およびGoogleへのプロジェクト)が含まれます。検索エンジン)、Google Docs、Page Creator(Webページを作成および公開するためのツール)、およびGoogleサービスのコントロールパネル、API、ヘルプシステム。
GoogleAppsの一部であるGoogleDocsプロジェクトは、前述のGoogleDocsWebプロジェクトと実質的に同じです。 唯一の違いは、GoogleAppsからのこのプロジェクトのいくつかの追加機能です。 たとえば、管理者は、ユーザーがドメイン外からドキュメント、スプレッドシート、およびプレゼンテーションを送受信できないようにすることができます(これはドメイン内で作成されたファイルにのみ適用されます)。
このページで、Google Appsのバージョンの詳細を確認したり、そのうちの1つに登録したりできます。 http://www.google.com/a/help/intl/ru/admins/editions_spe.html.
ノート
すでにGoogleドキュメントを使用していて、Google Appsに切り替えたい場合は、Googleドキュメントと同じ名前のアカウントを作成することをお勧めします。 この場合、2つのアカウント間でドキュメント、スプレッドシート、プレゼンテーションを簡単に移動できます。 Google AppsでGoogleドキュメントプロジェクトアカウントにログインし、右上隅にある[設定]を選択するだけです。 その後、[全般]タブで、[ドキュメントとスプレッドシートを移動する]リンクをクリックし、表示される確認ウィンドウで[はい]をクリックします。 その結果、公開されているGoogleドキュメントアカウントでアクセスしたドキュメント、スプレッドシート、プレゼンテーションは、そのプロジェクトのGoogleAppsアカウントに自動的に移動されます。
Microsoft Office Groove 2007
Microsoft Office Groove 2007の説明を正確に挿入する場所を決定するのは、非常に難しい作業でした。 一見すると、このプログラムがどのような機能をサポートしているか、ドキュメントの共同作業の機会を提供するという称号を授与されたものの1つと見なすのに十分かどうかはわかりません。 しかし、結局、賄賂として小額を受け取った後、それにもかかわらず、このプログラムを共同作業のためのプログラムのクラスに帰することが決定されました。
Microsoft OfficeGroove2007はMicrosoftOffice2007スイートの一部であり、インスタントメッセージング、チャット、同期機能、およびドキュメントコラボレーションが含まれています。 下にあるMicrosoftOfficeGroove2007アイコンを使用して開くことができます 全てのプログラム? マイクロソフトオフィスメニュー 始める。
Grooveアカウントを作成する
Microsoft Office Groove 2007を初めて実行する場合は、ウィザードが表示されます アカウント設定ウィザード-MicrosoftOfficeGroove。
最初のステップで、このウィザードは、新しいアカウントを作成するかどうか、または別のコンピューターで既にアカウントを作成していて、それを使用してサインインするかどうかを尋ねます。
次に、ウィザードはGrooveアカウント構成コードがあるかどうかを尋ねます。 ネットワーク管理者が構成コードについて何も言わなかった場合は、スイッチをその位置に設定します Grooveアカウントの構成コードがありません。
次のステップで、ウィザードは、作成しているアカウントにアクセスするための名前、電子メールアドレス、およびパスワードを入力するように求めます。
ウィザードの最後のステップで、作成したアカウントをGroove共有ディレクトリに追加するかどうかを決定できるドロップダウンリストが表示されます。 Grooveパブリックディレクトリに登録すると、他の人があなたに関する情報を見つけて、あなたとのやり取りを開始しやすくなります。
ワークスペースを作成する
新しいアカウントを作成すると、2つのタブで構成されるメインプログラムウィンドウ(図3.13)が表示されます。 ワークスペースと 連絡先。
ワークスペースは、チャットの別の部屋やプログラムの会議と比較できます。 Windows会議室。つまり、ワークスペースは、特定の問題について話し合うために他のユーザーが集まる、ユーザーの1人によって作成された場所です。
ワークスペースを作成したユーザーは、そのマネージャーと見なされます。 他のユーザーの招待と削除、ツールの接続と切断、特定のワークスペースメンバーの役割の変更、およびその他のワークスペース管理操作を実行する権限があります。
リーダーの概念に加えて、Grooveで作業する場合、次のような概念 参加者と お客様作業領域。 メンバーは、新しいツールバーを追加したり、ワークスペースの新しいメンバーを招待したりできます。 ゲストには権限が付与されていません。

米。 3.13。メインプログラムウィンドウ
新しいワークスペースを作成するには、リンクを使用する必要があります ワークスペースを作成し、タブにあります ワークスペース。その後、ウィンドウが開きます 新しいワークスペースを作成します(図3.14)。

米。 3.14。ワークスペースを作成するためのウィンドウ
ワークスペースには3つの標準タイプがあり、ツールの数とセットが互いに異なります。
? 標準-タブで構成されています 討論と ファイル。タブ 討論ワークスペースの参加者間のコミュニケーションを目的としていますが、タブは ファイル共有するファイルをホストするために使用されます。
? ファイルの共有-フォルダで構成されるワークスペースを作成できます。その内容は、ワークスペースの他のメンバーと共有されます。
ノート
ワークスペースを作成するフォルダーのコンテキストメニューにあるGrooveFolderSync項目を使用して、ファイル共有ワークスペースを作成することもできます。
? サンプル-このタイプのワークスペースを使用する場合は、ドロップダウンリストでアイテムを選択します カスタマイズ可能(デフォルトでは、これがリスト内の唯一のツールです)、次に、ワークスペースを構成するタブであるこれらのツールを選択するためのウィンドウが開きます。 デフォルトでは、次のツールを選択できます。
アルバム–描画機能を提供するタブを追加します。 参加者の1人がこのタブで行うすべての変更は、タブに自動的に表示されます アルバム
ノート-短いメモを作成できるタブを追加できます。 メモを作成するには、リンクをクリックするだけです メモを作成し、次に、メモの名前とそのテキストを入力します。 ボタンを押した後 保存して閉じます作成したメモがタブに表示されます ノートワークスペースの他のメンバー。
カレンダー-日次ルーチンを作成し、会議の日付を指定する機能を備えたカレンダーを表示するタブを追加します。 指定した日付は、ワークスペースの他のメンバーのカレンダーにも自動的に表示されます。
カスタマイズ可能–タブのないワークスペースを作成します。 ワークスペースの参加者は、必要なツールを自分で作成します。
問題追跡-質問と回答のスタイルで対話を行うために設計されたタブを追加します。
図面–新しいワークスペースを追加し、ワークスペースの参加者によってすでに追加された画像を表示する機能を含むタブを追加します。
会議-議事録、割り当てを設定し、会議の議事録を保持できるタブを追加します。
SharePointファイル-Microsoft Office SharePointServer2007アプリケーションのライブラリまたはフォルダーのドキュメントで共同作業を行うことができます。
このツールを接続すると、ライブラリまたはフォルダを選択するように求められ、その内容が新しいタブに表示されます。
フォーム–データを収集および表示するためのカスタムアプリケーションを作成できるタブを表示します。
InfoPathフォーム-MicrosoftInfoPath2007からテンプレートを追加できます。
チェス–チェスをプレイするためのタブを追加します。
将来的には、作成済みのワークスペースにいつでも目的のツールを追加できます。 ワークスペースの責任者であれば、以前に追加したツールを削除することもできます。
ワークスペースを作成すると、そのウィンドウが表示されます(図3.15)。 窓の大部分を占めるメインエリアと右側の3枚のパネルで構成されています。 メインエリアには、現在開いているツールが表示されます。 ただし、メイン領域の下に表示されるタブを使用して、追加されたすべてのツールをナビゲートできます。 また、タブの右側に1枚の紙の絵と+記号が付いたアイコンがあることに注意してください。 このアイコンを使用すると、ワークスペースにツールタブをすばやく追加できます。

米。 3.15。作成されたワークスペースウィンドウ
右側に3つのパネルが表示され、ワークスペースの参加者のリストを表示できます。 (ワークスペースメンバー)基本的なコマンドにアクセスする (コマンド)また、チャットフィールドを使用して、すべての参加者と即座にコミュニケーションをとることができます (トーク)。
ノート
特定のワークスペースメンバーとチャットする場合は、[ワークスペースメンバー]パネルでその名前をダブルクリックするだけです。 その後、[メッセージの送信-Microsoft Office Groove]ウィンドウが表示されます。このウィンドウを使用して、参加者にテキストまたは音声メッセージを送信したり、添付ファイルとしてファイルを送信したりできます。
新会員の招待
しかし、ワークスペースウィンドウの可能性を理解することは非常に難しいことを認めなければなりません。 これは、作成したワークスペースに新しいメンバーを招待するときが来たことを意味します。 これはいくつかの方法で行うことができます。
まず、招待したい人が連絡先リストに含まれている場合は、タブに移動します 連絡先を使用します ワークスペースに招待目的のユーザーのコンテキストメニュー。 その後、ユーザーを招待するワークスペースを選択する必要があるウィンドウが表示されます。
招待したいユーザーが連絡先リストにない場合は、アイテムを使用する必要があります ワークスペースに招待ユーザーを招待するワークスペースのコンテキストメニュー。
ドロップダウンリストを使用して、ユーザーをワークスペースに招待することもできます 招待ワークスペースウィンドウ自体。 これを行うには、このリストから目的のユーザーを選択するか、自分でそのユーザーの名前を入力する必要があります。 その後、ボタンを押します 行け。
新規ユーザーの招待方法に関係なく、目の前にウィンドウが表示されます 招待状の送信-MicrosoftOfficeGroove、招待状のテキストを入力するか、音声による招待状を作成する必要がある場合は、ボタンをクリックします 招待。
送信された招待状がユーザーに到着するとすぐに、彼のGrooveプログラムがユーザーに通知します。 ユーザーが招待を受け入れると、作成したワークスペースがタブに表示されます ワークスペースユーザーのGrooveウィンドウ。
本からコンピューターでのリモートワーク:自宅から快適かつ効率的に作業する方法 著者 クリメンコ・ローマン・アレクサンドロヴィッチ3コラボレーション大規模なプロジェクトや大規模な組織は、たった1人の努力で存在することはできません。 組織の形成と継続的な発展のためには、何十、何百もの人々の努力が必要であり、一つの目標によって団結し、共同で
本Computer100から。WindowsVista以降 著者ゾズリャユリドキュメントの操作コンピュータユーザーは、テキスト、表、図などのドキュメントを常に操作する必要があります。さまざまな種類のドキュメントと、それらを処理するための対応するプログラムが多数あります。 ただし、ドキュメントの種類ごとに
AdobeInDesignCS3の本から 著者 Zavgorodny Vladimir第8章ドキュメントの操作ほとんどのプログラムと同様に、作業にはドキュメントが必要です。これは、この作業に関するすべての情報を格納するファイルです。 まず、新しいファイルを(最初から、または既存のファイルに基づいて)作成し、新しい名前で保存して、
本Word2007から。人気のチュートリアル 著者KrainskyI2.2。 複数のドキュメントを同時に操作するMicrosoftWordを使用すると、複数のドキュメントを同時に操作できます。 この場合、新しいドキュメントはそれぞれ別のウィンドウで開き、全画面モードで作業しているユーザーには、最後に開いたドキュメントのみが表示されます。
アブストラクト、タームペーパー、コンピューターの卒業証書から 著者大きなドキュメントでの作業ほとんどの場合、大きなテキストで作業する場合、テキストはパーツに分割され、別々のファイルに配置されます。 確かに、この場合、ページ付けに問題があります。セクションを追加したり、逆に短縮したりする必要がある場合は、
1Cでの調達、生産、販売計画の本から:Enterprise 8 著者HartwichAV第10章他の自動システムとのコラボレーション適用されたソリューション「1C:Enterprise8.0。 製造業の経営は、原則として一から行うことはありません。 現代の企業は他の多くを使用しています
Macintoshチュートリアルの本から 著者SkrylinaSofya6.2.6。 ページと数値のコラボレーションこのセクションでは、ユーザーが質問をする一般的な状況について説明します。アプリケーション間および同じアプリケーションのウィンドウ間を切り替える方法。タスクコピーテーブル
Macromedia FlashProfessional8から。グラフィックスとアニメーション 著者ドロノフV.A。Flash環境でのドキュメントの操作次に、Flashがドキュメントをどのように処理するかについて説明し、ドキュメントウィンドウと作成の基本原則についてスムーズに検討します。
コンピュータでエッセイ、タームペーパー、卒業証書を作成するための本のビデオチュートリアルから 著者 Balovsyak Nadezhda Vasilievna3.5。 PDFドキュメントの操作PDF形式は、電子テキストを保存するための最も一般的な形式の1つになりました。 したがって、PDF変換ツールは常に最新です。AldosText-PDF PRO + Aldos Text-PDF PRO +(http://www.aldostools.com/pdf.html)は、テキストをすばやく変換するように設計されています。
本からインターネットマーケティング100% 著者 著者のチーム4.1。 コラボレーション:当時と今…Scenario.1。 長期計画の作成2。 仕事のパートナーを探す3。 共同作業のスケジュールを立てる4。 必要なデータを見つける5。 (…そして最後に)結果を書いて提示する
ブック1Cから:会計8.2。 初心者向けの明確なチュートリアル 著者 Gladkiy Alexey Anatolievich 「Googleアプリケーションの秘密」という本から 著者バルエフデニスコラボレーション複数の人がテキストの作成に参加する場合、通常の作業モデルは創造的なプロセスを大変な労力に変える可能性があります。 Artemは最初の章を作成してから、ファイルのコピーをエディターに電子メールで送信します。 彼は編集を行います
本QT4から:C++でのGUIプログラミング ブランシェット・ジャスミンコラボレーションテーブルでのコラボレーション作業の原則は、ドキュメントでの同様のコラボレーションモードとは異なり、おそらくここで完全になります。 参加者が行った変更は、他の参加者のブラウザに即座にリアルタイムで表示されます
本IdealProgrammerから。 ソフトウェア開発の専門家になる方法 著者 マーティンロバートS。コラボレーションコラボレーションの力は、Googleスライドで最大限に発揮されます。 友人、同僚、または編集者を招待してレポートの作成を依頼できます。彼らはエラーを指摘し、新しいスライドを追加し、コンテンツを修正します。 私はそのような実践に基づいて注意します
著者の本から多くのドキュメントの操作これで、スプレッドシートアプリケーションのmain()関数を作成する準備が整いました:01 #include
コラボレーション学ぶための2番目に良い方法は、他の人と協力することです。 プロの開発者は、意図的に一緒にコーディングし、一緒にトレーニングし、一緒に設計および計画しようとします。 同時に、彼らはお互いから多くを学びます、
TechEd Russia 2012の主催者に、会議に関するフィードバックをまとめて送信することにしました。 今日は、OneDriveを使用してコラボレーションをどのように編成したかについて説明します。
もちろん、最初の議論はメールで行われました。 全員が話したら、すべてのフィードバックをWord文書にまとめ、OneDriveにアップロードしました。 今度は、同僚にドキュメントを確認して変更する機会を与える必要がありました。
ノート。 この記事は、SkyDriveの名前がOneDriveに変更される前に作成されたため、スクリーンショットでは古い名前になっています。
今日のプログラム
OneDriveファイルとフォルダーの共有
OneDriveでは、ファイルアクセス許可はフォルダーおよびファイルレベルで規制されています。 フォルダを公開したり、特定のユーザーに権限を付与したりすると、他の権限を付与しない限り、これらの設定はすべてのサブフォルダとファイルにも適用されます。
私はファイルを自分の個人用フォルダーにアップロードし、同僚にそのファイルへの権限を付与しました。
一般に、[共有]列では、ファイルまたはフォルダーの権限がいつ変更されたかを確認できます。 基本的に、Microsoftクラウドストレージへのアクセスを許可するための3つのオプションがあり、最も単純なものから始めます。
ファイルへのリンクを作成する
下の図から、リンクの所有者は誰でもドキュメントを表示または編集できることが明らかです。 あまり明白ではありませんが、フォルダまたはファイルを公開するには、リンク(「共有」と呼ばれる)を作成する必要があります。
もちろん、パブリックアクセス、および編集権のあるリンクによるアクセスは、いつでも終了できます。 さらに、編集用のリンクを再作成すると、URLのキーが異なります。
メールメッセージの送信
このオプションは、Microsoftアカウントでの承認を要求するオプションがあるため、より興味深いものです。 そして、これはあなたが特定の人々だけにファイルへのアクセスを提供することを可能にする唯一のオプションです。
受信者は、OneDriveにサインインしているアカウントから電子メールを受信します(つまり、カスタムアドレスから電子メールを送信することはできません)。 この場合、リンクも作成されますが、サービスにサインインする必要があるため、ファイルまたはフォルダーへのアクセスはレターの受信者に制限されます。 もちろん、手紙の受取人は、他の方法でファイルをダウンロードして誰にでも転送できます。
興味深いことに、複数のアカウントがリンクされている場合、最初にアクセスが行われたアカウントにのみ許可が付与されます。 ちなみに、誰かがあなたとファイルを共有している場合は、OneDriveの左側のウィンドウの[共有]セクションからそのファイルに移動できます。
アクセス権管理
Artemは私たちの通信に参加し、フィードバックのために良いトピックを投げかけました。 ただし、彼はMVPではないため、ファイルを編集する権限は必要ありませんでした。 手紙を送った後、右のパネルで管理されているアクセス権を修正しました。
この図では、Artyomはドキュメントのみを表示でき、他のユーザーはローカルのWordアプリケーションまたはWordWebAppを使用してOneDriveで直接ドキュメントを編集できることがわかります。 ここでは、ファイルを表示または編集するためのリンクのすべての人またはすべての所有者へのアクセスを拒否することもできます。
Officeドキュメントでのコラボレーション
重要!ローカルドライブ上の同期フォルダーからではなく、OneDrive(Ctrl + O→OneDrive)から直接Officeプログラムからファイルを開きます。 そうしないと、複数の人が同時に作業すると、競合が発生し、タイトルにPCの名前が含まれる更新されたファイルのコピーが作成されます。

ローカルのMicrosoftOfficeアプリケーションとそれらのWebバージョンの両方でWord、Excel、PowerPoint、およびOneNoteファイルをブラウザで開いて操作できます。 どちらの場合も、複数の人のドキュメントに関する共同作業がサポートされています。 同時編集者の最大数はどこにも指定されていませんが、8人が正常に機能しました(Oksanaのチェックに感謝します)。
OneDriveでは、これは非常に便利に機能します。 私はWord2013でレビューを開き、最初の段落の編集を開始しました。
他の誰かが誤って私のスニペットに重複する変更を加えるのを防ぐために、段落は即座にロックされました。 私と同時に編集を行ったOksanaは、これをWebアプリケーションで見ました(彼女は英語のインターフェースを好みます)。
ここで、いくつかの点に注意を向けたいと思います。
- 編集している段落を明確に示します(私の名前はホバーに表示されます)。
- この段落は、他の人の編集から本当に保護されています。 これでカーソルがその中に設定され、図はすべてのフォーマットオプションがリボンでブロックされていることを示しています。
- 現在編集中のすべての人のリストを見ることができます。
- 誰かがすでにドキュメントを変更していることがわかっています。 更新後、編集内容を確認できます(残念ながら、リアルタイムの同期はありません)。
OneDriveを使用すると、ドキュメントを最後に編集したユーザーを確認できます。
しかし、他の何かがもっと興味深いです-OneDriveは自動的にドキュメントのバージョンを追跡します。 バージョン履歴は、コンテキストメニューまたはトップメニューの[管理]から取得できます(上の図では、ウィンドウのサイズが小さいため、3つのドットの後ろに隠れています)。
ここでは、以前のバージョンのいずれかを復元またはダウンロードできます。 私の情報によると、最大25バージョンのドキュメントがOneDriveに保存されています。 ただし、バージョンはファイルが編集されたときにのみ作成されます。 同じ名前の新しいファイルをアップロードして古いファイルを上書きすると、バージョン履歴は保存されません。
投票とディスカッション
ご覧のとおり、OneDriveでの権利管理は非常に単純ですが、いくつかの点は明確ではありません。 また、ブラウザを離れることなく、Word文書、Excelブック、PowerPointプレゼンテーション、OneNoteノートを作成および編集できます。 もちろん、WebベースのバージョンのOfficeアプリケーションは、対応するOfficeアプリケーションのすべての機能を備えているわけではありませんが、多くのユーザーにとっては十分すぎるほどです。
少なくとも7GBの個人用ディスク容量を使用して、Officeファイルを個別に共同で操作できます。 そうそう、それはすべて完全に無料です;)
ファイルやドキュメントをクラウドに保存していますか? コメントでお気に入りのクラウドストレージ機能のいくつかを共有してください!
私たちの周りの世界は変化しています。 以前のリモートワークが完全にエキゾチックなもののように見えた場合、現在はすでにその順序で検討されています。最近の調査によると、2020年までにすべてのロシア人の5分の1がリモートで作業することが判明しました。 そして、たとえば、米国では、全アメリカ人の3分の1以上がすでにリモートで働いています。 私のリモート作業は通常、MSWordドキュメントに関連付けられていました。 (まあ、時々-プレゼンテーションファイルで。)古いバージョン(少なくとも20年前)以来、Wordテキストエディタはドキュメントをレビューおよび共同編集するための最も便利なツールを備えており、変更の履歴全体をドキュメントを使用すると、ユーザーの誰がどのような変更を加えたかをいつでも確認できます。 ちなみに、私の実践では、大多数のユーザー(そしてプロの編集者でさえ)はそのようなツールがWordに存在することを知らず、ドキュメントで一緒に作業する必要があるとき、彼らは昔ながらの方法でそれを行います:彼らは修正を行います活気のある方法でテキストに、メモに詳細なコメントを書いてください。クラウドサービスがなかった昔は、ドキュメントは電子メールで送信され(またはフロッピーディスクで転送され)、これはあまり便利ではありませんでした。ファイルの一部のバージョンが途中で失われ、新しいバージョンが古いバージョンに置き換えられました。 -そして、いくつかの修正が失われました。 しかし、時間の経過とともに、Microsoftには2つの非常に重要なものがあり、ドキュメントでの共同作業がはるかに簡単になります。 そして、これらの革新は次のとおりです。インターネットにアクセスできる任意のコンピューターから通常のWord、Excel、Power Pointで作業できるOfficeスイートMSOfficeのオンラインバージョン、および簡単に整理できるOneDriveクラウドサービスインターネット上で直接共同作業されているドキュメントのストレージ:同時に、ユーザーは特定のコンピューターに縛られることなく、どこからでも必要なドキュメントにアクセスできます。 いくつかのプロジェクトの編集長としての私の仕事の性質上、私はしばしばドキュメントの共同リモートワークのスキームを新しい著者に詳細に説明しなければならないので、これらすべてを別の記事で提示することにしました。また、新しい著者にも役立ちます。おそらく、読者の皆さん、あなたの誰かがそれを自分自身に役立つと思うでしょう。 それはすべてどのように行われますか? まず、コラボレーション、重要なデータのアーカイブ、ドキュメントやメディアファイルへのリモートアクセスに役立つOneDriveクラウドサービスに登録する必要があります。既にMicrosoftアカウントをお持ちの場合は、これを使用してOneDriveにサインインできます。アカウント、そうでない場合は、このアカウントを作成するだけです。これには、アクセスできる有効な電子メールを指定する必要があります。  OneDriveクラウドサービスの動作原理は、たとえばDropboxの動作原理とほぼ同じです。インターネット上の(OneDrive Webサイト上の)個人用ストレージにアクセスでき、このストレージを対応するストレージと同期できます。仕事用コンピューター、ラップトップ、タブレット、スマートフォン。 クラウドと同期するために、対応するOneDriveアプリケーションがコンピューター(ラップトップ、タブレット、スマートフォン)にインストールされ、同期設定が行われます。
OneDriveクラウドサービスの動作原理は、たとえばDropboxの動作原理とほぼ同じです。インターネット上の(OneDrive Webサイト上の)個人用ストレージにアクセスでき、このストレージを対応するストレージと同期できます。仕事用コンピューター、ラップトップ、タブレット、スマートフォン。 クラウドと同期するために、対応するOneDriveアプリケーションがコンピューター(ラップトップ、タブレット、スマートフォン)にインストールされ、同期設定が行われます。  OneDriveフォルダーを配置するフォルダーを指定し、同期するフォルダーを指定すると、OneDriveがすべてを独自に実行します。OneDriveは、スマートフォンまたはタブレットで撮影した写真やビデオをに自動的に送信することもできます。クラウド。デフォルトでは、クラウドに15 GBのスペースが割り当てられています。これは、写真やドキュメントに十分な容量です。 ただし、Office 365プランを使用する場合(そして私は文字通りその外観の初日から使用しています-これは非常に便利です)、月に286ルーブルまたは年に2874ルーブルでWord、Excel、 PowerPoint、OneNote、Outlook、Publisher、Accessを使用すると、5台のコンピューター、5台のタブレット、5台のスマートフォンに5人のユーザーにインストールできます。このプランでは、OneDriveのユーザーごとに最大1TBが割り当てられます。そこに象。
OneDriveフォルダーを配置するフォルダーを指定し、同期するフォルダーを指定すると、OneDriveがすべてを独自に実行します。OneDriveは、スマートフォンまたはタブレットで撮影した写真やビデオをに自動的に送信することもできます。クラウド。デフォルトでは、クラウドに15 GBのスペースが割り当てられています。これは、写真やドキュメントに十分な容量です。 ただし、Office 365プランを使用する場合(そして私は文字通りその外観の初日から使用しています-これは非常に便利です)、月に286ルーブルまたは年に2874ルーブルでWord、Excel、 PowerPoint、OneNote、Outlook、Publisher、Accessを使用すると、5台のコンピューター、5台のタブレット、5台のスマートフォンに5人のユーザーにインストールできます。このプランでは、OneDriveのユーザーごとに最大1TBが割り当てられます。そこに象。

私のOneDrive
ただし、OneDriveのクラウド機能は便利で便利ですが、現在、リモートコラボレーションを整理するという観点から、このサービスに主に関心があります。 もちろん、ここではOneDriveがDropboxを大幅に上回っています。これは、MS Officeアプリケーションが適切に調整されているのはOneDriveの下にあるためです。また、非常に簡単に機能します。 見る。 たとえば、MSWordで記事を作成したとします。 次に、この記事を編集者(上司、同僚)に送信して、編集者がコメントを付けて編集できるようにする必要があります。これを行うには、この記事をローカルフォルダーではなく、対応するOneDriveフォルダーに保存する必要があります。 これは文字通りワンクリックで実行されます。Wordでは、ドキュメントを保存するときに、OneDriveを選択するだけです。 (OneDriveに初めてアクセスすると、アカウント情報(電子メールとパスワード)を入力するように求められます。)

次に、たとえば「OfficeLiveDocuments」フォルダにドキュメントを保存します。 または、必要に応じて、OneDriveに他のフォルダーを作成します。OneDriveはWindowsと統合され、オペレーティングシステムはローカルコンピューターのフォルダーと同じようにフォルダーを操作します。

今、何をする必要がありますか? このドキュメントへのアクセスを編集者(上司、同僚)に許可します。 これは非常に簡単に行われます。 Wordで、をクリックします ファイル - 一般的なアクセス。 このウィンドウが表示されます。

そこで、記事を読んで編集する人のアドレスを入力し、[共有]ボタンをクリックします。

彼はこのようなことの電子メール通知を受け取ります。

また、招待したすべてのサブスクライバーがドキュメントデータに表示されます。

次に、サブスクライバーはリンクをクリックするだけです。この記事は、オンラインバージョンのWordで読むために表示されます。  「ドキュメントの編集」というリンクがあります。その助けを借りて、オンラインバージョンまたはMSWordで編集するためにドキュメントを開くことができます。
「ドキュメントの編集」というリンクがあります。その助けを借りて、オンラインバージョンまたはMSWordで編集するためにドキュメントを開くことができます。

もちろん、Wordでドキュメントを操作する方が便利ですが、他の人のコンピュータを使用している場合は、オンラインバージョンを使用するのが面倒な場合があります。

オンラインエディタの記事

これらの修正を画面に表示するかどうか-対応するメニューで有効になります。

ドキュメントを編集する人は通常、画面にすべての修正を表示しません-これは編集するのに不便です。 しかし、編集後にドキュメントを受け取ると、作成者は「すべての修正」モードをオンにします。編集者がテキストで行ったこと(修正、削除、再フォーマット、メモ)をすべての詳細で完全に確認できます。

スクリーンショットはクリック可能
コメントに返信することができ、誰がどのコメントをしたかをいつでも確認できます。

作者は必要な修正を行い、そこで何かを編集し、それを編集者に送り返します。 後者はまた、ドキュメントが最後の編集以降にどのように変更されたかを明確に示しており、作成者が行った変更と追加は異なる色で表示されます。これは非常に明確です。 (通常、ユーザーの修正ごとに異なる色が選択されます。)

スクリーンショットはクリック可能
さらに、「修正なし」表示モードを選択するだけで十分です。記事は、完成した形で表示されるはずです。  同様に、何十人もの異なる人々がドキュメント(スプレッドシート、プレゼンテーション、データベース、スケジュール)で作業できます。 MS Officeはすべての追加と変更を注意深く記録し、そこでいつでも以前のバージョンにロールバックできます。さらに、システムはマルチユーザーモード、つまり複数のユーザーが同時にドキュメントで作業する場合でも正常に動作します。 そして、あなたはいつでもあなたと一緒にこのドキュメントに現在取り組んでいる人を見ることができます。
同様に、何十人もの異なる人々がドキュメント(スプレッドシート、プレゼンテーション、データベース、スケジュール)で作業できます。 MS Officeはすべての追加と変更を注意深く記録し、そこでいつでも以前のバージョンにロールバックできます。さらに、システムはマルチユーザーモード、つまり複数のユーザーが同時にドキュメントで作業する場合でも正常に動作します。 そして、あなたはいつでもあなたと一緒にこのドキュメントに現在取り組んでいる人を見ることができます。

ドキュメントの編集機能が制限される場合があります。たとえば、一部のユーザーはメモの追加のみが許可され、他のユーザーは読み取りのみが許可されます。 許可されるスタイルのセットを制限することもできます。

ちなみに、特に他の人が使用することを目的としている場合は、最終的なドキュメントの変更とコメントの履歴全体を削除することが非常に望ましいです。 これを行うのは非常に簡単です。新しい名前でメニューにドキュメントを保存する必要があります ピアレビュー - 承認[すべての修正を受け入れて追跡を停止する]を選択します。そうすると、追加情報なしで最終的なテキスト(表、プレゼンテーションなど)が届きます。

そうでなければ、ユーザーがドキュメントの変更履歴全体、特にコメントを消去しなかったことを非常に残念に思ったケースを知っています。これは、複数の人が1つのドキュメントでリモートで作業する方法です。 ご覧のとおり、すべてが非常にシンプルで簡単で便利です。 Microsoftアカウント、OneDriveの使用、MS Officeのオンラインまたはオフラインバージョンの使用、変更の追跡、さまざまな種類の表示の変更。 また、ドキュメントの共同作業は非常に便利で、ドキュメントを変更するための手順をいつでも追跡できます。これらはすべてよく知られているようですが、奇妙なことに、私は非常に頻繁に次の事実に遭遇します。たとえば、編集を加えて私の記事を送信する必要がある場合、変更を追跡せずにドキュメントを送信します。どこで何を修正したかを理解するために、テキストを私のものと比較する必要があります。 はい、これはある種の荒野です。なぜ彼らは変更追跡をオンにしなければならなかったのでしょうか。そうすれば、私は即座にすべてを見ることができたのでしょうか。
リモートで作業する際の主な問題は何だと思いますか? おそらく最初に頭に浮かぶのはコミュニケーションです。 誤って間違った情報を従業員に送信したか、さらに悪いことに、正しいファイルを添付するのを忘れたと想像してみてください。 間違いだとみんなに説明するのにどれだけの時間と労力がかかるか想像してみてください。その後、必要な情報を記載した手紙をこれらすべてのボックスに送ってください。
しかし、リモートの同僚が現在のプロジェクトと確立された優先順位についてのあなたの立場を共有しない場合はどうなりますか? どのように妥協しますか? 答えは簡単です。チーム全体を1か所に集めるだけで意見の統一を実現できます。 幸い、これらの問題はすべて、オンラインコラボレーションシステムを使用することで回避できます。
このようなコラボレーションソリューションは、国のさまざまな地域のプロジェクトに取り組む人々の間の距離を大幅に短縮するだけでなく、ファイルを1か所でリアルタイムに保存、編集、共有する機能も提供します。
時間を節約するために、機能が最も優れている10のプロジェクト管理システムの概要を説明します。 以前に直面した問題を忘れてください。今では、最適なオンラインプラットフォームを選択して、1、2、3に登録するだけです。
Assemblaでの作業はチケットに基づいています。 これは、リモートで作業する従業員がプロジェクトマネージャーからタスクを含むチケットを受け取ることを意味します。 これは最初は少し奇妙に思えるかもしれませんが、システムを理解した後、多くのユーザーは、職務を分離するこの特定の方法が非常に便利であると感じています。 チケットシステムは、従業員が特定の問題について話し合うフォーラムに似ており、プロジェクトマネージャーがメインモデレーターとして機能します。 Assemblaは、組み込みの企業百科事典Wikiも提供します。これにより、企業内の思考の統一が保証され、ユーザーが同僚によって書かれた指示を読むようになります。

チームラボは、主に中小企業を対象とした無料のオンラインコラボレーションシステムです。 チームラボで働くことは、あなたのビジネスのためにあなた自身のソーシャルネットワークを持っているようなものです。 すべての従業員が企業ブログを利用できるようにするだけでなく、世論調査や投票を手配することで、特定の問題に関する同僚の意見を数分で見つけることができます。 さらに、従業員はフォーラムで独自にスレッドを作成できるため、参加せずに誰も残されません。 会社のニュースはすべて「コミュニティ」のメインページで発表されます。つまり、チームラボの通知システムによる従業員の意識は100%になる傾向があります。
繰り返しになりますが、組み込みのインスタントメッセージングクライアントを使用すると、ポータルを離れることなく、差し迫った問題について話し合うことができます。 すべての従業員が最初に連絡先リストにリストされるのは特に便利です。つまり、「友達を追加する」というリクエストを受け入れたり拒否したりするのに数時間を費やす必要はありません。

シカゴを拠点とする開発者37のシグナルによって作成されたBasecampは、主に効果的なコミュニケーションに重点を置いています。 プロジェクトマネージャーは、複数のユーザーに情報を送信する代わりに、Basecampに直接メッセージを投稿して、すべての従業員が利用できるようにすることができます。 したがって、Basecampでは、各ユーザーからの長い投稿履歴を持つこのお役所仕事をすべて回避できます。
ファイル共有に関しては、Basecampは、MS Wordドキュメントからあらゆる種類の画像まで、最も一般的なすべての形式をサポートしています。 同じ名前のファイルをアップロードする場合、既存のドキュメントは完全に削除されません。システムはそれをアーカイブに送信し、新しいバージョンに置き換えて、必要に応じて、ユーザーが行われた修正の履歴を参照できるようにします。

他のオンラインコラボレーションシステムと同様に、Central Desktopを使用すると、どこにいても、近くにインターネット接続があればどこでも作業できます。 このクラウドベースのソリューションを使用すると、自分に合った環境で作業できます。
ユーザーは、タイムトラッキング、オンラインWeb会議を実施する機能(どのチームにとっても非常に重要です)、組み込みのインスタントメッセージングクライアント、およびドキュメントエディター(Googleなど)にアクセスできます。
しかし、おそらくCentral Desktopの最も独創的な機能は、Twitterの投稿に似たクイック投稿であり、従業員はプロジェクトで行われた更新を投稿して、すべての人が見ることができます。 そしてもちろん、現在の問題について話し合うフォーラムは、異なるタイムゾーンで働く人々にとってその価値を失うことは決してありません。

あなたがウィキの熱心なファンなら、Confluenceをマスターすることはあなたにとって難しいことではありません! このシステムには、よく知られている無料の百科事典と多くの共通点があります。コンテンツの作成、編集とディスカッション、「スマートな」情報検索などの機能です。 ファイル交換は、ドラッグアンドドロップ(ドラッグアンドドロップ)の原則に基づいて構成されています。 他のプロジェクト管理システムとは異なり、Confluenceはファイル共有に重点を置いています。これは、多くのドキュメントを含む大規模プロジェクトの重要なポイントです。
WordPressと同様に、ユーザーがシステムに簡単にインストールできるプラグインはたくさんありますが、Confluenceの最大のセールスポイントは、MicrosoftOfficeと統合できることです。 同意します、これはたくさんあります。

受信トレイは完全に手に負えませんか? Teamboxは、注意を払う必要があることと優先順位を付ける方法を提案するかのように、この問題を解決します。
TeamboxとCentralDesktopは時代に対応し、Facebookのいくつかの機能を採用しています。 たとえば、ユーザーはステータスを投稿できますが、唯一の違いは、作業の進捗状況に関することです。 Teamboxは、おそらく、必要な情報やファイルを長時間検索する必要がない数少ないオンラインシステムの1つです。 ここではすべてが非常に単純なので、直感自体がどのボタンを押すかを教えてくれます。

時間はビジネスの重要な要素であり、マネージャーは毎分何に費やされているかを知る必要があることを私たち一人一人が知っているので、喜んで彼は時間の無駄の問題に取り組みます。
したがって、Timedoctorの重要な機能は、スクリーンショットを介してリモートワーカーのアクティビティを監視することです。 一部の人にとって、この方法は個人のワークスペースに違反しているように見えるかもしれませんが、システムが問題なく機能していることを否定する人は誰もいません。 日次レポートの自動生成、アクセスしたサイトのリスト、使用したアプリケーション、および特定のコンピューターでのわずかなアクションを追跡できるその他の多くの機能。 従業員が費やした1分ごとのアカウントが必要な場合は、Timedoctorが最適です。