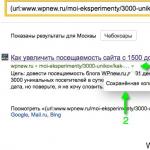HDD から SSD にハードドライブのデータを完全にクローンするための機能とルール。 オペレーティング システムとプログラムを HDD から SSD に転送する方法 システム ディスクを SSD に転送する方法
これらはすでに魅力的な量と魅力的な価格に達しているため、追加またはメインのシステム ドライブとしてこれらを購入するコンピュータおよびラップトップ ユーザーが増えています。 あとは、既存の Windows オペレーティング システムを古い HDD から新しい HDD に移行するだけです。これにより、システムの起動が速くなり、ラップトップやコンピュータの生産性が大幅に向上します。
Windows オペレーティング システムをハード ドライブからコンピュータに移行することは、シンプルかつ高速で完全に無料のプロセスになりました。 新しい SSD にオペレーティング システム転送ユーティリティが付属していない場合でも、プログラムの無料版を使用して Windows を転送できます。
OS の移行プロセスをさらにシンプルかつ明確にするために、詳細なステップバイステップの説明を用意しました。
Windows を新しい Windows に移行するプロセスは、次の 4 つの段階で行われます。
1.
SSD をコンピュータに接続し、コンピュータの電源を入れて、Hard Disk Manager 12 Professional の試用版を実行します。 メインメニューから選択 ウィザード > OS の移行。 その後クリックしてください さらに遠く仕事を続けるために。 操作が完了すると、移行先のディスク上のすべてのデータが失われることに注意してください。 移行する前に、それらを別のドライブに保存してください。
2.
ウィザードは、サポートされている Windows オペレーティング システムを含むシステム パーティションを検索します。 複数の OS が見つかった場合は、移行するシステムを指定できます。 OS 移行ウィザードは、1 つまたは 2 つのディスク パーティションを自動的に選択し、移行先のディスクを指定するよう求めます。


3.
クリックする わかりましたをクリックすると、OS 転送操作を開始する準備がすべて整ったことを示す警告が表示されます。 SSD を Windows OS のみに使用する場合は、適切なボックスをチェックして、ウィザードがディスク全体を使用してパーティションを配置するようにします。 転送の完了後にコンピュータを起動するには、このオプションをオンにする必要があります。 同時に、「ドナー」HDD は起動できなくなります。


4. をクリックします。 コピーをクリックして移行プロセスを開始します。 移行が完了したら、まず、ターゲット SSD ドライブから Windows OS が起動することを確認します。 「はい」の場合は、元のドライブから Windows OS パーティションを削除し、必要に応じてパーティションを再作成します。
Hard Disk Manager 12 Professional ユーティリティの無料版を使用すると、起動可能なユーティリティを作成し、Windows オペレーティング システムをできるだけ簡単かつ迅速にそこに転送できます。 プログラムの完全版を購入すると、より多くの機能にアクセスできるようになりますが、この場合、Windows を移行するには無料版で十分です。
この記事は OS のすべてのバージョンに関連しますが、XP で Windows フォルダー全体をコピーして新しいメディアに転送でき、簡単な操作ですべてが機能し始めた場合、Windows 10 を SSD ドライブに転送することはできません。ライセンスはハードウェアに関連付けられているため、とてもシンプルです。 なぜソリッド ステート ディスクに切り替える必要があるのかという疑問が生じるかもしれませんが、答えは簡単です。
- 読み取りおよび書き込み速度は非常に高速です。
- 作業はサイレント モード (サイレント) で行われます。
- 発熱が最小限であるため、加熱レベルが低くなります。
多くのオプションがあるため、さまざまな方法を使用して Windows 10 を SSD ドライブに転送してインストールする方法を見てみましょう。
HDD → SSD ディスク: Windows ツール
当然のことながら、標準の Windows ツールをバイパスしてすぐにサードパーティのソフトウェア製品に頼ることはできないため、バックアップとリカバリを使用して Windows 10 を SSD に転送することは可能です。 始めましょう。
- 「スタート」を右クリック→「コントロールパネル」
- 「バックアップと復元」→ここで「システムイメージの作成」を選択します


イメージを書き込むソリッド ステート ディスクを選択し、新しいイメージから OS の起動を開始する前に、Windows の起動後に競合が発生しないようにハード ディスクを物理的に切断する必要があります。 将来的にハードディスクを使用する予定がある場合は、必ずフォーマットし、非表示のパーティションを含むすべてのパーティションを削除してください。
GPT 標準の ssd'shnik への移行
初心者が Windows 10 を HDD から gpt 標準 ssd に簡単に転送する必要がある場合に何をすべきか - プログラムをインストールし、数回クリックするだけで計画を実行する必要があります。 したがって、Macrium Reflect は家庭用の 30 日間の無料試用ライセンスです。大きな利点はエラーが排除されることですが、微妙な点があります。プログラムはロシア化されていません。
すぐに予約したいのですが、Windows 10 にインストールされた新しい ssd ディスクが表示されない場合は、初期化する必要があります。次のように行います。
- +[R] → 引用符なしで「diskmgmt.msc」と入力 → OK。


- 未割り当てのディスクを右クリック→「初期化」

ネジが表示されるので、Windows 10 システムを HDD から SSD に転送する作業を開始する必要があります。 Macrium Reflect を起動すると、すべてが直感的に簡単になります。プログラムを最初に起動すると、緊急メディア (ディスクまたはフラッシュ ドライブ) という回復ツールの作成が提案されます。ここでは必要に応じて実行できます。この手順は省略します。
- 「今後質問しない」ボックスにチェックを入れます - 二度と質問しない→「いいえ」

- 「Create_a_backup」タブに移動します - バックアップコピーを作成します → OSが入っているディスクを選択します → 「Clone_this_disk」をクリックします - これがハードドライブのクローン作成を開始する方法です

- 次に、転送する必要があるすべてのパーティションにマークを付ける必要があります。ブートローダー、リカバリイメージ、システムパーティションなどを忘れないでください。
- 少し下にある「Select_a_disk_to_clone_to..」をクリック→SSDを選択します


- 実験の純度を高めるために、標準の工場出荷時の設定を例として使用して、必要なボリュームよりも小さいボリュームのディスクを指定し、ディスクの先頭に追加のパーティションを作成するようにしました。

- プログラムは最後のパーティションを自動的に短縮し、「The_last_partition_has_been_shrunk_to_fit」というメッセージを表示しました。直訳すると「最後のパーティションは適合するように短縮されました」
- 操作のスケジュールを作成することに同意せずに「次へ」をクリックします。これは必要ありません。その後、ウィンドウにどのようなアクションが実行されるかに関する情報が表示されます。

- 「完了」→OK。
完了したら、必要に応じてネジを外すか、映画、音楽、写真などのフォーマット済みのデータを保存することもできます。これは、この種類のファイルは固定したままにしておくことが推奨されないためです。状態ドライブ。 システムを再起動し、新しいディスクから起動するようにデフォルトを設定します。Windows 10 ssd への移行プロセスは完了です。
SSDの二乗!
これには面白いタイトルがあるのですが、ほぼユニバーサルなプログラムである Acronis True Image WD Edition を使用して、Windows 10 システムを ssd から ssd に移行します。
インストールは非常に迅速で、特に難しいことはなく、ソフトウェアを起動して開始しますが、まず Windows 10 のディスク管理に移動し、システムがディスク ssd を認識しているかどうかを確認します。認識していない場合は、接続と初期化が正しく行われていることを確認します。正しい。
- 「ツール」→「ディスクのクローン」

- 「Clone_mode」→「手動で選択」→「次へ」

- 「Source_disk」(OS ネジ)を選択→「次へ」

- 「Target_disk」(2 番目の ssd ディスク)を割り当てます → 「次へ」

このステップの後、「Exclude_files」ウィンドウが表示されます。ここで、必要のないファイルを選択します。 さらに、次のステップでは、必要に応じてディスク構造を変更し、すべての位置を確認します。すべてが正しい場合は、「続行」をクリックします。その後、再起動が必要になり、通常の再起動の代わりにプログラムウィンドウが表示されます。クローン作成プロセスが開きます。 完了後、PC の電源がオフになり、次に電源をオンにし、BIOS で SSD ディスクからのデフォルトのブートを選択します。これは、私が説明したもう 1 つの簡単な方法です。Windows 10 をラップトップの SSD に転送する方法です。
ハードドライブからSSD(mbr)へのWindowsクローン作成
Windows 10 オペレーティング システムをソリッド ステート ドライブに転送するには、かなりの数のプログラムを使用する必要があります。1 つの記事ですべてをレビューすることはできません。そこで、もう 1 つの非常に一般的で単純なプログラム、Aomei に注目します。パーティションアシスタントスタンダードエディション。 このソフトウェアには無料のライセンスがあり、ロシア化されていますが、すべてと同様にニュアンスがあり、バージョン 7 以降の Windows のバージョンに適しており、BIOS、レガシー ブート、UEFI をサポートしていますが、mbr ディスク上でのみサポートされています。
インストール後、プログラムを起動し、手順に従ってください。
- 「Transfer_OS_SSD_or_HDD」→「次へ」ダイアログボックス


- Windowsのクローンを作成するディスクを選択し、「I_want_to_delete_all...」→「Next」のチェックボックスをオンにします。

次のウィンドウでは、システムを転送した後、新しいネジから起動できるようになることが警告されます。 これが起こらない場合は、起動時に BIOS に入り、起動優先順位を変更してください。

- 「完了」をクリック→メインウィンドウ左上の「適用」→「実行」

- プロセスが完了するのを待っています。
Windows 10 オペレーティング システムを HDD から SSD に転送する他の方法は次のとおりです。
間違いの可能性も!
発生する可能性のあるエラーの種類を見てみましょう。
エラー 1 - Windows 10 で ssd ディスクが検出されない - 物理的な損傷を除いて、次の 2 つの理由が考えられます。
- ディスクは初期化されていません。この場合、「ディスクの管理」で作業するための上記の手順を使用します。
- 古いハードドライブの代わりに新しいソリッドステートドライブを取り付ける必要がありますが、最後のドライブを追加のドライブとして接続します - ディスクドライブの代わりに(ラップトップの場合)、または追加のケーブルを使用して(システムユニットの場合)
エラー 2 - Windows 10 を ssd にインストールした後、システムが古い hdd を認識しません - 原因を解消するには、まず「ディスクの管理」を開いて、それが表示されるかどうかを確認します。
- 「はい」の場合、文字の競合がある可能性があります。これは、新しいラベルと書式設定を割り当てることでコンソールから解決できます。
- クローン作成プロセスの前に HDD を切断しなかった場合、競合が原因である可能性があります。
- 電力が不足しているか、ケーブルが損傷している可能性があります。
エラー 3 - Windows 10 でコンピューターが SSD ディスクを認識しない - 起動できずに黒い画面が表示されるとき、その理由は、起動デバイスの最優先として割り当てていない可能性があります。
Windows をクローンした後は、次の記事が役に立ちます。
先週、マネージャーは私を含む同僚 4 人全員にマシンを HDD から SSD にアップグレードする許可を出しました。 長いコンパイルと Resharper の速度低下の危険性についての私の憤りの手紙は、スタジオを立ち上げるのは簡単な作業ではなく、コンパイルとその後の ASP.NET の再起動は一般に非常に苦痛であると開発者の神経を逆なでするのに役立ちました。
原則として、構成は良好で、4 GB のメモリを搭載した Xeon W3503 を搭載しており、理論上、コンピュータは動作するはずです (もちろんゲームではなく、オフィス環境で)。 しかし残念ながら、最も一般的な 250 ギガの Seagate ではこれらすべての処理が遅くなります。 したがって、お金の問題を解決したので、適切なSSDを選択し始めました。 ダウンタイムを最小限に抑えるために、単純にディスクのクローンを作成することにしました。 現在の占有スペースを検討した結果、100GB 以上のディスクに落ち着きました。 Corsair 115GB SSD は地元の店舗から 4 個入りで 170 ドルで購入され、全員に配布されました。 newegg で購入した方が安かったのですが、時間の制限があったため、手持ちのものを購入すると同時に、最大 8 ギガの追加メモリを購入しました。
したがって、私は最も積極的な人間として、同僚を助けるだけでなく、自分のシステムを移行する必要がありました。 クローン作成には Clonezilla を使用しました。 パーティションを操作するために、 もダウンロードしました。 Clonezilla と Gparted は両方とも、ディスクまたはフラッシュ ドライブのどちらかやりやすい方に書き込む必要があります。
私は Win 7 を使用しているため、インターネットでは、Windows インストーラーによって作成されたすべての隠しシステム パーティションがコピーされるように、ディスク全体のクローンを作成することをお勧めします。 私が従ったアルゴリズムは次のとおりです。
- ソース ディスクをクリーンアップして、占有スペースが SSD のサイズより小さくなるようにします。 たとえば、ごみ箱を空にする、一時ファイルを削除する、ページング ファイルを減らすなどです。
- ディスクの断片化を確認します。 私は 0% でしたが、同僚は 1% で、次のステップで問題が発生しました。
- Gparted を再起動し、メイン パーティションのサイズを SSD 以下のサイズに縮小します。 たとえば、235GB から 100GB に減らしました。 私の同僚はそれを106GBまでしか減らすことができませんでした。 重要なことは、それが最終ディスクのボリュームに収まることです。
- Windows を再起動し、ディスク チェック (chkdsk) が完了するまで待ちます。ディスク チェックは自動的に開始されます。 それがないと次のステップで問題が発生します。
- コンピューターの電源を切り、SSD を接続し、Clonezilla を起動します。 そこでは、デバイス-デバイス モード、初心者モード、disk_to_local_disk を選択し、正しいソース ディスクと宛先ディスク (HDD から SSD へ) を選択する必要があります。 すべての警告に同意し、15 ~ 20 分間待ちます (100 GB の場合)。
- このステップで停止することもできますが、バックアップと単純なデータの保存のためにシステムに 2 番目のディスクを用意したいと考えました。 したがって、Windows を再起動します。 古いバージョンがロードされ、新しいディスクは衝突により無効になります。
- 次に、古いディスクのブートレコードを削除する必要があります。 または、bcdedit を使用するか、Google から EasyBCD をダウンロードします。 万が一に備えてバックアップ録音を作成し、持っているものはすべて破壊します。 終了時に、プログラムは次回システムが起動しないことを警告します。 それは必要ありません。
- システムを再起動します。今度はシステムは新しいディスクから起動するはずです。 はるかに高速。
- 「コントロール パネル」-「管理ツール」-「コンピュータの管理」-「ディスクの管理」を開きます。 オフラインになっている古いディスクをクリックし、「オンライン」を選択します。 新しいディスクがシステムに表示されます。 ここで、ボリュームの文字を修正することもできます (たとえば、古いパーティションを文字 D に移動します)。
- そこでパーティションを最大まで増やすことができます。 このために GParted を再起動する必要はありません。 パーティションを右クリックして、「ボリュームの拡張」を選択する必要があります。
2 人目の同僚はまだ XP SP2 x64 を持っており、彼のディスクは 2 つに分割されているため、上記のアルゴリズムを適用できませんでした。 ディスク全体をコピーすることはできませんでした。 また、軸付きパーティションのサイズは 100 ギガバイト弱であったため、縮小する必要はありませんでした。 したがって、このオプションに関して私がやったことは次のとおりです。
- コンピューターの電源を切り、SSD を接続します。
- 有効にし、[コントロール パネル]-[管理ツール]-[コンピューターの管理]-[ディスクの管理]に移動します。 新しいディスクを選択して初期化し、クローンを作成するパーティションとまったく同じサイズの新しいパーティションを作成します。 つまり、クローン作成されたパーティションが 104,855,655,624 バイトを占有する場合、新しいパーティションは同じサイズでなければなりません。 そうしないと、クローンされたパーティションに奇妙な不具合が発生し(エクスプローラーとディスク管理で示されたボリュームが異なりました)、Gparted が NTFS のエラーについて文句を言い、chkdsk は何も見つけられませんでした。
- Clonezilla を再起動し、デバイス-デバイス モード、初心者モード、part_to_local_part モードを選択し、正しいソース パーティションと宛先パーティション (同じサイズ、ただし異なるディスク上) を選択します。 すべての警告に同意し、15 ~ 20 分間待ちます (100 GB の場合)。
- Clonezilla を再度再起動し、前の手順と同じオプションを選択しますが、パーティションの選択段階で、マウントされたディスクの名前 (たとえば、HDD の場合は sda、SDD の場合は sdb) を書き留めて、「シェルに入る」というメッセージが表示されるまで [キャンセル] を押します。コマンド」メニュー(またはそのようなもの)が表示されます。 ここで 2 つの魔法のコマンドを入力する必要があります。
sudo dd if=/dev/sda of=mbr1.img bs=446 count=1
sudo dd if=mbr1.img of=/dev/sdb bs=446 count=1ここで、sda は元の HDD、sdb は SDD のクローンです。 これら 2 つのコマンド (原則として 1 つに組み合わせることができます) は、MBR を HDD から SSD にコピーします (前の手順で MBR が複製されていないため)。 また、Win XP インストール ディスクがある場合は、同じこと (正しい mbr を書き込む) を行う fixmbr を実行できます。
- Gparted を再起動し、新しいパーティションのボリュームをディスク容量まで増やします (たとえば、追加の 10 GB がありました)。
- 古い Windows を再起動し、[ディスク管理] に移動し、新しいディスク上の新しいパーティションを右クリックして、[パーティションをアクティブとしてマーク] を選択します。 このステップはおそらく Clonezilla から実行できますが、方法がわかりません。
- boot.ini をいじらないようにするには、BIOS をプリブートし、ブート オプションのリストから古いディスクを削除します。
このようにして、数時間の試行錯誤で 4 台のコンピューターをアップグレードしました。 もちろん、この手順を完璧に実行すれば、それほど時間も多くの手順もかかりません。 しかし、よく言われるように、経験は貴重です。 :)
このアップグレードには価値がありましたか?
読み取り速度の比較は次のとおりです。
そして、その感覚はまったく言葉では言い表せません。Windows は瞬時に起動し、プロジェクトは 2 倍の速さでコンパイルされます (注)。Resharper は愚かではありません。一言で言えば、美しさです。
システムを SSD に移動することは、コンピュータを整理する効果的な方法です。
コンテンツ:Windows のバージョンと購入したフラッシュ ドライブのパラメータによっては、転送方法が異なる場合があることに注意してください。
SSDに転送できるデータは何ですか
オペレーティング システムを SSD に保存すると、オペレーティング システムの動作が高速化されるだけでなく、ディスクに保存されている他のプログラムやファイルの応答も向上します。
ユーザーは次のタイプのデータをフラッシュ ドライブに転送できます。
- オペレーティング·システム 。 すべての既製のドライバーと設定とともに SSD に追加されます。 本質的には、以前に HDD に保存されていたファイルの複製が作成されます。
- プログラム – どのアプリケーションを追加し、どのアプリケーションを (HDD) 上に残しておきたいかを自分で選択します。 ビデオ編集やソフトウェア開発/テスト用の広範なプログラムをコンピュータ上に残しておくことをお勧めします。そうすることで、それらは何倍も速く動作します。
- ユーザーファイル 。 これは、ドキュメント、写真、音楽、ビデオ、その他の種類のデータのいずれかです。
移動するコンポーネント
使用中の Windows を SSD に追加するには、次のオブジェクトが必要です。
OS リソースのみを使用する場合は、転送するためにサードパーティのユーティリティをインストールする必要はありません。
コンピュータの要件
OS 移行手順を実行する前に、ユーティリティが SSD とやり取りして大量のデータを転送できる最小要件をデバイスがすべて満たしていることを確認してください。
最小要件を次の表に示します。
| パラメータ名: | 最小値: |
|---|---|
| OS | · Windows XP (32x のみ)。 · Windows Vista (全ビット); · Windows 7 (すべてのビット); · Windows 8\8.1 (全ビット); · Windows 10 (すべてのビット)。 |
| ラム | 少なくとも1GB |
| 持ち運ぶドライブの種類 | GPT または MBR |
| コピーされたセクション | 標準。 RAID アレイを転送する機能がない |
[バージョン情報] ウィンドウを使用して、コンピュータの設定を上記の仕様と比較できます。
デバイスの主要なハードウェアおよびソフトウェア コンポーネントに関する正しいデータが表示されます。
Windows の組み込み機能を使用します
次の手順に従って、オペレーティング システムをフラッシュ デバイスに転送します。
- ウィンドウを開く "ディスクの管理"。 これを行うには、[ファイル名を指定して実行] ウィンドウにコマンド diskmgmt.msc を入力し、アクションを確認します。

図3 - ディスク管理ツールの起動
- 次に、ディスク上の OS のサイズを減らす必要があります。 この操作は、ボリュームの縮小機能を使用して実行できます。 すべてのデータは同じ状態のままで、HDD 上で占有されるスペースだけが減少します。 「システム」セクションを右クリックし、「ボリュームの縮小」をクリックします。

図 4 – ボリューム圧縮
- OS のサイズが正常に縮小されると、ディスク レイアウトに空きパーティションが表示されます。 これは、すべてが正しく行われたことを意味します。
- ドライブをコンピュータに接続し、ウィンドウを再起動します。 "ディスクの管理";
- 次に、「ウィザード」タブをクリックし、リストから「OS SSD Transfer」を選択します。

図5 - 「マスター」タブ
- の標準ユーティリティ。 「次へ」ボタンをクリックして設定に進みます。
- 項目をクリックしてください 「空いているスペース」次のウィンドウに移動します。

図6 – ディスク容量の選択
- 今後のディスクのサイズを個別に変更することも、すべてのパラメーターを変更しないままにすることもできます。

図7 - ディスクパーティションサイズの変更
- 「次へ」ボタンをクリックすると、ウィザードがシステムの移動を開始します。 操作が完了したら、コンピューターの電源をオフにし、次回起動するときに SSD にある OS を選択できます。
Windows もハード ドライブ上に残ります。 これを削除したり、システムを復元する必要がある場合のバックアップ コピーとして使用したりできます。

図 8 - Windows の移行が成功した結果
ウィンドウの左上にある「適用」ボタンをクリックすることを忘れないでください。 "ディスクの管理"そうでない場合、行われたすべての変更は保存されません。
転送中にエラー ウィンドウやフリーズが発生した場合は、設定をリセットし、PC を再起動して、転送を再試行する必要があります。

図9 - 変更の適用
Samsung 製 SSD の説明書
同社は、ハードドライブから購入したフラッシュドライブにOSを素早く移動できる公式ユーティリティをリリースした。
このユーティリティは Samsung Data Migration と呼ばれます。 同社の公式 Web サイト (「メモリ」-「SSD」セクション) から、またはデバイスに付属のディスクを使用して、無料でダウンロードできます。
初期プログラム ウィンドウは次のようになります。

図 10 – Samsung Data Migration ユーティリティ ウィンドウ
ユーティリティを起動したらすぐに、適切なアダプターを使用して SSD をコンピューターに接続します。 「開始」ボタンをクリックします。

図 11 – Windows のコピーがインストールされているディスクの分析
分析後、プログラムはコンピューターに接続されている SSD を自動的に検出し、画面に表示します。

図 12 – ソースディスクと宛先ディスクの調整
HDD 上で Windows が占有している領域が SSD 上の利用可能な領域を超えていない場合は、「開始」ボタンをクリックしてすぐに転送を開始できます。
すべてのコンポーネントの自動移動が開始されます。 使用している Windows のバージョンに応じて、この手順には 30 分から 1.5 時間かかる場合があります。

図 13 - 成功したシステム転送
その結果、成功通知が届きます。 ウィンドウを閉じて、HDD からすべての Windows データを削除します。
Samsung Data Migration を使用する利点は、インターフェイスがシンプルであることです。 プログラムがすべての作業を行い、OS の転送後にエラーやバグが発生する可能性を最小限に抑えます。
分析段階で、SSD 上に OS 用の十分なスペースがないことが判明した場合はどうすればよいですか? この場合、Windows から未使用のデータとアプリケーションをクリーンアップする必要があります。
これは、Samsung Data Migration ユーティリティ ウィンドウで直接実行できます。

図 14 - エラー。 SSDの空き容量が足りない
エラー テキストが表示されたら (赤色で強調表示されます)、[次へ] ボタンをクリックし、新しいウィンドウで、システムを乱雑にしているすべてのライブラリ ファイルを削除します。
メイン ユーティリティ ウィンドウにテキストが表示されるまで OS をクリーンアップします。 「SSD にクローンを作成する準備ができました」.

図 15 – 不要なファイルのクリーンアップの成功
Acronis True Image ユーティリティ
Acroins は、OS をリムーバブル メディアに転送するための最も人気のあるユーティリティです。 すべての SSD ブランドを認識します。 このアプリケーションは Windows のすべてのバージョンでサポートされているため、互換性の問題は発生しません。
PC ハードウェアに製造元 Acronis のディスクが搭載されている場合にのみ、アプリケーションを使用できることに注意してください。
コンポーネントが欠落している場合、ユーティリティは起動せず、プログラムを使用できないことがユーザーに通知されます。

図 16 – Acroins アプリケーションのメイン ウィンドウ
システムを移動するには、リムーバブル ドライブをコンピュータに接続し、プログラム ウィンドウのタイルをクリックします。 「ディスクのクローン作成」-「パーティションをコピーしています」.
開いたウィンドウで、自動移動モードを選択します。 あらゆるタスクに適しており、データを素早くコピーします。

図 17 - クローン作成モードの選択
すべてのセクションが にコピーされます。 クローン作成前に SSD 上にあったデータはすべて削除されます。
ディスク自体は起動可能になり、ディスクにインストールされているオペレーティング システムを実行するためにのみ使用できます。

図 18 – コピープロセス
Seagate DiscWizard ユーティリティ
このユーティリティは、Acronis インターフェイスを完全に複製します。 PC に Seagate 製のハード ドライブが少なくとも 1 つ搭載されている場合は、これを使用する必要があります。
クローンを作成するには、この記事の前の段落で説明したのと同じ手順に従う必要があります。

図 19 – Seagate Disc Wizard のメイン ウィンドウ
ブートローダー構成の変更
システムのクローンを作成した後、OS のコピーがコンピュータ上に残り、起動するたびに、起動を選択するウィンドウが表示されます。 転送後、いくつかのアクションを実行することをお勧めします。
- HDD から元のコピーを削除せずに、HDD 上で Windows の動作をテストします。 システムの速度が低下し、パフォーマンスが低下する場合があります。 これは非常にまれに発生し、選択した SSD にのみ依存します。 最初のコピーが削除されない限り、いつでもその使用に戻り、SSD から OS を削除することができます。
- システムのブートローダー設定を変更します。
ブート マネージャーは、コンピュータがインストールされているどのオペレーティング システムを実行するかを決定するのに役立つ組み込みコンポーネントです。 ハードウェア コンポーネントの起動順序を構成することもできます。
その直後、マネージャーは同じ名前を持つ 2 つのシステム (元のシステムとコピーされたシステム) を表示します。
Windows が SSD 上で正常に動作する場合は、コンピュータのハード ドライブに残っているバージョンを削除する必要があります。 指示に従ってください:
- PC を再起動し、フラッシュ ドライブに移動したバージョンを実行します。
- 開ける ;
- 次の図に示すコマンドを入力して、SSD 上の OS コピーに一意の名前を付けます。

図20 - ブートローダーコンポーネントの名前を変更するコマンド
- ここで、常に最初に新しい OS を起動するようにディスパッチャーを構成します。 これは、次のコマンドを使用して実行できます。

図 21 – クローン化された OS の自動起動
- 古いシステムを削除するには、次のコマンドを入力します (ID はブートローダー リスト内の OS の古いコピーの番号です)。

図 22 - Windows の元のコピーの削除
結論
ご覧のとおり、システムをリムーバブル フラッシュ ドライブに転送するには、コンポーネントを複製するためのユニバーサル ユーティリティを使用するか、自分で移動を実行するだけです。
使用されなくなったディスクのブート レコードを削除することを忘れないでください。 これを行わないと、OS 起動時にエラーが発生する可能性があります。
システムを SSD に移行したユーザーは、コンピューターのパフォーマンスが向上し、複雑なタスクやプロセスがより速く完了できることに注目しています。
オペレーティング システムの読み込み速度が 2 ~ 3 倍向上します。
テーマ別ビデオ:
SSD をデスクトップ コンピューターに接続する方法。 WindowsをHDDからSSDに転送する
SSD ドライブをパーソナル デスクトップ コンピューターに正しく接続します。 Windows OS をハードディスク ドライブ (HDD) からソリッド ステート ドライブ (SSD) に迅速に転送する方法。 実践的なアドバイス、SSD 交換後のパフォーマンス評価。
ノートパソコンのハードドライブ HDD SSD システム転送無料
ノートパソコンのハードドライブ HDD SSD システム転送 + システムクローン作成プログラム
SSD ドライブはますます人気が高まっています。 これは、信頼性指標が増加し、コストが減少し、その他のパラメーターが向上するという事実によるものです。 オペレーティング システムのインストールに最適です。 システムを再インストールする必要を避けるために、すべてのデータを保持しながら Windows 10 を SSD に転送する方法を見てみましょう。
ユーザーがマルチメディア ファイル (オーディオ ファイル、ビデオ ファイル、写真) を保存するディスクとして SSD を使用することにした場合、これはかなり物議を醸す問題になります。 これらのデバイスには書き換え制限が限られています。 積極的に使用すると、ドライブがすぐに損傷します。 これが、10 年以上動作し、良好な状態を維持できる HDD との主な違いです。 ただし、古いハードドライブは、接続に SATA II インターフェイスを使用します。これは、応答時間が短く、バッファ容量が小さいためです。 このため、ユーザーは Windows 10 をソリッド ステート ドライブに移行するためにソリッド ステート ドライブを購入することにします。
オペレーティング システムをインストールするには、SSD ドライブが最適です。 これらには次のような利点があります。
- 低レベルの発熱。
- 静かな動作。
- 高い読み取りおよび書き込み速度。
さらに、Windows ファイルは静的ファイルであり、継続的な書き換えを必要とせず、読み取りのみが使用されます。 オペレーティング システムをソリッド ステート ドライブにインストールすると、オペレーティング システムの動作が数倍高速化され、デバイス リソースの使用量が非常に遅くなります。
SSDの選択
それが依存する指標はたくさんあります。 システムを SSD に転送するかどうかに応じて、最も優先度の高いものを見てみましょう。
- メーカー。
- メモリータイプ。
- 失敗するまでの再書き込みサイクルの数。
Windows 10 をインストールするには、120 GB 以上のソリッド ステート ドライブ サイズを選択する必要があります。 64 GB ドライブを選択すべきではない理由は次のとおりです。
- SSD ドライブの正常かつ安定した動作を保証するには、総ボリュームの最大 20% の空き容量が必要です。 64 GB モデルが使用されている場合 (実際のボリュームは 58 ~ 60 GB になります)、アクティブに使用できるのは 40 ~ 45 GB のみです。 Microsoft では、Windows 10 の空きディスク領域を 32 ビット システムの場合は 16 GB、64 ビット システムの場合は 20 GB 使用することをお勧めします。 これは必要なスペースの半分になります。
- 新しい Windows 10 がインストールされるか、既存の Windows 10 が更新されると、古いオペレーティング システムのコピーがシステム ハード ドライブに残り、回復に使用されます。 これにより、さらに 15 ~ 20 GB が追加されます。
- ユーザーは、ブラウザやビデオ プレーヤーに加えて、さまざまなユーティリティやプログラムを使用します。 設置には多くのスペースが必要になります。 ユーザーがビデオを処理したり、コンピューター ゲームのプレイに時間を費やすことを好む場合は、システム ディスク上にさらに多くのメモリが必要になります。
Kingston HyperX Savage 120GB ソリッド ステート ドライブの例を使用して、Windows 10 を SSD に転送することを考えてみましょう。
- コンピューターの電源を切ります。 ソケットからプラグを抜き、ネットワークから切断する必要があります。 コンピューターの電源は 4 秒以内に完全にオフになります。これを行うには、電源ボタンを押したままにする必要があります。
- ケースを開けてソリッド ステート ドライブを取り付ける必要があります。 新しいケースには、2.5 インチ フォーム ファクターの SSD を取り付けることができるベイがあります。 古いモデルでは利用できないため、適切なアダプター フレームが必要です。
- SATA ケーブルと電源をソリッド ステート ドライブに接続します。 ケースを閉じます。
- 次に、コンピュータの電源を入れて BIOS に入る必要があります。 SSD ドライブの AHCI 動作モードを設定します。 変更が保存され、Windows 10 を起動できるようになります。
- 「スタート」を右クリックし、「ディスクの管理」を選択します。
- 接続されている SSD ドライブがテーブルの下部に表示されます。 黒でマークされ、「配布されていません」というラベルが付けられます。
- ソリッドステートドライブを右クリックし、「シンプルボリュームの作成」を選択し、「次へ」をクリックします。
- シンプルボリュームの最大サイズを設定し、再度「次へ」をクリックします。
- ボリューム文字を選択し、「次へ」をクリックします。
- 次に、スイッチを「このボリュームをフォーマット...」セクションに設定する必要があります。 すべての値をデフォルトのままにして、「次へ」および「完了」をクリックします。
これで、選択した文字を持つ新しいドライブがエクスプローラーに表示されます。
Windows 10の移行
Windows 10 を SSD に転送する方法がわからない場合は、まず Acronis True Image プログラムをインストールする必要があります。 このソフトウェアには非常に多くの機能があります。 一部の SSD ドライブには、プログラムの無料アクティベーション キーが付属しています。 ソフトウェア自体は有料なので、すべての人に適しているわけではありません。
Windows から他のドライブにパーティションを転送するプログラム (無料および有料) は他にもあります。
- Paragon Drive Copy は、最も幅広い機能を備えた有料プログラムです。
- Macrium Reflect は、英語のインターフェースを備えた ssd クローン作成プロセス用の無料ソフトウェアです。
- Samsung Data Migration – Samsung SSD で動作するために使用されます。
- Seagate DiscWizard – Seagate ドライブのインストール時に機能します。
すべてのプログラムは優れたインターフェイスを備えていますが、同じ動作アルゴリズムを使用しています。 すべての設定を維持しながら、あるディスクから別のディスクにデータを転送します。 操作手順を学ぶ必要はなく、ユーザーにとって直感的なレベルで作成されています。
次のアクションを実行します。
- Acronis True Image を起動します。 次に、「ツール」メニューに移動し、「ディスクのクローン作成」を選択します。
- クローン作成モードは手動または自動で選択されます。 間違いを心配しないために、自動モードを選択できます。 この場合、ソフトウェア自体がすべての情報をあるディスクから別のディスクに転送します。 SSD ドライブの容量は、HDD に含まれるファイルの容量以上である必要があります。 転送パラメータを設定するには、手動設定を選択する必要があります。 この例では手動設定を選択しましょう。
- データのクローン作成元のソース ディスクが表示されます。
- ファイルの転送先のドライブを選択します。
- hddからssdへのクローン作成中に不要なファイルは除外します。 転送するには、オペレーティング システムのファイルのみが必要なので、それらを選択します。 情報を計算するプロセスには 15 ~ 20 分間かかります。
- 必要に応じて、ディスク構造を変更します。
- すべての初期データを確認し、「続行」をクリックします。
予備操作が完了すると、ソフトウェアはコンピュータを再起動するように求めます。 次に、オペレーティング システムをロードする代わりに、Acronis True Image ユーティリティ ウィンドウが開き、ハード ドライブを ssd にクローン作成するプロセスが表示されます。 操作が完了するとパソコンの電源が切れますので、完了するまでお待ちください。
BIOS でのメインドライブの選択
以下の点を実施しております。
- コンピューターの電源を入れ、BIOS に入ります。
- ソリッド ステート ドライブから起動するようにコンピューターを設定する必要があります。 これは、オペレーティング システムが Windows 10 で複製されたディスクから起動するために必要です。その後、変更を保存して Windows を起動します。
移行プロセス後の OS のセットアップ
システムを SSD に転送した後、次のパラメータを確認する必要があります。
- ファイルのインデックス作成は無効になっていますか?
- ディスクのデフラグは無効になっていますか? ソリッド ステート ドライブの動作方法により、これは必要ありません。
- TRIM機能は有効になっていますか?
休止状態ファイルについて考えると、多くのユーザーは、SSD ディスクに書き込まれる情報量を減らすために休止状態ファイルを無効にすることを推奨しています。これにより、動作時間が大幅に延長されます。 このモードを頻繁に使用する場合は、オンのままにしておいても問題ありません。
データのクローンを作成する場合、設定で HDD 上にあったものと同じハード ドライブの作成を指定できます。 ディスク管理ユーティリティを使用してそれらをマージするプロセスを見てみましょう。
- 「スタート」を右クリックし、「ディスクの管理」を選択し、「SSDドライブ」を選択します。
- 空のディスクを右クリックし、「フォーマット」を選択します。
- このディスクを右クリックし、「ボリュームの削除」セクションを選択して、削除を確認します。
- このディスクを右クリックし、「パーティションの削除」をクリックして、操作を確認します。
- 残りの空きディスクでも同様の手順を繰り返します。 未割り当ての領域が表示され、黒でマークされます。
- オペレーティングシステムが配置されているディスクを右クリックし、「ボリュームの拡張」を選択し、「次へ」をクリックします。
- 最大空き容量インジケーターを示し、「次へ」と「完了」をクリックします。
ディスクをフォーマットすることで、HDD 上にある Windows 10 ファイルを削除します。 これにより、将来的に混乱が生じることがなくなり、情報を保存するためのスペースも確保されます。
結論
この表は、Windows 10 を SSD に転送する前後の特定のポイントに関する情報を示しています。
Winaero WEI ツール ユーティリティを使用すると、オペレーティング システムのパフォーマンスを計算できます。 Windows 10 への移植後、「プライマリ ハード ドライブ」インジケーターが 5.6 から 7.95 に増加しました。
Windowsのパフォーマンスが向上していることがわかります。 ソフトウェアの起動が速くなり、再起動やファイルのコピーにかかる時間が短縮されました。 全体的に、システムの応答性が大幅に向上しました。