odtファイルを開く方法。 Word で odt ファイルを開く方法 (Word) オープンオフィスを Word に変換する
Wordでodtファイルを開くにはどうすればよいですか? OpenDocument Text (odt) は、doc (Word) と同様の一般的なテキスト データ ファイルです。 OpenOffice または StarOffice で作成されています。 OpenOffice は新興企業の間で非常に人気があり、プログラムは無料です。 ただし、大多数のユーザーは、ソフトウェア内の Microsoft Office のエディターを使用しています。 Word で odt を開くにはどうすればよいでしょうか?という当然の疑問が生じます。
複雑なことは何もありません。 Word 2007 を例として、OpenDocument Text の操作方法を説明します。
Microsoft Officeを開きます。
「Office」をクリックします (上のスクリーンショット)。 
「開く」をクリックします。 
右下でファイルリストを開き、「Text OpenDocument」を見つけます。 
「Donate 1.odt」をクリックし、ボタン(右側の赤い矢印)を押して開きます。 
タスクが完了すると、Donat 1 が Word 文書として開きます。 この方法で MS Office 2007 で odt ファイルを開くには、まず SP2 をインストールする必要があります。
Word 2010の場合 「ファイル」をクリックし、表示される「開く」をクリックします。 ファイルの種類を選択するときは、「OpenDocument Text」項目に止まります。 必要なファイルをクリックして開きます。
Word 2013。再び「ファイル」タブ。 それを開いてファイルの場所を選択します。
次に、「参照」ボタンをクリックし、ファイル名フィールドの横にあるファイルの種類から「OpenDocument Text」を選択します。
必要な書類をクリックし、「開く」ボタンをクリックしてください。
Word 2016。「ファイル」-「開く」-「参照」-ファイルの種類-テキスト OpenDocument-ファイル-開く。
新しいバージョンの Word では、odt を開くときにダブルクリックできます。
以前の Word がインストールされています。Microsoft Office 用の Sun ODF Plugin を使用して odt を変換できます。 簡単に見つかります。 対応するクエリを Google に尋ねます。 
ファイル (odp-*.*-bin-windows-en-US.exe) をダウンロードして実行し、インストールを開始します。 
インストール ファイルをクリックすると、上の図に示すウィンドウが表示されます。 「次へ」をクリックし、表示されるプロンプトに従ってインストールします。
プラグインのインストールが完了したら、Microsoft Office Word XP/2000/2003 で、以降のバージョンで開いたのと同じ方法で、[Office] ボタンから odt を開きます。
オンラインコンバーターを使用して、Word で odt を開くことができます。 
必要な「Donation 1 – copy.odt」を選択し、変換ボタンを押します。
変換されたドキュメントを開くと、すべてがうまくいったことがわかります。 下の図は、Word 形式で開かれたファイル「Donat 1 – copy」を示しています。 
したがって、odtファイルはさまざまな方法でWordで問題なく開くことができると実際的に確信しています。
ODT 形式は Open Document Text の略で、OpenOffice で作成されたドキュメントの標準拡張子です。 このファイルには、テキスト、グラフ、スプレッドシート、その他のオブジェクトを保存できます。 その主な利点はクロスプラットフォームであり、よく知られている .DOC および .DOCX 形式とは異なり、ファイルは多くのアプリケーションを使用して開くことができます。
- リブレオフィス
- オープンオフィス
- スターオフィス
- TextMaker ビューア
- オンラインコンバーター Freefileconvert と Appfactory
- Microsoft Wordテキストエディタ
WordでODTファイルを開く方法
テキスト エディタを使用してドキュメントを開くには、Sun Microsystems の Web サイトから特別なプラグインをインストールする必要があります。 ダウンロードする前に、簡単な登録手順を実行し、契約に同意して [続行] をクリックする必要があります。その後、ダウンロード ウィンドウが自動的に開きます。
アドオンをインストールした後、次の手順に従います。
- Microsoft Wordを起動し、「ファイル/開く」メニューに移動します。
- 必要なドキュメントへのパスを設定し、ドロップダウン リストから「ODF Text Document」を選択します。
- 必要なファイルをクリックし、「開く」をクリックします。
- ODT をより使いやすい形式に変換するには、「名前を付けて保存」をクリックし、「Word ドキュメント」を見つけます。
Word 2003 以前のバージョンは ODT ファイルの完全な編集をサポートしていないため、これらのエディションのワード プロセッサの所有者は OpenOffice パッケージをインストールする必要があることに注意してください。
OpenOfficeでODTファイルを開く方法
OpenOffice Writer コンポーネントを個別にダウンロードするか、アプリケーション パッケージ全体をダウンロードする必要があります。 このソフトウェアは Microsoft Office の優れた代替品であり、無料で配布されています。 プログラムをインストールすると、「デフォルトで」ファイルがこの拡張子で作成されるため、ODT 形式のドキュメントを問題なく読むことができます。
: テキスト、グラフィック、チャート、表。 オフィス スイートがインストールされていない場合は、ODT ドキュメントをオンラインで開くことができます。
デフォルトでは、Windows には ODT ファイルを開いて表示できるエディタがありません。 この場合、オンライン サービスの形で代替手段を使用できます。 これらのサービスは、ドキュメントを表示して編集する機能を提供するという点で基本的に変わりはないため、最も関連性が高く便利なサイトを検討します。
- まずドキュメントをダウンロードする必要があります。ドキュメントは後で に保存されます。 上記のリンクをクリックし、フォルダー アイコンをクリックします。
- 開いたウィンドウでタブに移動します)。
- ドラッグ アンド ドロップ機能を使用してファイルをウィンドウにドラッグするか、従来のエクスプローラーを開いてドキュメントを選択します。

アップロードされたファイルはリストの最後に表示されます。
- マウスの左ボタンでクリックすると、ドキュメントが開いて表示されます。 エディタが起動し、ファイルの内容の読み取りと編集を同時に行うことができます。
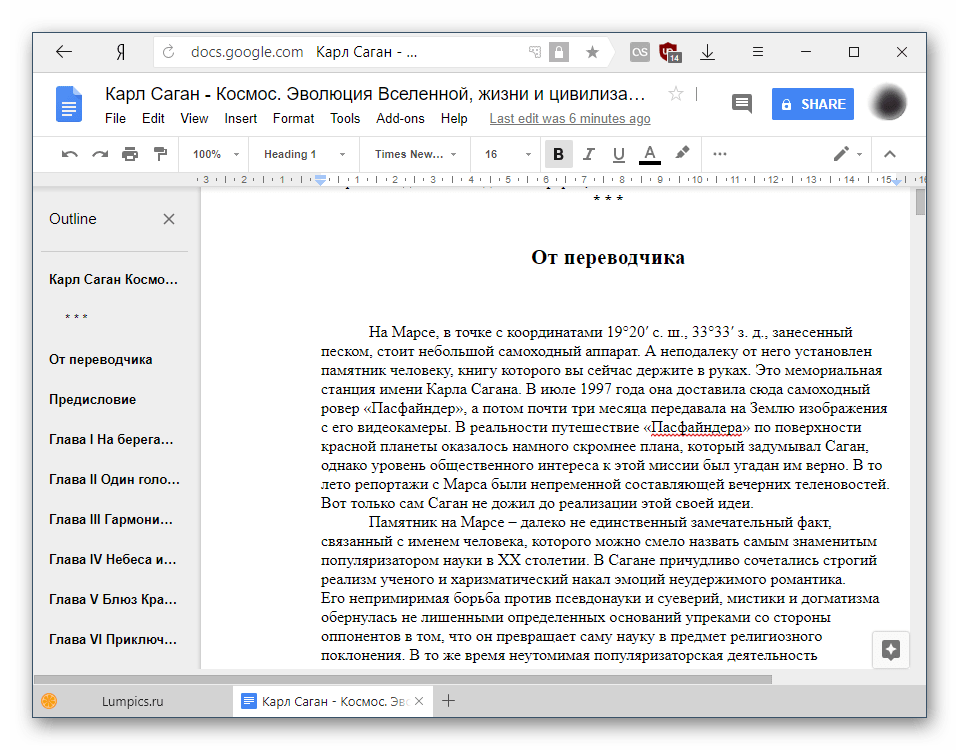
テキストに小見出しがある場合、Google はそこから独自のコンテンツを作成します。 これは非常に便利で、ファイルの内容をすばやく切り替えることができます。
- 編集は、ドキュメントを扱うユーザーにとってなじみのある方法で、上部パネルから実行できます。
- ドキュメントを調整または変更せずに単に表示するには、読み取りモードに切り替えることができます。 これを行うには、項目をクリックします "ビュー" ("ビュー")、 指し示す "モード" ("モード") を選択してください 「鑑賞」 ("ブラウズ").

または、鉛筆アイコンをクリックして、目的の表示モードを選択するだけです。

ツールバーが消えて読みやすくなります。





すべての変更は自動的にクラウドに保存され、ファイル自体は Google ドライブに保存され、そこで見つけて再度開くことができます。
方法2: Zohoドキュメント
次のサイトは、Google サービスの興味深い代替サイトです。 高速で美しく、使いやすいため、ドキュメントを表示または編集したいだけのユーザーにとって魅力的です。 ただし、登録しないと再びリソースを使用できなくなります。
- 上記リンクからWebサイトを開いてボタンをクリックしてください 「今すぐサインアップ」.
- 電子メールとパスワードのフィールドに記入して登録フォームに記入します。 国はデフォルトで設定されますが、別の国に変更することもできます。サービス インターフェースの言語はこれに依存します。 利用規約とプライバシーポリシーの横にあるチェックボックスを忘れずにチェックしてください。 この後、ボタンをクリックしてください "無料でお申し込み頂けます".

または、Google、LinkedIn、または Microsoft アカウントを使用してサービスにサインインします。
- ログイン後、ホームページにリダイレクトされます。 リスト内のセクションを見つけます 「メールとコラボレーション」リストから選択します 「ドキュメント」.
- 新しいタブで、 ボタンをクリックします "ダウンロード"をクリックして、開きたいODTファイルを選択します。
- ダウンロード情報を示すウィンドウが表示されます。 必要なパラメータをすべて設定したら、ボタンをクリックします。 「転送を開始します」.
- ダウンロードのステータスが右から下に表示され、その後、ファイル自体がサービスのメイン作業領域に表示されます。 その名前をクリックして開きます。
- ドキュメントに慣れることができます。表示モードでは、テキストだけでなく、他の要素 (グラフィック、表など) があればそれも表示されます。 手動で何かを変更することは禁止されています。

調整やテキストの変更を行うには、ボタンをクリックします。 「Zoho Writerで開く」.

Zoho からのプロンプトが表示されます。 クリック "続く"変換され、ユーザー編集機能で実行されるドキュメントのコピーを自動的に作成します。
- 書式設定ツールバーは、メニュー ボタン内に 3 つの横縞の形で隠れています。
- ちょっと変わった縦長のデザインなので珍しいと思われるかもしれませんが、少し使っていると違和感はなくなります。 ここでは非常に豊富な選択肢があるため、すべてのツールを自分で使いこなすことができます。









全体として、Zoho は便利な ODT ビューアおよびエディタですが、厄介な機能が 1 つあります。 比較的「重い」ファイルをロードしているときに誤動作し、常に再起動が発生しました。 したがって、多数の異なる挿入要素が含まれる大きなドキュメントや複雑な形式のドキュメントを開くことはお勧めしません。
オンラインで ODT ファイルを開いて編集できる 2 つのサービスを検討しました。 Google ドキュメントはテキスト エディタのすべての基本機能を提供し、アドオンをインストールして機能を拡張する機能も備えています。 Zoho には十分すぎる機能が組み込まれていますが、本を開こうとするとうまく動作しませんでしたが、Google の競合他社は迅速かつ問題なく処理しました。 ただし、Zoho で通常のテキストドキュメントを操作するのは非常に便利でした。
一部のワープロ アプリケーションで使用される OpenDocument Text (ODT) 形式でファイルを開いたり、保存したりできます。
タブを開く ファイル.
ボタンをクリックしてください 開ける.
ボタンをクリックしてください レビュー
ファイル名そして選択します OpenDocument テキスト.
開ける.
アドバイス:
注記:
タブを開く ファイル.
ボタンをクリックしてください レビュー
リストに載ってる ファイルの種類選択肢一つを選択してください OpenDocument テキスト.
Word で OpenDocument テキスト ファイルを開く
タブを開く ファイル.
ボタンをクリックしてください 開けるファイルの場所を選択します。 たとえば、次のようにクリックします。 コンピューター.
ボタンをクリックしてください レビュー
OpenDocument 形式で保存されたファイルのみを表示するには、フィールドの横にあるファイル タイプのリストをクリックします。 ファイル名そして選択します OpenDocument テキスト.
開きたいファイルをクリックし、 開ける.
アドバイス:開きたいファイルをダブルクリックすることもできます。
注記: OpenDocument テキストを Word で開くと、その書式が作成されたアプリケーションの書式と異なる場合があります。 これは、OpenDocument 形式を使用するアプリケーション間の違いによるものです。
Word 文書を OpenDocument Text 形式で保存する
タブを開く ファイル.
ボタンをクリックしてください レビューをクリックし、ファイルを保存する場所を選択します。
リストに載ってる ファイルの種類選択肢一つを選択してください OpenDocument テキスト.
ファイルに名前を付けて保存します。
OpenDocument 形式の詳細情報
OpenDocument Text (ODT) 形式でドキュメントを開いたり保存したりすると、一部の書式が失われる場合があります。 これは、OpenDocument Text と Word が書式設定などの異なる機能とオプションをサポートしているためです。 OpenDocument Text 形式と Word 形式の違いの詳細については、「OpenDocument Text (ODT) 形式と Word (DOCX) 形式の違い」を参照してください。
ファイルを他の人に送信する前に、ファイルを閉じて再度開き、OpenDocument Text (ODT) 形式でどのように表示されるかを確認することをお勧めします。
Word と他のワード プロセッサ (Google Docs や OpenOffice.org Writer など) でドキュメントを共同作業する場合は、テキストの作成と書式設定を別のタスクとして扱います。 書式設定を適用せずに、できるだけ多くのテキストを記述します。 文書の最後に書式設定を適用します。 これにより、テキストに集中し、OpenDocument テキストと Word 形式を切り替える際の書式の損失を最小限に抑えることができます。
Word で OpenDocument テキスト ファイルを開く
タブを開く ファイル.
ボタンをクリックしてください 開ける.
OpenDocument形式で保存されたファイルのみを一覧で表示するには ファイルの種類アイテムを選択 OpenDocument テキスト.
開きたいファイルをクリックし、 開ける.
アドバイス:開きたいファイルをダブルクリックすることもできます。
注記: OpenDocument テキストを Word で開くと、その書式が作成されたアプリケーションの書式と異なる場合があります。 これは、OpenDocument 形式を使用するアプリケーション間の違いによるものです。
Word 文書を OpenDocument Text 形式で保存する
タブを開く ファイル.
リストに載ってる ファイルの種類選択肢一つを選択してください OpenDocument テキスト.
ファイル名を入力して保存します。
OpenDocument 形式の詳細情報
OpenDocument Text (ODT) 形式でドキュメントを開いたり保存したりすると、一部の書式が失われる場合があります。 これは、OpenDocument Text と Word が書式設定などの異なる機能とオプションをサポートしているためです。 OpenDocument Text 形式と Word 形式の違いの詳細については、「OpenDocument Text (ODT) 形式と Word (DOCX) 形式の違い」を参照してください。
ファイルを他の人に送信する前に、ファイルを閉じて再度開き、OpenDocument Text (ODT) 形式でどのように表示されるかを確認することをお勧めします。
Word と他のワード プロセッサ (Google Docs や OpenOffice.org Writer など) でドキュメントを共同作業する場合は、テキストの作成と書式設定を別のタスクとして扱います。 書式設定を適用せずに、できるだけ多くのテキストを記述します。 文書の最後に書式設定を適用します。 これにより、テキストに集中し、OpenDocument テキストと Word 形式を切り替える際の書式の損失を最小限に抑えることができます。
ファイルを他の人に送信する前に、ファイルを閉じて再度開き、OpenDocument Text (ODT) 形式でどのように表示されるかを確認することをお勧めします。
Word と他のワード プロセッサ (Google Docs や OpenOffice.org Writer など) でドキュメントを共同作業する場合は、テキストの作成と書式設定を別のタスクとして扱います。 書式設定を適用せずに、できるだけ多くのテキストを記述します。 文書の最後に書式設定を適用します。 これにより、テキストに集中し、OpenDocument テキストと Word 形式を切り替える際の書式の損失を最小限に抑えることができます。
OpenDocument 形式の詳細情報
OpenDocument Text (ODT) 形式でドキュメントを開いて保存すると、一部の書式が失われる場合があります。 これは、OpenDocument Text と Word 2007 がサポートする機能やオプション (書式設定など) が異なるためです。OpenDocument Text 形式と Word 2007 形式の違いの詳細については、「OpenDocument (ODS) と Excel for Windows (XLSX) の違い」を参照してください。フォーマット。
説明書
odt 形式は Open Document Text として知られており、OpenOffice.org Writer ワード プロセッサの標準です。 この形式の主な利点は、オープンであることです。 これは .docx と同様に XML に基づいていますが、公開されており、制限なく使用できます。これは .doc には当てはまりません。
Microsoft Office 環境を通じてファイルを開くには、Sun Microsystems の Web サイトから無料でダウンロードできる適切なファイルをインストールする必要があります。
サイトにアクセスしてプラグインを選択し、「今すぐ登録」リンクを使用して登録します。 登録後、契約に同意し、「続行」をクリックします。 ダウンロードウィンドウが開きます。
ファイルを実行し、インストーラーの指示に従います。 インストールが完了すると、Microsoft Office は .odt をサポートするようになります。
Microsoft Wordに移動し、「ファイル」-「開く」メニューを選択します。 ファイルへのパスを指定します。 ウィンドウの下部にあるドロップダウン リストから「ODF テキスト ドキュメント」を選択します。 ファイルを選択し、「開く」をクリックします。
使用した .odt ファイルを、より使い慣れた .docx または .doc 形式に変換するには、「ファイル」メニューに移動します (Word 2007/2010 の場合は、ウィンドウの左上隅にある丸いボタンをクリックします)。 「名前を付けて保存」を選択します。 下部のドロップダウンリストから「Word文書」を選択します。 「保存」をクリックします。
Word 2003 (およびそれ以前) は、完全な .odt 形式をサポートしていません。 このファイル タイプを最大限に活用するには、開発者の公式 Web サイトから入手できる OpenOffice.org パッケージ (または新しい LibreOffice) をインストールする必要があります。 プログラムは完全に無料で、登録は必要ありません。
注記
.odt 形式のドキュメントは .docx や .doc よりも軽いため、多くの場合、その使用が正当化されます。 形式の客観的な違いにより、変換によりファイルが損傷したり、マークアップが損なわれたりする可能性があります。
出典:
- odt形式の開き方
通常とは異なる odt 拡張子を持つドキュメントを受け取ったとしても驚かないでください。 これは StarOffice パッケージの標準形式であり、その現代版である OpenOffice も同様です。OpenOffice は、Microsoft Office に代わる機能を備えたオープンで無料のオフィス スイートとして人気が高まっています。
この主な利点は、ソフトウェア サプライヤーから独立していることです。Microsoft の所有物であり、そのサポートが全能企業の要望にのみ依存する doc 形式とは異なり、odt はオープンであり、同時に標準規格で承認されています。 、つまり、さまざまなメーカーの多数のソフトウェアでサポートされています。
1. odt を開くには、OpenOffice パッケージ、まず OpenOffice Writer を使用します。 このオフィス パッケージは誰でも公式 Web サイト www.openoffice.org からダウンロードできます。 Writer は、最も複雑な表や図を作成するのに十分な機能を備えた強力なプロセッサです。
2. 何らかの理由で OpenOffice が不可能または望ましくない場合は、Microsoft Word で odt を開くこともできます。 これを行うには、Word にこの形式を提供する Sun の特別なプラグインを使用できます。 プラグインは http://www.sun.com/software/star/odf_plugin/ からダウンロードできます。
3. odt ファイルを表示するだけでなく、印刷したり PDF に変換したりするもう 1 つの便利な方法は、TextMaker Viewer を使用することです。 これはコンパクトで便利で、完全に無料で自由に配布されており、一般的なテキスト形式を表示できます。 プログラムの Web サイト http://www.officeviewers.com/ からダウンロードできます。
トピックに関するビデオ
出典:
- Word odtを開く方法
odt (Open Document Text) 拡張子を持つファイルは、無料の OpenOffice パッケージを使用して作成されました。 このソフトウェアは、独自の DOC、XLS、PPT 形式 (Microsoft Office 97 ~ 2007 で使用)、および Microsoft OfficeOpen XML の代替として設計されています。 この標準は XML 形式に基づいています。 2006 年に ISO/IEC 26300 によって国際標準として採用されました。ODT ドキュメントには、テキスト ファイル、表、プレゼンテーション、またはデータベースを含めることができます。
OfficeOpen は多言語対応で、Windows、Linux、MacOS X などのさまざまなオペレーティング システムで動作します。もちろん、odt ファイルを完全かつ便利に操作するには、ネイティブ パッケージを使用することをお勧めします。 しかし、代わりの選択肢もたくさんあります。 odt 形式のファイルは、多くのテキスト エディタと互換性があります。
odt形式のファイルを開くための無料アプリケーション
Windows 7 オペレーティング システムがコンピュータにインストールされている場合は、標準のワードパッド エディタを使用して odt 形式のドキュメントを開くことができます。
完全に無料の TextMaker Viewer ユーティリティでも、そのようなファイルを開くことができます。 odt ドキュメントを表示するだけでなく、印刷したり、pdf 形式に変換したりすることもできます。 アプリケーションの最新バージョンは公式 Web サイトからダウンロードできます。
無料のテキスト エディター AbiWord を使用して、odt 形式のドキュメントを処理することもできます。 このプログラムは Windows シェルに完全に統合されており、テキストの書式設定、スペル チェック、画像や表の挿入、スタイルの使用が可能です。 このアプリケーションはさまざまなオペレーティング システムで動作し、リソースを必要とせず、どのコンピュータにもインストールできます。
odt 形式は zip アーカイブです。 したがって、最初にアクセス許可を zip に変更すると、アーカイバ プログラムを使用して開くことができます。 アーカイブ内にはテキスト ファイル content.xml があります。 このファイルの解像度を html に変更する必要があります。その後、ブラウザでドキュメントの内容を読むことができるようになります。 フォーマットが失われます。
odt 形式のファイルを操作するための無料のオンライン サービス
Google アカウントをお持ちの場合は、無料の Google ドキュメント Web アプリケーションを使用してドキュメントを操作できます。 Google ドキュメントにアップロードする前に、[設定] メニューを開き、[アップロードされたファイルを Google ドキュメント形式に変換する] の横にあるチェックボックスをオンにします。 必要なファイルをアップロードすると、表示ウィンドウでそれを読むことができます。 このサービスを使用すると、ドキュメントを表示および編集できるだけでなく、docx または rtf 形式でエクスポートすることもできます。 また、印刷のために送信します。 マルチユーザーモードもサポートされています。
他の無料サービスを使用して、そのようなファイルを開くことができます。 最も単純なものは ApplicationFactory で、ダウンロードしたドキュメントを表示して txt 形式に変換できます。 また、online-converter.com サービスを使用すると、odt ファイルを doc、docx、pdf 形式に変換し、変換されたファイルをコンピュータにダウンロードできます。
odt形式に対応した有料ワープロソフト
SP2 がインストールされた Microsoft Word 2007 およびそれ以降のすべてのバージョンのエディタでは、プラグインをインストールしなくても odt ファイルを開いて変換できます。 古いバージョンのアプリケーションでこのようなドキュメントを操作するには、MS Office 用の Sun ODF プラグイン、または Office ファイル用の OpenXML/ODF Translator アドインを変換するためのプラグインをインストールする必要があります。
さらに、odt ファイルは、Corel、SoftMaker、Ashampoo などの会社のワード プロセッサでもサポートされています。 これらは、ドキュメントを操作するために必要なツールをすべて備えた比較的安価なプログラムです。



















