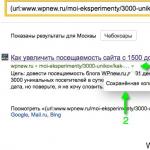BIOS には何が含まれていますか。 マザーボードのBIOSをセットアップします。 ハードドライブの最適化
前回の記事では BIOS とは何かについて説明しましたが、今度はメイン メニュー項目を見てみましょう。
ほとんどのマザーボードで設定メニューにアクセスするには、画面上の最初のメッセージ中に「DEL」または「F2」キーを押す必要があります。
それぞれの特定のケースにおいて、BIOS のバージョンと製造元に応じてメニューが他のメニューと異なる場合がありますが、セットアップの基本原則は非常に似ています。 このレッスンでは、マザーボードにインストールされている AMI BIOS の例を使用してメニュー項目を見ていきます。
ほとんどの場合、BIOS にはグラフィカル モードがないため、設定内のナビゲーションはキーボードを使用して実行されますが、マウス ポインターを使用して設定を行ったりナビゲーションを行ったりできるバージョンも市場に登場しつつあります。
Asus マザーボードのグラフィックス モードを使用した BIOS の例。
私の場合、BIOS には次のメニュー項目が含まれています。
- 主要 - BIOS メインメニュー。
- 高度な -詳細設定メニュー;
- 力- システム電源設定;
- ブーツ -ブートデバイス管理メニュー。
- ツール- BIOS に組み込まれたツール。
- 出口 -設定を保存して終了するためのメニューです。
メニュー項目間のナビゲーションはキーボードを使用して実行されます。 上下矢印を使用して設定項目間を移動し、左/右キーを使用してメニュー項目間を移動します。 パラメータを選択または変更するには、「Enter」キーを押します。 前のメニューに戻るには、「Esc」を押します。 画面の右下隅にすべてのコントロールのヒントが表示されます。

主要
メイン ウィンドウにはシステムに関する情報が表示され、接続されているストレージ デバイスがリストされます。 一般に、このウィンドウには重要な設定は含まれていません。
メニュー項目内 システムインフォメーション- 搭載されているプロセッサのモデルとRAMの量を表示できます。 ご覧のとおり、私のコンピューターには周波数 2.8 MHz の Intel Core 2 Duo E7400 プロセッサーが搭載されており、RAM の量は 4GB です。

前のメニューに戻るには、「Esc」キーを押します (ヒントを覚えておいてください:-))。
高度な
このメニュー項目には、多くの詳細設定が用意されています。 それらのほとんどは変更する必要がないため決して変更されませんが、最も好奇心旺盛な心にとって、このメニュー項目は特に興味深いものです。

ポイント内 ジャンパーフリー構成コンピューターのパフォーマンスを向上させることができます (オーバークロック)。

モードからAIオーバークロックチューナーのメニュー項目を移動すると モードへ を選択すると、設定メニューに追加の項目が表示され、プロセッサーのバス周波数を上げることができます。
一般に、コンピューターのオーバークロックのトピックは非常に興味深いものです。オーバークロックは、より強力なコンピューターをより安価に入手できる機会だからです。 しかし、残念ながら、このトピックのすべての複雑さを 1 つの記事で説明することは不可能です。 後で必ず時間をかけて、すべての質問を整理するつもりです。 ただし、将来のためにアドバイスしたいのは、自分の能力に自信がなく、十分な知識がない場合は、パラメータを誤って設定すると望ましくない結果につながる可能性があるため、何も触れないほうが良いです。
このセクションのもう 1 つの重要な点 高度な -これがポイントです USBの設定。名前が示すように、この項目は USB デバイスの動作を設定します。

新品の USB キーボードを接続しても、動作を拒否する場合があります。 急いでメーカーを叱責し、販売店に返品しないでください。 まず、メニュー項目 U が SB2.0コントローラーに設定 [ 有効] (許可された)。
このメニューの便利な機能の 1 つは、フラッシュ ドライブなどの USB デバイスからの起動を許可/禁止することです。 これはメニュー項目で行われます USB 大容量記憶装置デバイスの構成。
力
このメニュー項目を使用すると、温度パラメータを監視および設定できます。 この時点で、プロセッサ冷却システムの動作を設定し、電源の電圧を確認できます。 私の記事「電源をテストする方法」を見逃した場合は、読むことをお勧めします。

CPUクーラーの騒音や追加ファンの騒音にうんざりする場合は、この項目を設定する必要があります CPUファンプロファイルモードへ (静音モード)。
ブート
この項目は、ブート デバイスの順序を設定できるため、オペレーティング システムをインストール/再インストールする場合、または単にブート ディスクからブートする場合に必ず見つける必要があります。

メニュー項目でロード順序を設定できます ブートデバイスの優先順位。

したがって、「最初の起動デバイス」の段落では、最初に起動するデバイスを正確に選択する必要があります。 私の場合、最初の起動デバイスはハードドライブです( HDD:PW-WDC WD5000AAKS)、CD-ROM2枚目( のCD-ROM:SM ASUS DRW-1814BL)。 3番目の起動デバイスを次のように設定しました (無効)、ただし、フラッシュ ドライブ、USB-CDROM など、他のブート デバイスをそこにインストールすることは可能です。
システムには複数のハードドライブがインストールされている場合があります。 では、どのディスクから起動するかをシステムに伝えるにはどうすればよいでしょうか? これはメニュー内で非常に簡単に実行できます ハード・ディスク・ドライブ。

複数のハードドライブがある場合は、すべてがこのメニュー項目の下にリストされます。 前のメニューと同じ方法で読み込み順序を設定するだけです。 私の場合、システムはハードドライブとフラッシュドライブという 2 つのブートデバイスを検出しました。
安全 - BIOS に入るパスワードを設定できます . なぜ開発者がそれをメニューに含めたのかわかりません ブート ?
ここには関数が 2 つだけあります。
- スーパーバイザーパスワードの変更- 管理者パスワードを設定します。
- ユーザーパスワードの変更- ユーザーパスワードを設定します。
知っておく必要があることの 1 つは、ユーザー権限では BIOS 設定の表示と、時刻や日付などの最も単純な設定の変更のみが許可されるということです。 管理者パスワードを使用すると、あらゆる変更を行うことができます。
管理者パスワードのみを設定すると、コンピュータが起動し、BIOS に入るときにのみパスワードが要求されます。 両方のパスワードを設定すると、コンピュータは起動時にパスワードを要求します (ログインにはどちらのパスワードも使用できます)。

ツール
このメニュー項目は、すべての BIOS で使用できるわけではありません。 ここでメーカーは次のツールを紹介しました。
- ASUS EZフラッシュ2 -セットアップ メニューから直接 BIOS を更新できます。
- ASUS O.C. プロフィール - BIOS 設定を別のファイルに保存できるため、ユーザーはオーバークロック設定プロファイルを交換できます。
- ASUS Ai NET2 - OS をロードせずにネットワーク接続をテストします。

出口
いくつかの設定を行った後、それらを保存する必要があります。 これはまさにこのメニュー項目が設計されたものです。
- 終了して変更を保存- 終了して変更を保存します。
- 終了して変更を破棄- 終了して変更をキャンセルします。
- 変更を破棄- 変更をキャンセルします。
- セットアップのデフォルトをロード s - デフォルト設定をロードします。

万歳! 結論
ここでは主な BIOS メニュー項目についてのみ説明しましたが、ほとんどの問題を解決するには十分です。 それぞれのポイントを徹底的に研究しようとすると、多くの時間が必要になり、読者の半数は記事の途中にさえ到達しないでしょう :-)。 基礎知識を飛び越えてすぐにすべてを学ぶことはできません。重要なのは、意欲を持つことです。 また、基本的には常に同じ問題を解かなければなりません。
人間の活動の他の多くの分野と同様に、ここでも機能します。 20/80 ルール。 これは、20% の知識があれば問題の 80% を解決できることを意味します。 残りの 80% の知識は、知識を詳細化し、深め、拡張するだけです。
この哲学的なメモに基づいて、私はこの記事を書き終えます。 次のレッスンでお会いしましょう。
システムの日付と時刻を設定するにはどうすればよいですか? CD またはフラッシュ ドライブからコンピュータを起動するにはどうすればよいですか? 基本的な BIOS 設定とその編集方法を理解することで、これらの質問やその他のよくある質問に対する答えが得られます。
導入
BIOS が何なのか、このファームウェアが何に必要なのかがまだわからない場合は、コンピュータがどのように起動するのか、そしてこのプロセスで「基本入力システム」がどのような役割を果たすのかについて説明した以前の資料を読むことをお勧めします。 。」 同じ記事では、BIOS (CMOS) セットアップ ユーティリティと呼ばれることが多い BIOS セットアップ プログラムについて説明します。
ちなみに、ほとんどの場合、ユーザーはこのプログラムの略称を使用し、BIOS セットアップまたは単に BIOS と呼んでいます。 たとえば、「BIOS に入る」または「BIOS を開く」などの表現をよく耳にしますが、どちらの場合も BIOS の一部にすぎない BIOS セットアップ プログラムに入る場合について話しているため、これは多少不正確です。
ほとんどの場合、BIOS セットアップは、システムの時刻と日付を設定したり、起動デバイスを選択したりするためにのみ一般ユーザーによって使用されます。 しかし実際には、このプログラムには多くの可能性が秘められています。 これを使用すると、プロセッサ、RAM、チップセット、その他の重要な PC コンポーネントの動作を制御したり、デバイスの温度状態を監視したり、その他多くの便利なアクションを実行したりできます。
BIOS (CMOS) セットアップユーティリティの起動
BIOS セットアップ プログラムを起動するには、最初の PC テスト手順中に特定のキーまたはキーの組み合わせを押す必要があります。 ほとんどの場合、デスクトップ コンピュータでは、Del キーを使用して BIOS セットアップを開始しますが、F1 キーまたは F2 キーを使用することはあまりありません。 逆にラップトップでは、これらの目的で最も頻繁に使用されるのはファンクション キー (F1、F2、F11、F12) です。

BIOS セットアップの起動にどのキーが使用されるかを正確に知るには、コンピューターまたはマザーボードの説明書を参照してください。 また、場合によっては、POST 手順中に、設定を入力するためにどのキーを押す必要があるかを示すヒントがモニター画面に表示されます。

確かに、最近のコンピューターやラップトップでは、画面上にプロンプトが表示されることはますます少なくなってきていますが、いずれにせよ、インターネット上の検索クエリは常に適切なキーを見つけるのに役立ちます。
BIOS セットアップに入る正しいキーを知る必要があることに加えて、それを押す適切なタイミングを選択することも同様に重要です。 遅れないように、PC 起動直後に Enter キーを連打すると良いでしょう。 ほとんどの場合、この方法で BIOS 設定が確実に起動されます。
BIOS インターフェイス (CMOS) セットアップ ユーティリティ
BIOS セットアップ プログラムは、デザイン上のトリックを一切使用していないテキスト インターフェイスを備えており、キーボードのみを使用して制御されます。 これは、このアプリケーションのグラフィカル シェルが 80 年代からほとんど変わっていないため、すべてが非常にシンプルで禁欲的に見えるという事実によって説明されます。
一般に、BIOS セットアップ インターフェイスには 2 つのタイプがあります。メイン メニューが 2 列または水平に配置されています。 プログラムに入ってメインウィンドウを開いた直後に、どのタイプが目の前にあるのかを理解できます。

最初のケースでは、青色の背景に 2 列に配置されたセクションのリストが表示されます。 このオプションは、Phoenix Technologies によって開発された BIOS バージョン (AwardBIOS、Award Modular BIOS、Award WorkstationBIOS) に一般的です。 これらは、MSI、Gigabyte、Foxconn、ECS などのメーカーのマザーボードで伝統的に使用されています。

2 番目のケースでは、灰色の背景を持つウィンドウが目の前に表示され、メインセクションを含むメニューが青い水平ストリップの形で画面の上部に配置されます。 このインターフェイスは通常、ASUS、Intel、ASRock などのマザーボードで使用されている American Megatrends BIOS (AMIBIOS、Aptio AMIBIOS) の特徴です。
これら 2 つのオプションのインターフェイスにはこのような違いがありますが、BIOS セットアップのすべてのセクションは同様の表示になっています。 これを確認するために、両方の場合のプログラム ウィンドウの構造を見てみましょう。
画面の上部には常に現在のセクションの名前 (水平メニューの場合は名前が強調表示されます) またはサブセクションの名前が表示されます。

画面の主要部分は、サブセクション (三角形の矢印で示される) のリストと選択したセクションのパラメーターを含む領域で占められます。 パラメータ名の右側にはその値が表示されます。 パラメータが淡い色 (青または明るいグレー) で強調表示されている場合、そのパラメータは「読み取り専用」ステータスで情報提供のみを目的としているか、編集するには別のパラメータを変更する必要があるかのどちらかであることを考慮する価値があります。それに関連付けられています。

通常、画面の右側には、選択したパラメータまたはサブセクションに関する簡単な参照情報のほか、可能なアクションや制御キーの使用に関するヒント (American Megatrends) が表示される列が表示されます。 背景が青色の BIOS セットアップ プログラムでは、通常、ファンクション キーを使用するためのヒントが画面の下部にあります。
ご覧のとおり、色の違いや画面上の作業要素の位置のわずかな違いにもかかわらず、本質的には両方のインターフェイスは非常に似ており、ほぼ同じ方法でユーザーに情報を表示します。 そのため、BIOS パラメータを操作するためのテクニックはどちらの場合でもほぼ同じです。
メニュー内を移動して目的のパラメータ、サブセクション、セクションを選択するには矢印キーを使用し、それらを開くには Enter キーを使用します。 「ESC」キーは、前の画面に戻り、現在の設定を終了します。 また、このキーを使用すると、メイン メニューでこのキーを押すと、設定を変更せずに BIOS セットアップを終了できます。 さらに、ヘルプを呼び出す「F1」キーと、プログラムのどこからでも BIOS セットアップの終了を初期化し、加えた変更を保存する「F10」キーの機能に変更はありません。 「PageUP」/「PageDown」または「+」/「-」キーは、変更可能なパラメータの利用可能な値を順番に切り替えるために伝統的に使用されています。
上記のキーに加えて、他のファンクション キー (「F2」~「F9」、「F11」、「F12」) を使用して BIOS 設定を操作することもできますが、その目的はボードのモデルやメーカーによって異なる場合があります。 ただし、それぞれが何を担当するかを理解するのは難しくありません。 画面に表示されるプロンプトを参照するか、マザーボードのマニュアルに目を通すだけで十分です。
主要なセクションBIOS設定柱状のメイン メニュー (青色の背景)
多くの場合、各マザーボード モデルには独自のカスタマイズ可能なパラメータ セットがありますが、BIOS セットアップの主要セクションの名前と主題は通常変更されません。
標準 CMOS 先物
このセクションには、次のような基本的な (標準的な) コンピュータ設定が含まれています。 システムの日付と時刻の設定 ( 日付時刻)、ディスクドライブパラメータ( IDEチャンネル)のほか、システムに関するさまざまな情報(搭載されているプロセッサー、RAM の量などの情報)も含まれます。

ちなみに、ほとんどのユーザーにとって日付と時刻の設定は、BIOS セットアップにアクセスする最も重要な理由の 1 つです。
高度な BIOS 特徴
このセクションには、高度な BIOS 設定が含まれています。 最も一般的なものは次のとおりです。
- CPUキャッシュ管理
- コンピューターの起動の微妙なニュアンスに関連するパラメーター。 たとえば、ここでは NumLock モード、高速ブート モードを有効/無効にできます ( クイックブート)、セルフテスト手順中にボードメーカーのロゴを表示する( 全画面ロゴ表示).
- ブートデバイスのポーリングシーケンスの選択 ( 第 1/第 2/第 3 ブートデバイス)。 BIOS セットアップで日付と時刻の設定と並んで最も要望の多いもう 1 つの機能です。
- S.M.A.R.T. ハードドライブ自己監視テクノロジーを有効/無効にします。

ボードのモデルと BIOS の変更に応じて、このセクションの設定セットが異なる可能性があることを考慮する価値があります。
高度な チップセット 特徴
このセクションでは、マザーボードにインストールされているチップセットの設定について説明します。その結果、ここでのパラメータのセットはそのタイプと変更に直接依存します。 ほとんどの場合、RAM の動作 (周波数とタイミングの調整)、プロセッサと RAM 間のデータ交換バス、AGP/PCI-E グラフィックス バス、およびビデオ アダプターを担当するオプションがここに集められます。

状況によっては、このセクションのパラメータを変更することでコンピュータの速度を上げることができる、つまりオーバークロックできることに注意してください。 ただし、最近では、PC の速度向上を担うオプションは、メーカーによって BIOS の別の専門セクションに配置されることがほとんどです。
統合された 周辺機器
このセクションには、ハード ドライブ コントローラー、USB ポート、サウンド アダプター、ネットワーク アダプターなど、マザーボードに統合されている周辺デバイスの動作を担当するパラメーターが含まれています。

たとえば、ここでは、内蔵サウンド カードの有効化/無効化、USB 入力デバイスのサポート、またはハード ドライブのアレイを作成する RAID モードの選択を行うことができます。
ここでは、コンピューターの電源供給と省エネモードを担当するオプションを集めました。 最近のほとんどすべてのコンピュータでは、オペレーティング システムから直接電源管理を行うことができますが、これには特殊な ACPI 標準に対する BIOS サポートが必要であり、そのモードと機能はこのセクションで規定されています。

また、ここでは、電源ボタンを押したときに実行するアクションを指定したり、PC の電源をオンにする条件や、エネルギー消費削減への移行、または休止状態からの復帰の条件を設定したりできます。
PnP/PCI 構成
このセクションには、PC デバイス間のリソースの分散とそのクイック構成、および PCI バスの設定を担当するプラグ アンド プレイ テクノロジの制御パラメータが含まれています。 通常、これらの機能はシステムによって正常に実行され、手動による介入は必要ありません。 したがって、最近のコンピューターでは、このセクションがまったく存在しない可能性があります。
パソコン 健康 状態 ( H/ W モニター)
最新のマザーボードには、メインデバイスの動作温度と電圧、冷却システムのファンの回転速度を監視するセンサーが常に装備されています。 すべてのインジケーターがこのセクションに表示されます。

さらに、PC ヘルスステータスでは、ファン動作モードを制御し、過熱、クーラーの停止、またはケースカバーが開いた場合のアラートオプションを構成できます。
頻度/ 電圧 コントロール
このセクションには、プロセッサ、RAM、ビデオ カード、その他のデバイスの動作周波数と電圧値の設定を担当するパラメータが含まれています。 デフォルトでは、すべての周波数と電圧には推奨値があり、自動的に調整されるため、システムの信頼性の高い動作が保証されます。

ただし、このセクションの一部のパラメーターの値は手動で変更できます。 これにより、プロセッサ、メモリ、その他のコンポーネントをオーバークロックして、より高い周波数で動作させることが可能になります。 オーバークロックによってシステムの全体的なパフォーマンスが向上する一方で、PC に誤動作が発生したり、オーバークロックされたハードウェアに障害が発生したりする可能性があることを覚えておく必要があります (たとえば、設定時など)。電圧値が高すぎる)。 したがって、ここでは非常に注意する必要があります。

多くの大手マザーボード メーカーでは、独自の名前が付いた特別なセクションに周波数と電圧を設定するためのオプションが含まれていることは注目に値します。たとえば、 MB インテリジェント ツイーカー (M.I.T.) または セルメニュー .
負荷 失敗- 安全 デフォルト
これはセクションではなく、すべての BIOS 設定をデフォルト値にリセットし、システム全体の安定した動作を保証するコマンドです。 この項目を選択すると、目の前にウィンドウが開き、「Y」キーを押してリセットを確認する必要があります。

すべてのコンポーネントの安定性を維持しながら、コンピューターの最適なパフォーマンスを保証するような方法で BIOS 設定値を設定するコマンド。 ただし、自動的に変更されるパラメータはマザーボードのモデルに依存し、異なる場合があります。

ただし、設定の最適化を行うと、場合によっては搭載機器の相性によりシステムの動作が不安定になる可能性がありますのでご注意ください。 次に、次のコマンドを使用してデフォルト設定に戻す必要があります。 ロードフェイルセーフデフォルト 必要なパラメータを手動で設定してみてください。
スーパーバイザーパスワードの設定
管理パスワードを設定、削除、または変更できるようにするコマンド。管理パスワードは、すべての BIOS 設定へのフル アクセスや PC の起動時に使用されます。
ユーザーパスワードの設定
BIOS パラメータ値を表示するためのアクセスを許可するユーザー パスワードを設定するコマンド。 つまり、ほとんどの設定は編集できなくなります。 このパスワードは、コンピュータの起動時にも使用できます。
主要なセクションBIOS設定水平メイン メニュー (灰色の背景)
すでに述べたように、BIOS セットアップ インターフェイスには 2 つの主要なバージョンが存在し、外部デザインとメイン メニューの位置だけでなく、セクションごとのパラメータのレイアウトも異なります。 それでは、ASUS や AsRock などのマザーボード市場のリーダーによって使用されている 2 番目のタイプのインターフェイスについて見てみましょう。
主要
開発者によると、名前に基づいて、このセクションには時刻と日付、取り付けられているディスクドライブのパラメータ、および一般的なシステム情報 (BIOS バージョン、プロセッサモデル、取り付けられているメモリの量) などの主要な BIOS 設定が含まれています。 したがって、 主要すでによく知られているセクションのほぼ完全な類似物です .

おそらくすでにご想像のとおり、このセクションで最も一般的なオプションは、システムの日付と時刻の設定です。
高度な
通常、このセクションにはコンポーネントと PC を構成するためのオプションが最も多く含まれており、いくつかの重要なサブセクションが一度に含まれています。 中央プロセッサの動作を担当するパラメータは次のとおりです ( CPU構成)、RAM、ビデオ アダプター、チップセット ( チップセット)、PCI データ バスおよびプラグ アンド プレイ テクノロジ ( PnP/PCI 構成, PCI PnP)、組み込み周辺機器 ( オンボードデバイスの構成)、USBポート( USB構成)およびその他の機器。

また、このセクションには、プロセッサー、メモリー、PCI-E バスの周波数と電圧を手動で設定できるオーバークロック オプションもあります。 場合によっては、ユーザーは RAM 遅延 (タイミング/レイテンシー) をさらに調整できます。 多くのマザーボード モデルでは、オーバークロックを担当するパラメータは別のサブセクションに配置されています (たとえば、 ジャンパーフリー構成) またはメインメニューの別のセクション ( A.I.調整者、 オーバークロックまたは 過激ツイーカー).
かなり大規模なコンポーネントとさまざまなパラメータのセットのため、セクション 高度な実質的に統一された構造はありません。 ボードのモデルと BIOS 開発者に応じて、サブセクション/設定の数とその名前は大きく異なる場合があります。 結局のところ、青色の背景を持つ BIOS セットアップ バージョンと比較すると、セクションで次のことがわかります。 高度な 5 つのセクションの内容が一度に収集されます。 高度な BIOS 機能、高度なチップセット機能、統合された周辺機器、周波数/電圧制御そして PnP/PCI 構成.
力
このセクションは内容も本質もセクションと同じです そして PC の健康状態 (H/W モニター).

ここでは、PC の電源供給と省エネを担当し、主要コンポーネントの動作温度と電圧を監視し、ファン速度を制御するパラメータを示します。
ブート
名前からすでに、このセクションがコンピュータのブート パラメータの構成を担当していることは明らかです。 ここでは、ブートデバイスのポーリングシーケンスを決定し、「Num Lock」キーを有効または無効にするための設定を行います(サブセクション) ブート設定の構成).

多くの場合、セクション ブートサブセクションを含む 安全、管理パスワードとユーザーパスワードを設定、削除、または変更するためのコマンドが含まれています。 BIOS セットアップの一部のバージョンでは、パスワード管理パラメータを同じ名前の別のセクションに配置できます。
ツール
人気メーカー ASUS のほとんどのマザーボードには、BIOS を更新するための補助ツールを含む追加セクションが含まれています ( EZフラッシュ2)、Linux カーネル上のミニ OS を無効化/有効化します ( エクスプレスゲート)、カスタム BIOS 設定プロファイルの作成 ( O.C. プロフィール)、および PC の起動時にネットワーク ケーブルの接続を確認します ( アイネット2).
出口
このセクションは BIOS 設定メニューを終了する役割を果たし、次のコマンドを組み合わせます。
- 終了して変更を保存- 加えたすべての変更を保存してプログラムを終了します。
- 終了して変更を破棄- 加えられたすべての変更を保存せずにプログラムを終了します。
- セットアップのデフォルトをロードする- BIOS 設定をデフォルト値に戻します (工場出荷時リセット)。
- 変更を破棄- プログラムを終了せずに行われた変更をキャンセルします。

上記のコマンドのいずれかを選択すると、「Y」キーを押してから「Enter」キーを押して実行を確認するウィンドウが表示されます。
時刻と日付の設定
新しいコンピュータの電源を初めて入れるときは、すぐに BIOS で正しいシステム時刻と日付の値を設定することをお勧めします。これにより、オペレーティング システムと機能するソフトウェアの両方の基本的な基準点が設定されます。 OSがインストールされていない場合。
BIOS 設定メニューにアクセスするには、コンピュータの起動開始直後に目的のキー (通常は「Del」または「F2」) を押します。 メインの BIOS セットアップ メニューが目の前に表示されたら、タスクを実行するためにいくつかの簡単な操作を実行します。
BIOS青色の背景でのセットアップ
矢印キーを使用してカーソルをセクションに移動します そして「Enter」を押します。 多くの場合、このセクションが最初に来て、どこにも何も移動する必要はありませんが、例外もあります。

オプションが表示されたウィンドウの上部に、必要な 2 つのパラメーター (日付と時刻) が表示されます。 矢印を使用してパラメータ値間を移動します。 値を設定するには、「+」/「PgUp」キーまたは「-」/「PgDn」キーを使用するか、キーボードから直接数値を入力します。 設定値を確定する場合は「Enter」キーを押してください。
ここでのアクションの一般的なアルゴリズムは非常に単純です。カーソルを目的のフィールド (赤で強調表示) に置き、その値を入力または選択して「Enter」を押します。 次に、次のフィールドに進み、すべてのパラメータが設定されるまですべてを繰り返します。
すべての値を入力したら、「F10」キーを押して変更を保存します。 開いた赤いウィンドウで、キーボードの同じ名前のキーを押して文字「Y」を入力します。 再起動後、新しい時刻と日付が有効になります。
BIOS灰色の背景でのセットアップ
「←」「→」キーを使用してセクションを選択します 主要ただし、ほとんどの場合、これを行う必要はありません。これは、ほとんどの場合最初に配置され、BIOS セットアップに入った直後にデフォルトで開くためです。

このセクションでシステム日付およびシステム時刻パラメータを見つけ、「↓」キーと「」キーを使用してカーソルをそこに移動します。 次に、数値キーを直接使用するか、「+」キーと「-」キーを使用して値を入力します。 1 つのパラメータ内のフィールド間を移動するには、ここで「Tab」キーを使用します。 必要な値を入力したら、「Enter」を押します。
起動デバイスの変更
オペレーティング システムをインストールするとき、またはすでにインストールされている OS のメンテナンス作業を実行するときは、多くの場合、コンピュータがハード ドライブからではなく、光学メディア、USB フラッシュ ドライブ、またはその他のデータ ストレージ デバイスから起動するようにする必要があります。 したがって、一般ユーザーが BIOS 設定に入る必要がある最も一般的なタスクの 1 つは、ブート デバイスを変更する必要があることです。
BIOS青色の背景でのセットアップ
BIOS セットアップ プログラムを開いたら、矢印を使用してカーソルをセクションに移動します。 そして「Enter」を押します。

「↓」キーを使用してパラメータに移動します (最初の起動デバイス) を選択し、もう一度「Enter」を押します。

次に、ウィンドウが目の前に開き、起動可能として選択できるデバイスのリストが表示されます。 光ディスクから PC を起動する場合は、矢印を使用して CDROM 値を選択し、通常どおり「Enter」を押します。 フラッシュ ドライブまたは外付けポータブル ドライブから起動する必要がある場合は、USB-HDD オプションを選択します。 同様に、2 番目と 3 番目の起動デバイスを選択できます ( 2番ブートデバイスそして 三番目ブートデバイス).
コンピュータに複数のハード ドライブまたはソリッド ステート ドライブが同時にインストールされており、システムが含まれていて起動可能である場合、特別な項目がポーリングの順序を示すことを目的としていることを考慮する価値があります。 難しいディスクブート優先度.
行ったすべての設定を有効にするには、「F10」キーを押し、次に「Y」キーを押し、最後に「Enter」キーを押すことを忘れないでください。
BIOS灰色の背景でのセットアップ
BIOS設定ウィンドウを開いた後、「→」キーを使用して項目を選択します ブートそして「Enter」を押します。 次に、BIOS バージョンに応じて 2 つのオプションが考えられます。

最初のケースでは、起動デバイスの宛先のリストがすぐに表示されます。 これらは、1 番目、2 番目、および 3 番目のブート デバイス (それぞれ、1 番目、2 番目、および 3 番目のブート デバイス) として指定されます。 リスト内を移動するには、「↓」キーを使用し、値 (HDD、CDROM、USB、リムーバブル) を選択し、「Enter」または「+/-」キーを使用します。

2 番目のケースでは、セクション ブートいくつかのサブセクションが含まれますが、この状況ではそのうちの項目に興味があります。 ブートデバイス優先度。 そこにカーソルを移動して「Enter」を押します。 この直後、ウィンドウが目の前に開き、起動デバイスのリストが表示されます。その選択は、上記とまったく同じ方法で実行されます。
複数のドライブの所有者は、次のサブセクションに注意する必要があります。 難しいディスクドライブ。 ここで、コンピュータに取り付けられているハードドライブの中から優先ブートディスクが選択されます。 複数の光学式ドライブが取り付けられている場合、その中での優先デバイスの選択をサブセクションで整理できます。 のCD-ROMドライブ.
設定が完了したら、「F10」キーを押してから「Enter」キーを押して変更を保存するだけです。
結論
BIOS は依然としてハードウェアの初期セットアップと PC の起動に使用される最も一般的なシステムであるという事実にもかかわらず、その時代は容赦なく終わりに近づいています。 現在、ほとんどのマザーボードには、新しい有望なソフトウェア ブート インターフェイスである UEFI が装備されています。UEFI は、最新のグラフィカル シェルを備え、より優れた機能を備えています。
ただし、「古い女性」BIOS を廃止するにはまだ時期尚早です。 結局のところ、UEFI の大量導入が始まったのはほんの数年前ですが、BIOS は数十年にわたって主要なブート システムでした。 したがって、BIOS を搭載した膨大な数のコンピュータが長期間にわたって多くのユーザーによって使用されることになります。
組み立て済みのコンピューターまたはラップトップを購入した場合、BIOS はすでに適切に構成されていますが、いつでも個人的な調整を行うことができます。 コンピューターを自分で組み立てる場合、正しく動作するように BIOS を自分で設定する必要があります。 また、新しいコンポーネントがマザーボードに接続され、すべてのパラメータがデフォルトにリセットされた場合にも、この必要性が生じることがあります。
最新のものを除いて、ほとんどの BIOS バージョンのインターフェイスは原始的なグラフィカル シェルであり、そこからすでにカスタマイズ可能なパラメータを含む別の画面に移動できるいくつかのメニュー項目があります。 たとえば、メニュー項目 "ブート"ユーザーは、コンピューターの起動優先順位を分配するためのパラメーターを開くことができます。つまり、そこで PC を起動するデバイスを選択できます。
市場には合計 3 つの BIOS メーカーがあり、それぞれのインターフェイスの外観が大きく異なります。 たとえば、AMI (American Megatrands Inc.) には次のトップ メニューがあります。

Phoenix および Award の一部のバージョンでは、すべてのセクション項目がメイン ページに列形式で配置されています。

また、メーカーによっては、意味は同じでも、一部の項目やパラメータの名前が異なる場合があります。
項目間の移動はすべて矢印キーを使用して行われ、選択は 入力。 メーカーによっては、BIOS インターフェイスに特別な脚注を作成し、どのキーが何を担当するかを記載している場合もあります。 UEFI (最新タイプの BIOS) には、より高度なユーザー インターフェイスがあり、コンピューターのマウスを使用して制御する機能があり、一部の項目をロシア語に翻訳することもできます (後者は非常にまれです)。

基本設定
基本設定には、時刻、日付、コンピュータの起動優先順位、さまざまなメモリ設定、ハードドライブとドライブが含まれます。 コンピューターを組み立てたばかりの場合は、これらのパラメーターを構成する必要があります。
彼らはセクションにいます "主要", 「CMOSの標準機能」そして "ブート"。 メーカーによって名称が異なる場合があるので注意してください。 まず、次の手順に従って日付と時刻を設定します。

次に、ハードドライブとドライブの優先順位を構成する必要があります。 そうしないと、システムが起動しなくなる場合があります。 必要なパラメータはすべてセクションにあります "主要"または 「CMOSの標準機能」(BIOS のバージョンによって異なります)。 Award/Phoenix BIOS を例として使用した段階的な手順は次のとおりです。

BIOS ユーザーに対しても同様の設定を AMI から行う必要がありますが、ここでのみ SATA パラメータが変更されます。 このガイドを使用して作業してください。

AMI BIOS ユーザーはここで標準設定を完了できますが、Award と Phoenix の開発者にはユーザーの参加が必要な追加項目がさらにいくつかあります。 それらはすべてセクションにあります 「CMOSの標準機能」。 彼らのリストは次のとおりです。

これで標準的な設定は完了です。 通常、これらのポイントの半分にはすでに必要な値が設定されています。
高度なオプション
今回はすべての設定をセクションで行います "高度な"。 名前は若干異なる場合がありますが、どのメーカーの BIOS でも利用できます。 メーカーによっては収録数が異なる場合がございます。
例として AMI BIOS を使用してインターフェイスを見てみましょう。

それでは、項目から直接パラメータの設定に進みましょう :

Award と Phoenix の場合、これらのパラメータはデフォルトで正しく設定され、まったく別のセクションに配置されているため、これらのパラメータを設定する必要はありません。 しかしセクションでは "高度な"ダウンロードの優先順位を設定するための詳細設定があります。 コンピュータにオペレーティング システムがインストールされたハード ドライブがすでにある場合は、 「最初の起動デバイス」値を選択 「HDD-1」(選択が必要な場合もあります) 「HDD-0」).

オペレーティング システムがまだハード ドライブにインストールされていない場合は、代わりに値を設定することをお勧めします。 「USB-FDD」.
セクションのアワードとフェニックスにもあります "高度な"パスワードを使用して BIOS に入る設定に関する項目があります - 「パスワードチェック」。 パスワードを設定している場合は、この項目に注意して、許容可能な値を設定することをお勧めします。そのうちの 2 つは次のとおりです。

セキュリティと安定性のセットアップ
この機能は、Award または Phoenix の BIOS を搭載したマシンの所有者にのみ関係します。 最大パフォーマンス モードまたは安定性モードを有効にすることができます。 前者の場合、システムは少し速く動作しますが、一部のオペレーティング システムと互換性がなくなるリスクがあります。 2 番目のケースでは、すべてがより安定して動作しますが、速度は遅くなります (常にではありません)。
ハイパフォーマンス モードを有効にするには、メイン メニューから次の項目を選択します。 「最高のパフォーマンス」それに値を入れます "有効にする"。 オペレーティング システムの安定性が損なわれるリスクがあることを覚えておく価値があります。そのため、このモードで数日間作業し、以前に観察されなかった障害がシステムに発生した場合は、値を設定して無効にしてください。 「無効にする」.

速度よりも安定性を優先する場合は、次の 2 種類の安全な設定プロトコルをダウンロードすることをお勧めします。

これらのプロトコルのいずれかをダウンロードするには、画面の右側で上記で説明した項目の 1 つを選択し、キーを使用してダウンロードを確認する必要があります。 入力または Y.
パスワードを設定する
基本設定が完了したら、パスワードを設定します。 この場合、あなた以外の誰も BIOS にアクセスしたり、そのパラメータを変更したりすることはできなくなります (上記の設定に応じて)。
AwardとPhoenixでは、パスワードを設定するにはメイン画面で項目を選択する必要があります 「スーパーバイザーパスワードの設定」。 ウィンドウが開き、最大 8 文字のパスワードを入力します。入力後、同様のウィンドウが開き、確認のために同じパスワードを入力する必要があります。 入力するときは、ラテン文字とアラビア数字のみを使用してください。

パスワードを削除するには、項目を再度選択する必要があります 「スーパーバイザーパスワードの設定」ただし、新しいパスワードを入力するウィンドウが表示されたら、空白のままにしてクリックします。 入力.
AMI BIOS では、パスワードの設定が少し異なります。 まずセクションに移動する必要があります "ブート"これはトップメニューにあり、すでにそこにあります 「スーパーバイザーパスワード」。 パスワードの設定と削除は、Award/Phoenix と同様に行います。

BIOS でのすべての操作が完了したら、BIOS を終了して、以前に行った設定を保存する必要があります。 これを行うには、アイテムを見つけます 「保存して終了」。 場合によってはホットキーを使用できます F10.
BIOS のセットアップは、一見したほど難しくありません。 さらに、説明されている設定のほとんどは、通常のコンピューター操作に必要なデフォルトですでに設定されていることがよくあります。
ブートディスクの選択
BIOS では、ディスク ドライブを最初の起動デバイスとして設定しないことをお勧めします。 ディスク ドライブの代わりにハード ドライブを指定します。
ほとんどの PC は、デフォルトでディスク ドライブを優先ブート デバイスとして設定します。 このオプションを選択すると、ドライブにブート フロッピーがあるかどうかを確認するため、PC の起動が数秒遅くなります。 また、「汚れた」フロッピー ディスクからはブート ウイルスに感染する危険性があるため、これを行う必要はありません。 また、フロッピー ディスクから起動する頻度はどれくらいですか? そして、なぜ空のドライブにアクセスするときの不快な音が必要なのでしょうか? ハードドライブを最初の起動デバイスとして設定することをお勧めします。
BIOSセットアップでは、起動可能なデバイスやチェックする順番を指定することができます。 最初のブートデバイスからディスクドライブを取り外す方法を見てみましょう。 これを行うには、[Advanced BIOS features]、[Boot Sequence] を選択し、次に [1st Boot Device] を選択して、その値を [フロッピー] から [ハードディスク] に変更します。 原則として、ハードドライブは HDD-O と呼ばれることもあります。 その結果、コンピュータはフロッピー ディスクをバイパスして、ハード ドライブから直接起動します。 もちろん、必要に応じて、BIOS セットアップに戻ることでブート順序をいつでも復元できます。
しかし現在では、コンピュータがフロッピー ディスクから起動しようとしなくても、起動時にディスク ドライブをチェックするため、時間が無駄になります。 ドライブのチェックを回避するには、「Boot Up Floppy Seek」オプションを「Disabled」に設定します。
BIOSを使用してPCの起動を高速化する
ご存知のとおり、読み込みを高速化するには、PC が不要なデバイスをチェックせず、ハード ドライブからすぐに起動することが重要です。 さらに、新しいハードドライブやその他のデバイスの検索を無効にすることをお勧めします。 システム内のハードドライブのセットを頻繁に変更しない場合は、検索時間をゼロに設定します。 これを行うには、メイン メニューでタイムアウト値を 0 に設定します。
BIOS で USB 2.0 サポートを有効にする方法
USB: Windows XP Service Pack 2 をインストールした場合は、USB 2.0 コントローラ オプションを有効にする必要があります。
多くのマザーボードでは、USB コントローラー オプションはデフォルトで USB 1.1 モードに設定されています。 これは、Service Pack (および特別なパッチ) を適用していない Windows XP が USB 2.0 をサポートしていないためです。 このため、通常は USB 2.0 サポートを手動で有効にする必要があります。
BIOS セットアップで USB 2.0 を有効にするには、オプションを [有効] (上の図を参照) または [V1.1+V2.0] に設定します。 ただし、USB 2.0 インターフェイスを使用するには、少なくとも Windows XP の Service Pack 1 をインストールする必要があることに注意してください。
BIOS を使用して USB デバイスの問題を解決する方法
一部のフラッシュ ドライブ、MP3 プレーヤー、および USB フラッシュ ドライブは、USB ポートから電力を供給します。 十分な電力がないと、デバイスは動作しません。 このため、USB ポートがそのようなデバイスに十分な電力を供給していることを確認する必要があります。
BIOS に USB 2.0 HS Reference Voltage と呼ばれるオプションがあるかどうかを確認してください。 存在する場合は、値を「低」または「中」から「高」または「最大」に変更します。
BIOS で停電に対する PC の応答を変更するにはどうすればよいですか?
BIOS セットアップの電源管理セクションでは、電源がオフになったときにコンピューターがどのように反応するかを指定できます。 BIOS の [AC 電源喪失時の再起動] または [AC 電源喪失時の復元] オプションは、停電後のコンピューターの動作とその後の電源復旧に関与します。 コンピュータを自動的に起動する場合は、このオプションを [オン] または [有効] に設定します。 それ以外の場合は、オフまたは無効のいずれかです。
BIOS 経由で PC の温度とステータスを確認する方法
BIOS は、PC の動作パラメータに関する情報を提供します。 CPU、ファン、電源、ハードドライブなどの重要なシステムコンポーネントのステータスをリアルタイムで監視できます。 たとえば、プロセッサが特定の温度を超えた場合に BIOS でアラームを有効にしたり、緊急シャットダウンを実装したりできます。 その結果、システムが過熱することはありません。
[ヘルス] または [ハードウェア制御] セクションのさまざまな項目を使用して、温度センサーだけでなく電圧の変化も監視できます。 ほとんどの BIOS はプロセッサーとケースの温度の値を表示しますが、一部のバージョンでは、ハードドライブやマザーボードのチップセットなどの他の温度も表示します。 さらに、BIOS ではファンの回転速度 (rpm 単位) を確認できます。
BIOS を使用してクーラーの問題を解決する方法
PC が起動しない場合は、クーラーの回転が低すぎるか、完全に停止していることが考えられます。 この状況は、回転速度が温度に依存するハイエンド クーラーで特によく見られます。 低温では回転が非常に遅くなる (または完全に停止する) ため、BIOS はファンが故障したと判断することがあります。 このような場合、正しい BIOS 設定が役に立ちます。
BIOS の CPU ファン障害警告オプションを無効に設定します。 このオプションを無効にすると、ファンが低速で回転している場合でもコンピューターが起動します。 もちろん、別の問題があります。コンピュータが上記の理由で起動を拒否する可能性があるため、BIOS にまったく入ることができない場合があります (多くの BIOS では、このオプションはデフォルトで有効に設定されています)。 この場合、常に最大速度で回転するマザーボードに安価なクーラーを一時的に接続する必要があります。 そして、設定を無効にすると、上位モデルを接続できるようになります。
システムクラッシュを回避する方法
最新のハード ドライブは、ドライブの故障に先立つ症状や問題を検出し、BIOS に警告することができます。 この機能は、自己監視およびレポート技術 (SMART) と呼ばれます。 HDD SMART 機能を有効にすると、BIOS が Norton System Works や有名な無料ユーティリティ SpeedFan などのプログラムに警告を送信できるようになります。 その結果、ユーザーはドライブのステータスに関する情報を受け取ります。 この機会により、差し迫った障害の最初の症状が現れ始めたらすぐに必要な措置を講じることができます。
古いプリンターとスキャナーの接続 (LPT)
パラレル ポート: 最も高速なモードは ECP + EPP です。
コンピュータのパラレル ポート (LPT) は通常、一方向でのみ機能します。 この設定はほとんどすべてのデバイスに適していますが、転送速度は 100 kbps に制限されています。 LPT ポートをより最新のモードに切り替えると、最大 1 Mbit/s の速度が得られます。
これを行うには、ECP (拡張機能ポート) または EPP (拡張パラレル ポート) モードを有効にする必要があります。 実際、ECP/EPR または ECP + EPP オプションを設定すると、両方のモードを同時に有効にすることができます。
警告: 1 つのポートに複数のデバイスが接続されている場合、速度モードで問題が発生する可能性があります。 このような状況では、2 番目の LPT ポートを追加できる追加の PCI 拡張カードを購入することをお勧めします。 または、USB-LPT アダプターを購入してください。 あるいは、もちろん、より最新のスキャナーまたはプリンターにアップグレードしてください。
このセクションのこの部分は、起動時間をできるだけ短縮し、システム パラメータを最適化し、PC のコンピューティング リソース、マザーボード チップセットとメモリの機能を最大限に活用したいと考えている要求の厳しいユーザーを対象としています。
BIOS が起動中に POST テスト結果を表示できるようにする方法
PC を起動すると、多くのコンピュータでは POST (電源投入時セルフテスト) 行の代わりに、複数色のメーカーのロゴが表示されます。 しかし、コンピュータのどの要素がテストされ、どのような結果が得られたかを確認する方がはるかに有益であるように私たちには思われます。
[高度な BIOS 機能] セクションで、[全画面ロゴ表示] 項目を見つけて、[無効] に設定します。 この後、起動中にすべての PC テストの結果を確認できるようになります。
PC の起動をさらに高速化するために BIOS を設定する方法
BIOS を使用すると、PC の起動時間をさらに短縮し、最初のテストの時間を短縮できます。 もちろん、すべての PC コンポーネントが安定して動作している場合にのみこれを行うことをお勧めします。 たとえば、BIOS が使用可能なメモリを 3 回ではなく 1 回チェックするように設定できます。 これを行うには、「Advanced」または「Advanced BIOS features」セクションに移動し、「Quick Power On Self Test」または「Quick Boot」オプションを見つけて「有効」に設定します。
BIOS で別のビデオ カードを有効にする方法
コンピュータにグラフィックス カードを取り付けることができる複数のインターフェイス (統合グラフィックス、AGP、PCI Express、PCI) がある場合、BIOS は起動時に、そのうちのどれに動作するカードがあるかを判断しようとします。 しかし、必要な情報はすべて知っているので、これは必要ありません。
BIOS セットアップで、「Init Display First」と呼ばれるオプションを選択します。これは、BIOS バージョンに応じて、「Primary VGA BIOS」または「VGA Boot From」とも呼ばれます。 AGP グラフィックス カードを使用している場合は、AGP を指定します。 PCI Express を備えたシステムでは、このオプションは通常、PEG ポート/グラフィック アダプター優先順位と呼ばれます。 この場合、PCI Express カードを使用している場合は PEG に設定してください。
BIOS でプロセッサ キャッシュを有効または無効にする方法
任意のレベルのプロセッサ キャッシュ (1、2、または 3) を有効にすると、パフォーマンスが大幅に向上します。
CPU はマザーボード上の他のコンポーネントよりも大幅に高速に動作するため、データの到着を待たなければならないことがよくあります。 プロセッサ キャッシュは、CPU とコンピュータの RAM の間にある高速メモリであり、データ交換を高速化できます。
1 次キャッシュ (L1) は非常に小さいですが、プロセッサ コア上のコンピューティング ユニットの近くに配置され、一時データにすばやくアクセスできるストレージを提供します。 2 次キャッシュ (L2) はサイズが大幅に大きく、プログラム要素全体またはデータの一部を格納できます。 プロセッサがデータを要求すると、まずキャッシュ内にデータが存在するかどうかを確認します。 必要なデータが存在する場合、メモリはキャッシュと同じ速度で応答できないため、コンピュータのパフォーマンスが大幅に向上します。 一部のプロセッサ(通常はプロフェッショナルグレード)には、L3 キャッシュも備えています。 ご存知のとおり、キャッシュは常に有効にする必要があります。
BIOS で API C を有効にする方法
マザーボードのチップセットは、ほとんどの場合、ノース ブリッジとサウス ブリッジと呼ばれる 2 つのチップで構成されます。 これらは、プロセッサ、RAM、拡張カード、周辺機器間のデータ転送を担当します。 BIOS で APIC (アドバンスト プログラマブル割り込みコントローラ) モードを有効にすると、デバイスの動作が向上します。 割り込みの数が 16 から 24 に増加し、APIC を使用した割り込みの管理がはるかに簡単かつ便利になりました。
必要なのは、[Advanced BIOS features] メニューに移動し、[APIC Mode] オプションを [Enabled] に設定することだけです。
BIOS でバースト モードを有効にする方法
バースト モードを使用すると、ハード ドライブ、PCI カード、RAM の操作など、さまざまな作業を高速化できます。 バッチ モードを使用すると、すべてのデータを個別に処理するのではなく、1 回の送信で複数のデータを転送できます。
警告: PCI ダイナミック バースト オプションが有効に設定されている場合、多くの PCI カードが正しく機能しない可能性があります。
BIOSで内蔵サウンドをオフにする方法
多くの場合、マザーボードの内蔵サウンド コントローラーは使用されません。 たとえば、強力な PCI サウンド カードをインストールしている場合や、通常はスピーカーのないコンピューターを使用している場合などです。 それなら、マザーボード上のサウンドをオフにするのが理にかなっています。 場合によっては、これによりシステム全体のパフォーマンスと安定性が向上することがあります。
[Integrated Peripherals] メニューで、[AC97 Audio Select] 項目を [Disabled] に設定します (上の図を参照)。
BIOS でゲーム ポートを無効にする方法
ゲーム ポートは、古いジョイスティックの所有者、またはそれを MIDI インターフェイスとして使用するユーザーにのみ役立ちます。 したがって、2 つの I/O ポートと 1 つの割り込みをゲーム ポートに割り当てるのは理にかなっています。 (ちなみに、ジョイスティックをお持ちの場合は、USB 接続を使用する可能性が高くなります。) 他のすべてのユーザーの場合は、ゲーム ポートを無効にすることをお勧めします。
「Integrated Peripherals」メニューで、「Game Port」項目を「Disabled」に設定します。
BIOS でネットワーク ポートを無効にする方法
一部のマザーボードには 2 つのネットワーク インターフェイスが付属していますが、通常、ほとんどのユーザーは 1 つだけを必要とします。 動作していないインターフェイスを無効にすることをお勧めします。 場合によっては、これによりシステムのパフォーマンスと安定性が向上します。
「Integrated Peripherals」メニューで、「Onboard Intel LAN」項目を「Disabled」に設定します。
BIOSで不要なポートを無効にする方法
現在、シリアル ポート COM1 と COM2 が必要なのは、古い PDA とモデムだけです。
ポートを無効にすると 2 つの IRQ が節約され、プロセッサがチェックする必要がある割り込みの数が減ります。 そして現在、パラレル LPT インターフェイスを必要とする人はほとんどいません。 さらに、最近のプリンターとスキャナーは USB ポートに接続されています。
[Integrated Peripherals] メニューから、COM1 および COM2 インターフェイスを無効にします (オプション Y デバイス、Com-Port ですが、シリアル ポート 1/2 とも呼ばれます)。 「Parallel Port」項目を「Disabled」に設定して、LPT ポートを無効にします。
BIOS で FireWire (IEEE1394) を無効にする方法
FireWire インターフェイスは、ビデオ カメラからビデオをダウンロードする必要がある場合、または FireWire 周辺機器を接続する必要がある場合にのみ必要です。 それ以外の状況では、インターフェイスをオフにすることをお勧めします。
「Integrated Peripherals」メニューで、「Onboard 1394 device」項目を「Disabled」に設定します。
親愛なる読者の皆さん、こんにちは! すでに現場に動きがあり、嬉しく思います。 なるほど、それほど多くはありませんが、参加者はまだいます。 これにより、新しい記事やレビューを書く原動力になります。 そして今日は、BIOS とは何か、BIOS がどのように機能するか、一般に BIOS が必要な理由、および BIOS がどれほど重要であるかを分析します。 画面の前に快適に座って、PC についての知識をさらに深めてください。
以前の記事で、ラップトップの主要コンポーネントについてはすでに理解しましたが、ここでは BIOS、Windows のインストール、レジストリなどについてさらに詳しく見ていきます。 そして今日はBiosから始めます。 したがって、すべてのラップトップには小さなチップが搭載されており、PC を組み立てるときに小さなプログラムが書き込まれます。 プログラム自体は、ラップトップを初めて起動し、Windows をインストールする準備をします。 このソフトウェアは BIOS (基本入出力システム) と呼ばれます。 ラップトップまたはシステムユニットのスタートボタンを押すとすぐに、このプログラムは個々のデバイスの機能を検索してチェックし、システムを起動するメディアを調べ、特定の要求をモニターに表示することがあります。 これは、システムと PC のハードウェアの間の仲介者のようなものです。 BIOS の主なタスクは次のとおりです。
一部の組み込みデバイスの有効化と無効化、およびその初期構成。
CPUのパフォーマンス周波数と電圧の調整。
温度制御、ファン動作制御。
PC を省エネモードに切り替えたり、また元のモードに戻したりします。
ラップトップの電源をオフにしてからオンにします。
現在、Windows オペレーティング システムは、スリープ、休止状態、ロックなどのタスクを BIOS なしで実行できるようになり、コンピュータ ハードウェアを直接利用できるようになりました。 これらの機能が BIOS で無効になっている場合、システムでも使用できなくなります。
BIOS 設定を表示および編集するには、電源投入時またはシステム自体の再起動時に呼び出される特別なメニュー (BIOS Setap) があります。 工場出荷時には、プログラム設定はデフォルト (デフォルト) に従って最適に行われていますが、主に次のようないくつかの変更を適用します。
- Windows 7 のインストール時にハード ドライブ コントローラー モードを変更します。
ブータブルメディアの優先順位を設定します。
未使用または故障したデバイスを無効にします。
コンピューターの電源を入れるためのパスワードを設定、変更、および無効にします。 (アカウントのパスワードと混同しないでください)。
設定メニューを呼び出すか、BIOS に入ります。
コンピュータの電源を入れるか起動するとき、システムがシステム スピーカーから 1 つの短い信号を発するときは、特定のキー、または複数のキーを組み合わせて押す必要があります。 これを行うには、2 ~ 3 秒の時間が与えられます。 時間がない場合、または間違ったキーを押した場合、システムは指定されたメディアから起動を開始します。 何を押すべきかをわかりやすくするために、システムは次のようなプロンプトを表示します。 Press DEL to enter Setap - これは、Delete キーを使用して BIOS に入るように推奨するものです。 ラップトップの各モデルは、メーカーに応じて、入力に異なるキーまたはその組み合わせを使用します。 ヒントがない場合は、ラップトップに付属の説明書を参照してください。 または使用します  ログインに成功すると、次のようなウィンドウが表示されます。
ログインに成功すると、次のようなウィンドウが表示されます。
 すぐに言っておきますが、このウィンドウはメーカーごとに異なる可能性があり、同じブランドであっても、ラップトップのモデルやラインが異なれば、BIOS も異なります。 設定や説明はすべて英語なので、わからない場合は翻訳ツールを使用すると、不要な間違いを避けることができます。 一部の BIOS では、ウィンドウの下部にあるポインタに注意してください。ポインタはウィンドウの右側にある場合があります。 それで: F1— 追加情報、ヘルプが必要な場合は電話してください。 ESC- このカタログを 1 つ上のレベルで利用するか、完全に終了します。 キー 選択する- これはタブ間のナビゲーションであり、ある行から別の行に移動します。通常、これらはキーボード上のナビゲーション矢印または F6そして F5. F9— これらはデフォルト設定です。つまり、デフォルトです。 変更を有効にするには、をクリックする必要があります F10、 その後 入力。 ここで、タブについて少し説明します。これにより、何を、どこに、そしてなぜ行うのかについての一般的なアイデアが得られます。
すぐに言っておきますが、このウィンドウはメーカーごとに異なる可能性があり、同じブランドであっても、ラップトップのモデルやラインが異なれば、BIOS も異なります。 設定や説明はすべて英語なので、わからない場合は翻訳ツールを使用すると、不要な間違いを避けることができます。 一部の BIOS では、ウィンドウの下部にあるポインタに注意してください。ポインタはウィンドウの右側にある場合があります。 それで: F1— 追加情報、ヘルプが必要な場合は電話してください。 ESC- このカタログを 1 つ上のレベルで利用するか、完全に終了します。 キー 選択する- これはタブ間のナビゲーションであり、ある行から別の行に移動します。通常、これらはキーボード上のナビゲーション矢印または F6そして F5. F9— これらはデフォルト設定です。つまり、デフォルトです。 変更を有効にするには、をクリックする必要があります F10、 その後 入力。 ここで、タブについて少し説明します。これにより、何を、どこに、そしてなぜ行うのかについての一般的なアイデアが得られます。
BIOS メニューのメインタブ
ここでは、時刻と日付の設定を変更することができます。 これを利用すると、ロールバックして Windows 7 の試用期間を延長することもできます。また、ウイルスが完全にロードされている場合には、過去の日付にロールバックすると役立つ場合があります。
詳細設定タブ
これは BIOS の一般設定を含むタブで、その中には次のものがあります。
- ウイルスの警告— BIOS レベルでの変更からハード ドライブのブート セクターを保護します。
- CPU内部キャッシュ— 1次キャッシュの有効化と無効化。
- 外部キャッシュ- 同じことですが、2 番目のレベルのみです。
- スワップフロッピーシーク- ロード用のフロッピー ドライブ。
- HDD S.M.A.R.T. 能力— S.M.A.R.T テクノロジーの有効化。 このオプションにより、システムに追加の負荷がかかります。
- セキュリティオプション— BIOS パスワードの範囲を示します。BIOS に入るとき、またはシステムにログインするときにのみ機能します。
- EzRestore— さまざまな問題が発生した場合の緊急システム回復の可能性を無効または有効にします。
- ビデオ BIOS シャドウ- 設定を有効にすると、システムのパフォーマンスが大幅に向上します。 グラフィックスを操作する BIOS コードを RAM にコピーします。
すべてのパラメータを示していない可能性がありますが、BIOS のバージョンとは異なる可能性があります。 他の人がいて、その目的がわからない場合は、コメントに書いてください。一緒に解決します。
セキュリティ オプション BIOS タブ
パスワードの設定、変更、無効化、および BIOS のみまたはシステム全体の影響範囲を指定する機能。
電源オプション BIOS タブ
停電が発生しても、コンピュータは自動的に起動するでしょう。 これは家庭用 PC には関係ありません。
ブート オプションの [BIOS] タブ
ここでは、特定のメディアまたはドライブからシステムを起動する順序を指定します。 CD-ROM またはフラッシュ ドライブからの起動を指定した場合でも、ハード ドライブが利用できない場合、システムはハード ドライブから起動します。 また、外部ブートローダーがある場合は、任意のキーを押してそこからのエントリを確認する必要があります。
タブについて 出口書く価値はないと思いますが、これはアフリカでも解決策です :)。 ここで、Windows のロードとメディアの優先順位の指定について詳しく説明します。 Windows をコンピュータにインストールするには、まずシステムをどこに、どのメディアからロードするかを指定する必要があります。この場合は DVD です。 PC を起動し、BIOS を入力するためのプロンプトが表示されたらすぐに、その見た目について書いたように、すぐに対応するキーを押します。 ログインに成功したら、タブに入る必要があります 高度な場合によってはタブで ブート。可能なダウンロード パスのリストが提供されています。  矢印または F6、F5 キーを使用して、目的のオプションを選択し、F10 を押します。 このような簡単な操作で、目的の場所からシステムを起動するためのパスを指定しただけです。 パスワード設定機能についても少し書いておきます。 それでは、[セキュリティ] タブに移動して、その内容について簡単に説明します。
矢印または F6、F5 キーを使用して、目的のオプションを選択し、F10 を押します。 このような簡単な操作で、目的の場所からシステムを起動するためのパスを指定しただけです。 パスワード設定機能についても少し書いておきます。 それでは、[セキュリティ] タブに移動して、その内容について簡単に説明します。
- システムパスワード— コンピュータの電源を入れて起動するために入力する必要があるパスワード。
- 管理者のパスワードまたは パスワードの設定— BIOS 自体に設定されているパスワード。
- 内蔵HDDパスワード— ハード ドライブには保護が適用されますが、ドライブ自体はハードウェア レベルで暗号化されており、このコンピュータでも別のコンピュータでもパスワードなしでは読み取ることができません。
パスワードを設定するときは、間違って入力するリスクを軽減するために、パスワードを 2 回入力する必要があります。 パスワードを紛失または忘れた場合に重大な問題が発生する可能性があるため、この入力、大文字と小文字、およびキーストロークには特に注意を払う必要があります。 ノートパソコンユーザー向けに、パスワードを紛失した場合に生じる問題について説明します。 基板上のジャンパをショートするだけではリセットできません。 リセットはいつでも可能ですが、最良の場合は「トリッキーな」プログラムが必要となり、最悪の場合はプログラマをさらにフラッシュしてマイクロ回路のはんだを外す必要があります。 これはサービスセンターで行う必要があり、価格は20ドルから50ドルと満足のいくものではないため、何かを取り付ける前によく考え、細心の注意を払ってください。
そうですね、私が知っていること、そして皆さんと共有したことはこれだけです。 もちろん、何か問題や質問がある場合は、喜んでお手伝いし、問題を一緒に解決します。