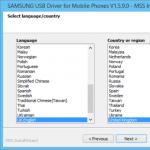Windows 10 でデータ転送を無効にします。音声、手書き
Microsoft は、自社製品を使用してユーザーに関する情報を収集することに、より積極的になっています。 多くの人は、Microsoft が彼らの実際の監視を組織したとさえ信じがちです。 そのような制御のためのツール, まず第一に, 新しい Windows 10 オペレーティング システム. デフォルトでは、所有者に関するデータを収集する多くの機能があります。 そして、これは、送信される情報の中には、多くのデータがプライベートな性質のものであり、信頼できる会社の管理者の手に渡ることさえ望ましくないことを考慮しています.
そのような機能を追加する必要性
開発者は、ユーザーに関する個人データを収集するためではなく、人間とコンピューターの相互作用を改善するために、追加の「監視」の必要性が生じたと主張しています。
たとえば、Cortana アシスタントの登場により、コンピューターの管理はまったく新しいレベルに達しました。 新機能が利用可能になりました:
- 今後のケース、計画された計画、今後のイベントについてユーザーに警告します。
- コンピュータとその設定の音声制御。
- システムの問題や障害の発生に関する信号の送信など。
これらの機能はすべて、ユーザーと Microsoft サーバー間の通信を必要とします。
しかし、これに加えて、Windows 10 で動作するいくつかの他の「スパイ」機能は非常に疑わしいものです. たとえば、キーボードから入力されたすべてのデータを記録して Microsoft に送信する組み込みのキーロガー. または、たとえば、ウェブカメラを使用した後、おそらくビデオ録画を含む大量のデータパケットが会社のサーバーに送信されることに気付きました. Microsoft がこの情報を必要とする理由は、推測するしかありません。 
Windows 10 でトラッキングを無効にする
Windows 10 がユーザーを「監視」していることを考えると、これを止めるにはどうすればよいかという問題が非常に重要になります。 次の方法で、Windows 10 で追跡をオフにすることができます。
- 手動で、これにはシステム設定の設定を変更するだけでなく、Windows 10 の特定のサービスとユーティリティ ツールを操作する必要があります。
- コンピューターにインストールされている特別なプログラムを使用して、数回のクリックでプライバシーの問題を解消します。
両方の方法を詳しく見てみましょう。
手動モードでのシャットダウン
プロセス全体をいくつかの段階に分けます。 まず、システム設定を変更し、次にデータを収集するサービスを無効にし、最後にコンピューター上の Microsoft サーバーをブロックします。
OSインストール後の設定
オペレーティング システムをインストールした後の最初のセットアップ時に、ユーザー フレンドリーな構成メニューを使用して、プライバシー設定とデータ使用量をすばやく変更できます。 設定は次のとおりです。
重要! このメニューは、ビルド 1703 Creators Update 以降で使用できます。

これらの設定を変更すると、プライバシーが大幅に改善されます。
Windows 設定の変更
したがって、最初の段階では次のものが必要です。
- [スタート] メニューから [設定] をクリックし、[プライバシー] を選択します。 次に、一般サブセクションに移動し、その中のすべてのオプションを無効にします。

- [プライバシー] セクションに戻り、[位置情報] 機能をオフにし、[音声と手書き] サブセクションで [探索] 機能を停止します。

- また、更新の受信をオフにする必要があります。これには、次のパスに移動する必要があります: 設定 - 更新とセキュリティ - Windows Update - 詳細オプション [更新を受け取る方法とタイミングを選択] タブで、複数からの更新を無効にします。ロケーションオプション。

- プライバシー設定と更新プログラムの変更に加えて、Windows ファイアウォールを使用して一部のサービス アプリケーションへのアクセスをブロックする必要があります。 これを行うには、[スタート] メニューの横にある検索フィールドに「ファイアウォール」という単語を入力し、表示される結果をクリックします。 設定自体で、「アプリケーションと通信するための許可」セクションに移動し、「ワイヤレス ディスプレイ」および「リモート アシスタンス」コンポーネントを無効にする必要があります。

Windows サービスの無効化と削除

サーバーのブロッキング
データがどこにも残らないように、Microsoftサーバーのアドレスをコンピューターにリダイレクトするだけです。 このため:

プログラムの使用
特別なプログラムを使用すると、上記のすべてのアクションを数回クリックするだけで置き換えることができます。 Windows 10 での監視のトピックは非常に関連性が高いため、すべての追跡とデータ送信を自動的に無効にする多数のユーティリティがすでに作成されています。 最も人気のあるものをいくつか紹介します。

ビデオ
以下のビデオで、Windows 10 での追跡の無効化に関する詳細情報を確認することもできます。
結果
結論として、この手順を使用する場合、Windows 10 で監視を無効にするプロセスは特に難しくないことに注意してください。 この手順はそれほど時間はかからず、特にこのために特別に作成されたプログラムを使用する場合は、資格やコンピューターのスキルのレベルに関係なく、すべてのユーザーが実行できます。
これは、Windows 10 のセットアップに関する別の記事です。今回は匿名でお返しします。 たまたま、多かれ少なかれ上級ユーザーにとって、ダースは「監視」または「スパイ」という言葉と同義です。 「品質管理と強化されたユーザー保護」 - これは、Microsoft が追跡、サーバーへの統計の送信、およびユーザーの個人データの操作のプロセスを呼び出す方法です。 おそらく、これがこのオペレーティング システムの主な欠点であり、おそらく唯一の欠点です。 コンピューターに極秘情報やその他の純粋に個人的なデータが含まれていなくても、誰かが個人的な目的でそれを見たり、読んだり、送信したりしていることに気付くのは不快です。 これに我慢したくなく、Windows 10 で監視を永久に無効にする方法を知りたい場合は、この記事が役に立ちます。
Windows システムのライフサイクルのさまざまな段階 (インストール中およびインストール後) で、追跡とテレメトリを無効にすることを検討します。
1. インストール中に Windows 10 でトラッキングを無効にする
プライバシーを取り戻すための最も重要な設定はすべて、オペレーティング システムを最初に起動する前から始まります。 必要なアクションのリストは次のとおりです。
- 初期設定画面。
- 設定。
- セットアップの最終段階。
- ローカル プロファイルを作成します。
1.1。 設定ホーム画面
Windows 10 のインストール後、最初の最終準備ウィンドウが表示されます。 ここで、「デフォルト設定を使用する」という大きなボタンをクリックする誘惑に駆られるべきではありません。これは、プライバシーと匿名性に関するすべての権利を侵害することに同意することと同じです。 画面左側に小さく薄い文字で書かれた目立たない項目「設定」があります。 すべてが始まるのは彼です。
1.2. 設定
ここに最初のトリックがあります。 開いたウィンドウには、デフォルトで有効になっている、ユーザー アクションを追跡する一連の機能が既にあります。
それが何であり、それが何をするのかを説明するのは意味がありません - したがって、すべてが明確に説明されています。 すべてのスライダーを「オフ」状態に設定し、「次へ」をクリックします。
完了すると、次のウィンドウが開きます。 ここでも、デフォルトですべてが有効になっており、いくつかのアクションを実行することが提案されています。
前のステップと同様に、ここですべてのスライダーを「オフ」状態に移動し、「次へ」をもう一度クリックする必要があります。
1.3。 最後のセットアップ手順
そして、ここに SmartScreen があります。これは、いわゆる「セキュリティ」と「保護」と引き換えに、よくあるサービスの 1 つです。 ここには2番目の項目もあります.「ページ予測」は、インターネットサーフィン中に公式にスパイすることができます.PCの更新に関する3番目の項目は最も興味深いものです. ネットワーク経由で更新をダウンロードして配布するシステム上で、一種の torrent クライアントを使用します。 当然、これはインターネットの速度、オンライン ゲームの信号遅延などに影響します。 ここでも、すべてのスライダーをオフにして、[次へ] をクリックする必要があります。
1.4。 ローカル プロファイルを作成する
次に、最後の設定ウィンドウが表示されます。 ここで、ユーザーは Microsoft アカウントを作成するように求められます。 実際、これは土台のようなものです。なぜなら、この記録が作成されると、すべての個人データとすべての設定がこの記録に結び付けられるからです。 自宅に複数のコンピューターがあり、侵入または回復の可能性がある単一のレコードが必要な場合は、原則としてそれを開始できますが、このレコードがハッキングされた場合、攻撃者は自動的に文字通りすべてを一度に取得します。 ほとんどの場合、[この手順をスキップ] をクリックしてローカル プロファイルを作成することをお勧めします。
ここではすべてが標準です。ユーザー名とパスワードを指定する必要があります。 デスクトップが表示されるように、最後に「次へ」ボタンをクリックする必要があります。
2. Windows 10 へのインストール後にテレメトリを無効にする
もちろん、システムのインストール段階で可能なことはすべて無効にすることをお勧めします。 しかし、何らかの理由でこれができなかったとしても、パニックになる必要はありません。
開いたウィンドウで、左側のほとんどすべてのメニュー項目を確認し、スイッチを「オフ」の位置に移動する必要があります。
これらの点について簡単に説明しましょう。
まず、「一般」に移動して、すべての設定をオフにする必要があります。
同様に、「カメラ」項目に移動してこの設定をオフにします。これは、知らないうちにカメラを静かにオンにするアプリケーションが必要ないためです。
この点で、カメラ、マイクについては、この戦略に従うことをお勧めします-すべてのアプリケーションへのアクセスを無効にしてから、Skypeなどの一部のプログラムでこれらのデバイスへのアクセスが引き続き必要な場合は、それをオンにしますの上。 これにより、プライバシーをより適切に管理できます。
同様に、通知へのアクセスを無効にします。
次に同様に「音声と手書きとテキスト入力」機能をオフにします。 この設定をオフにしないと、テキスト入力と音声のサンプルが Microsoft クラウド サービスに入る可能性があるため、これはプライバシーを維持するための重要な設定です。 Cortana 音声アシスタントを使用する可能性は低く、その間に個人データがクラウドにゆっくりと「漏えい」します。 このプロセスと送信される情報を制御することはほとんど不可能です。
連絡先へのアクセスを無効にします。
カレンダーへのアプリケーション呼び出しをブロックします。
同様に通話履歴を閉じます。
タスクへのアクセスをオフにすることもお勧めします。
SMSとMMSの読み取りと送信を禁止します。
特定のアプリケーションでは、無線モジュールへのアクセスを手動で制御する方がよいため、オフにします。
同様に、接続されていない他のワイヤレス デバイスの制御されない使用を禁止します。
「レビューと診断」項目では、この機能を完全に無効にする方法がないため、「基本」モードを選択して、テレメトリの送信を最小限に抑える必要があります。 また、Microsoft がカスタム エクスペリエンスを提供し、フィードバックを求めないようにする必要もあります。
この記事では、診断とテレメトリの収集の完全なブロックについて説明します。
次に、バックグラウンドでアプリケーションを実行する機能をオフにします。 これはWindows 10の機能にまったく影響を与えませんが、逆に、少し高速化するのに役立ちます. バックグラウンド アプリケーションがシステム パフォーマンスに与える影響については、このサイトの前半で詳しく説明しました。
この時点で、基本的なプライバシー設定のプロセスは完了したと見なすことができますが、上級ユーザーはいくつかの設定を行うことができますが、誤った操作を行うと Windows が動作しなくなる可能性があるため、十分に注意する必要があります。
2.2. Windows レジストリによるテレメトリの無効化
この記事で後述する手順を実行する前に、必ずシステムをバックアップしてください。 これは、サードパーティ製ソフトウェアを使用するか、Windows システム保護でシステム ドライブの復元ポイントを作成することで実行できます。
レジストリ エディターを起動し、次のパスに移動します。
HKEY_LOCAL_MACHINE\SOFTWARE\Policies\Microsoft\Windows\DataCollection
ここで、新しいパラメータを作成する必要があります AllowTelemetry(DWORD 32 ビット タイプ) に設定し、ゼロに設定します。

レジストリ設定を有効にするには、コンピューターを完全に再起動する必要があることを忘れないでください。
2.3. DiagTrack と dmwappushservice を無効にして削除する
- DiagTrack
- dmwappushサービス
これは、「サービス」スナップインまたは「コンピューターの管理」で行うことができます。 サービスを停止し、スタートアップの種類を変更する必要があります。

Windows 10 オペレーティング システムでは、大量のデータがユーザーのコンピューターから Microsoft のサーバーに転送されます。 送信される情報の中には、かなり多くの個人的な性質のデータがあります。 当然のことながら、ユーザーは部外者向けではない自分の個人情報を自分のコンピューターから他人に転送したくありません。
インターネット上では、Windows 10 によるユーザーのスパイ行為や、Microsoft による監視を軽減または排除する方法について、多くの議論が交わされています。
Microsoft ライセンス契約については多くのことが書かれています。このページの「Microsoft プライバシーに関する声明」を自分で読むことができます。 https://privacy.microsoft.com/en-us/privacystatement/. ご覧のとおり、主要な IT 企業が顧客と締結する他の同様の契約と大差ありません。 ただし、Windows 10 オペレーティング システムのユーザーに正当な懸念を引き起こす可能性のある点がいくつかあります。
ユーザーは、Microsoft へのデータ転送について最も懸念しています。 実際、ユーザーは自分のコンピューターに Windows 8 をインストールするときに同様の項目を既に見ているため、これはニュースではありません。
基本的に、システム、プログラム、サービスなどの動作と状態に関するテレメトリ データは Microsoft サーバーに送信され、この情報は、エラーの修正、問題の把握、およびソフトウェアの改善に役立ちます。 したがって、この部分に特別な懸念があるわけではありません。 以前の Windows オペレーティング システムでも、同様の情報が収集されましたが、そのときだけ誰も気にしませんでした。
Windows 10 は、個人情報を含む多くのユーザー データを収集します。 Microsoft によると、このデータはすべて安全に暗号化され、情報は匿名の形式で企業のサーバーに送信されます。
そのような行動についての説明があります。 オペレーティング システムはユーザーに近づきつつあります。仮想サウンド アシスタントの Cortana が登場し、システムは今後のビジネスを思い出させたり、問題の可能性を警告したりできます。
システムとアプリケーションをトレーニングするには、ユーザー自身に直接関係する大量の情報 (音声録音、手書きサンプル、位置データなど) を収集する必要があります。
情報収集の申し立てに対して、マイクロソフトは次のコメントを提供しました。
Windows 10 では、ユーザーは自分の情報をどのように使用するかを選択できるため、最もパーソナライズされたエクスペリエンスを得ることができます。 新しいOSでは、ユーザーデータを管理するためのいくつかのオプションが提供され、ユーザーはいつでもそれらを調整できます.
このような状況でユーザーは何をすべきでしょうか? ユーザーの大部分は、まったく何もしません。 他の部分は、コンピューターからの不要な情報の送信を最小限に抑えようとします。 3 番目の部分は、理論的に危険と思われるすべてのものを完全に無効にするか、システムから削除しようとします。 この場合、彼らの行動の後、Windows 10 インターフェイスで実行される Windows 7 がコンピューターにインストールされるのではないかと思います。
この記事では、オペレーティング システム自体で Windows 10 で直接無効にできるものを分析します。 一部のシステム設定を変更すると、Microsoft によるコンピュータの追跡機能が低下します。
Windows 10 でのプライバシー設定の変更
「スタート」メニューに入り、「設定」を選択します。 [設定] ウィンドウで、[プライバシー] セクションに移動します。
[プライバシー] セクションの [全般] タブにある [プライバシー設定の変更] 設定ブロックで、利用可能なすべてのオプションを無効にします。 これを行うには、スイッチを「無効」の位置に動かします。
「Microsoft からの広告およびその他のパーソナライズ情報の受け取りを管理する」リンクをたどると、Microsoft の公式 Web サイトにアクセスできます。ここで、Microsoft からの興味に基づく広告の受信をオプトアウトできます。 そこでは、ブラウザーで個別にパーソナライズされた広告をオフにすることができます。また、Microsoft アカウントが使用される場所でもオフにすることができます。

[場所] タブで、アカウントの場所の検出をオフにすることができます。 ここで、位置情報ログをオフにしたり、位置情報の収集を許可されているアプリをオフにしたりできます。
[ロケーション履歴] で [クリア] ボタンをクリックして、このデバイスの履歴をクリアします。

「音声、手書き、入力」タブでは、音声、手書き、カレンダーの予定、入力履歴に関する情報の収集をオフにできます。 この情報は、ディクテーションと音声アシスタント Cortana (Cortana) に必要です。
情報の収集をオフにするには、[勉強をやめる] ボタンをクリックし、開いたウィンドウで [オフにする] をクリックします。

[アカウント情報] タブでは、アプリケーションが名前、アバター、およびその他の資格情報を受信しないようにすることができます。 一部のアプリは、正しく機能するためにアカウント情報へのアクセスが必要になる場合があることに注意してください。

タブ「連絡先」、「カレンダー」、「メッセージ」、「ラジオ」、「その他のデバイス」では、好みに応じて、すべてまたは特定のアクションのみを無効にすることができます。 アプリケーションデータを使用するかどうかによって異なります。 使用しない場合は、これらのタブのすべてのオプションを無効にしてください。
Windows がフィードバックを求める頻度を尋ねる [フィードバックと診断] タブで、[しない] 設定を選択し、コンピューターから Microsoft にデータを送信する [診断と使用状況データ] で [基本情報] 設定を選択します。
その後、「一般」タブを開くと、ウィンドウ上部に「一部の設定は組織によって管理されています」という赤い文字で書かれたメッセージが表示されます。

[バックグラウンド アプリケーション] タブでは、すべてまたは一部のアプリケーションがバックグラウンドで実行されないようにすることができます。 メトロアプリケーションを使用しない場合、許可または禁止から何も変わりません。 送信するものが何もないため、これらのアプリケーションからデータは送信されません。
Windows 10 で更新プログラムとセキュリティの設定を変更する
[Windows Update] タブで、[詳細オプション] をクリックし、[更新プログラムを受け取る時期と方法を選択する] をクリックします。 ここでは、インターネット上のいくつかの場所からのコンピューターの更新を無効にすることができます。 有効にすると、コンピュータは他のコンピュータとのデータ交換にも参加します。
Microsoft は、P2P トレントのように機能するメカニズムを使用して Windows を更新します。 この場合、ネットワーク上のコンピューター間でデータが交換されるため、システムとそのコンポーネントの更新が高速になります。

[Windows Defender] タブでは、組み込みの Windows Defender ウイルス対策で、リアルタイム保護、クラウド保護、Microsoft へのサンプル提出を無効にすることができます。 このウイルス対策を使用している場合は、これらの設定を変更しないでください。
ユーザーが自分のコンピューターにインストールするウイルス対策プログラムは、Windows Defender を個別に無効にすることができるため、1 台のコンピューターでウイルス対策プログラムが並行して動作することはありません。
ネットワークとインターネットの設定を変更する
Wi-Fi インターネット接続を使用している場合は、[パラメータ] の [設定] ウィンドウから [ネットワークとインターネット] セクションに移動します。 [Wi-Fi] タブで、[Wi-Fi ネットワーク設定の管理] リンクをクリックします。
Microsoft Edge ブラウザー設定の変更
Edge ブラウザーの設定を入力し、コンテキスト メニューで [設定] を選択します。 次に、「詳細オプション」項目の下にある「詳細オプションを表示」ボタンをクリックします。
[プライバシーとサービス] セクションで、[Do Not Track リクエストを送信] オプションを有効にしてから、次のオプションを無効にします: Microsoft Edge で Cortana に電話してヘルプを求める、Web サイトが保護されたメディア ファイルのライセンスをデバイスに保存できるようにする、ページ予測を使用して高速化する閲覧モードを調整し、全体的なエクスペリエンスを向上させます」、「SmartScreen フィルターを使用して、悪意のあるサイトやダウンロードからコンピューターを保護するのに役立ちます」.
特にこのフィルターを使用してコンピューターを保護する場合は、SmartScreen フィルターをオンのままにしておくことができます。
私の Web サイトの次の記事から、サードパーティのプログラムを使用して Windows 10 から監視を削除するために何をどのように無効にするかについて説明します。
記事の結論
Windows 10 の設定に変更を適用すると、Microsoft によるコンピューターの監視がわずかに減少します。 これで、コンピューターからリモートの Microsoft サーバーに転送されるデータが大幅に減少します。
2016 年 12 月 1 日 2018 年 7 月 13 日 Mnogoto4ka
情報セキュリティの研究者は、最新の Microsoft Windows 10 オペレーティング システムを注意深く研究してきましたが、オペレーティング システムがユーザーに関して収集するデータの量にただただ唖然としました。 Windows 10 は、以前のどのバージョンの Windows よりも多くの個人情報を Microsoft と共有します。 Windows 10 のリリースに伴い、Microsoft は、平均的なユーザーにとって理解しにくい強力な法律用語を 45 ページにわたって含む新しいプライバシー ポリシーをリリースしました。
これについて激怒したり憤慨したりすることはできますが、EULA には、Windows 10 はユーザーがデバイス上で行うほとんどすべてにアクセスでき、収集されたすべてのデータは Microsoft クラウドに保存され、各ユーザーに個別の識別子。
しかし、企業が私たちのデータを恥知らずに探し回ることを許したことは、私たち自身の責任です。使用許諾契約を読むのに費やす時間は約 6 秒で、契約全体を読むユーザーは 8% 未満です)。 同時に、企業は誠実に行動します。Microsoft によって収集されたすべての種類のデータは、Microsoft のプライバシーに関する声明のページに公開されています。
では、Windows 10 はユーザーのコンピューターからどのような情報を収集し、Windows 10 で監視をオフにする方法は? これについて詳しく説明しましょう。
Windows 10 がコンピューターから盗むもの
すべての印刷テキスト
どのアプリを使用しても問題ありません。 キーストロークはオペレーティング システム レベルで傍受され、データはパケットで収集され、30 分ごとに次のサーバーに送信されます。
pre.footprintpredict.com
reports.wes.df.telemetry.microsoft.com
たとえば、ユーザーが Chrome または Firefox で実行されている Gmail サービスを使用して手紙を書いたとします。 ただし、手紙のテキストは依然として低 OS レベルで傍受され、Microsoft サーバーに送信されます。 何のために?
Microsoft からの正式な説明: 予測入力システム (入力の高速化) を改善する必要がありました。
位置情報データ
近くの Wi-Fi ネットワークの名前。 30分ごとに蓄積・送信されます。 ユーザーの物理的な動きを数メートルの精度で追跡できます。
Microsoft からの説明: データは、Bing 検索エンジンがより関連性の高い回答を返すために必要です。
これがユーザーにとって何を意味するか: Microsoft はあなたの自宅の住所を知っています (必要な理由についてはポイント 5 を参照してください)。 Windows 10 モバイル デバイスをお持ちの場合、Microsoft はユーザーがどこに行ってもすべてを把握しています。
マイク録音
Windows 10 のマイクは常にオンになっています。 最初は、これは Cortana サービス (音声アシスタント) が機能するために必要であることが示唆されましたが、少し後に、Cortana を無効にしても問題が解決しないことが判明しました。 ユーザーの声の録音が蓄積される可能性があり、その一部は Microsoft サーバーに送信されます。
コンピューター セキュリティの専門家は、暗号化された通信を使用する場合 (たとえば、トラフィックの暗号化を伴う SIP テレフォニーを使用する場合)、マイクからの音声を許可なく録音すると、セキュリティが危険にさらされる可能性があると警告しています。 Windows 10 と同時に信頼性の高い VoIP チャネルを使用することは、まったく無意味です。 すぐに通りに出て叫ぶ方がいいです。
テレメトリー
潜在的なセキュリティの面で素晴らしい機能であり、開発会社によって隠されていることさえありません.
テレメトリとは、コンピューターの状態とアクティビティに関するデータを Microsoft に送信することです。 どのプログラムがインストールされているか、どのプログラムが実行されているか、使用されているメモリの量、アプリケーション ログ、RAM の断片など、文字通りすべてが収集されます。 公的に使用するデータからクレジット カード番号まで、あらゆるものが RAM に存在する可能性があることを考えると、このような他人のサーバーへの転送は潜在的な脆弱性となります。 Microsoft はデータが安全に暗号化されていることを保証していますが、暗号が攻撃者によってひそかに破られないことを誰が保証できますか? 結局のところ、Microsoft が常に大きなセキュリティ問題を抱えていたことは誰もが知っています。 より正確には、このセキュリティを提供することが常に不可能です。
テレメトリ データは、次のサーバーに送信されます。
telecommand.telemetry.microsoft.com
telecommand.telemetry.microsoft.com.nsatc.net
oca.telemetry.microsoft.com
oca.telemetry.microsoft.com.nsatc.net
sqm.telemetry.microsoft.com
sqm.telemetry.microsoft.com.nsatc.net
著作権侵害との戦い
Windows 10 は、ユーザー ファイルの名前を確認し、常に更新される海賊版の新しいアイテムのリストと照合します。 一致が見つかった場合、ユーザー ディレクトリの一覧が Microsoft に送信されます。 実際、コンピューターはそれ自体の所有者に通知します。
Windows 10 の著作権侵害対策に関するデータは、以前から知られていたことを思い出してください。 しかし、偽造ゲームとの戦いに重点が置かれると想定されていました。 現在、主な目的は、トレントからアメリカの映画やシリーズの海賊版をダウンロードする機会をユーザーから奪うことであることが明らかになりました.
特に注目すべきは、ユーザーのコンピューターに無許可のビデオが存在することに関するデータと、収集された地理位置情報データを照合することは、MPAA (アメリカ映画協会) と RIAA (アメリカ録音協会) が米国の主婦を訴える絶好の機会を開くことです。さらに数百万ドル。 ロシアのユーザーは、まだ恐れる必要はないようです。このシステムは、アメリカの映画が見つかった場合にのみ機能しました。
記憶のための肖像画
一部のユーザーは、Windows 10 の最初のアクティベーション後、Web カメラが短時間オンになることに気付きました。 調査によると、内蔵カメラを有効にして電源を入れた直後に、35 MB のデータが Microsoft に転送されます。 おそらく、データはユーザーの Microsoft アカウントに関連付けられています。
情報収集の申し立てに対して、マイクロソフトは次のコメントを提供しました。
Windows 10 では、ユーザーは自分の情報をどのように使用するかを選択できるため、最もパーソナライズされたエクスペリエンスを得ることができます。 新しいOSでは、ユーザーデータを管理するためのいくつかのオプションが提供され、ユーザーはいつでもそれらを調整できます.
このような状況でユーザーは何をすべきでしょうか? ユーザーの大部分は、まったく何もしません。 他の部分は、コンピューターからの不要な情報の送信を最小限に抑えようとします。 3 番目の部分は、理論的に危険と思われるすべてのものを完全に無効にするか、システムから削除しようとします。 この場合、彼らの行動の後、Windows 10 インターフェイスで実行される Windows 7 がコンピューターにインストールされるのではないかと思います。
Windows 10 でトラッキングをオフにする方法
情報の収集を担当するサービスの無効化は、オペレーティング システムのインストール段階で開始する必要があります。
ステップ1。インストール中に Windows 10 の設定を個別に構成します。
インストーラーがこの段階になったら、「設定」項目を選択します。

最初の画面は次のようになります。

ここで、Microsoft は、あなたに関する個人情報を可能な限り収集することに同意することを公然と申し出ます。 もちろん、「カスタマイズ」や「改善」など、善意で。
2 番目の画面は次のようになります。

ここには、ブラウザに関連するより「技術的な」設定と、エラー メッセージの送信があります。 特に注目すべきは Wi-Fi 設定です。これにより、連絡先に登録されている人のワイヤレス ネットワークに車が自動的に接続できるようになります。 クライアントのオフィスに来て、彼の Wi-Fi ネットワークに「自動的に」接続されたのは魅力的に見えるかもしれませんが、これは Wi-Fi セキュリティ ルールに対する重大な違反であり、単に息をのむほどです。
概して、これら 2 つの画面に少なくとも何かを残す理由はありません。 特に、それらを見て、「これについては何も理解していません」と自問する場合はなおさらです。 理解できない場合は、オフにしてください。これ以上悪化することはありません。
ステップ 2. Microsoft アカウントを作成または使用しないでください。
インストーラーがこのステップに来たら、「このステップをスキップする」を選択します。 今後は、ローカル アカウントのみを使用します。

この方法でインストールされたオペレーティング システムは、最小限のユーザー データを Microsoft サーバーに送信します。
Windows 10 オペレーティング システムが既にインストールされている場合、この場合、Microsoft に送信される一連の情報を最小限に抑えることができます。
インストール中に提供されるすべての高速設定は、既にインストールされている Windows 10 の設定で無効にすることができます。 ちょうど12個あります! そして、あなたが本当に偏執的であるなら、それらすべてを経験しなければならないでしょう.
ステップ 3. プライバシー設定を変更します。
このセクションでは、すべてのサブセクションを確認し、必要と思われるものをすべて無効にする必要があります。 「設定」に移動し、「プライバシー」セクションを開き、最初の項目「一般」に移動します。
このセクションの最初のステップは、広告識別子を無効にすることです。 ここでは、Web アドレスのレピュテーションをチェックする SmartScreen URL フィルターの動作と、手書き認識に使用されるはずの手書きサンプルの送信をブロックすることもできます。 たぶん誰かとそれは機密性の観点から危険に見えるでしょう.

オペレーティング システムの広告部分には、ターゲットを絞った広告や近くのお店やカフェの検索に使用できるユーザー位置制御も含まれる場合がありますが、疑わしいと思われる人もいます。 「場所」の下の「プライバシー」タブでオフにすることもできます

[ロケーション履歴] で [クリア] ボタンをクリックして、このデバイスの履歴をクリアします。
同じ [プライバシー] タブの [音声、手書き、およびテキスト入力] セクションで、Microsoft への音声サンプルの転送を無効にすることができます。これは、ユーザーの音声を認識するために Cortana で使用されることになっています。 他のプラットフォームと同様に、Windows 10 の音声認識は、データを認識サーバーに送信する必要がある通常のサービスです。


ステップ 4.セキュリティ設定を変更します。
ただし、他のウイルス対策製品をインストールすると、Windows Defender は自動的にオフになります。この方法で Defender を無効にすることはさらに望ましいことですが、代替製品によって収集されたデータは対応する研究機関にも送られます。

[Windows Update] タブで、[詳細オプション] をクリックし、[更新プログラムを受け取る時期と方法を選択する] をクリックします。 ここでは、インターネット上のいくつかの場所からのコンピューターの更新を無効にすることができます。 有効にすると、コンピュータは他のコンピュータとのデータ交換にも参加します。

Microsoft は、P2P トレントのように機能するメカニズムを使用して Windows を更新します。 この場合、ネットワーク上のコンピューター間でデータが交換されるため、システムとそのコンポーネントの更新が高速になります。
ステップ 5Cortana とインターネット検索を無効にする
おそらく、Windows 10 の最も興味深い機能の 1 つは、Apple の Siri および Google Now プロジェクトに対する Microsoft の答えである Cortana です。 Cortana は、多くのタスクでユーザーを支援できる「世界初」のデジタル アシスタントです。 彼女があなたについて学べば学ぶほど、彼女はあなたをよりよく理解し、より効果的にあなたを助けることができるようになります.
実際、ロシア語版ではアシスタントが無効になっていますが、オペレーティング システムは必要な情報を収集できるため、このコンポーネントに関連するプライバシー設定を確認する価値があります。 ただし、その設定は、タスクバーの検索フィールドから見つけられるスマート検索設定の隣にあります。 それをクリックする必要があり、開いたウィンドウで歯車のあるタブ(「設定」)に移動します。 開いたウィンドウで、Cortana と Microsoft 検索エンジンに多くの情報を送信するスマート検索の両方をオフにすることができます。

ステップ 6 テレメトリをオフにします。
管理者権限で起動されたコマンドラインにディレクティブを入力して、このシャットダウンを実行します。 キーボード ショートカットの Win + X を使用するか、[スタート] メニューで適切な項目を選択します。 次のコマンドを順番に入力します。
sc 削除 DiagTrack
sc dmwappushservice を削除します
echo "" > C:\ProgramData\Microsoft\Diagnosis\ETLLogs\AutoLogger\AutoLogger-Diagtrack-Listener.etl
reg add "HKLM\SOFTWARE\Policies\Microsoft\Windows\DataCollection" /v AllowTelemetry /t REG_DWORD /d 0 /f
それぞれを入力したら、Enter キーを押す必要があることを思い出してください。

ステップ 7. Edge ブラウザーをセットアップします。
開いているブラウザで、[追加のアクション] - [設定] - [詳細オプションの表示] メニューに移動し、HTTP ヘッダーを送信するためのスイッチをオンにします。また、「入力時に検索候補を表示する」、「ページ予測を使用する」、「SmartScreen」のスイッチをオフにします。


ステップ 8. Microsoft アカウントをローカル アカウントに変換しましょう。
デフォルトでは、Microsoft はサーバーに設定されたアカウントを使用してユーザーを誘惑します。 同様に、同期を確実にすることができます。 これは、Windows 8 または Windows 10 を実行する 2 台目の PC と Windows Phone スマートフォンがある場合に便利です。 何もない場合は、Microsoft アカウントを使用する理由がまったくありません。 Microsoft がその助けを借りてマシンから積極的に "吸い上げ" ているという理由だけで、あなたの個人情報が何であるかを知っているのは Microsoft だけです。
そのため、アカウント セクションに移動して、Microsoft サーバーと同期されず、Microsoft とお客様が知らない目的でデータを収集しないローカル アカウントを取得してください。
これを行うには、[設定] の [アカウント] セクションに移動し、[代わりにローカル アカウントでサインインする] をクリックしてから、指示に従ってログインします。

ドキュメントの保存など、何らかのサービスを引き続き使用する必要がある場合は、少なくともデータを Microsoft クラウドと自動的に同期することを拒否できます。 これを行うには、「同期はどのように機能しますか?」という段落の [設定] > [アカウント] > [同期] セクションで行います。 スイッチを「オフ」の位置に動かします

これらの変更の後、Microsoft によるコンピュータの監視がわずかに減少します。 これで、コンピュータから企業のリモート サーバーに転送されるデータの量が大幅に減少します。
ユーザー側では、Microsoft のプライバシー ポリシーに大きな不満があります。 しかし、データの安全性についてあまり心配していない人でも、毎分大量のトラフィックがサードパーティに転送されているという事実に満足することはできません.
マイクロソフトは、システムのユーザーからさまざまなデータを収集していることを隠したことはありません。 しかし、正確には何ですか?
ユーザーは、オペレーティング システムの名前、バージョン、言語に関する一般的な情報を送信します。 OS は、使用されているアプリケーションに関するデータをスキャンし、検索エンジンから情報を送信し、アプリケーションの広告を [スタート] メニューに埋め込む機能を提供します。

OSは膨大な数の組み込みプログラムを提供しますが、多くの場合、既存の対応するものよりも機能が劣っています。 これらのプログラムは、ユーザーのマイクとカメラにアクセスしたり、キーボード入力を読み取ったりします。
システムが最初に登場したとき、ロシアの法律でさえ、Windows を業務にフルに活用するサービスのセキュリティに懸念を抱いていました。
しかし、多くのユーザーの不満に反して、システム自体のコントロール パネルまたはインストール中に、これらのほとんどすべてを無効にすることができます。
Windows のインストール時にトラッキングをオフにする方法
システムをインストールするときでも、Microsoft への送信を許可するものと許可しないものを尋ねられます。

詳細はこちらの動画でご覧いただけます。
ビデオ - Windows 10 のインストール時にデータの追跡と送信を簡単に無効にする方法
標準的な方法で追跡をオフにする方法
Microsoft アカウントのリンクを解除する

全て。 これらの手順の後、Microsoft レコードのリンクを解除しました。
ウイルス対策を無効にする
- 左下のスタート メニューの横にある虫めがねのアイコンを探します。 表示されない場合は、タスクバーを右クリックし、[検索] > [検索アイコンを表示] を選択します。

- 「セキュリティ センター」と入力して検索します。

- ウィンドウが開いたらすぐに、「ウイルスと脅威の防止」を見つけて、このメニューに進みます。

- [ウイルスと脅威の防止の設定] 見出しをクリックします。

- このメニューで提供されているすべてのスライダーを無効にします: リアルタイム保護、クラウド保護、自動サンプル提出、フォルダー アクセスの制御。


一般オプションをオフにする
- 「スタート」アイコンからオプションメニューに移動します。

- 「プライバシー」セクションに移動します。

- [全般] タブで、4 つの設定スライダーをすべて無効にします。

- 左側の次のメニューである [場所] を選択します。

- [編集] ボタンをクリックし、スライダーをオフにして、トラッキング設定をオフにします。 また、「位置情報サービス」の下のスライダーも無効になっていることを確認してください。

- 次のタブ「カメラ」に移動します。

- 信頼できるアプリだけがカメラにアクセスできるようにしてください。 Windows 10 に組み込まれている Metro アプリをまったく使用しない場合は、一番上のスライダーをクリックして、すべてのアプリがカメラにアクセスできないようにすることをお勧めします。

- マイクタブ。 また、必要なプログラムだけが利用できるようにしてください。

- [音声、手書き、テキスト入力] の [次へ] をクリックします。

- [音声サービスをオフにする] ボタンをクリックしてから、[オフにする] ボタンをクリックします。

- 「レビューと診断」のリストを下に進みます。

- データの送信方法として「プライマリ」を選択します。 すぐ下のスライダーを無効にします。 [レビュー頻度] まで下にスクロールし、ドロップダウン リストから [なし] を選択します。

これらは、「プライバシー」メニューでオフにする主なものです。 自分で何かをオフにしたい場合は、説明を読んで、このオプションが必要かどうかを判断してください。 すべてのメニュー項目を確認します。
メモに!メニューについて« 守秘義務» インストール中に無効にできるものと同じものを無効にします。 ここには、バックグラウンド アプリケーションなど、他にも役立つ情報がたくさんある場合があります。 オフにすることもできます。 各メニューに目を通し、説明を読み、不要なものをすべてオフにします。
テレメトリの無効化
- スタート メニューの横にある検索 (虫眼鏡アイコン) を開きます。 お持ちでない場合は、下部のタスクバーを右クリックし、[検索] > [検索アイコンを表示] をクリックします。

- 検索ボックスに「コマンド プロンプト」と入力します。

- 提案されたオプションを右クリックし、「管理者として実行」を選択します。

- コンソールが表示されたら、最初の行に「 sc 削除 DiagTrack」の後に「Enter」を押します。 コンソールは「成功」の結果を返すはずです。

- 2 番目のコマンドを入力してください」 sc delete dmwappushservice".結果も「成功」になるはずです。

- さらに、1行で次のように記述します。 « echo "" C:ProgramData\Microsoft\Diagnosis\ETLLogs\AutoLogger\AutoLogger-Diagtrack-istener.etl".
-
アクションのセット全体は次のようになります (下のスクリーンショットを参照)。

- コマンドラインを閉じます。 キーの組み合わせ「Windows + R」を押します。
- コマンドラインに「regedit」\u003e「OK」と入力し、管理者からのものであることを確認します。

- 左側のフォルダ ツリーの一番上に移動し、パスをたどります」 HKEY_LOCAL_MACHINE" > "ソフトウェア" > "ポリシー" > "Microsoft" > "Windows" > "DataCollection".

- 「AllowTelemetry」をダブルクリックし、行に 0 を入力して、「OK」をクリックします。

無効にするプログラム
ワンクリックで監視を取り除くことができるプログラムが多数あります。 それらのいくつかを考えてみましょう。
Spybot アンチ ビーコン
以下を無効にする小さな移植可能なプログラム:
- 監視(テレメトリー);
- Wi-Fi の配布を禁止します。
- Cortana、onedrive などの不要なサービスを無効にします。
- hosts ファイルを編集して、著作権所有者のサーバーへのデータ転送を禁止します。
Windows 7/8/10 では、これらすべてが利用できます。
Windows 10スパイを破壊する
あなたを助ける非常に使いやすいプログラム:
- フィードバックとお客様の情報が Microsoft に送信されないようにする。
- ウイルス対策を無効にします。
- 標準の Metro アプリをアンインストールします。
- Windows の更新を無効にします。
メモに!サイズが小さいため、プログラムは非常に強力であり、一部のアクションは元に戻すことができない場合があります。これについては開発者自身が警告しており、ユーザーがプロフェッショナル モードをオンにすることを推奨していません。 ただし、このプログラムでは、システムの復元ポイントを作成できます。 プログラムの利点は、オープン ソースと見なすことができます。

Windows プライバシー調整ツール

前の 2 つと同様に、監視を無効にするための豊富なオプション セットを提供します。
- システム自体だけでなく、Microsoft Office などの他のプログラムのテレメトリも無効にします。
- ウイルス対策を無効にする;
- スタート メニューの広告を削除し、検索クエリが Microsoft サーバーに送信されないようにします。
そして、もっとたくさん。
変更の完全なリストは、プログラム自体にあります。 復元ポイントを作成できますが、これは経験の浅いユーザーにとって重要なプラスではありません。
ビデオ - Windows Privacy Tweaker でスヌーピングをオフにする方法
結論
Windows 10 に組み込まれているユーザー アクティビティの監視を無効にする方法のほとんどについて説明しました。 PC リソースの消費と発信トラフィックを削減する方法を紹介しました。
ビデオ - Windows 10 でトラッキングを無効にする