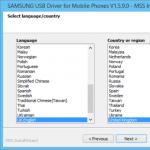クロムのパスワードを設定することは可能ですか。 Google Chrome でパスワードを使用してプロファイルを閉じるには? LockWP 拡張機能を使用して Google Chrome にパスワードを設定する
誰もが知っているわけではありませんが、Google Chrome ブラウザーには便利なユーザー プロファイル管理機能があり、各ユーザーが独自のブラウザー履歴、ブックマーク、サイトから分離されたパスワード、およびその他の要素を持つことができます。 Google アカウントとの同期を有効にしていない場合でも、インストールされている Chrome には既に 1 つのユーザー プロファイルが存在します。
注: Google アカウントを持たないユーザーが Google Chrome にいますが、次の手順では、メイン ユーザーがそのようなアカウントを持ち、 にログインしている必要があります。
Google Chrome ユーザーのパスワード要件を有効にする
現在のユーザー プロファイル管理システム (バージョン 57) では、Chrome でパスワードを設定することはできませんが、ブラウザーのオプションには、新しいユーザー プロファイル管理システムを有効にするオプションが含まれているため、目的の結果を得ることができます。
Google Chrome のユーザー プロファイルをパスワードで保護する手順の完全な順序は次のとおりです。
ブラウザのアドレスバーに chrome://flags/#enable-new-profile-management と入力し、「新規」項目に システムプロファイル管理」を「有効」に設定します。 次に、ページの下部に表示される [再起動] ボタンをクリックします。  に行く 設定グーグルクローム。
に行く 設定グーグルクローム。  [ユーザー] セクションで、[ユーザーの追加] をクリックします。
[ユーザー] セクションで、[ユーザーの追加] をクリックします。  ユーザー名を設定し、[このユーザーが開いたサイトを表示し、自分のアカウントで操作を制御する] チェックボックスをオンにしてください (この項目が利用できない場合は、Chrome で Google アカウントにサインインしていません)。 チェックマークを残して、新しいプロファイル用の別のショートカットを作成することもできます (パスワードなしで実行されます)。 監視対象プロファイルが正常に作成されたというメッセージが表示されたら、[次へ] をクリックしてから [OK] をクリックします。
ユーザー名を設定し、[このユーザーが開いたサイトを表示し、自分のアカウントで操作を制御する] チェックボックスをオンにしてください (この項目が利用できない場合は、Chrome で Google アカウントにサインインしていません)。 チェックマークを残して、新しいプロファイル用の別のショートカットを作成することもできます (パスワードなしで実行されます)。 監視対象プロファイルが正常に作成されたというメッセージが表示されたら、[次へ] をクリックしてから [OK] をクリックします。  結果としてのプロファイルのリストは次のようになります。
結果としてのプロファイルのリストは次のようになります。  ユーザー プロファイルをパスワードでロックするには (したがって、ブックマーク、履歴、およびパスワードへのアクセスをブロックします)、Chrome ウィンドウのタイトル バーでユーザー名をクリックし、[サインアウトしてロック] を選択します。
ユーザー プロファイルをパスワードでロックするには (したがって、ブックマーク、履歴、およびパスワードへのアクセスをブロックします)、Chrome ウィンドウのタイトル バーでユーザー名をクリックし、[サインアウトしてロック] を選択します。  その結果、Chrome プロファイルにサインインするためのウィンドウが表示され、パスワード (Google アカウントのパスワード) がメイン プロファイルに設定されます。 また、Google Chrome を起動するたびにこのウィンドウが立ち上がります。
その結果、Chrome プロファイルにサインインするためのウィンドウが表示され、パスワード (Google アカウントのパスワード) がメイン プロファイルに設定されます。 また、Google Chrome を起動するたびにこのウィンドウが立ち上がります。 
同時に、3 ~ 4 ステップで作成されたユーザー プロファイルにより、 ブラウザ、ただし、別のプロファイルに保存されている個人情報にはアクセスできません。
必要に応じて、パスワードを使用して Chrome にログインし、設定で [プロファイル管理パネル] (現在は英語でのみ利用可能) をクリックして、新しいユーザーの許可と禁止を設定できます (たとえば、特定のサイトのみを開くことを許可する)。 )、そのアクティビティを表示(訪問したサイト)、このユーザーのアクティビティに関する通知をオンにします。

監視対象のプロファイルでは、拡張機能のインストールと削除、ユーザーの追加、またはブラウザー設定の変更も無効になります。
注: 私は現在、Chrome をパスワードなしで起動できないようにする方法をまったく知りません (ブラウザー自体のツールのみを使用します)。 ただし、上記のユーザー コントロール パネルでは、制御されたプロファイルのサイトへのアクセスを禁止できます。つまり、ブラウザは役に立たなくなります。
追加情報
Responsive2(幅:300px;高さ:300px)@media(最小幅: 500px)(.responsive2(幅:336px;高さ:280px))
上記のようにユーザーを作成する場合、そのユーザー用に別の Chrome ショートカットを作成するオプションがあります。 この手順をスキップした場合、またはメイン ユーザーのショートカットを作成する必要がある場合は、ブラウザーの設定に移動し、適切なセクションで目的のユーザーを選択して、[編集] ボタンをクリックします。

そこに、この特定のユーザーの起動ショートカットを追加する [デスクトップにショートカットを追加] ボタンが表示されます。
良い一日! 読者の皆様! この記事は、詮索好きな目からブラウザを保護することに専念しています。 他の人があなたのコンピューターにアクセスできる場合、さらにはあなたのアカウントにアクセスできる場合、この記事はあなたへの注意事項です. 次に、Google Chrome ブラウザーに入るパスワードを設定して、知らないうちに記録、パスワード、履歴を誰も見ることができないようにします。 一般に、個人的に考えて設定したパスワードを知らない人のブラウザへのアクセスを完全にブロックします。
標準のオペレーティング システム ツールはこのようなアクションを提供しないため、LockPW と呼ばれるサードパーティのサービスが必要です。 この拡張機能は、Chrome 拡張機能ストアからインストールでき、完全に無料です。 始めましょう。
Google Chrome ブラウザーを開き、右上隅にある [設定と管理] 記号をクリックします。
「追加ツール」の行にカーソルを合わせる必要があるリストが開きます。その後、サブメニューが開き、必要な「拡張機能」セクションが表示されます。 拡張機能は、アドレス バーにアドレスを入力して開くことができます: chrome://extensions/。

ここから、[その他の拡張機能] ボタンをクリックしてストアに移動します。 画面の一番下にあります。すでに多くの拡張機能がインストールされている場合は、ページを下にスクロールしてください。

左の列のオンライン ストアには、LockPW という名前を入力してキーボードの「Enter」キーを押すだけの検索ボックスが表示されます。 検索バーの左側に、関心のある拡張機能が表示されます。

「インストール」ボタンを押すと、上部に小さなウィンドウが表示され、インストールの確認が表示されます。ここで、インストールに自然に同意します。

LockPW がインストールされると、ブラウザーは拡張機能自体の新しいタブに自動的に転送します。 ここでは、単にボタンをクリックして、「chrome://extensions」という拡張機能のリストに移動します。

LockPW が拡張機能のリストに表示されていることがわかります。 ここで「シークレットモードを許可する」にチェックを入れ、「オプション」をクリックします。

ブラウザがメイン設定ウィンドウに移動します。 左側に 3 つのウィンドウが表示され、パスワードを 1 つずつ入力する必要があります。最後の 1 つを確認し、パスワードを忘れた場合のヒントを確認します。

全員が書き終わったら、[保存] をクリックします。システムは、パスワードが正常に保存されたことを通知します。
左側にはいくつかの設定があります。
オートロック - 自動ロック。 この項目を有効にすると、時間を秒単位で設定できます。 ブラウザがアイドル状態になった後、選択した時間が経過すると、ブラウザは自動的にブロックされます。
ロギング - ログイン ロギング。 この項目を有効にすると、各エントリがイベント ログに記録されます。 正直なところ、私はこの項目を理解していなかったので、これがどのように発生し、ログ付きのこのログがどこにあるのかを伝えることはできません.
クイック クリック - クイック クリック。 この設定を有効にすると、ホットキー CTRL + Shift + L をすばやく押してブラウザをブロックできます。 これは、コンピューターを数分間離れる必要がある場合に便利な設定です。
Chrome を最小化 - Chrome を最小化します。 この設定を有効にすると、ログイン時に、パスワードを入力するまでブラウザ ウィンドウが最小化されます。 設定を無効にすると、ホームページのあるウィンドウが開き、すべてのブックマークと保存されたページがユーザーに表示されます。 パスワードを入力すると、ブラウザは通常の非全画面表示モードで開きます。
セキュリティ モード - セーフ モード。 この設定を有効にすると、もちろん、ブロックされている場合は、コンピューターでの他のアクティビティ中にブラウザーが完全に閉じます。
次のウィンドウで、ログイン試行回数を設定できます。 以下の 3 つの項目があり、いずれかを選択する必要があります。
ブラウザを閉じます - パスワードが一定回数間違って入力されると、ブラウザが閉じます。
履歴をクリアする - この場合、パスワード入力の試行回数を超えると履歴が自動的にクリアされます。
新しいシークレット プロファイルを開きます - シークレット ウィンドウが開きます。

好みに合わせて設定したら、この拡張機能を実際にテストします。 ブラウザを閉じて、もう一度開いてみてください。 画面中央にパスワード入力ウィンドウが表示されます。

ここには「質問」記号もあります。これをクリックすると、パスワードを指定したときに入力したヒントが表示されます。

それが今日のすべてです。 幸運を祈ります。
Google Chrome ブラウザでパスワードを設定する方法更新日: 2017 年 8 月 28 日、投稿者: 管理者
世界中。 このプログラムのおかげで、インターネットの学習は快適で比較的安全な環境で行われます。 ブラウザーに多数のブックマークを保存すると便利です。誰かが彼のパスワードで彼を信頼し、誰かがクレジット カード データを持っています。
ブックマークとパスワードのセキュリティについて考えたことがある場合、または単に個人情報を家族や同僚に見せたくない場合、明らかな解決策の 1 つは Chrome にパスワードを設定することです。
序章
これらの行の作成者は、長い間 Chrome を使用しています。 仕事用のすべてのブックマークを仕事用アカウントに保存し、あらゆる種類のエンターテイメント サイトをホーム プロファイルにブックマークしておくと便利です。 この記事では、2 つのプロファイルをすばやく切り替える方法と、同僚や子供から Chrome プロファイルをブロックする方法について説明します。
すぐに警告したいのですが、このプロフィールをブロックする方法は決して万能薬ではありません。 すべてのデータは依然として暗号化されていない形式でハード ドライブに保存されており、必要に応じて攻撃者がデータを取得できます。 したがって、重要なサービスのパスワードをブラウザに保存しないことを強くお勧めします。 しかし、好奇心旺盛な隣人や遊び好きな子供からすれば、これも大成功です。
それでは、まず、ブラウザで新しいプロファイルを作成し、Google からの新しいメールボックスに関連付ける方法を考えてみましょう。
Google Chrome ブラウザでアカウントを作成する方法
ブラウザを開き、すぐに小さな 小さな男のアイコン右上隅の最小化ボタンの横。 ボタンに興味があります Chrome にログイン.
表示されるウィンドウで、メールアドレスを入力する必要があります。 アカウントとともに新しいメールを登録する場合は、リンクをクリックする必要があります その他のオプション.
ドロップダウンリストで選択 新しいアカウントを作成するそして登録に進みます。
次のウィンドウでは、年齢と性別の情報を求められます。 本当の情報を報告するかどうかはあなた次第です。インターネット上で個人情報を誰とも共有したくない場合は、仮名を思い付くことができます。それはあなたの良心に残ります。
次は、最も責任があり難しいステップです。メールアドレスを考え出すことです。 住所が単純で簡潔であればあるほど、覚えやすくなります。 特殊文字とロシア語の文字の使用が制限されており、短くて意味のあるアドレスは既に取得されています。 ただし、これが勤務先の住所である場合は、文字の代わりに勤務先の電話番号を示すか、姓にいくつかの数字を追加して一意にすることをお勧めします。
選択した電子メールが完全に満足している場合は、パスワード設定メニューに移動します。
パスワードは、文字、数字、記号で構成された複雑なものである必要があり、頭の中に保管するか、手の届きにくい場所に保管することが望ましいです。
パスワードを複製して確認したら、「次へ」ボタンをクリックして次のステップに進みます。
電話番号を指定して、アカウントへのアクセスを復元したり、取引を確認したりする機会があります。 ただし、そうしたくない場合は、この手順をスキップできます。
「利用規約」をよく読んでボタンをクリック 承諾します. しかし、私は冗談です。
これが私たちの新しいアカウントです!
ご覧のとおり、メールボックスとともに、アカウントも作成しました。 これは、次のステップであるパスワードの設定に進むことができることを意味します。
Google Chrome ブラウザでアカウントにパスワードを設定する方法
見知らぬ人からブラウザを保護するには、パスワードを設定してください。 ただし、そのためには、新しいユーザーを作成し、その権限を制限する必要があります。 それでは始めましょう!
お気づきのとおり、小さな男のアイコンの代わりに、アカウントの名前が表示されました。 この場合、名前は Ivan です。 名前をクリックして、ドロップダウン ボックスで項目をクリックします。 ユーザーの管理
[すべてのユーザー] ウィンドウが開きます。 この例では、アカウントは 1 つだけです。 ユーザーの追加ボタンをクリックします。
次に、表示されるウィンドウで、新しいアカウントの名前を指定し、必要に応じてアイコンを配置し、[ショートカットを作成する..] チェックボックスをオフにして、[サイトを参照する..] 項目の横にあるボックスをオンにします。 また、お子様がいる場合は、同時にプロフィールを作成して、お子様がインターネットで何を見ているかを追跡できます。 [保存] をクリックします。
次のウィンドウで選択 わかった、または何でも、それは問題ではありません。
Google Chrome 41 の安定版では、プロファイルをパスワードで閉じることで、のぞき見からプロファイルを隠す機会を見つけました。 実際、そのような実験については以前に話しましたが、時間が経ちすぎたため、すべてをもう一度お話しします。
新しいプロファイル スイッチング マネージャーについては、すでにご存じのはずです。 それは比較的最近登場し、さまざまなプロファイルをすばやく切り替えることが非常に重要な多くのユーザーから当然のことながら批判されました。 追加のウィンドウが開くため、すぐには機能しません。 Google Chrome の開発者がタブを優先して意図的にすべての追加ウィンドウを放棄したことを考えると、このようなステップは当惑するだけです。 そしていきなり180度回転。 しかし、それはそれについてではありません...
このウィンドウでユーザーを起動できないようにする場合は、少なくとも 1 人の管理対象ユーザーを作成する必要があります。 それについてもお話しましたが、これは実際に外部から設定を制御する場合の一種のプロファイルであることを思い出します。 簡単に言えば、「親」(通常) プロファイルによって制御できる「子」プロファイルです。 作成は簡単です。 Google と同期された通常のプロファイルの下からユーザーを追加し、1 つのチェックマークを付ける必要があります。

「親」設定を「子」から保護する必要があるのは論理的であるため、終了とブロックを担当するプロファイル メニューの項目が表示されます。

複雑なことは何もありません。
しかし! パスワードによるこのような「保護」は、データと設定でブラウザの起動をブロックするだけであることを忘れないでください. これは、ハード ドライブ上の物理プロファイル フォルダーを保護するためには何もしません。 コンピュータに物理的にアクセスできるすべてのプログラムまたはすべてのユーザーが、このデータにアクセスできます。 ちなみに、ブラウザに保存されているサイトの暗号化されたパスワードも、キーがローカルに保存されているため、簡単に解読して引き出すことができます. したがって、この方法では、ハッカーやサードパーティのソフトウェアからあなたを救うことはできません. ただし、子供、妻、両親、酔っ払った友人による妨害行為からプロファイルを保護するのに役立ちます.
最新のブラウザーでは、ユーザーがさまざまなサイトで入力するパスワードを保存できます。 この機能は非常に便利です。 ページにアクセスするときにパスワードを覚えて入力する時間を無駄にしないようにします。
一方で ブラウザに保存されたパスワードは、他のユーザーがアクセスできます. したがって、ブラウザのこの機能を使用する場合は、データのセキュリティについて考慮する必要があります。 ブラウザにパスワードを保存しない場合でも、ブラウザの設定、保存したブックマーク、閲覧履歴などを見知らぬ人から保護したい場合があります。
Google Chrome ブラウザーの例を使用して、個人情報を保護する方法を見てみましょう。
Google Chrome で保存したパスワードを表示する方法
Chrome によって保存されたパスワードは、ブラウザの設定から表示できます。 これを行うには、ブラウザ メニューの [設定] 項目を選択し、ページの一番下にある [詳細設定を表示] 項目をクリックします。 [パスワードとフォーム] セクションで、[パスワードの管理] リンクをクリックします。
これらの手順を完了すると、ウィンドウが開き、パスワードが保存されているサイトのリストが表示されます。 同時に、パスワード自体は隠されています。 任意の行を選択すると、非表示のパスワードの横に「表示」ボタンが表示され、クリックするとパスワードが表示されます。
 Google Chrome には、保存されているすべてのパスワードを保護するためのマスター パスワードを設定する機能はありませんが、最近のバージョンのブラウザには、以前に入力したパスワードを保護する別の機能が含まれています。 「パスワード マネージャーの再認証」と呼ばれます。
Google Chrome には、保存されているすべてのパスワードを保護するためのマスター パスワードを設定する機能はありませんが、最近のバージョンのブラウザには、以前に入力したパスワードを保護する別の機能が含まれています。 「パスワード マネージャーの再認証」と呼ばれます。
この機能が有効になっている場合、[表示] ボタンをクリックすると、システム アカウント マネージャーが呼び出され、非表示のパスワードが表示されます。 また、ユーザーが Windows アカウントのパスワードを入力した後にのみ (この機能は Mac ユーザーも利用できます)、非表示のパスワードが表示されます。
ボタンをクリックしてもアカウント マネージャーが読み込まれない場合は、「パスワード マネージャーの再認証」機能が無効になっている可能性があります。 有効にするには、次の手順に従います。
- 最新バージョンの Google Chrome を使用しているかどうかを確認し、必要に応じて更新します。
- ブラウザを起動し、アドレスバーにタイプ chrome://flags 機能ページに移動します。
- アイテムを見つける」 パスワード マネージャーの再認証を無効にする「有効」に設定します。
- 再起動変更を保存するためのChrome。
この機能を使用するには、システム ユーザーにパスワードを設定する必要があります。
Google Chrome をパスワードでロックする
ブラウザへの不正アクセスを防ぐために、ブラウザにパスワードを設定できます。 新しいバージョンの Chrome には、Google アカウントに関連付けられたブラウザ設定をブロックできる機能が含まれています。 これは、ブックマーク、拡張機能、閲覧履歴、保存したパスワードなどの個人データへのアクセスをブロックできる非常に便利な機能です。
この機能を使用するには、次のことを行う必要があります。
- ブラウザのアドレス バーに次のように入力します。 chrome://flags 機能リストに移動します。
- アイテムを見つける」 新しいプロファイル管理システムを有効にする」を「有効」に設定します。
- 再起動変更を適用するための Chrome。
ブラウザを再起動すると、現在のユーザーの名前が右上隅に表示されたボタンが表示されます。 Chrome にログインしていない場合、ボタンには「あなた」という単語が表示されます。 ブロック機能を使用するには、Google アカウントで Chrome にサインインする必要があります。
アカウントにログインした後、ブラウザーをロックするには、上部にあるアカウント名のボタンをクリックしてから、南京錠のアイコンをクリックします。
 これで、Chrome を起動すると、特定のアカウントに関連付けられたパスワードを入力するよう求めるウィンドウが表示されます。 また、これらの設定を行うと、ゲスト アカウントで Chrome にサインインすることが可能になります。 これにより、デフォルト設定で新しいプロファイルが読み込まれます。
これで、Chrome を起動すると、特定のアカウントに関連付けられたパスワードを入力するよう求めるウィンドウが表示されます。 また、これらの設定を行うと、ゲスト アカウントで Chrome にサインインすることが可能になります。 これにより、デフォルト設定で新しいプロファイルが読み込まれます。
! 補足 (20.05.2015)
現在のバージョンの Chrome では、プロファイル マネージャーを使用してブラウザーをブロックするプロセスが若干変更されています。 プロファイル ブロック機能を利用できるようにするには、まず Google アカウントにログインし、少なくとも 1 人の管理対象ユーザーを作成する必要があります ([設定] -> [ユーザー] セクション -> [ユーザーを追加])。

この場合、ユーザーを作成するときに、上図のように必ずチェックボックスをオンにしてください。

アカウント名のボタンをクリックすると、そこに「ログアウトしてブロック」という新しい項目が追加されていることがわかります。 アカウントをブロックするために使用します。
Chrome 拡張機能を使用してパスワードを設定する
前の方法の欠点は、ロックを毎回手動で設定する必要があることです。 各セッションの終了後に Chrome を自動的にロックする場合は、LockWP 拡張機能が役立ちます。 この拡張機能を使用すると、ブラウザーは起動するたびにパスワードを要求します。 以下の手順に従って、Google Chrome に LockWP 拡張機能をインストールして使用します。
- LockWP 拡張機能をダウンロードしてインストールします。
- インストールが完了すると、拡張機能によって設定ウィンドウが自動的に開きます。 これが発生しない場合は、ブラウザー メニュー -> 設定 -> 拡張機能 -> LockWP 設定から手動で設定を開きます。
- 拡張機能の設定で、[シークレット モードでの使用を許可する] チェックボックスをオンにします。
- 次に、パスワードの設定、セーフモードの有効化、ログイン試行回数の制限などを行うための指示が表示されたウィンドウが開きます。
 すべての設定が完了すると、Chrome を起動するたびにパスワードが必要になります。 ユーザーがパスワード入力ウィンドウを閉じようとしたり、別のタブに切り替えたりすると、ブラウザーは自動的に閉じます。
すべての設定が完了すると、Chrome を起動するたびにパスワードが必要になります。 ユーザーがパスワード入力ウィンドウを閉じようとしたり、別のタブに切り替えたりすると、ブラウザーは自動的に閉じます。
 LockWP 拡張機能を使用すると、ブラウザを閉じずに作業中にブラウザをロックすることもできます。 これを行うには、現在の Chrome ページを右クリックし、コンテキスト メニューから [LockWP] を選択します。
LockWP 拡張機能を使用すると、ブラウザを閉じずに作業中にブラウザをロックすることもできます。 これを行うには、現在の Chrome ページを右クリックし、コンテキスト メニューから [LockWP] を選択します。