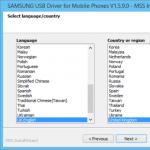標準のスタート ボタン Windows 10
Windows 10 にアップグレードした後、多くのユーザーは最新の [スタート] メニューに幻滅しました。 Windows 7 では、2 つの部分で構成されていました。左側は以前に使用されていたプログラム、右側はマイ コンピュータ、コントロール パネル、およびシステムを構成および管理するためのその他の要素です。 Windows 10 の [スタート] メニューを従来の外観に戻すには、いくつかのヒントに従ってください。
Windows 10 でクラシック スタート メニューを復活させる方法
Windows 10 のスタート メニューを従来の Windows 7 メニューのように見せるには、すべての Metro タイルを削除する価値があります。 これを行うには、次の手順を実行します。
- 要素を右クリックし、[削除] を選択します。
- このようにして、メニューのクラシックな外観が得られるまで、すべてのタイルを削除します。

互換モードで実行される ClassicShell プログラムを使用して、Windows 10 の [スタート] メニューのクラシックな外観を戻すことができます。
- プログラムをダウンロードしてインストールします。 インストールするコンポーネントを選択します。 この場合、「クラシック スタート メニュー」と「クラシック エクスプローラー」が必要です。 後者は Explorer を変更します。 また、Windows 10 では IE ブラウザーとあまり変わらないコントロール パネルの古い外観に戻すこともできます。 プログラムフォルダを保存する場所を選択し、「次へ」をクリックします。

- インストール ウィザードのプロンプトに従います。 完了したら、[開始] ボタンをクリックします。 新しい設定ウィンドウが表示されます。 要素モデルを選択します。

- スタートメニューはこのようになります。

- このようなメニューのすべての要素を交換したり、サイズやその他のパラメーターを調整したりできます。
- エクスプローラーは次のビューを取得します。

- コントロール パネルは、以前のバージョンの Windows とあまり変わりません。

[オプション] メニューを使用すると、ボタンと [スタート] メニューをクラシックな外観にすることもできます。 これを行うために、以下を実行します。
こんにちは、私の親愛なる友人。
私の読者の多くは、10 番目の Windows で開始を変更して、より親しみやすくする方法を尋ねてきました。 技術的な制限により完全に変更することはできませんが、今日はこの場合に何が役立つかを説明します. この記事のトピックは、コンピューターでのより簡単で人間工学的な作業のために、Windows 10 のスタート メニューをセットアップすることです。 じゃ、行こう!
7 番目の Windows でのスタイリング
したがって、Windows 7 のように起動を構成するには、クラシック シェルのようなソフト シェルが必要です。 ダウンロードする ここから. インストールして実行します。 Classic Start Menuというソフトウェアモジュールが必要です。 最初のページでは、メニュー自体のスタイルを選択します。


カバー選択タブに移動し、必要なものを選択します。


OKボタンを押した後、画面が数回点滅し、スタートメニューは7番目のWindowsと同じになります。
StartIsBack++ による構成
gpo (グループ ポリシー オブジェクト) に触れないように、このソフトウェアを使用します。 ダウンロードする ここから. インストール後、設定ボタンをクリックして、スタートメニューの外観エディタに移動します。
ちなみに、このソフトではボタンそのものを変更することもできます。


このメニューの下には切り替えオプションがあり、私たちの裁量ですべてを選択します。 次に、追加のブロックに移動し、下からピークにあるようにすべてを設定します。


すべて、私たちのカスタマイズされたメニューは完全に準備ができています.


さらにカスタマイズしたい場合は、プロ版を購入する必要があります。
メニューからすべてのアプリケーションを削除するには?
次に、アプリケーション リストを削除する方法を説明します。 Windowsの設定に移動し、カーソルでパーソナライゼーションタブをクリックします。


開始ブロックに移動し、写真の長方形で強調表示したスイッチをオフにします。


すべてがうまくいけば、あなたの打ち上げはこのようになります.


すべてのアプリが削除されました。
結論
もちろん、レジストリを使用してスタート メニューをカスタマイズすることもできます。 ただし、知識が不足しているため、良い結果を得るよりも多くの問題を引き起こす可能性があります。 最後のアドバイスに従ってメニューを変更する過程でエラー 1703 が発生した場合、Windows 自体のディストリビューション キットは適切ではありません。 この場合、別のものをダウンロードして再インストールしてください。
ちなみに、これはこのテーマに関する素晴らしいビデオです
では、それでお別れです。 この記事を他のユーザーやソーシャル ネットワークの友達と共有していただければ幸いです。 それは無料です。そうすることで、あなたは私に大きな恩恵をもたらすだけでなく、このトピックに興味を持っている人々を助けることにもなります. また、私のサイトの更新を購読すると、私の新しい記事の公開について常に知ることができます. それだけです! 私のサイトの資料へのコメントでお会いしましょう! またね!
Classic Shell は、Windows 10、Windows 8.1、Windows 8、Windows 7、Windows Vista オペレーティング システムの従来の [スタート] メニューの外観を復元する無料のプログラムです。 このプログラムは、より便利に使用できるように、Windows オペレーティング システムの要素の視覚的表示を変更します。
多くのユーザーは、Windows の開発者である Microsoft が [スタート] メニューの設定、オプション、および外観を絶えず変更しているため、[スタート] メニューを使用するときに不便を感じています。
したがって、多くのユーザーは、Windows 10、Windows 8.1、Windows 8 オペレーティング システムの従来の [スタート] メニューを戻したいと考えています. Windows 7 オペレーティング システムでは、ユーザーは Windows XP オペレーティング システムのスタイルで [スタート] メニューの外観を変更します.
無料のクラシック シェル プログラムは、スタート メニューのクラシックな外観を取り戻し、スタイル、オプション、およびスタート メニューのデザインを表示するための広範な設定を行うことができます。
Classic Shell プログラムは、次の 3 つのコンポーネントで構成されています。
- クラシック スタート メニュー - クラシック スタート メニューの復活
- クラシック エクスプローラー - Windows エクスプローラーにツールバーを追加する
- Classic IE - Internet Explorer ブラウザーでのパネルのカスタマイズ
この記事では、クラシック スタート メニュー コンポーネントの操作について説明します。これにより、Windows オペレーティング システムで古いスタート メニューを作成できます。 すべてのユーザーが他のプログラム コンポーネントを必要とするわけではありません。
Classic Shell プログラムはロシア語で動作します。 Classic Shell プログラムは、開発者の公式 Web サイトからダウンロードできます。 ダウンロード ページで、「クラシック シェル x.x.x (ロシア語)」ファイルを選択して、コンピューターにダウンロードします。
クラシック シェルのインストール
Classic Shell プログラムのインストールはロシア語で行われ、問題は発生しません。 Classic Shell インストール ウィザードのウィンドウを順に進みます。
[カスタム インストール] ウィンドウで、コンピュータにインストールするアプリケーション コンポーネントを選択する必要があります。 デフォルトでは、すべてのコンポーネントがインストール対象として選択されています。
クラシック スタート メニューを復活させたいので、クラシック スタート メニューとクラシック シェル更新コンポーネント (自動更新用) のみを保持する必要があります。
「クラシック エクスプローラー」および「クラシック IE」コンポーネントは、ファイル エクスプローラーおよび Internet Explorer の外観をそれぞれ変更しますが、すべてのユーザーがそのような変更を必要とするわけではありません。 したがって、これらのコンポーネントのインストールを無効にします。

Windows 10 用のクラシック シェル
[スタート] メニューを左クリックすると、Windows 10 オペレーティング システムにインストールされている従来の Windows 7 スタイルのスタート メニューが表示されます. これは、デフォルト設定の [スタート] メニューの外観です.

Windows 8.1 または Windows 8 の従来の [スタート] メニューは似ています。
クラシック シェルのカスタマイズ
アプリケーションをインストールすると、[クラシック スタート メニュー オプション] ウィンドウが開きます。 このウィンドウでは、すべてのプログラム パラメータを設定できます。
クラシック シェルの設定はいつでも変更できます。 これを行うには、[スタート] メニューを右クリックし、コンテキスト メニューから [設定] を選択します。

[スタート メニュー スタイル] タブでは、Windows XP または Windows 7 オペレーティング システムのスタイルでスタート メニューのクラシック スタイルを選択できます。
デフォルト設定では、標準のスタート ボタンがデスクトップに表示されます。 オペレーティング システムのボタン イメージの代わりに、Classic Shell のイメージをインストールするか (2 つのオプション)、類似のイメージがある場合は独自のイメージを追加できます。
デフォルトでは、プログラムの主な設定はタブで行われます:「スタートメニュースタイル」、「一般設定」、カバー、「スタートメニューのカスタマイズ」。

[すべてのオプションを表示] の横にあるボックスをオンにして、Classic Shell プログラムの他のオプションを構成します。
その後、「メニューの外観」、「スタート ボタン」、「タスクバー」、「Windows 10 の設定」、「コンテキスト メニュー」、「サウンド」、「言語」、「コントロール」、「メイン メニュー」、「一般的な動作」、「検索ボックス」。

プログラムはデフォルトで最適に構成されていますが、ユーザーは設定を試して、自分のニーズに合わせてアプリケーションの設定を個別に変更できます。 これを行うには、設定を選択し、変更後に何が起こったかを確認します。 パラメータの変更が行き過ぎていることが判明した場合は、プログラムのデフォルト設定に戻すことができます。
アプリの設定では、不要な機能を非表示にしたり、アイテムやアイコンの表示を変更したり、アイテムの順序を変更したり、[スタート] メニューからアイテムを削除したりできます。
これを行うには、要素を選択し、コマンドを選択して表示します。 目的の項目を右クリックした後、追加機能を選択します。
[カバー] タブでは、標準の [スタート] メニューのカバーを選択できます。 デフォルトでは、Windows 10 は「Metro」スキンを使用します。 他のスキンを選択できます: Windows Aero、メタリック、ミッドナイトまたは Windows 8、ミニマリストのクラシック スキン、またはスキンなし。

Classic Shell パラメータ設定を XML ファイルに保存して、Classic Shell プログラムの新規インストール時にこのファイルから設定を読み込むことができます。 これを行うには、[アーカイブ パラメータ] ボタンを使用して、必要なオプションを選択します: [XML ファイルに保存] または [XML ファイルからロード]。 プログラム設定をデフォルトにリセットするには、[すべての設定をリセット] を選択します。
クラシック シェルの取り外し
Classic Shell プログラムは標準的な方法でアンインストールされます。 プログラムが正しく削除されなかった場合、または削除プロセス中に問題が発生した場合は、ここからダウンロードできる特別なユーティリティを使用してください。
結論
無料のクラシック シェル プログラムは、Windows オペレーティング システムに代替 (以前のクラシック) スタート メニューをインストールします。 プログラムをコンピューターにインストールした後、ユーザーは、Windows 10、Windows 8.1、Windows 8、Windows 7 の [スタート] メニューのクラシックな外観に戻し、スタート メニューの外観と設定にその他の変更を加えることができます。
Windows 10 の更新プログラムは常にユーザーに不便をもたらし、問題の原因を探して修正することに時間を費やすことを余儀なくされています。 不明な更新プログラムの次の部分をインストールした後にコンピューターを再起動した多くの人は、Windows 10 のスタート ボタンが機能しないという事実に直面しています。
[スタート] アイコンをクリックしてもメニューが開かず、Win キー (ウィンドウ ロゴ付き) に反応しません。 これに加えて、[オプション] メニューが開かず、他のグラフィカル メニューが機能しない場合があります。 問題を解決するには、提案された記事を最後まで読み、その指示に従ってください。
興味深いことに、Microsoft は 2016 年の夏に、Start の出現を妨げている要因を検索して取り除くためのアプリケーションをリリースするように設計しました。
Windows GUI を担当するプロセスの再起動
Explorer.exe は、Windows のグラフィカル シェルであるファイルです。 エクスプローラーである彼のおかげで、オペレーティングシステムのすべてのウィンドウとメニューが機能します。 その操作中に、誤動作が発生する可能性があります(たとえば、RAMアドレスとの競合)。 Windows 10 で起動がうまくいかない場合は、まず「explorer.exe」プロセスを再起動してください。
1. キーボード ショートカット Ctrl + Shift + Esc またはタスクバーのコンテキスト メニューを使用して、「タスク マネージャー」を呼び出します。
2. ウィンドウが別のウィンドウで開かれた場合は、[プロセス] タブに移動します。
ディスパッチャが簡略化されたウィンドウで起動する場合は、[詳細] ボタンをクリックします。
3.プロセス「Explorer」または「Explorer」を見つけて、コマンド「Restart」を呼び出します。

4. システムプロセスの機能を妨害する意図があることを確認します。
この方法は常に機能するとは限らないため、その実行可能性を期待するべきではありません。
レジストリ キーの 1 つの値を変更する
Start を機能させるための次のステップは、メニューの操作を担当するパラメーターの 1 つの値を変更することです (キーがない場合は、作成する必要があります)。
- 「トップ10」に統合されたレジストリエディターを呼び出します(検索行またはコマンドインタープリターで「regedit」を実行します)。
- 現在のユーザー - HKCU のパラメーターを含むセクションに移動します。
- Software\Microsoft\Windows\CurrentVersion\Explorer に移動します。
- キー「EnableXAMLStartMenu」を見つけて、その値を「ゼロ」に変更します。 パラメータがない場合は、名前と値がマークされた DWORD キーを作成します。
- 新しい構成を有効にするために、「explorer.exe」プロセスを再起動します。

作業を開始するためのその他の迅速な方法
一部のユーザーは、新しいアカウントを作成した後、パスにキリル文字が含まれている問題に気付きました (ユーザー名はロシア語でした)。 この場合、コンピューターの管理ツールを使用して、ユーザー ディレクトリへのパスを変更する必要があります (アカウント情報が保存されているフォルダーの名前を変更します)。
また、オペレーティング システムの自動メンテナンス機能が役立つ場合もあります。 それを有効にするには、システムの「プロパティ」に移動し、左側のメニューで一番下にある「メンテナンスとセキュリティ」リンクをクリックします。 「メンテナンス」項目を展開し、「開始」ボタンをクリックします。 近い将来 (空きリソースが多いほど高速になります)、Windows 10 はコンピューター上のすべての問題を検索して修正します。 このオプションもめったに役に立ちませんが、適切な解決策を探す必要があります。
新しいアカウントの作成
上記のオプションでは、特にユーザー ディレクトリの名前を変更すると、期待した結果が得られないことがあります。 名前にロシア語の文字を含めない新しいユーザーを作成してみてください。
- ウィンドウを「実行」と呼びます(Win + Rを押します)。
- 「control」と入力してコマンドを実行します。
- アプレットを開いた後、新しいアカウントを作成し、その下から Windows にログインします。
基本的に、スタートと他のすべてのグラフィック要素は正常に動作します。 その場合は、古いアカウント ディレクトリからすべての設定と転送ファイルをインポートし、削除します。
PowerShell を使ってみよう
最後に、Start を機能させるための安全性の低い方法があります。 ただし、PowerShell (高度なコマンド プロンプト) を使用すると、App Store で問題が発生する可能性があります。
このガイドの手順に従う前に、システム ロールバック ポイントを作成することをお勧めします。
ツールを実行するには、OS フォルダーにある "\System32\WindowsPowerShell\v1.0" ディレクトリに移動し、powershell.exe ファイルを管理者として実行します。

拡張コマンド ラインを呼び出す同様に簡単なオプションは、管理者権限で起動されたコマンド ラインで「powershell」コマンドを実行することです。
開いた PowerShell ウィンドウのテキスト行に、次のコマンドを貼り付けて実行します。
Get-appxpackage -all *shellexperience* -packagetype bundle |% (add-appxpackage -register -disabledevelopmentmode ($_.installlocation + “\appxmetadata\appxbundlemanifest.xml”))
操作には数秒かかります。その後、スタートが開くかどうかを確認します。 再び失敗した場合は、次に進みます。
スタートメニューの問題を解決するために呼び出されたMicrosoftの公式ユーティリティを使用しましょう
小さなプログラムは、トラブルシューティング ツールと同じ原理で動作しますが、グラフィック要素、特にスタートに関してです。
- Microsoft の Web サイトにアクセスして、アプリケーションをダウンロードします。
- 実行した作業に慣れたら、それを起動して「次へ」をクリックします。

見つかった問題は自動的に修正され、プログラムの結果が表示されたウィンドウでユーザーに通知されます。 このオプションは、問題を自分で修正するために事前に無効にすることができます。 また、最終ウィンドウに、ツールがシステム内の逸脱を検出しなかったというメッセージが表示される場合があります。

ユーティリティの動作の詳細については、[詳細情報を表示] リンクをクリックしてください。

アプリケーションの最新バージョンでは、次のチェックが実行されます。
- ShellExperienceHost と Kartana の存在と正常な機能。
- 指定されたユーザーが、Windows 10 グラフィカル シェルの操作に必要なデータを格納するレジストリ ブランチにアクセスする権限を持っているかどうかを確認します。
- プログラム タイルが格納されているデータベースの整合性を確認します。
- アプリケーション マニフェストの破損をスキャンします。
残念ながら、このユーティリティは Microsoft の公式 Web サイトから削除されました。
何も役に立たなかった
記事のどの段落もスタートを返すのに役立たなかった場合でも、絶望するべきではありません。 ほとんどのユーザーは、Windows 10 でチェックポイント機能を有効にしているため、システムを以前の状態にロールバックできます。 これらの同じポイントは、OS を更新する前に必ず作成されます。これが、スタートの操作不能の主な理由になります。
極端な場合、「十」をリセットしたり、元の状態にロールバックしたりすることは禁止されていません。
Windows 10 に切り替えて、すべてのユーザーがスタート メニュー ボタンに熱心というわけではありません。
はい、なじみがなく、少し混乱しますが、解決策があります-Windows 10用の別のスタートメニューボタンを無料でダウンロードしてください。
次に、7つの外観を確認します。さらに、2つの標準のもの(インストールに付属するもの)と、ここからダウンロードできる追加の統合されたもの(各セクションの最後)があります.
実際には同じですが、どちらを使用するかはあなた次第です-実験してください(一度に2つを使用することは不可能です).
Windows 10 の無料スタート メニュー ボタンのダウンロード - クラシック シェル
Classic Shell は完全に無料で、多くの設定が可能です。 最初はロシア語はありませんが、プログラム メニューから直接インストールできます。
上の写真でわかるように、7 番目のバージョンとまったく同じ外観になります。 「クラシックシェル」設定を開くと、バーディーを一番上に置くと、高度な設定が利用できるようになります。
これらは、透明度、ボタン自体の外観、アイコンのサイズ、表示オプションなどです。
Windows 10 の無料のスタート メニュー ボタンをダウンロードする - クラシック シェル - StartIsBack

上の写真に示されているように、無料のプログラムを開始することは、有料のプログラムを開始することとほぼ同じです。
ただし、StartIsBack には猶予期間(試用期間)がありますので、いじってみてはいかがでしょうか。
結局のところ、Windows 10 をより便利にすることに決めた場合は、間違いなく気に入るはずです。
他にも多くのアメニティ、装飾、改善点がありますが、それについては他の投稿で詳しく説明します. 幸運を。
オペレーティング·システム:
ウィンドウズ10