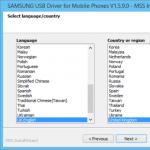Windows 10 の追跡. 一部のシステム サービスを無効にしています
残念なことに、新しい Windows 10 オペレーティング システムに関する最初の絶賛レビューは、それをよく知ると、システムが常にユーザーをスパイしているという事実に関して失望に取って代わられましたが、Microsoft の開発者は反対のことを主張しています。 問題の解決策を決定しようとしましょう。これは非常に簡単に行われます。さらに、これにより、コンピューターの計算能力をわずかに向上させることができます。
Windows 10 でのユーザー追跡の無効化: 基本的な側面
まず、対処する必要がある問題のリストを定義しましょう。 問題のすべての側面を完全に理解していないと、Windows 10 で監視を無効にすることは不可能または不完全になります。
そのため、まず、システムはユーザーの場所を監視します (Microsoft アカウントを作成し、Web サイトやソーシャル ネットワークに登録するとき)。 インターネットまたは「ストア」での要求と問い合わせを監視し、インストールされている言語のリストを参照して、ローカルでユーザー データを要求する場合があります。 システムはまた、ローカル コンピューターでのアクションの厳密な記録を保持し、他のアプリケーションにユーザー データへのアクセス許可を付与します。 同じ Cortana アシスタントは、ソビエト後の空間では正式に開始されていませんが、システムで作業している人の行動を追跡する手段でもあります。
しかし、最も悲しいことは、Windows 10 では、逆説的に聞こえるかもしれませんが、合法化されたキーロガーが登場したことです。これは、キーボードで入力されたすべてのものを追跡する手段です。 同じことがカメラとマイクにも当てはまります。つまり、視覚情報の形で発言または送信できるものはすべて、実際には企業のサーバーに登録されています。
当然のことながら、機密データが第三者に転送されないというMicrosoftの従業員のすべての声明にもかかわらず、これは戦うことができ、また戦うべきです. Windows 10 でスパイ機能を無効にする方法を検討します。 ちなみに、一部のウイルス、悪意のあるコード、またはスパイウェアは、システム モジュールによって記録されたデータを傍受する可能性があり、その結果が最も壊滅的なものになる可能性があることは注目に値します (おそらくこれについて説明する必要はありません)。
サービスの事前無効化
そのため、Windows 10 で追跡を無効にする必要があります。どこから始めればよいでしょうか? スパイ活動に関連するすべてのシステム モジュールの順次シャットダウンに進む前に、いくつかのバックグラウンド プロセスを強制的に終了する必要があります。

これを行うには、3 本指の組み合わせ Ctrl + Alt + Del または「実行」メニューの taskmgr コマンド (Win + R) によって呼び出される標準の「タスク マネージャー」を使用する必要があります。 管理者に連絡することもできますが、この場合は違いはありません。 無効化も同じ方法で行うことができます。 ここでは、次のプロセスを見つける必要があります。
- プッシュ メッセージ ルーティング サービス (dmwappushservice);
- 位置情報サービス;
- 診断追跡。
プロセスの説明は、[Dispatcher] ウィンドウの右側に表示されます。
一部のシステム サービスを無効にする
これで、主な手順に進むことができます。 最初に、Windows 10 での監視の無効化は、自動起動システム コンポーネントおよびサービスのレベルで行う必要があります。 これには、タスク スケジューラ、さまざまなレベルのテレメトリの収集、Microsoft ソフトウェアのアップグレードへの参加の申し出、一般的な情報の収集などが含まれます。

コンピューターのアイコンから管理に入り、スケジューラーセクションでそのライブラリーに移動し、その後 Windows メニューを使用します。 ここでは、Application Experience、Autochk、Customer Experience Improvement Program、および NetTrace セクションにあるすべての要素を無効にします。
一般的なプライバシー設定の構成
基本設定を使用して、Windows 10 でスヌーピングを無効にできるようになりました。 これらは、メインの [スタート] メニューから呼び出されるパラメーターの設定で変更できます。

一般設定メニューで、スライダーを「オフ」の位置に移動します。 Smart Screen を使用し、手書きおよび入力機能をアップグレードするための情報を送信するためのアクセス許可。
ユーザーの位置情報チェックを無効にする
それでは、ユーザーの場所のセクションに移りましょう。 このタブには、いくつかの基本的なオプションがあります。

まず、機能自体を無効にしてからボタンを押してログをクリアします(インターネットに再接続してもデータは引き続き使用できるため、必ずクリアすることをお勧めします)。

その後、システムは、アクティブなインターネット接続があっても、この観点からユーザーを監視しなくなります。
入力オプションの無効化

すでに明らかなように、カメラとマイクの両方のスライダーをオフの位置に設定する必要がありますが、これは、これらのデバイスがどのプログラムでも使用されないという条件で行う必要があります (たとえば、同じ Skype )。 そのようなデバイスが将来使用されることが予想される場合、それらの操作は変更しないでおくことができます。

アカウントと診断の無効化
同様に興味深い行が次の「アカウンティング」メニューに表示されます。これは、この登録を使用するプログラムとアプリケーションに与えられた許可を示しています。

当然、オフにします。 場合によっては、たとえば管理者権限でシステムにログインするために「アカウント」が必要になることがあります。そのため、このパラメーターには細心の注意を払う必要があります。そうしないと、後でログインできないだけでなく、再インストールする必要があります。 Windows (これは多くの場合、ユーザー名とパスワードを紛失した場合に当てはまります)。 アカウントの復元は非常に難しい場合があります。

[診断とフィードバック] メニューで、Microsoft に送信された情報の量を確認する必要があります。 リスクを最小限に抑えるために、ベース レベルのみが設定されます。
残りのタブに関しては、それらのパラメーターは基本的に重要ではありませんが、システムのパフォーマンスを向上させるために簡単に無効にできるものもあります-これはすでにユーザーの選択です.
ファイアウォール アクションと広告のブロック
もう一つの重要なポイント。 ユーザーが特別な保護ツールをインストールせず、Windows ファイアウォール (ファイアウォール) のみを使用する場合は、[コントロール パネル] からその設定に移動して、必要なパラメーターを設定する必要があります。

左上には、アプリケーションとファイアウォールとの対話に対する行許可があります。 このメニューに切り替えるときは、アクティベーションとリモート アクセスのポイントから「鳥」を取り除くことが不可欠です。
原則として、ユーザーの好みに基づいて機能する Microsoft のパーソナライズされた広告を引き続き無効にすることができますが、これは特別な役割を果たしません。 必要に応じて、オフにすることも、そのままにしておくこともできます (何も問題はありません)。
Windows 10 で監視を無効にするユーティリティ
それでは、いくつかの便利なユーティリティを見てみましょう。 設定を手動で処理するのではなく、自動または半自動モードで Windows 10 の監視を無効にすることができます。 今日、そのようなユーティリティが非常に多数あることにすぐに注意してください。そのため、最も人気があり一般的なものだけに限定します。

開始するには、Destroy Windows 10 Spying と呼ばれる Windows 10 のスヌーピングを無効にする自動パッチを使用できます。 プログラムのサイズは 10 MB 弱で、インストールは不要です。 設定ウィンドウでは、好みのオプションを使用できます。メイン タブでは、ボタンをクリックするだけでスパイを防止できます。 その後、プロセスの実行が開始され、正常に完了したことを示すメッセージが表示されます。
同様に使いやすいのは DoNotSpy 10 ユーティリティ. 前のものと少し似ていますが、ここの設定でのみ、すべての禁止パラメーターを手動でマークする必要があります.
O&O ShutUP 10 プログラムは、ほとんどのユーザーに既に推奨されているプリセットが含まれているという点で興味深いものです。 それらを使用すると、数回クリックするだけで最適化できます。
W10 Privacy のドイツでの開発は、Edge がシステムとして使用されている場合に Microsoft に送信される情報を無効にすることに重点を置いています。
ところで、Windows 10 で監視を無効にするために、Habrahabr (有名なインターネット リソース) は上記のユーティリティを使用することを推奨しています。 確かに、特に一部のサーバーへの接続が禁止されている場合は、自分の危険とリスクでこれを行う必要があると主張されています (その場合、何も機能しない可能性があります)。
結論
上記のすべてからわかるように、かなり単純な方法で「数十」のスパイ傾向に対処することが可能です。 ユーザー自身がどちらのオプション (手動構成または特別なユーティリティの使用) を好むかは、ユーザー自身の問題です。 しかし、専門家の推奨から判断すると、運命を誘惑するのではなく、もう少し時間をかけて必要なパラメーターを手動で構成する方がよいでしょう。 彼らが言うように、それはより信頼できます。 ただし、ユーザーがサードパーティ製アプリケーションを使用することを既に決定している場合は、作業を開始する前に、少なくともシステムを作成する必要があります。そうしないと、彼らが言うように、時間は偶数ではありません...
Windows 10 のリリースから 3 年以上が経過しましたが、Microsoft サーバーへのユーザー データの流出の問題は解決されていません。 さらに、プライバシー設定の強制リセットと無効化された更新サービスの再起動によって悪化しました。 この記事では、OS のスパイウェア コンポーネントを管理するためのいくつかのユーティリティを比較し、それらが Windows 10 の最新のビルドでどれほど効果的かを確認します。
マイクロソフトは、ユーザーに関する情報を収集していることを決して隠しませんでした。以前は、「ユーザー エクスペリエンスを向上させるために何らかの情報を送信する」という華やかなフレーズに限定されていました。 欧州データ保護規則およびその他の多くの法律が施行された後、同社の弁護士は詳細を開示する必要がありました。 どのようなデータが収集され、どこに転送され、どのように処理され、どのような場合に開示されるかについて読むことができます。
消費者の前に、Microsoft は、転送されるデータの種類と量を独自に構成する機会を与えたと言われています。 これを行うには、更新パッケージをインストールし (ビルドが 15063.0 未満の場合)、プライバシー画面を使用する必要があります。 インストール段階でこれを行うことをお勧めします。
計画どおり、ユーザーは、すべてを無効にすればデータが漏洩しないという感覚を得ることができます。 ただし、これは意図的に作成された錯覚です。 スニファを実行して、実際の様子を見てみましょう。
試験方法
すべてのテストは、Windows 10 Pro の 1709 と 1803 の 2 つのテスト ビルドで並行して実行されました。テスト条件が同一になるように、各「スパイウェア対策」プログラムは仮想マシンのクローンに展開されました。 記事のスクリーンショットは、特に断りのない限り、最初に 1709 年、次に 1803 年の作品のスナップショットを示しています。 Wireshark 2.6.3 64 ビット、TCPView v. 3.05 および Regshot v. 2.1.0.17。
テストしたすべてのプログラムで、ブロック設定は最大限に選択されました。 一部の機能またはアプリケーションがブロックされていない場合、未定義のエラーが発生します。 明確ではありません: このブロックされていないアイテムがデータ ドレインにつながるか、プログラムが一部の機能を無効にできませんでした。 理想的な結果は、Microsoft IP アドレスのないネットワーク トラフィック ダンプです。 誰がこのタスクに対処するかを見てみましょうが、最初に、Windows の通常のプライバシー管理機能を確認しましょう。
プライバシー設定の確認
デフォルト設定のままにしておくと、OS をロードした後、Microsoft アドレスへの大量の送信トラフィックがすぐに表示されます。

プライバシー画面でオフになっているものをすべてオフにします。 結果は明らかです。

ただし、すべてのチェックボックスを拒否の位置に切り替えた後でも、一部のデータはすぐに Microsoft Azure クラウド プラットフォームとシンガポールに送信されます。 Wireshark のログで、世界中の Microsoft ネットワーク ノードの IP アドレスに気付きました。 どうやら、これが負荷分散のしくみです。 彼らとのつながりは永続的ではありません(私は連絡を取り、必要なものを与え、つながりを断ち切りました)。 アドレス プールは非常に大きいです。 私はそれらを再確認し、それらのほとんどすべてが Microsoft またはそのパートナー ネットワークに属していることを確認しました。
プログラムの比較
比較のために、次のアンチスパイウェア プログラムを選択しました: Blackbird 1.0.28、Destroy Windows 10 Spying 1.0.1.0、DoNotSpy10 4.0、O&O ShutUp10 1.6.1399、Disable Win Tracking 3.2.1、および WPD 1.2.940。 これらのアプリケーションはすべて、Microsoft が既知の方法でデータを取得できないようにするという同じ目標を持っています。 更新をブロックするなど、さまざまな機能がないわけではありません。 以下は、そのようなユーティリティに期待できることの大まかなリストです。
- ユーザーアクティビティの記録を無効にします。
- キーボード入力データの送信を無効にします。
- 手書きサンプルの送信を無効にします。
- 診断データ (テレメトリ) の収集を無効にします。
- 位置データの収集をオフにします。
- Cortana の個人設定を無効にしてリセットします。
- Windows Media DRM のインターネット アクセスを無効にします。
- アカウント情報、カレンダー、メッセージ、カメラ、マイク、位置情報へのアプリ アクセスを無効にする。
- (オプション) 他の製品の Windows Update サービスを無効にします。
もちろん、これは完全なリストではありませんが、注目すべき合理的な最小値です。 これらの変更はすべて手動で行うこともできます。 このような「スパイウェア対策」ユーティリティは、数回のクリックで数百の微調整を適用するという事実によってのみ賄賂を受け取ります。
これらのユーティリティは実際にどのように機能しますか?
- プライバシー設定を担当するレジストリ キーを変更します。
- プログラムの作成者が知っているネットワーク ノードの URL を %WINDIR%\System32\drivers\etc\hosts ファイルに追加し、Microsoft がデータをマージします。
- 既知の Microsoft IP アドレスへの接続をブロックする拒否ルール セットを Windows ファイアウォールに追加します。
- 「追跡」サービスを停止します。
- 「スパイウェア」スケジューラ ジョブを削除します。
- ハードコア バージョンでは、「スパイ」機能を担当するシステム ファイルとディレクトリが削除されます。
警告
このようなプログラムの助けを借りて最大限のプライバシーを達成しようとすると、必要なコンポーネントが機能しなくなったり、Windows のアクティベーションが失敗したり、OS が不安定になったり、まったく起動しなくなったりする可能性があります。 組み込みのバックアップ ツールを超えて、サードパーティ プログラムを使用して完全なディスク イメージを作成することを強くお勧めします。 これにより、実験中にシステムに何が起こっても、システムを元の状態に戻す機会があることが保証されます。
ブラックバード 1.0.28
プログラムはコンソール モードで動作します。 最初は次の 3 つの機能しかありません。
- システムをスキャンし、(開発者によると) 検出されたすべての問題を表示します。
- ロック マネージャーを起動します。
- 設定のバックアップを作成します。 これは私が強調したい機能です。 すべてのプログラムでこれができるわけではないため、何か問題が発生した場合は、設定をロックに復元して作業してください。 バックアップはプログラムのあるフォルダーに配置され、完了すると、プログラムはその機能の 1 つを「バックアップ」から「バックアップからの復元」に変更します。

スキャン後、修正が必要な「欠陥」の非常に大きなリストが発行されます。

そこには確かに多くのポイントがありますが、非常に物議を醸すポイントがあります。 たとえば、最初に目を引いたのは、W32Time サービスのブロッキング ポイントです。 コンピュータがドメイン内にある場合、サーバーと時刻を同期する方法は?
ブロックリストに移りましょう。 プログラムのメイン画面で A を押すと、この画像が表示されます。

ビルド 1803 ではいくつかの新機能が追加されているため、ブロックするポイントが 1709 の 70 ではなく 78 になることに注意してください。テスト用に Windows 10 の 2 つのリリースを選択した理由の良い例を次に示します。

Blackbird が無効にできるコンポーネントのリストには、Windows Update サービスは含まれていません。 シャットダウン自体が不便です。既製の設定プロファイルはなく、各項目を個別に選択する必要があります。
アセンブリ 1709 で実行されたアクションの後、すべての「追跡」機能を無効にすることができました。プログラムは強打に対処しました。 ビルド 1803 で 1 つの機能が無効にならず、なぜか合計で 79 になりました。
オペレーティング システムの動作を 2 日間監視したところ、Blackbird の実行後、送信トラフィックが大幅に減少したことがわかりました。 ただし、ビルド 1803 のテスト コンピューターは常にデータを IP 104.25.219.21 に送信していました。 Shodan は、有名なクラウド プロバイダー Cloudflare が所有していると述べています。 私の知る限り、Microsoft は仮想統計収集サーバーのホスティングを彼から長い間リースしてきました。 アップデートのダウンロードを除いて、他に同様のネットワーク アクティビティはありませんでした。
全体として、Blackbird は追跡機能のブロックに対処しましたが、そのために両方のテスト ビルドが機能しない状態になりました。 スタートメニューが開かない。 Edge と IE が起動しません。 アプリ ストアとメールが起動しようとしますが、すぐに閉じます。 通知パネルに開けないメッセージがあります。 一般に、このような破損したオペレーティング システムと一緒に暮らすことは不可能です。 アップデートは問題なくインストールされましたが!
Blackbird によって作成されたバックアップから復元すると、改善されませんでした。 ビルド 1709 では、Windows のライセンス認証に失敗し、2 つのレジストリ エラーが発生しました。 再起動後、問題はどれも修正されませんでした。 ビルド 1803 は、Blackbird を起動してバックアップから復元することができず、ファイル システム エラーが発生しました (ただし、FS ではすべて問題ありませんでした)。

結論は明らかです。 Blackbird の場所は、以前の見出しである "Western Construction" にあります。
Windows 10 Spying 1.0.1.0 を破壊する
Destroy Windows 10 Spying は、Microsoft へのデータの転送を無効にする方法を知りたがっているすべての人の口に既に出ている可能性が高いプログラムです。
オペレーティング システム Windows 10 情報収集コンピューター上のユーザーの作業について。 手書きと音声のサンプル、位置情報、エラー レポート、予定表の内容はすべて Microsoft サーバーに送信できます。 それはただ一つの目的のために行われた - システムのパフォーマンスを向上させる、特定の人にとってより親しみやすく便利なものにします。
ただし、多くのユーザーは、個人情報が一部のサーバーに保存される可能性があることを真剣に心配しています。 Microsoft の保護は、理論的には ハッカーをハックする、機密データへのアクセスは インテリジェンスを要求する. OS が自動的にデータをサーバーに送信しないようにする場合は、Windows 10 でスヌーピングを無効にする方法を知っておく必要があります。
システムのインストール
「スパイ活動」のほとんどは直接無効にすることができます インストール中オペレーティング システム (または以前のバージョンからの更新)。 インストール中に、作業速度を上げるように求められます。 このページでは、「設定」セクションを開き、そこにあるすべてのオプションを完全に無効にする必要があります。
これらのオプションには、 場所、音声と手書きのサンプル、カレンダーと連絡先データの送信.
おそらく将来、そのうちの 1 つが役立つと判断することになるでしょう。 いつでもオンに戻すことができます OSセットアップで。 何も無効にせずに Windows 10 を既にインストールしている場合は、問題ありません。 すべてが可能です 今すぐ無効にする同時に、サーバーに保存されているすべてのデータを削除します。
コルタナ音声アシスタント
Cortana は、Windows 10 と以前のバージョンの最も顕著な違いの 1 つです。 これは、コンピューターでの作業を大幅に促進および高速化できる非常に便利なプログラムです。
また、Cortana が可能な限り効率的に動作するためには、ユーザーに関する情報を収集する必要があります。 これらすべてに興味がなく、統計の収集とスパイ行為を無効にしたい場合は、いつでも簡単に行うことができます。
- システムボタンをクリック 探すクイック アクセス ツールバーで。

- [設定] アイコン (次のようなアイコン) をクリックします。 歯車).

- 「Cortana」セクションで、スライダーを「 電源を切る».

- スタートメニューを呼び出します。 これは、Windows ロゴ アイコンまたは Win キーを使用して実行できます。
- 開ける " システム設定».
- カテゴリに移動 " 守秘義務».

- 」を開きます スピーチと手書き».

- クリック 学習をやめる.
これらの手順の後、プログラム コルタナが無効になります、および入力履歴と音声のすべてのサンプル、手書きが消去されます。
2016 年の初めの時点で、Cortana はまだ Windows 10 のロシア語版に実装されていません。そのため、設定を有効にしても、データはどこにも送信されません。
プライバシー設定
Cortana を無効にした後、他の追跡オプションも無効にすることができます。 これを行うには、次の手順を実行します。

ドロップダウンメニューで " デバイスデータを送信しています...» アイテムを選択する必要があります « 基本».
この簡単な方法で、Microsoft サーバーへのデータの追跡と送信を完全に無効にすることができます。
Microsoft アカウントとプリインストールされたアプリ
単一の Microsoft アカウントで、Windows 10 と開発者のさまざまなソフトウェアにすばやくログインできます。 ユーザー名とパスワードを入力する必要はありませんの OneDrive, スカイプ, 語(クラウド技術を使用する場合)など。 さらに、このサービスは公式へのアクセスを提供します Windows アプリ ストア.
サービスの短所 - 繰り返しますが、 開発者のサーバーにデータを送信する. これが望ましくない場合は、使用することをお勧めします ローカル アカウント.
同じことが、オペレーティング システムと共にインストールされるさまざまなプログラムにも当てはまります。 ウェブブラウザ 縁、標準のメール クライアント 郵便、検索システム ビング- これらすべてのプログラムは、作業に関する統計を送信します。 サードパーティの代替品を使用することをお勧めします。
もしも 縁便利だと思われ、引き続き使用したい場合は、最適な方法で構成することをお勧めします。

テレメトリの無効化
テレメトリー- これは、インストールされたプログラムの監視であり、コンピューター コンポーネントの負荷を測定し、その後統計を送信します。 このタイプの追跡を完全に無効にするには、次の手順を実行します。

その後、テレメトリは完全に無効になります。 お客様のパソコンの操作に関する情報が Microsoft に送信されることはありません。
プログラム
上記のすべての設定を数回クリックするだけで実行できる特別なユーティリティもあります。
プライバシープロテクター
有料ソフトウェアから - これはプログラムです。 手動設定の欠点は、Windows 10 を更新するときに、無効にしたオプションが気付かないうちに再接続できることです。 Privacy Protector はそのような操作をブロックし、すべての設定を保存します。 したがって、問題を一度解決してから忘れる場合は、この場合、プログラムが最適なソリューションです。
無効化WinTracking
または、無料アプリをダウンロードすることもできます 無効化WinTracking人気のITサイトから GitHub. これを行うには、https://github.com/10se1ucgo/DisableWinTracking/releases/ のリンクをたどり、DisableWinTracking.exe ファイルをクリックします。
操作は非常に簡単です。無効にするものすべてにマークを付けて、[実行] をクリックします。 . また、ユーティリティを使用すると、従来の方法では削除されないさまざまなプリインストール アプリケーションを削除できます。たとえば、 グルーブ音楽また Xbox.
関連動画
恐ろしいことですが、Windows 10 は 24 時間体制でユーザーをスパイしています。 データは暗号化された形式で送信されるため、人の知らないうちにすべてが行われます。 追跡が好きな人はほとんどいないため、Windows 10で監視を無効にする方法について、ネットワーク上で長い間質問されてきました。オペレーティングシステムの標準設定を調整する必要があるため、これは難しいことではありません。
スパイを削除します
ネットワークには、新しいオペレーティング システムからのスパイ行為を無力化すると思われるソフトウェアがあふれています。 しかし、そのような製品の信頼性には疑問があります。 スパイ サービスを無力化する簡単な方法があります。 つまり、重要なのは、オペレーティング システムをインストールするときに、誰も使用許諾契約を読まないということです。 これは、ユーザーの最初の間違いです。ローン契約の条件を読まないのと同じです。 したがって、Windows 10 の初回インストール時に、次のことを行う必要があります。
- すべてのチェックボックスを自分で設定するには、手動設定のみを使用してください。
- Windows 資格情報を作成せずに、左側の資格情報を使用してください。
ユーザーが自分用のオペレーティング システムを既にインストールしていて、後でスパイ サービスの悪い面を知った場合があります。 この場合、シャットダウンは次の設定によって行われます。
- [スタート] メニューに移動し、そこで [設定] タブを選択して、セクションに移動する必要があります。
- プライバシーとすべてのチェックを外します。
- レビューと診断の代わりに、[しない] ボックスをオンにします。
- 便利な Cortrana ヘルパーを完全に削除します。
必要性は何ですか
スパイ行為は、適時に行われなければ、ユーザーの作業のすべての領域に浸透します。 オペレーティング システムは、キーボードからデータを読み取り、ブラウザからアクセスしたサイトの記録を保持し、メールやメモを読み、ネットワーク上の検索クエリをキャプチャします。 マイクロソフトは、自社のシステムを試し、本当に必要なものを理解することによってのみ、そのようなサービスを主張しています。 また、ソフトウェア ライセンスを管理する必要があります。 結局のところ、連邦機関は偽造コピーを販売する海賊版を常に捕まえることはできず、著作権所有者は数百万ドルを失います。 しかし、率直に言って、コンピューター上での行動によって形成された人々の心理的な肖像画がサーバーのどこかに保存されていることに気付くのは恐ろしいことです。

検索エンジンのページに表示されるこの関連広告は誰もが知っています。 また、Apple はデバイスに何が入っているかを驚くほど正確に推測するので、それらを最大限に活用できます。 しかし、個人情報を公開することで、優れたアプリ サービスにお金を払う価値があるでしょうか? 疑わしいサイトにアクセスした場合は? そして、疑わしい要求に興味があるなら? 人の利益のみに基づいて、将来、彼らが彼に対して告発を開始する可能性はありますか?
しかし、これはすべて遠く離れた美しいものであり、今日の音声検索は、以前は怠惰すぎてユーザーが書くことができなかったものを、すでに象徴的な形に変換しています. Cortarana と呼ばれる Windows 10 のアシスタントも例外ではありませんでした。 彼女はまた、マスターのすべての関心を慎重に捉え、それらを中央サーバーに直接送信します。 もちろん、マイクロソフトからのフィードバックは素晴らしいことですが、個人のセキュリティの利益は損なわれます。
どうやって開いたの
ネットワーク トラフィックを分析するアプリケーションやソフトウェア サービスがあることは驚くべきことではありません。 そのため、ネットワーク デバイスを掘り下げるファンは、送信データと受信データを分析する方法を知っています。 コンピューターに出入りするすべてのものを制御して、. トラフィック フィルタリングの結果、Windows 10 は一定の間隔でバイナリ ファイルをインターネットに送信していることが判明しました。 これらのバイナリ ファイルを解読すると、これらは単なるデスクトップの写真であることが判明しました。

つまり、新しい Windows 10 は、ユーザーが特定の時間に行っていることに関する情報をリズミカルに送信します。 そして、これはすべて、消費者自身の暗黙の同意によって行われます。 正規の方法でネットワーク機器を使用できる他の人によって、データが傍受される可能性があります。 さらに、Microsoft は、意図的にそのような情報をパートナーに送信する用意があると述べています。 そして、これらのパートナーが誰で、この情報をどうするかは、運次第です。
誰がそのような宝くじを必要としますか? 当然、誰もいません。 しかし、だまされやすい消費者は、以前と同様に、インストール ページをめくる準備ができており、どこでも [同意する] ボタンを押します。 さて、この不注意は非常に高くつく可能性があります。 もちろん、公式の企業がユーザーに対して法的手続きを開始することはできません。 しかし、攻撃者は Windows 10 からのデータ ストリームに接続することで、人々の行動を簡単に数えることができます。
予防措置
これは Windows 10 だけで始まったわけではありません。Apple や Google などの大手企業は、24 時間年中無休のソフトウェア オペレーティング システム サービスを使用して顧客を追跡してきました。 何百万人ものユーザーから十分なデータを取得できるのに、数人のフォーカス グループを収集しても意味がありません。 これらは、情報の複雑さのために法律を回避する最新のテクノロジーです。
そのため、ソーシャル ネットワークや検索エンジンで真実のページをできるだけ作成しないようにする必要があります。 あなたのデータを特別なサービスに簡単に送信できる人に理由を与えないでください。 映画やテレビで、人生のあらゆる瞬間をオンラインにすることを強く主張するのは、厳しいものです。 私たちの電子機器は、私たちがどこに行ったか、何をしたか、何を楽しんだかを世界に伝えています。 しかし、人がネットワーク上に残す痕跡が少なければ少ないほど、個人的な利益のために自分の人生を利用する可能性が低くなることを理解する必要があります.
(14,321回訪問、今日は1回訪問)
Windows 10 で追跡をオフにする方法を紹介します。多くの人がこの問題を非常に恐れ、懸念しており、Microsoft に送信されるデータや個人情報を開示することを恐れています。 そして、Microsoftだけがそのような人々を気にかけ、彼らはGoogleとAndoidをまったく恐れていません.iOSは5メートルの精度であなたの位置を覚えています.
左下のスタートボタンをクリックしてWindows 10の設定に入り、「設定」を選択します。
Windows 10 の設定が開きますので、各項目を詳しく見ていきましょう。

「システム - アプリケーションと機能」タブに入り、Microsoft W-Fi アプリケーションをアンインストールします。 Wi-Fi 接続データが企業に送信されないようにするため、および Microsoft からの Wi-Fi ポイントが提供されないようにするため。

Microsoft Web サイトにある Microsoft Wi-Fi アプリのレビューと評価は次のとおりです。 microsoft.com/en-us/store/apps/microsoft-wi-fi/9nblgggxw3p8

「オプション - デバイス」タブで、スペルミスの単語の自動修正とスペルミスの単語の強調表示をオフにします。これは、状態がオンの場合、入力したすべてのテキストが分析され、スキャンされて送信されるためです。

[設定 - ネットワークとインターネット - Wi-Fi] タブで、下にスクロールして [詳細オプション] をクリックします。

ワイヤレス ネットワーク設定でネットワーク検出をオフにして、PC がパブリック ネットワークに表示されないようにします。 また、従量制接続を無効にします。

ここで、「提案されたオープン ホットスポットに接続する」を無効にします。これらは無料の Wi-Fi ネットワークです。

iOS は、あなたの動きとすべてのタイプされたテキスト、通信も監視していることをご存知ですか? これについてはすでに記事で書いています。 また、Punto Switcher プログラムは、入力したすべてのテキストを監視できます。
このビデオでは、Punto Switcher での監視について説明しました (6:27 からご覧ください)。
[設定 - 個人用設定 - 開始] タブで、最も頻繁に使用するプログラムや最近インストールしたプログラムをシステムが追跡しないように、すべての項目を無効にします。

[設定 - アカウント - メールとアカウント] タブで、Microsoft アカウントを無効にし、ローカル アカウントのみを使用して、Microsoft に関連付けられないようにします。

[設定の同期] タブですぐに、すべての項目を無効にしますが、ローカル アカウントを使用している場合は有効になりません。

「設定 - 時間と言語」タブで、時間の自動設定とタイムゾーンの自動設定をオフにして、あなたがどのタイムゾーンにいるかを誰かに知られないようにします。

[設定 - プライバシー - 一般] タブで、識別子を使用して、リクエストや興味に基づいて収集された広告を受け取る機能を無効にします。 また、Smart Screen フィルターを無効にします (最新バージョンのインターネット ブラウザーには既に組み込まれています)。

下にスクロールして、[言語のリストにアクセスして Web サイトがローカル情報を提供することを許可する] のスライダーをオフにします。 次に、[Microsoft からの広告の受信とその他の個人情報を管理する] 行をクリックします。

Microsoft の Web サイトが開き、広告に関する情報が表示されます。

右側には、このブラウザでパーソナライズされた広告のスライダーが表示されます。このスライダーを無効にします。

これで、あなたの要求と利益は企業によって考慮されなくなります。

Microsoft のプライバシーに関する声明では、Microsoft がお客様の個人データを誰に、どのような状況で開示する可能性があるかを確認できます。


Microsoft は、One Drive と Outlook のデータとファイルにアクセスし、さまざまな目的でそれらを分析して開示します。

[設定 - プライバシー - 場所] タブで、[変更] をクリックして場所の検出をオフにします。

デフォルトでは、デバイスの位置検出は有効になっています。

位置検出をオフにします。

これで、企業はあなたの場所を利用できなくなります。

ページを下にスクロールし、[クリア] をクリックして、以前に保存した位置データをクリアします。

下にスクロールしてすべてのアプリをオフにし、これらのアプリが位置情報を使用しないようにします。

「設定 - プライバシー - カメラ」タブで、アプリケーションによるカメラの使用を禁止し、スマートフォン、タブレットの Web カメラまたはカメラにアクセスできるすべてのアプリケーションを無効にします。

[設定 - プライバシー - マイク] タブで、アプリケーションがマイクにアクセスする機能をオフにします。

[設定 - プライバシー - 音声、手書き、入力] タブで、[学習の停止] をクリックして、Cortana 音声アシスタントを無効にします。

これにより、Kortava が無効になります。[無効にする] をクリックします。

[設定 - プライバシー - アカウント情報] タブで、アプリケーションがアカウント情報にアクセスできないようにします。

[設定 - プライバシー - 連絡先] タブで、連絡先にアクセスできるすべてのアプリケーションを無効にします。

[設定 - プライバシー - カレンダー] タブで、すべてのアプリケーションのカレンダーへのアクセスを無効にします。

また、このビデオに示されている Windows 10 のセットアップを忘れないでください。
[設定 - プライバシー - 通話履歴] タブで、アプリケーションが通話履歴にアクセスする機能を無効にします。

[設定 - プライバシー - 電子メール] タブで、アプリケーションが電子メールにアクセスしてメッセージを送信する機能を無効にします。

[設定 - プライバシー - メッセージング] タブで、アプリケーションがメッセージを読み取ったり送信したりする機能 (SMS および MMS) を無効にします。

[設定 - プライバシー - ラジオ] タブで、ラジオ モジュールへのアプリケーションのアクセスを無効にします。

[設定 - プライバシー - その他のデバイス] タブで、情報を自動的に同期する機能を無効にします。

[設定 - プライバシー - レビューと診断] タブで、レビューの生成頻度を [しない] に設定します。 [診断と使用状況データ] で [基本情報] を選択して、PC に関する基本情報のみをレポートに含めます。

[設定 - プライバシー - バックグラウンド アプリケーション] タブで、すべてのアプリケーションを無効にして、バックグラウンドで実行されないようにします。

[設定 - 更新とセキュリティ - Windows Update] タブで、[詳細] をクリックします。

Windows Update の詳細設定で、[再起動がスケジュールされたときに通知する] を選択し、[更新を遅らせる] の横にあるチェックボックスをオンにして、新しい更新プログラムがインストールされないようにします。

Windows 10 の更新を延期すると、新しい Windows 機能が数か月間ダウンロードおよびインストールされないことを意味します。

また、Windows Update の詳細設定で、[更新プログラムを受け取る方法と時期を選択する] をクリックします。
トレント トラッカー ファイルなどの更新をダウンロードしないように、複数の場所からの更新を無効にします。 つまり、複数の場所からの更新が有効になっている場合、PC はクライアント (シーダー/リーチャー) として使用され、ダウンロード済みの更新プログラムを配布し、他のユーザーのコンピューターからそれらをダウンロードして Microsoft サーバーの負荷を軽減します。

Windows Defender によって検出されたセキュリティの脅威に関する情報を送信したくない場合は、[設定 - 更新とセキュリティ - Windows Defender] タブで、クラウドベースの保護を無効にします。

下にスクロールして、サンプルの自動送信をオフにします。

また、除外 (ファイルとフォルダー) を追加して、これらのファイルとフォルダーがスキャンされないようにし、Windows Defender がウイルスとマルウェアを検索せず、単純に干渉しないようにすることもできます。 [例外を追加] をクリックします。

たとえば、PC にフォルダーを追加して、Windows Defender によるスキャンから除外することができます。 または、ファイル拡張子または特定のファイルとプロセスを追加できます。

これは、MOVIES フォルダーがスキャンから除外されることを示す例です。

[設定 - 更新とセキュリティ - 開発者向け] タブで、[Windows ストア アプリケーション] 項目を設定して、アプリケーションを Windows ストアからのみインストールし、サードパーティ製アプリケーションをインストールできないようにします。

そして、これは Dmitry Bachilo による彼の公式 YouTube チャンネルからのビデオ クリップです。このビデオでは、Windows 10 が数分ごとに PC のスクリーンショットを撮り、それを Microsoft のモニターに送信することを伝えています (1:56 から、メインの 4:41 からご覧ください)。 )。
そして、これがこのトピックに関するビデオチュートリアルです。