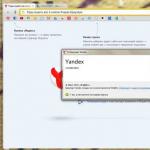Windows 7 を再インストールするのは難しいですか。ダミーのための Windows の再インストール: 詳細な手順
ほとんどのラップトップ ユーザーは、ライセンスを取得した Windows を維持したまま、オペレーティング システムを再インストールする必要がある状況に直面することがよくあります。 この出版物では、ラップトップに Windows 7 を再インストールするいくつかの方法について説明し、さまざまなメーカーのラップトップに OS をインストールするプロセスの微妙な違いについても説明します。
Windows 7 バックアップを使用したシステムの復元
ほとんどのモバイル コンピュータ メーカーは、7 ディストリビューションまたはその他の OS 用のバックアップ ストレージを作成しています。 これらのメモリ領域からラップトップに Windows 7 を再インストールするには、組み込みユーティリティを使用します。
再インストールを開始するには、ラップトップを再起動し、次のキーを押します。
- HP ラップトップ上の Windows の場合は F11。
- ASUS ラップトップでは F9 を使用し、起動するとすぐに起動します。
- F11 上の Lenovo ラップトップ上の Windows 7 の場合。
- Acer ラップトップでは、Alt + F10 キーの組み合わせが適しています。
- F4 の SAMSUNG ラップトップ上の Windows 7 の場合。
目的のキーを押すと、標準の Windows 7 ブートではなく、OS 回復インターフェイスが開きます。
プログラムをダウンロードした後、指示に従って Windows を復元します。
ただし、すべての設定がリセットされ、システムの以前のコピーのデータが削除される可能性があることに注意してください。
ディスクからの再インストール
ディスクから再インストールする場合、ライセンスを復元するには、以前にインストールしたものとまったく同じ OS の配布キットを使用する必要があることに注意してください。 インストールされているシステムのバージョンは、通常はラップトップの背面にあるステッカーで確認できます。 ちなみに、Windows のライセンス キーもそこにあります。

再インストールすると、新しいオペレーティング システムがディスクから展開されるため、将来の問題を回避するには、以前の Windows からデータを削除する必要があることに注意してください。
これはシステム パーティションをフォーマットすることによって行われるため、Windows をインストールするために必要なすべてのデータを選択したハード ドライブ ボリュームから事前に転送するように注意してください。 インストールされているプログラムを転送することはお勧めできません。転送するとレジストリとの接続が失われ、多くのプログラムが起動しなくなる可能性があります。 面倒がらずに、OSを交換した後に再度インストールしてください。
インストール ディスクの配布にはすべてのラップトップ用のドライバーが含まれているわけではないため、メーカーの公式リソースから事前にデバイス用のドライバーをダウンロードしてください。 これを行わないと、インストール後に次の問題が発生する可能性が高くなります。
- ネットワークカードが機能しません。
- Wi-Fi は機能しません。
- アプリケーションが起動しない。
これを行わずに OS を再インストールした場合、ネットワーク機器のトラブルシューティングを行うには、別のコンピュータを使用してドライバ配布をダウンロードし、リムーバブル メディアを使用して転送する必要があります。そのため、再インストールする前に、安全策を講じてネットワーク カードとドライバのダウンロードを忘れないようにしてください。 Wi-Fiモジュール。
インストールプロセスを開始するには、ディスクをドライブに挿入し、ラップトップを再起動します。 コンピュータが起動したら、ブート メニューを開き、DVD からブートを選択します。

このダイアログは、ほとんどのラップトップでは F12 キーを使用して呼び出されます。HP デバイスでは F9 + Esc の組み合わせが使用されます。
多くの場合、古いコンピュータではこの機能が欠落しているため、BIOS を開いてブート優先順位を自分で編集する必要があります。 ラップトップで BIOS に移動するために、メーカーは次のキーを使用します。
- エイサー、エイスース、サムスン、レノボ - F2;
- hp - F10 + Esc 。
デバイスのブランドがこのリストにない場合は、PC の電源を入れたときに読み込まれるウィンドウでそのデバイスの実際のキーを見つけてください。

異なるメーカーの BIOS インターフェイスは外観が似ていませんが、起動優先順位を変更する一連の操作はほぼ同じです。 すべてのバージョンの実行中の BIOS のウィンドウ内のナビゲーションは、キーボードの矢印と Enter、Esc、+、- キーを使用して実行されます。
BIOS AMI の一連のアクション:

BIOS Phoenix-Award の一連のアクション:

Windowsのインストール
BIOS を変更して再起動すると、「CD または DVD から起動するには任意のキーを押してください」というメッセージを含むダイアログが表示されます。

Windows 7 のさらなるインストールは難しくありません。次の手順を実行します。
- キーボードの任意のキーを押します。
- ファイル解凍ツールが完了するまで待ちます。「Windows はファイルを読み込んでいます...」というエントリを含む画面が表示されます。

- 対話の中で「 Windowsのインストール» 言語を指定し、「次へ」ボタンをクリックします。

- 表示されるウィンドウで、大きな「インストール」ボタンをクリックします。

- ライセンス コードを持つ、インストールするシステムのバージョンを選択します。 Windows 7 を再インストールした後に入力する必要があります。

- ライセンス条項に同意します。

- インストール方法を選択します - " フルインストール».

- OSをインストールするドライブボリュームを選択し、「」項目をクリックして準備します。 ディスクのセットアップ».
 予約済みのドライブ パーティションがリストに存在する場合があるため、必ず別のボリュームを選択してください。
予約済みのドライブ パーティションがリストに存在する場合があるため、必ず別のボリュームを選択してください。  250 GB を超える容量のディスクがある場合は、それらを複数に分割する価値があります。 通常、システムのインストールには、最大 100 GB のサイズの別個のパーティションが割り当てられます。
250 GB を超える容量のディスクがある場合は、それらを複数に分割する価値があります。 通常、システムのインストールには、最大 100 GB のサイズの別個のパーティションが割り当てられます。 
- 選択したドライブのパーティションをフォーマットします。 すべての情報が削除されるという警告が表示されます。 必要なデータはすべて保存済みであるため、同意を確認します。 インストールが完了するまで待ち、「次へ」をクリックします。

- インストール プロセスが完了するまで待ちます。平均して 15 ~ 25 分かかりますが、この時間はラップトップの構成によって異なります。

- ユーザー名と PC 名を指定されたフィールドに入力します。

- アカウントをパスワードで保護するか、この手順をスキップできます。

- ラップトップのステッカーからコピーしたキーを入力します。

- セキュリティ オプションを選択します。

- 日付と時刻を設定します。

- ネットワーク接続がある場合は、接続の種類を指定します。

再インストールされた Windows は準備完了です。 BIOS で起動優先順位を変更した場合は、ハード ドライブをリストの最初の位置に戻します。そうしないと、コンピューターは常に DVD から起動しようとします。
フラッシュドライブからの再インストール
ネットブックなどの多くの小型 PC には DVD ドライブがありません。 したがって、Windows 7 を適切に再インストールするにはどうすればよいかという疑問が生じますが、答えは簡単で、リムーバブル メディアを使用することです。
フラッシュ ドライブから再インストールするには、Windows 7 配布イメージを ISO 形式でダウンロードし、特別なユーティリティを使用してこのメディアに書き込む必要があります。 ライセンスを取得した Windows システムを適切に再インストールするには、同じ OS バージョンのコンテナをダウンロードする必要があることに注意してください。 フラッシュ ドライブ自体の容量は少なくとも 4 GB 必要です。
アナログの中で最も人気のあるユーティリティを使用して Windows をメディアに書き込む ウルトラISO次のアルゴリズムに従って実行されます。

インストール用フラッシュ ドライブの準備はできていますが、インストールを開始するには、「」を選択する必要があります。 USB-HDD」 BIOS のセットアップ方法は上で説明されています。すべての手順は同様ですが、利用可能なリストから別のエントリを選択するだけです。 以降のインストールは、DVD から Windows 7 をインストールする場合と変わりません。
多くの場合、Windows を再インストールすると動作しなくなります。 この問題を解決するには、別の OS ディストリビューションを使用して、インストール プロセスを繰り返します。 さらに、多くのユーザーは、パーティションをフォーマットし、既にシステムのコピーがインストールされているディスクに 7 つを再インストールする必要性を無視しています。 これも問題が発生する可能性があるため避けてください。
結論
この記事では、いくつかの方法で Windows 7 を再インストールする方法について説明しました。 バックアップ コピーがない場合は、まったく同じバージョンの OS が記録されているディスクからこの手順を実行する必要があります。 一部のラップトップには CD-ROM が搭載されていないため、再インストールは外部メディア (フラッシュ ドライブなど) を使用してのみ行うことができます。
トピックに関するビデオ
オペレーティング システムのインストールは、自信のある PC ユーザーなら誰でも実行できるはずです。 多くの人はこの問題を過大評価し、実際はそうではないため、それが非常に複雑で達成が難しいと無駄に考えています。 Windows のインストールは複雑であるよりも時間がかかる可能性が高い
インストールと再インストールの違いは何ですか?
オペレーティング システムのインストールは、初めてインストールする必要があるという点で、再インストールとは異なります。 オペレーティング システムがインストールされているコンピュータには、同じオペレーティング システムが現在インストールされていません。 再インストールには、オペレーティング システムが既にインストールされているコンピュータにオペレーティング システムをインストールすることが含まれます。インストールは、古いものに上書きするかのように、またはローカル ディスクをフォーマットして実行されます。 C.
Windows 7 をインストール/再インストールするにはどうすればよいですか?
このオペレーティング システムの再インストールは、システム自体と BIOS の両方から開始できます。
BIOSからのインストール
1. BIOS での起動シーケンス
まず、BIOS でコンピュータのブート シーケンスを確認します。BIOS 設定に入るには、コンピュータの電源を入れたときに、BIOS ウィンドウが表示されるまで「del」キーを押し続けます。 「ブート」タブ。 少なくともハードドライブよりも前に、DVD ドライブが最初に起動していることを確認してください。 おそらくメーカーはすでにすべてを適切にセットアップしているため、この手順はそれほど必要ありません。.
2. インストールの開始。
オペレーティング システム ディスクをドライブに挿入し、コンピュータを再起動します。 このアクションを実行すると、読み込みフェーズ中に黒い画面に白いテキストが表示され、次のようなものが始まります。 任意のキーを押して CD または DVD から起動します。」というメッセージが表示されるのは数秒間だけですので、この瞬間をお見逃しなく。表示されたら、クリックしてください。 どれでもキーを押してダウンロードを開始します。 その後、何も触れたり押さずに待ちます。インストール ファイルがコピーされ、しばらくの間インストーラーが起動します。
3. インストール
表示されるウィンドウで言語を選択し、「」をクリックします。 さらに遠く"、 それから " インストール"。次に、" を選択します。 フルインストールインストーラーは、システムをインストールするローカル ディスクを選択するように求めます。同じウィンドウで、ディスクをフォーマットすることもできます。これは、ローカル ディスクからすべてのデータを完全に削除することを意味します。重要なデータがある場合、または重要なデータがコピーされている場合、またはコンピュータがウイルスに感染している場合。ドライブを選択した後、「」をクリックします。 さらに遠く「インストールが始まりました。
4.インストールを完了する
自動プリブートの後、オペレーティング システムの最初のブートが行われ、その際にユーザー名 ( 何か考えてみましょう: エレナ、イワン、スティック) と PC 名 (何か考えてください) を入力し、アクティベーション キーをお持ちの場合は適切なフィールドに入力し、そうでない場合は「スキップ」ボタンをクリックします。 時刻、日付、その他の設定を設定します。
5. ドライバーとソフトウェアのインストール
すべての主要なドライバーは Windows 7 自体とともに自動的にインストールされますが、製造元の Web サイトから最新バージョンをダウンロードすることでドライバーを更新できます。 ラップトップに付属のディスクを挿入し、そこに提供されているすべてのドライバー (Bluetooth、Wi-Fi、カードリーダー) をインストールします。 PC の場合、機器 (プリンター、マウスなど) に付属する別のディスクにドライバーが必要です。また、これらのディスクを挿入してドライバーをインストールする必要があります。
システムから Windows 7 をインストールする
Windows の場合、オペレーティング システムはほぼ同じようにインストールされますが、最初の手順が異なるだけです。
1.2. インストールを開始します。
コンピューターの電源を入れた状態で、オペレーティング システムが入ったディスクをドライブに挿入し、インストールを開始します。 Windows 7 のバージョンが複数ある場合は、インストールする Windows 7 のバージョンを選択します。 続行して少し時間が経過すると (インストール ファイルのコピー中に再起動が行われます)。
3、4、5。 残りの点は「BIOS からのインストール」とまったく同じです (上記を参照)。
これらの点に基づいて、Windows XP をインストールできます。
システムが完全にクラッシュした後でも、重要なファイルと設定をすべて保持して Windows を再インストールする方法をご覧ください。
悲しいことですが、これは真実です。Windows は、たとえ最も不都合な瞬間であっても、いつでも動作を停止する可能性があります。たとえば、これは文字通り一昨日、私に起こりました。 コンピューターがフリーズしてしまい、ボタンを使用して電源を切る必要がありました。 再度電源を入れた後、システムは起動しなくなり、最初の起動画面でスタックしました。
セーフ モードで起動したり、復元ポイントをロールバックしたりする試みはすべて無駄でした。 残されたことはただ 1 つだけです。それは、3 年以上私を支えてくれたオペレーティング システムが完全に崩壊したと言うだけです。
Windowsの再インストールは全く問題ありません。 さらに、私はG8で長い間それを持っていました。 主な問題は、システム ドライブ C に仕事に必要なプログラムやプロジェクト ファイルがたくさんあることでした。 しかし、システムが起動しない場合、どうやって保存すればよいでしょうか?
システムはいつ再インストールすればよいですか?
私は、ほんのわずかなシステム障害でもすぐに再インストールする必要があると言うユーザーやさまざまなコンピュータの「専門家」に対応しなければならなかったことが一度や二度ではありません。 ドライブ C に貴重なデータがない場合は、原則として再インストールできますが、通常は再インストールの方が効率的かつ高速です。
システムの再インストールを回避できる最も一般的なケースが 2 つあります。 どちらもハードドライブのエラーに関連しています。
最も明らかなエラーは、コンピュータの起動時に黒い背景に「NTLDR が見つかりません」というメッセージが表示されることです。
問題は、ブートローダーの誤動作やハード ドライブ上のマスター ブート レコード (MBR - 「メイン ブート レコード」の略) の障害です。 これを解決する最も簡単な方法は、Windows PE ベースのブート ディスク (Alkid LiveCD など) から PC を起動し、コマンド ラインを開いて 2 つのコマンドを順番に実行することです。
- bootrec.exe /FixMBR
- bootrec.exe /FixBoot

ハードドライブのブートセクターが復元され、システムが再び起動できるようになります。 唯一の例外は新しい Windows 10 です。これは、MBR ではなく GPT テーブルを使用するためです。
ハードドライブまたはファイルシステムの障害に関する 2 番目のオプションは、それほど明らかではありません。 それは次のような形で現れる可能性があります。
- 「死のブルースクリーン」の形で。
- 「無限の」Windows ブートの形式で。
- コンピューターが起動を拒否し、黒い画面に破損したファイルが表示されるという形で発生します。
次のコマンドを使用して、ブート ディスクの同じコマンド ラインからこのエラーの修正を試みることができます。
chkdsk C: (または他のドライブ文字)/f /r (回復キー)
上記のコマンドの実行にはほとんど時間はかかりませんが、実行の結果、再インストールせずに「落ちた」システムを復活させることができます。 ただし、それでも解決しない場合は、おそらく Windows を再インストールする必要があります。
ディスクから起動する方法
前のセクションでは、Windows を復元および再インストールするには、起動ディスクが必要であるという事実についてすでに説明しました。 このようなディスクの作成方法については別の記事で詳しく説明していますが、ここではそれらを使用してコンピュータを起動する方法と何ができるかについて説明したいと思います。
起動ディスクまたはフラッシュ ドライブから起動するには、まず BIOS または特別な起動メニューを使用してコンピュータの起動優先順位を設定する必要があります。 コンピューターを起動するときに次のキーのいずれかを押し続けると、これらのコンポーネントにアクセスできます (マザーボードのモデルと種類によって異なります)。
- 削除または削除。
- エスケープまたは Esc;
BIOS が目の前に開いた場合 (通常は青い画面に白い文字が表示されます)、「ブート」セクション (一部のマザーボードでは「詳細設定」) に移動し、「ブートデバイスの優先順位」リストで「最初の起動デバイス」(または「最初の起動デバイス」)の項目は、デフォルトではハード ドライブではなく、CD-ROM または独自のフラッシュ ドライブ(一部のマザーボードでは、システムが認識するため)です。 、起動する前にコンピュータに接続する必要があります):

ブート パスを設定した後、F10 ボタンを押して、新しい設定の保存を確認します。 コンピューターが再起動し、指定したデバイスから起動を開始します。
BIOS の代わりにブート メニューが開く場合は、さらに簡単です。 カーソル矢印を使用してブート リソースを選択し、Enter キーを押して選択を確認します。

次に、さまざまな種類のブート ディスクの機能について説明します。
| ブートディスクの種類 | 可能性 |
|---|---|
| 標準の Windows インストール ディスク |
|
| Windows PE LiveCD |
|
| Linux LiveCD |
|
| 特殊な LiveCD | 高度に特殊なタスク (データ回復、ディスクのパーティション分割、ウイルス対策スキャンなど) の実行 |
ご覧のとおり、Windows PE ベースのブート ディスク (英語の「プレインストール環境」から「プレインストール環境」) によって最も幅広い可能性が提供されます。このタイプのディスクは、次のことを希望するすべての人に推奨します。データのバックアップとシステムの修復のための汎用ツールを入手します。 最高のアセンブリとしては、次のアセンブリを挙げます。
- アルキッドライブCD。
- バート体育;
- Windows PE Se7enLIVE。
最初の 2 つのアセンブリは Windows XP で動作し、2 つ目は Seven で動作しますが、アセンブリ自体はハード ドライブに変更を加えず、RAM から起動されるため、どの PC でも使用できます。 これらの LiveCD のいずれかを選択して、次へ進みます。
どのようなデータを保存すればよいですか?
したがって、私たちの武器庫には、動作しない Windows と、たとえば Alkid LiveCD があります。 システムの機能をすぐに復元するためにすべてのコマンドをすでに試しましたが、Windows はまだ動作しませんでした。どうすればよいでしょうか?
PC に物理的な損傷がない場合 (ハード ドライブが壊れていない、RAM が焼き切れていないなど)、問題は明らかに Windows の再インストールです。 ただし、その前に、システム ドライブ (通常はドライブ C:) に残っている必要なデータをできるだけ多く保存することをお勧めします。
Windows フォルダーが含まれるディスクを開いて、その内容を調べます。 Windows XP またはそれ以前のバージョンを使用している場合、システム ディスクの内容は次のようになります。

ここでの 2 つの重要なフォルダーは、すべてのプログラムがインストールされる Program Files と、すべてのドキュメントが保存される Documents and Settings です。 これら 2 つのフォルダーの重さは数十ギガバイト、数百ギガバイトになる可能性があるため、完全にコピーしても意味がありません。 選択的に行動する必要があります。
たとえば、Program Files フォルダーからは、拡張子 .INI、.XML、または .DAT を持つ必要があるプログラムの構成ファイルのみを保存することをお勧めします。 すべての人に対して行うのではなく、個人的に設定し、常に使用するプログラムに対してのみこれを行うのが理にかなっています。 たとえば、さまざまなメモ帳 (Notepad++ など)、音楽プレーヤー (AIMP など)、ファイル マネージャーなどです。
必要な構成ファイルが Program Files フォルダーに見つからない場合は、Documents and Settings フォルダーに保存されている可能性があります。 それを開いて、アカウントの名前または「Admin」という名前のフォルダーを探します。

中には、必要なファイルが含まれる可能性のあるいくつかのフォルダーがあります。
- デスクトップ (実際にはすべてのファイルとフォルダーがデスクトップに保存されます)。
- ドキュメント、マイ ドキュメント、またはドキュメント (デスクトップの「マイ ドキュメント」フォルダの内容)。
- アプリケーション データ (ほとんどのプログラムの設定と一時ファイルを保存します。デフォルトでは非表示です)。
- ローカル設定 (設定が含まれる別の隠しフォルダー)。
Windows では、Vista 以降、ドライブ C のルート ディレクトリの見た目が少し異なります。

64 ビット システムをお使いの場合は、ここで 2 つの Program Files フォルダーが一度に見つかります (64 ビット プログラムは追加の記号なしでフォルダーに保存され、32 ビット プログラムは下付き文字「」が付いたフォルダーに保存されます)。 (x86)」)、一部のプログラムの追加モジュールを保存する「ProgramData」フォルダー、および「Users」または「Users」フォルダー(Documents and Settings フォルダーに相当)。
Program Files フォルダーと ProgramData フォルダーでは、混乱することはないと思いますが、Users フォルダーでは、自分のアカウントの名前のディレクトリを見つける必要があります。このディレクトリには、いくつかのサブフォルダーが含まれています。

まず、ここでは Windows XP と同様に、デスクトップとドキュメントが保存されます。 次に、「ダウンロード」、「ミュージック」、「ビデオ」、「保存されたゲーム」などのライブラリ フォルダーです。 3 番目は、Local、LocalLow、Roaming という 3 つのサブフォルダーを備えた AppData と呼ばれる、ローカル設定およびアプリケーション データ フォルダーの類似物で、これらのフォルダーにも多くのプログラムの設定が保存されます。
親愛なる読者の皆さん、こんにちは!
新しいオペレーティング システムをインストールしたことがある場合は、単に更新しただけである可能性があります。 たとえば、「7」から「8」などです。 昨日、OSを最初からインストールしようとしましたが、BIOS設定からインストールする必要がありました。 この問題には注意が必要ですが、誰もがこれらの側面を知っておく必要があります。 今日は、さまざまな方法とさまざまなメディアから BIOS 経由で Windows を再インストールする方法を説明します。
BIOS とは何ですか? BIOS とどのような関係がありますか?
簡単に説明すると、BIOS はコンピュータ ハードウェアの動作を制御する小さなプログラムのセットです。 デスクトップでもラップトップでも、あらゆる PC で利用できます。 このセクションまたはそのセクションの目的を知らずに、そのセクションの内容を自分で変更することは強くお勧めしません。 最悪の場合、車の中でアイロンを燃やしてしまう可能性もあります。
たとえば、ビデオ カードのファンをオフにするだけです。 ここではこのサービスは役に立ちません。 ただし、BIOS を操作する必要があります。 特に、光学ドライブ、ハードドライブ、フラッシュドライブ、またはその他のデバイスからのブート順序を担当するセクションに関してはそうです。 これはOSを最初からインストールする場合に必要です。
BIOSの入り方
すべてがとてもシンプルです。 これはディスクやフラッシュ ドライブを使用せずに実行できます。 まず、ラップトップを再起動する必要があります。 またはデスクトップ PC。 マザーボードの読み込み画面が表示されるとすぐに、次のような画像が表示されます。

矢印で示した線に注目してください。 デフォルトのキーはそこにあります デル, このような画面が表示されたときに押すと、すぐにBIOSに移動します。 ただし、次のような他のキーが存在する場合もあります。 DELETE、F10、F11、F12、F1、F2、F3、Esc。 また、マザーボードによっては、これらの設定を 1 つのキーではなく、組み合わせて呼び出すことができるものもあります。 最も一般的なものは次のとおりです。 Ctrl+Alt+Esc、Ctrl+Alt+Ins、Ctrl+Alt+S、Ctrl+Alt+Del、Ctrl+Alt、Fn+F1、Ctrl+Ins、Ctrl+Alt+Enter。 このようなウィンドウが表示されるはずです。

これが起こらない場合は、何か間違ったことをしたことを意味します。 もう一度やり直してください。
インストールの準備

OS をインストールする前に、まずダウンロードして書き込む必要があります。 Windows のどのバージョンを好むかはあなた次第です。 以下の配布キットへのリンクのみを提供します。
- Windows 7.
- ウィンドウズ8.
- ウィンドウズ10.
画像をダウンロードするには必要なもの トレントをダウンロードするためのプログラム。 インストールしてディストリビューションをオンラインでダウンロードするだけです。 このダウンロード方法が都合が悪い場合は、次の方法をお勧めします。 代替オプション。 このページには、Windows をダウンロードしてディスクに書き込むのに役立つソフトウェアが含まれています。ページの一番下までスクロールしてここをクリックしてください。

それでも torrent を使用する場合は、ISO を書き込むための別のソフトウェアが必要になります。 UltraISO。 起動可能なディスクまたはフラッシュ ドライブを作成するのに役立ちます。 インストールして開きます。
重要: ディストリビューションをダウンロードした後、Comodo Internet Security などを使用して、必ずウイルス チェックを行ってください。
オペレーティング システムをディスクからインストールすることにしたとします (事前に準備することを忘れないでください)。 UltraISO を開き、ダウンロードしたシステムのイメージを選択します。

メニューからこれを行うこともできます。」 ファイル».

OS イメージにあるものはすべてプログラム ウィンドウに表示されるはずです。

次に、きれいなブランクを光学式ドライブに挿入します。 傷が一つもないことを確認してください。傷がないと、読み取れなくなります。 するとメニューに「 ツール「この行をクリックしてください。

ドライブ、書き込み速度、OS ファイル自体を選択するウィンドウが表示されます。

あとはボタンを押すだけです 書き留める」と完了を待ちます。 これで、ブートディスクを自分で作成できました。
DVD からオペレーティング システムをインストールしたくないですか? USBフラッシュドライブを使用してこれを行う方法を説明します。
すぐに USB ポートに挿入し、AVG AntiVirus Free を使用してウイルスをスキャンします。 次に、UltraISO プログラムで「」を選択するまで同じことを行います。 ツール」 次に、「」パーティションを選択し、ハードディスクイメージの書き込みをクリックします。


表示される記号で「」を選択します。 はい「そして終わりを待ちます。 しかし、これで録音を開始できるようになりました。 プロセスが完了したら、フラッシュドライブを取り外してインストールに進むことができます。
メディアから起動するための BIOS のセットアップ
それでは、システムをセットアップしてみましょう。 BIOS に入ります。 これを行う方法はすでに上で読みました。 実際、親愛なる読者の皆さん、BIOS 自体には 2 つのタイプがあるということです。 賞とAMI。 そしてそれぞれの設定は異なります。 混乱しないように手順を書きました。
Award BIOS – ディスクからブートするためのセットアップ
青い設定画面が表示されたら、すぐに「-」と表示されている 2 行目をクリックします。 高度な BIOS 機能.

次に、2 行目 (最初の起動デバイス) をクリックします。 入力光学ドライブを選択します。

2 行目 (Second Boot Device) でも同じ操作を行いますが、ハード ドライブ (Hard Disk) を選択します。

AMI BIOS – ディスクから起動するための設定
ここでも原理は同じですが、動作方針がわずかに異なり、インターフェイスがより優れています。


最初の行ではドライブを設定し、2 行目ではハードドライブを設定します。 以上です、押してください F10.
Windows をフラッシュ ドライブからインストールする場合、アルゴリズムは同じですが、ドライブの代わりに USB-HDD 行を選択します。
他はすべて同じです。 PC を再起動します。 ただし、ブータブルメディアを挿入することを忘れないでください。
インストールプロセス
ここからが最終段階です。 ブータブル メディアが起動すると、言語を選択できるオペレーティング システム インストーラー ダイアログ ボックスが表示されます。 次に、インストールの種類を選択するこのようなウィンドウが表示されます。 完全インストールを選択します。

次に、ハードドライブのパーティションを選択してフォーマットし、「次へ」をクリックします。

残りの作業はシステムが自動的に実行します。ユーザー名を入力し、地域を選択し、インターネットを設定し、Dr Web Cureit アンチウイルスをダウンロードするだけです。 これで、BIOS を介して自分でオペレーティング システムをインストールできるようになります。 おめでとう!
結論
ディスクから起動するように BIOS を設定します。
フラッシュドライブから起動するように BIOS を設定します。
Windows のインストール:
ディスクとフラッシュドライブがなければシステムを完全にインストールすることは不可能であることをすぐに警告したいと思います。 いずれの場合も運送業者が必要となりますので予めご了承下さい。
これでお別れとさせていただきます。 私のブログの更新を購読して、役立つ最新の記事を入手してください。 この情報はコンピューターを持っているすべての人に役立つため、ソーシャル ネットワークで友達と情報を共有してください。 ご多幸をお祈り申し上げます。またお会いしましょう!
場合によっては、ラップトップに Windows を再インストールする方法に関する質問がユーザーから寄せられることがあります。
実際のところ、今日ではHP、Asus、Lenovo、Acerなど、非常に多くのブランドのコンピューターがあり、再インストール手順は会社によって異なるという意見があります。
そして実際、いくつかの点が異なる場合があります。 しかし、基本的には誰でも手順は同じです。
それを段階的に見ていき、それぞれを実行するための最も簡単なオプションを提供します。 すべてを独自の方法で行うことも、コメントで代替案を提案することもできます。 とても嬉しいです!
ステップ 1. 起動可能な USB フラッシュドライブを作成する
以前は、Windows のインストールは DVD からのみ行われていました。 Windows 7 がリリースされたときも、この傾向は少し続きましたが、Windows 8、そして Windows 10 のリリースにより、この考えは完全に放棄されました。
現在、Windows はディスクを使用せず、フラッシュ ドライブからのみインストールされます。 このような小さな媒体にオペレーティングシステムのインストールイメージが記録されており、そこからインストールされる。
起動可能な USB フラッシュ ドライブを作成するには、これと同じイメージを ISO 形式で用意する必要があります。 したがって、インターネットでダウンロードするか、友人から借りてください。 フラッシュ ドライブに書き込むには、UltraISO プログラムを使用するのが最も便利な方法です。 公式サイトから入手できます(リンクはこちら)。
実際には、イメージを ISO 形式で書き込むための他のツールを選択することもできます。 しかし、それでも UltraISO を選択した場合は、 録音手順は次のようになります。
- UltraISO プログラムを起動し、プログラム ウィンドウの左上隅にある「ファイル」セクションをクリックします。 ドロップダウン メニューで、[開く...] をクリックします。 次に、以前にダウンロードしたシステム イメージ ファイルの場所を指定します。

- 画像はプログラムにロードされ、さらに使用できるようになります。 上部の「自己アップロード」セクションをクリックします。 ドロップダウン メニューで、「ハードディスク イメージの書き込み...」を選択します。

- 次のウィンドウで、「ディスクドライブ」という文字の横に、イメージを書き込むフラッシュドライブの文字を指定します。 「記録」ボタンをクリックします。
手がかり:文字を確認するには、「コンピュータ」に移動します。 そこにはフラッシュドライブとその指定が表示されます。

- プログラムが機能するまで 5 ~ 10 分ほど待ちます。
以上で、起動可能な USB フラッシュ ドライブの準備が整いました。 次に、起動時にコンピュータがそこから起動することを確認する必要があります。
ステップ 2. BIOS/UEFI セットアップ
まず、BIOS について説明します。 始めるには、このシステムメニューに完全に移動する必要があります。 これを行うには、次のいずれかのボタンをクリックします。
- F1 ~ F12 (いずれか);
- 入力。
実際には、この後 BIOS のロードが始まります。 次に、システム ブート キューを担当する項目を見つける必要があります。
ほとんどのバージョンでは、「ブート」タブに移動し、そこで「ブートデバイスの優先順位」を見つける必要があります。 そして、「USB フラッシュドライブ」を最初の起動場所に置くことができます。

同様の原理が H2O BIOS でも使用されます。 そこで「ブート」タブに移動し、「外部デバイスブート」パラメータを「有効」に設定する必要があります。 文字通り「外部デバイスから起動する」という意味です。

AWARD BIOS では、まず「Advanced BIOS features」メニューに移動し、「First Boot Device」行で「USB-HDD」を設定する必要があります。


一般に、インターフェイスから BIOS のバージョンを確実に確認し、フラッシュ ドライブから起動するように設定できます。
UEFI に関しては、ここではすべてがはるかに簡単です。 このシステムメニューを備えたラップトップの所有者向け 次のようないくつかの簡単な手順を実行する必要があります。
- 検索を使用して「更新と回復」メニューを見つけます。 左側のメニューで「回復」に移動します。
- 開いたウィンドウで「今すぐ再起動」ボタンをクリックします。

- さらなるアクションのオプションが読み込まれるまでお待ちください。 「デバイスを使用する」オプションを選択します。
- 次のメニューでは、インストールを行うストレージ メディアの名前をクリックするだけです。

ご覧のとおり、すべては非常にシンプルです。 もちろん、このオプションは、すでに Windows 8 または 10 を使用している場合にのみ関係します。
そうでない場合は、ストレージ メディアをスロットに挿入したままにして、ラップトップを再度再起動します。 この後、オペレーティング システムのインストールに直接進むことができます。
ステップ 3. ブータブルメディアから OS をインストールする
もちろん、インストールしているオペレーティング システムのバージョンによっては、以下で説明する手順が若干異なる場合がありますが、基本的に手順は常に同じです。
新しい OS をインストールするには、次の手順を実行する必要があります。
- フラッシュドライブからコンピュータを起動すると、ようこそ画面が表示されます。 ほとんどの場合、「インストール」、「続行」、「次へ」などをクリックする必要があります。 いずれの場合でも、このボタンをクリックしてください。

- 次のウィンドウでは、「カスタム...」を選択する必要があります。 重要なのは、将来的にはいくつかのパラメータを変更する必要があるということです。 ただし、これを行わずにディスク構成 (数とサイズ)、コンポーネント、その他のデータをそのまま残しておきたい場合は、「更新...」オプションを選択します。

- カスタム インストールを選択した場合は、コンピュータのディスク構成を変更する必要があります。 メーカーが「万が一に備えて」ディスクを 4 ~ 5 枚作成することは珍しくありません。 実際には、これらはまったく不要であるため、すべてを削除し、システム データ用とユーザー データ用の 2 つだけを作成することをお勧めします。 1 つ目では実際に OS をインストールし、2 つ目では写真を投げたり、ゲームをインストールしたりします。 これを行うには、各ディスクをクリックし、下部にある「削除」をクリックします。

- 次に、下部にある「作成」をクリックします。 表示されるウィンドウで、ディスクの文字、ボリューム、その他のパラメータを指定します。 上で述べたように、1 つは容量を約 100 GB に小さくし、もう 1 つはハード ドライブの残りの容量全体に大きくします。 「次へ」をクリックします。

- 次のウィンドウで、OS をインストールするディスクを選択します。 「次へ」をクリックします。 この例の場合、これは容量が 100 GB 未満の同じ小さなディスクです。

- その後、インストーラーの指示に従います。 通常、この後、システム自体が順番にインストールされ、次にそのコンポーネント、ソフトウェア、アップデートがインストールされます。
これで再インストールプロセスは完了です。 以下でも同じことがはっきりとわかります。