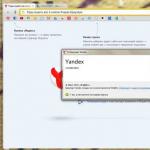Photoshop psでレイヤーを結合する方法。 Photoshop でレイヤーを結合する方法 - 100 万通りの可能性。 ブレンドモードの組み合わせが難しい
Photoshop でレイヤーを結合する方法 - 100 万通りの可能性
私のブログの読者の皆さん、こんにちは! 強力な Photoshop プログラムでグラフィック ファイルを処理するためのさまざまなテクニックの検討については、これまで何度か触れてきました。これは、応用デザインの実践的なスキルに特化したセクションの一連の情報記事の一部として説明しました。
そこで語られていることの多くは現代人にとって非常に役立つものであると確信しています。 ブロガー。 さて、任意の画像に対して特定の作業を実行する方法を学び、その過程で多くのサービス レイヤーを作成したので、今度はあなたと私がトピックを検討します。Photoshop でレイヤーを結合して、画像の論理的な順序を確立する方法です。最終保存前の画像。
利用可能なオプションを検討してみましょう。
選択的に組み合わせます
同じ名前のリスト内のレイヤーの数を減らし、それ以上の処理が必要なくなったレイヤーを結合することを目的として、絶対に「何も見ずに」実行できる最も簡単な方法は、「」ボタンを押すことです。 Ctrl」をキーボードで押し、それを押したままマウスの左ボタンでクリックして必要なレイヤーを順番に選択します。
このリストの要素は、アクティブな要素として強調表示され、このアクションが正常に完了したことを示します。選択した要素上にカーソルを置いてマウスの右ボタンをクリックし、「結合」を選択するだけで、それらを 1 つの全体に結合できます。コンテキストメニューの「レイヤー」
このアルゴリズムは、特定の目的のオブジェクトをグループに結合する必要がある場合に非常に役立ちます。
ところで、 画像の拡張子を変更する方法については、プロジェクトを保存する前に知っておくと非常に役立ちます。
すべてを素早く選択
次に説明する方法には、既存のレイヤー上のすべての作業がすでに完了しており、スペースを「高貴に」し、図面の要素を接続してすべてを「」状態に保ちたいという状況が含まれます。人間」の形。
これを行うには、リストの一番上の要素をクリックしてアクティブにし、次に「Shift」キーを押し、この位置を押したままこのリストの最後の「詳細」をクリックする必要があります。 完了 - これで、すべてのレイヤーが選択済みまたはアクティブとして同時に強調表示されます。
マニピュレータの右キーをクリックしてコンテキスト メニューを表示し、「レイヤーを結合」項目を選択します。 任務は完了しました、友よ。 これまで画像にどれだけ多くのコンポーネントが含まれていたとしても、それらは 1 つの美しい描画の補完的な部分にすぎません。
目に見えるものを組み合わせる
また、ヘルプだけを使用してすべての要素をすばやく組み合わせることができます。 文脈に応じたマウス カーソルがこのリスト上にあるときに開くメニュー。
この後、ここで利用可能な機能から「表示を結合」を選択すると、「目」アイコンが付いている図面のすべての要素が 1 つの図面に結合されます。
目の前に「目」アイコンが含まれていないものは、このアクションでは無視され、画像全体には反映されません。
コンテキスト メニューを使用してすべてを組み合わせる
文字通り 2 回のクリックですべてのレイヤーを 1 つの画像にすばやく収集する必要がある場合は、いずれかのマニピュレーターの左キーをクリックして「右キー」メニューを呼び出します。
「混合を実行」という行をクリックすると、希望する結果がすでに準備されています。 このメソッドは、リストのすべての要素 (表示されている要素と非表示の要素の両方) に適用されます。 皆さん、このことを心に留めておいてください。
また、何かを含むレイヤーがあるものの、画像を補完しないようにオフになっている場合は、画像に不要なものが追加され、画像の「重さ」とサイズに影響するため、おそらくこの方法に頼るべきではありません。 。
おそらく、そのようなアルゴリズムを実行する前に、不要なものをすべて削除した方がよいでしょう。 同意しますか?
プログラムのメインメニューから
また、プログラムのメイン タスクバーにある [レイヤー] タブを使用すると、このリストの 2 つの要素を「接着」することができます。 この処理オプション メニューに移動し、「前とマージ」行をクリックします。
ここでのソフトウェア アルゴリズムの操作スキームは単純です。既存のレイヤーの 1 つをすでに選択している、つまりアクティブにしている場合、関数の名前が示すように、以下の要素がそれに自動的に「追加」されます。前のやつ。
このプロセスを高速化したい場合は、「ホット キー」、つまり「Ctrl」+「E」を覚えておくことをお勧めします。 この組み合わせを利用すると、関心のあるレイヤーを指定して、そのレイヤーを前のレイヤーとすばやく組み合わせることができます。
この「手順」は、すべての作業要素を段階的に 1 つに組み合わせて、何度でも実行できます。
突然、処理中に何かを見逃してしまい、再度オブジェクトの編集に戻りたい場合は、プログラムのメイン パネルで「編集」メニューをアクティブにし、「ステップバック」行をクリックするだけです。 そして、最後の組み合わせはキャンセルされます。
ちなみに、プログラムのメインパネルの同じ項目を通じて表示されるすべてのものを組み合わせることができます。 このメニューをアクティブにして、開いた「カタログ」で同じ名前の機能を見つけるだけです。
または - キーを使用します。」 Shift」+「Ctrl」+「E」。 だから - より速く。
新しいものを作成することで、
また、すべてのレイヤーをすばやく結合し、それらを選択して別の新しいレイヤーを作成するスキルを「手元に用意しておく」必要があるかもしれません。
場合によってはこれも必要です。 この簡単なトリックを実行するには、一番上に表示されているオブジェクトをクリックしてアクティブにします。
ここで、「Shift」+「Ctrl」+「Alt」+「E」を同時に押すと、以前に選択した要素の上に新しい要素が表示されます。この要素には、以前のすべての要素で利用可能なすべての情報が含まれています。オブジェクト。
実際、この新しいレイヤーには以前のグラフィック作業がすべて含まれているため、他のすべてのレイヤーを削除して、この新しいレイヤーだけを残すことができます。
Photoshop のスキルを活かして安定してお金を稼ぐ方法はどこで学べますか?
ご存知のとおり、必要なスキルがあれば、Photoshop プログラムを操作するのは非常に簡単です。 同意しますか? それは同じくらい簡単です、信じてください、あなたもできます デザインの注文を完了することで報酬を受け取る常連客の輪から。
詳細はこちら ==>>>
ここでの論理は明白です - 製品を売るためには、それを「高貴にする」必要があります - 売れる「表紙」を作成する必要があります。 これが今の市場のニーズであり、グラフィックデザイナーのサービスに対する需要は非常に高いです。
そして、このニッチ市場で成功するビジネスを運営するための「ルール」を、このブログの私の記事と同じくらい簡単、単純、わかりやすく説明し、さらに実践で強化したい場合は、オンライン トレーニングにアクセスしてください。ビジネスの真の専門家である彼らは、このビジネスを迅速に開始するために必要なすべてを専門的に伝えます。
この記事は以上です。 私が愛情を込めて用意した資料をすべて読んで、友達にも勧めてください。 またね!
よろしく、セルゲイ・イワノフ
Photoshop の描画は 1 つまたは複数のレイヤーで構成され、そのいずれか (背景を除く) に、下にある要素が見える透明な領域を含めることができます。 図面のコンポーネントの最も重要な特徴は、それらが絶対的に独立していることと他から独立していることです。それらの相互作用の結果は、Photoshop でレイヤーを結合する方法によって決まります。
レイヤー上での描画と消去、移動、ロック、一時的な非表示、変形、不透明度の変更、スマート レイヤーにする、または完全に削除することができます。 オリジナルを破壊することなく修正を行うために、その上に「マスクを置いて」描画したり、修正類似物で「カバー」したりすることができます。
傑作を作成する目的で初めてプログラムを起動した初心者ユーザーは、クリップボードにコピーした画像をドキュメントに貼り付けたり、画像を読み込んだりするだけで、Photoshop でレイヤーを作成する方法に頭を悩ませる必要はありません。 「配置」コマンド(「メニュー」「ファイル」内)を使用すると、オブジェクトが挿入されたことが検出され、パレット内の新しい場所に自動的に配置されます。
レイヤーパネル
パネル上の各レイヤーには、その画像のミニチュア コピーと目のアイコンが装備されており、マウスをクリックして閉じると、画像の表示が一時的にオフになります。
マウスを使用して、パレットのコンポーネントを上下に移動できます。 サムネイルをダブルクリックすると、キャンバス上のレイヤーのコンテンツがハイライト表示されます。 「ロック」行のアイコンをクリックすると、ピクセルの透明度と色を保存したり、レイヤーの位置をロックしたり、それらをすべて保存したりできます(ロック付きのボタン)。

新しいレイヤーを作成する
Photoshop でレイヤーを作成する方法を学びたい人のために、パネルの下部に特別なボタン (角が丸まった紙) があり、これをクリックすると、選択したレイヤーの上に新しいレイヤーが配置されます (選択済み) 1 つ。 以下のように「新規」を追加することもできます。

以下のパレット内の他のアイコンのヒントが示すように、(左から右に) 「スタイルを追加...」、「マスクを追加」、「新しい調整を作成...」、「調整を作成」を行うことができます。新しいグループ」を選択し、最後にゴミ箱に捨てます。 同じコマンドが [レイヤー] メニューに複製されます。
新しいレイヤーを右クリックして、下のパネルの葉のアイコンにドロップすると、新しいレイヤーが作成されます。 パレット内の名前をダブルクリックすると、名前を変更できます。
レイヤーの結合
Photoshop でレイヤーを結合する方法を決定するすべてのコマンドは、右クリックするか、レイヤー メニューから選択することで呼び出します。 各コマンドには「ホット キー」があり、「Photoshopper」の操作が非常に簡単になります。
パレットで 1 つのレイヤーが選択されている場合は、「前のレイヤーと結合」のみが可能ですが、2 つ以上のレイヤーが選択されている場合は、適切なコマンドを選択することで、それらをリンク、結合、グループ化できます。 Ctrl キーを押しながらそれらをクリックして同時に選択することも、一番上のものを選択してから Shift キーを押して一番下のものを選択することもできます。

何も選択することはできませんが、「表示をマージ」コマンドを選択するだけです。
複数のコンポーネントを一度に操作できるかどうかは、Photoshop でレイヤーをどのように組み合わせるかによって異なります。
レイヤーは、[レイヤー] メニュー (Ctrl + G) の [グループ...] コマンドを使用してグループに収集されます。 グループ化の利点は、その要素が同じ不透明度と描画モード設定を共有し、各レイヤーをいじる必要がなくなることです。 さらに、グループ全体を移動および変形 (Ctrl + T) したり、グループに対して 1 つのマスクを作成したりできます。

非常にトリッキーなキーの組み合わせ Ctrl + Alt + Shift + E を選択した場合、Photoshop は選択したすべてのレイヤーを単一の別個のレイヤーに結合し、結果として得られる効果を他のレイヤーの上に配置し、各レイヤーをその位置に保持します。パレット。
「レイヤー」のやり方
タイトルの「オリジナリティ」は、笑顔(フレンドリーな笑顔)を引き起こしたいという願望のみに関連付けられており、実際、Photoshop でレイヤーを適用する方法という、非常に重要かつ信じられないほど幅広いトピックに焦点を当てる必要があります。
「ブレンド モード」はパネルの上部にあるドロップダウン リストで、Photoshop でレイヤーを重ね合わせて混合する性質を担います。
エディターは、さまざまな方法とアルゴリズムを使用して、さまざまな色の多数のレイヤーのオーバーレイから目的の効果を計算できます。 たとえば、CS6 には、そのようなアルゴリズム (ミキシング モード) がすでに 27 個あります。
すべてのブレンド モードは、共通の動作原理に基づいて 6 つのグループに分類されます (最初の名前のないグループを除く)。 ロシア語に翻訳されたそれらの番号と名前は、エディタのバージョンによって異なる場合があります。
最初の 2 つのモードにはまったく共通点がありません。 デフォルトでは「通常(標準)」に設定されており、レイヤーの不透明度が異なる場合にのみブレンドが行われます。 また、「フェード(ディゾルブ、スキャッター)」モードでは、何も混合されません。 ここでは、最上層が小さなドットに崩れ、それらの数が増えるほど、不透明度が低くなります。

2 番目のグループは「暗色化モード」で構成されており、結果として得られる画像は常に元のレイヤーよりも暗くなります。
次の 4 ~ 5 は、それぞれが 2 番目のグループの対応するモードの逆であるため、明るいグループに結合されます。
コントラスト グループには 7 つのモードが含まれており、それぞれが画像内の何かを暗くしたり明るくしたりして、最終的にコントラストを高めます。
5 番目のグループには 2 ~ 4 個が含まれており、「比較 (比較) モード」と呼ばれます。 このグループのツールは、カラー チャネルの差を計算することでレイヤー間のピクセルを比較し、写真編集ではほとんど使用されません。
「カラー コンポーネント モード」という名前の最後のグループは、最初の 3 つのモード (色相、彩度、明度) の名前にちなんで HSL グループとも呼ばれます。 この「会社」の各要素では、上のレイヤーが下のレイヤーの明るさ、彩度、または色のいずれかを制御します。
したがって、画像の作成または編集の最終結果は、Photoshop でレイヤーを結合する方法と、使用される描画モードによって異なります。
写真編集に関しては、最も一般的に使用される 5 つのブレンド モード (オーバーレイ、乗算、スクリーン、明るさ、カラー) があります。
Photoshop でレイヤーを接着する 2つ以上のレイヤーを1つに結合することを意味します。
まずは理解するために 接着とは何ですか?何に使用する必要がありますか?, 簡単な例を見てみましょう。
イメージがあります - これ あ。 別の画像があります - これ B。 これらはすべて異なるレイヤー上にありますが、同じドキュメント内にあります。 それぞれを個別に編集できます。 それから接着します AとBそして新しい画像が取得されます - これは VCこれも編集できますが、効果は両方の画像に均等に適用されます。
たとえば、雷雲と稲妻がコラージュに描かれています。 次に、それらを組み合わせて、色補正に暗い色合いやある種の暗い効果を追加します。
実はPhotoshopには概念がありません "のり"。 パレット内の同じ名前の背景レイヤーを右クリックします。 ドロップダウン メニューが表示され、一番下に 3 つのオプションが表示されます。
- レイヤーを結合する
- マージ表示
- 平坦化を実行する
選択した 1 つのレイヤーのみを右クリックすると、最初のオプションの代わりに「前とマージ」が表示されます。 これは追加のコマンドであり、使用する人はほとんどいないように思えます。以下に、あらゆる場合に対応する普遍的な別のコマンドについて説明します。
すべてのコマンドの分析に進みましょう。
レイヤーを結合する
このコマンドを使用すると、マウスで選択した 2 つ以上のレイヤーを接着できます。 選択は次の 2 つの方法で行われます。
1. Ctrlキーを押したままクリックします組み合わせる必要があるミニチュアに従って。 シンプルさ、便利さ、汎用性の点で、この方法が最も好ましいと言えます。 この方法は、パレット上の離れた場所にあるものを接着する必要がある場合に役立ちます。

2. 隣り合った人々のグループを団結させる必要がある場合- Shift キーを押したまま、グループの先頭にある最初のレイヤーをクリックし、キーを放さずにこのグループの最後のレイヤーをクリックします。
マージ表示
この方法がどのように機能するかを理解しやすくするために、それが何であるかについての記事を読むことができます。 要するに、 可視性は、画像表示を無効/有効にする機能です。.
「可視レイヤーをマージ」コマンドは、表示されているすべてのレイヤーをワンクリックでマージするために必要です。 この場合、表示が無効になっている部分はドキュメント内でそのまま残ります。 これは重要な詳細であり、次のコマンドはこれに基づいて構築されます。
平坦化を実行する
このコマンドは、ワンクリックですべてを結合します。 目に見えないものがある場合、Photoshop はウィンドウを開き、それらを完全に削除するためのアクションの確認を求めます。 すべてを組み合わせるのであれば、なぜ目に見えないものが必要なのでしょうか? - もちろん削除します!
テキスト内のエラーに気付いた場合は、それを選択して Ctrl + Enter を押します。 ありがとう!
説明書
情報をコンポジションを構成する多くのレイヤーに分割することは、一方では作業を助けるのに非常に便利です。各レイヤーは他のレイヤーとは独立して処理および変更できますが、他方では、この分離により作業が困難になる場合があります。すべてのレイヤーに対して均一な操作、またはフィルターを同時に適用する操作。
したがって、自由を奪わないためには、本当にレイヤーを結合する必要があるのか、それとも 1 つの変換を可能にするためにレイヤーを仮想的に「リンク」するだけで十分なのか、あるいは単にレイヤーを結合するだけで十分なのかを常に意識する必要があります。構成の荒野で混乱しないように、それらをグループ化して「フォルダー」に分類します。
複数のレイヤーの移動、縮小、回転、反射、その他の幾何学的変換を同時に実行する必要がある場合 - たとえば、各レイヤーには大きなオブジェクトの 1 つの部分があり、このオブジェクト全体を移動または縮小する必要がある場合 -これは、個々のコンテンツを損なうことなく実行できます。
OS インターフェイスで採用されている要素選択の標準ルールに従って、Ctrl キーまたは Shift キーを押しながらレイヤー名の行をクリックして、リスト内で必要なレイヤーをいくつか選択します。 リスト内で複数のレイヤーが強調表示されている場合は、リストの下部にあるチェーン リンクのアイコンをクリックします。 (これは、[レイヤー] > [レイヤーのリンク] メニューでも行うことができます) これで、レイヤーが全体的な変換のためにリンクされました。1 つを移動すると、それに接続されているすべてのレイヤーが移動し、1 つを拡大縮小すると、他のレイヤーも伸縮します。 1 つのレイヤーを選択すると、レイヤーが接続されている線の終端にチェーン アイコンが表示されることに気づくかもしれません。 したがって、レイヤーのリストの下部にあるアイコンを繰り返しクリックすると、レイヤーを分割できます。 すべてのレイヤーが選択されていない場合は、選択したレイヤーのみが接続されたレイヤーのリストから除外され、残りのレイヤーは相互に接続されたままになります。
レイヤーを 1 つのグループに囲むことで、別の方法でレイヤーを結合できます。 Adobe Photoshop のレイヤー グループは、コンピューター システムで一般的なネストされたフォルダー構造のプロトタイプです。 レイヤーを 1 つのフォルダーに結合したり、他のフォルダー内にネストしたりすることができます。 この組み合わせにはいくつかの利点があります。
第一に、これによりレイヤーのリストに順序が作成されます。グループ フォルダーの不要なコンテンツは、ビューを妨げないように視覚的に折りたたむことができます。これは、もちろん、必要なオブジェクトの利便性と速度にプラスの効果をもたらします。リストにあります。
次に、レイヤーのグループには共通の描画モードと透明度の設定があります。 したがって、たとえば、各レイヤーを半透明にする必要はなく、同様のレイヤーに対して対応するパラメータを毎回同じに設定する必要はありません。一度それらを 1 つのグループに集めて、共通の数値を設定することができます。
第三に、グループに結合されたオブジェクトの移動と変換は、リンク層を介して「リンク」されたオブジェクトと同じくらい簡単ですが、新しい通信方法はより柔軟で便利です。 レイヤーのリストでグループ ヘッダーを選択すると、実行された変換はその中のすべてのレイヤーに影響します。 しかし、たとえば、個々のレイヤーを個別に移動する必要がすぐに生じた場合は、追加の手順を必要とせず、リスト内で意図的に選択するだけで実行できます。リンクされたレイヤーでは、最初に「フックを解除する」必要があることを思い出してください。 」をリストから選択し、再度リストに含めます。
第 4 に、グループには共通の透明マスクがあるため、レイヤーをこのようなフォルダーに結合する場合、個々のレイヤーのアウトラインを制御する必要はありません。余分な部分は共通のマスクで「トリミング」できます。
グループ フォルダーの作成は難しくありません。これを行うには、レイヤー パネルの下部にある対応するアイコンをクリックするか、メニューから [レイヤー] > [グループ レイヤー] を選択する必要があります。 レイヤーをリスト内のグループ ヘッダーにドラッグすることでグループに含めることができ、レイヤーをグループの外に移動することでそれぞれ抽出することができます。
Adobe Photoshop の最新バージョンには、複数のレイヤーからいわゆるスマート オブジェクトを作成する別の結合モードがあります。 これは基本的に、あるドキュメントに別の独立したドキュメントを含めることであり、別のウィンドウに表示されて編集および保存でき、その後、これらの操作の結果がメインドキュメントに表示されます。 レイヤーを結合するこの方法の大きな利点は、フィルター ギャラリー プロパティをスマート オブジェクトに接続できることです。つまり、フィルターを複数のレイヤーに一度に適用でき、これらのレイヤーの内容は変更されず、次のように変更できることです。フィルター自体のパラメーターを変更して最良の結果を実現し、必要に応じてレイヤー自体、相対位置、コンポジションに含めるモードなどを変更します。
レイヤーを結合する以前の方法が適さない場合、たとえば、純粋に経済的な理由、レイヤーの編集が明確に暗示されていないこと、すべての複雑なフィルターがすでに適用および構成されている場合、レイヤーの相対的な配置はまったく変更されません。したがって、リソース プログラムとディスク領域を占有する個別のレイヤーを用意する理由はありません。それらをマージして、それらから 1 つの単純なレイヤーを作成するだけです。
これを行うには、リストで必要なレイヤーを選択し、コンテキスト メニューで [レイヤーのマージ] 項目を見つけます。メイン メニュー コマンド [レイヤー] > [レイヤーのマージ] を選択するか、キーボードの Ctrl+E を押してこれを行うこともできます。
この操作を容易にするために、メニューの隣にある「表示をマージ」操作を選択することもできます。その場合、レイヤーのリストで何も選択する必要はありません。表示ウィンドウに現在表示されているすべてが 1 つのレイヤーにマージされます。層。
以前に収集したレイヤーを 1 つのグループに結合することもできます。コンテキスト メニューで [グループの結合] を選択します。 もちろん、そのグループは存在しなくなり、代わりに新しい層が現れます。
最後に、最も根本的な方法を使用できます。メニューから [画像を平坦化] コマンドを選択します。 その後、レイヤーに関するすべてが完全に失われます。コンポジションに含まれていたものはすべて、1 つのベースレイヤーに置き換えられ、さらに背景レイヤーになります。 キャンバスの外に出たものはすべて切り取られて消えてしまいます。 実際にそのような手順に頼ることは非常にまれです。失敗を免れる人は誰もいませんし、レイヤーを再作成して分離する作業は非常にありがたい作業であり、さらに、技術的に不可能な場合もあります。 経験の浅いユーザーは、友人や顧客に送信したり、インターネットに投稿したりできるしっかりした最終イメージを作成するには、フラット化イメージを実行する必要があると考えることがあります。 これは間違っています。 構成ファイルは 2 つの異なる形式で保存するだけで済みます。 1 つは、Adobe Photoshop プログラムの「ネイティブ」形式 (メニューの [ファイル] > [保存] または [ファイル] > [名前を付けて保存]) でさらに編集および修正できる完全なドキュメントです。もう 1 つは、ユーザーのニーズに合わせたファイルです。たとえば、一般的なファイルです。 JPEG 形式は追加で保存できます (たとえば、[ファイル] > [Web 用に保存] メニューを使用します。このメニューには、特に通信チャネルでの送信用に画像を最適に保存するために必要な設定がすべて含まれています)。特別な結合は必要ありません。すべてが保存されます。自動的に1枚の画像が表示されます。 こうすることで、追加の手戻り作業や情報、機会、時間を失ったことを激しく後悔することから常に保護されます。
Photoshop プログラムは、それほど難しくなく画像を処理できるため、ユーザーの間で非常に人気があります。 この記事では、Photoshop でレイヤーを結合する方法と、それが必要な理由について説明します。 この操作は、経験の浅いユーザーでも簡単に実行できます。 Photoshop では、複数のレイヤーを 1 つに結合できます。 これは、ファイル サイズを削減したり、作業中にレイヤーが邪魔にならないようにレイヤーを結合したりするために行われます。
前とマージ
このコマンドは、名前が示すように、隣接するレイヤーを結合します。 「レイヤー」メニューをクリックし、「下に結合」コマンドを選択します。 Ctrl+E キーの組み合わせを使用してキーボードを使用してこのコマンドを入力することもできます。 Ctrl キーを押したまま E キーを押すと、隣接していないレイヤーを結合することもできます。 これを行うには、結合するレイヤーを選択する必要があります。 これは次のようにして行われます。Ctrl キーを押したまま、結合するレイヤーを左クリックします。 次に、メニューから「レイヤーを結合」コマンドを選択します。 英語メニューでは、このコマンドは引き続き「Merge Down」と呼ばれます。 この後、画像を保存する必要があります。 これを行うには、[ファイル] コマンドをクリックし、[名前を付けて保存] を選択し、ファイル名と画像を保存する形式 (.psd、.jpg、.jpg、.jpg) を入力します。
表示されているレイヤーを結合する
[表示をマージ] コマンドを使用すると、表示されているレイヤーのみをマージできます。 このコマンドは、[レイヤー] メニューにもあります。 レイヤーが表示されていることは、画面右側のレイヤーの隣にある「目」の画像によって示されます。 Shift + Ctrl + E キーの組み合わせを使用して、キーボードからこのコマンドを入力することもできます。Shift、Ctrl、E キーを同時に押す必要があります。最終段階では、イメージを保存します。
平坦化を実行する
英語メニューでは、このコマンドは「Flatten Image」と呼ばれます。 「レイヤー」メニューにもあります。 すべてのレイヤーを結合します。 たとえば、印刷用に画像を送信する前に使用されます。 こうすることで、作業内容に変更を加えて誤って台無しにしてしまうことがなくなります。 これにより著作権も保護されます。 ただし、このコマンドが使用されることはほとんどありません。 上記のコマンドを選択するために [レイヤー] メニューに移動する必要はないことを付け加えておきます。 画面の右側にあるレイヤーを右クリックし、開いたメニューから必要なコマンドを選択するだけです。 私たちの小さなガイドが、Photoshop でレイヤーを結合する方法を理解するのに役立つことを願っています。 楽しく学習しましょう!
今日だけなので注意してください!
他の
写真を珍しいものに見せる最も簡単な方法は、フレームに収めることです。 さて、そのようなフレームワーク...
Adobe Photoshop は、グラフィック デザイナーが最も好むツールの 1 つです。 このグラフィックは...
もちろん、明るい色も良いですが、よく言われるように、すべてには適切な場所があります。 時々、白黒の画像が非常によく見えることがあります...
Photoshop でフレームを作成するには? 写真を装飾したり、より威厳のあるプロフェッショナルな外観を与えたりするには、…
ポストカード、あらゆる種類のコラージュ、または単純に興味深い、珍しい写真のホリデー デザインを作成するとき…
Adobe Photoshop で写真を処理するには、多くの場合、キャプションを追加したり、興味深い効果を作成したりする必要があります。
照明や背景などの理由で気に入らない写真が何枚コンピューターに保存されているでしょうか。
Photoshop でコラージュを作成する前に、それが何であるかを理解しましょう。 コラージュとは、以下から構成される画像です...
Photoshop で透明な背景を作成する方法 Photoshop は、デザインに興味がある人々の間で最も人気のあるプログラムの 1 つです…
Photoshop の初心者ユーザーの多くが、Photoshop のテンプレートに顔を挿入する方法をよく尋ねます。 これは完全に...
Adobe 自体は、その有名な製品である Photoshop の応用分野のすべてをすぐには認識していないようです。 プログラム、…
場合によっては、写真を少し変更したくなることがあります。効果を追加したり、写真の不完全性を削除したり、複数の写真を結合したりするなどです。
皆さんも、両親の古い写真を見たことがあるでしょう。 デジタルもなかった時代…
写真内の人物の服装を変更する必要がある場合は、Adobe Photoshop を使用できます。
写真を大きなフォーマットで印刷することにしたものの、写真を拡大すると大量の写真が見つかった場合...