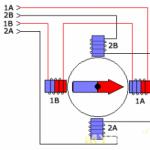アーカイバを作成します。 RARファイルを開く方法は? 最も詳細な説明
Winrarは人気のあるアーカイブプログラムです。 それはあなたが拡張子を持つアーカイブを作成することを可能にします RARと ジップ.
なぜアーカイブを作成するのですか?
アーカイブを作成すると、ファイルのサイズを縮小したり、USBフラッシュドライブやディスクに書き込んだり、インターネット経由でファイルを転送したりできます。
例を挙げましょう。 サイズが700MBのディスクにデータを書き込みたいとします。 レコードのすべての重要な情報を収集した後、そのサイズは800mbであることが判明しました。 当然、すべての情報がディスクの容量を超えています。 そして、何をすべきか? 新しいCDを買いに行きますか? いいえ、ファイルアーカイブを作成すると、この問題に役立ちます。 データをアーカイブに追加し、いずれかの方法で圧縮することにより、アーカイブのサイズはその内容よりも小さくなり、メディアにデータを書き込んでスペースを節約できます。
だから、ビジネスに取り掛かる。 次に、winrarアーカイブを作成して解凍する方法を学習します。
ステップ1。 たとえば、写真を撮ります。 当然、異なる形式と量のファイルがあります。


ステップ3 。 ウィンドウ内 アーカイブ名とパラメーターファイルのアーカイブに関連するすべての必要な設定が行われます。
タブ内 全般的ボタンをクリックします レビュー作成したアーカイブを保存する場所を選択します。 (デフォルトでは、アーカイブはアーカイブオブジェクトが配置されているのと同じ場所(この場合は画像)に作成されます)。 フィールドで アーカイブ名アーカイブに名前を付けます。 次に選択 アーカイブ形式フィールドでスイッチを設定する RARまた ジップ.
圧縮方法を指定します。
-圧縮なし。
-スピーディー。
- 素早い。
- 普通。
- 良い。
-最大.
選ぶ 良い方法。 あなたもすることができます ファイルをボリュームに分割バイト単位でサイズを指定し、構成します 更新方法と アーカイブオプション.

次に、 パスワードを使用してアーカイブを作成する方法。 アーカイブのパスワードを設定すると、データのセキュリティが確保されます。
WinRARアーカイブにパスワードを設定するには、タブに移動します さらにボタンをクリックします パスワードを設定してください.

表示されるウィンドウで 入る 強力なパスワード 対応するフィールドに入力して確認します。 このセクションの記事で、パスワードの作成に関するヒントを読むことができます。 パスワードを作成 アカウント 。 パスワードを作成して入力したら、[ わかった.

アーカイブのセットアップが完了しました。 アーカイブの作成を開始するには、をクリックします わかった.

ファイルのアーカイブプロセスが開始されます。 ファイルサイズと圧縮方法に応じて、このプロセスには数秒から数時間かかる場合があります。 このウィンドウであなたは行くことができます バックグラウンドモード、対応するボタンをクリックして、プロセスを一時停止またはキャンセルします。

アーカイブが完了すると、アーカイブが作成されます(矢印で示されています)。 2つのファイルのサイズの違いがはっきりとわかります。 アーカイブする前は、ファイルの重量が 2メガバイト、アーカイブ後のサイズは 527キロバイト。 これがアーカイブの目的です。

アーカイブを作成しました。 今、私たちはそれを開梱する方法を学ぶ必要があります。
に winrarアーカイブを解凍しますアーカイブを右クリックし、コンテキストメニューから選択します ファイルを抽出する.

ウィンドウ内 パスと抽出のオプションアーカイブを解凍する場所を指定します。 デフォルトでは、アーカイブはアーカイブが配置されている場所で解凍されます。 設定が完了したら、を押します わかった.

抽出プロセスが開始されます。 アーカイブを作成する場合のように、ファイルを解凍する期間は、コンテンツのサイズと圧縮方法によって異なります。 それは数秒から数時間続くことがあります。 ですから、辛抱強く待ってください。
抽出が完了すると、ファイルを含むフォルダーが作成されます(矢印で示されています)。 スペースを節約するために、アーカイブを削除するだけです。

オブジェクトをZIPアーカイブにパックすることで、ディスクスペースを節約できるだけでなく、インターネット経由のより便利なデータ転送や、メールで送信するためのアーカイブファイルを提供することもできます。 指定された形式でオブジェクトをパックする方法を学びましょう。
ZIPアーカイブの作成は、アーカイブ専用のアプリケーションであるアーカイバだけでなく、組み込みツールを使用してこのタスクを処理することもできます。 オペレーティング·システム。 このタイプの圧縮フォルダをさまざまな方法で作成する方法を見つけましょう。
方法1:WinRAR
最も人気のあるアーカイバを使用してタスクを解決するためのオプションの分析を始めましょう。メインフォーマットはRARですが、それでもZIPを作成できます。
- でナビゲートする "冒険者" ZIPフォルダに配置するファイルが配置されているディレクトリに移動します。 これらの要素を選択します。 それらが実線の配列にある場合は、マウスの左ボタンを押すだけで選択が行われます( 塗装)。 異種の要素をパックする必要がある場合は、ボタンを押したまま選択します。 ctrl。 その後、選択したフラグメントを右クリックします( PKM)。 コンテキストメニューで、WinRARアイコンのあるアイテムをクリックします "アーカイブに加える…".
- WinRARアーカイブ設定ツールが開きます。 まず第一に、ブロックで 「アーカイブフォーマット」ラジオボタンを所定の位置に設定します "ジップ"。 必要に応じて現場で 「アーカイブ名」ユーザーは必要と思われる名前を入力できますが、アプリケーションによって割り当てられたデフォルトのままにすることができます。

また、フィールドに注意を払う必要があります 「圧縮方法」。 ここで、データパッケージのレベルを選択できます。 これを行うには、このフィールドの名前をクリックします。 次の方法のリストが表示されます。
- 通常(デフォルト);
- 高速;
- 素早い;
- 良い;
- 最大;
- 圧縮なし。
あなたはそれを知る必要があります 高速な方法選択した圧縮により、アーカイブの程度が少なくなります。つまり、最終的なオブジェクトがより多くのディスク領域を占有します。 メソッド "良い"と "最大"より多くを提供することができます 上級アーカイブしますが、手順を完了するにはさらに時間がかかります。 オプションを選択する場合 「圧縮なし」データは単純にパックされますが、圧縮されません。 必要なオプションを選択するだけです。 この方法を使用したい場合 "普通"、このフィールドはデフォルトで設定されているため、通常はそのままにしておくことができます。

デフォルトでは、作成されたZIPアーカイブはソースデータと同じディレクトリに保存されます。 これを変更したい場合は、をクリックしてください "レビュー…".
- ウィンドウが表示されます 「アーカイブ検索」。 オブジェクトを保存するディレクトリに移動し、を押します "保存".
- その後、作成ウィンドウに戻ります。 必要な設定がすべて保存されたと思われる場合は、アーカイブ手順を開始するには、を押します。 わかった.
- ZIPアーカイブが作成されます。 ZIP拡張子が付いた作成済みオブジェクト自体は、ユーザーが割り当てたディレクトリに配置されます。これを行わなかった場合は、ソースが配置されます。




WinRAR内部ファイルマネージャから直接ZIPフォルダを作成することもできます。


方法2:7-Zip
ZIPアーカイブを作成できる次のアーカイバはです。

前の方法と同様に、次の方法で行動することもできます コンテキストメニュー "冒険者".




方法3:IZArc
ZIPアーカイブを作成する次の方法は、IZArcアーカイバを使用して実行されます。これは、以前のアーカイバほど人気はありませんが、信頼性の高いアーカイブプログラムでもあります。
- IZArcを起動します。 「」というアイコンをクリックします "新しい".

応募することもできます Ctrl + Nまたはメニュー項目を順番にクリックします "ファイル"と 「アーカイブの作成」.
- ウィンドウが表示されます 「アーカイブを作成...」。 作成したZIPフォルダを配置するディレクトリに移動します。 フィールドで "ファイル名"名前を付けたい名前を入力します。 ようではない 以前の方法、この属性は自動的に割り当てられません。 したがって、いずれの場合も、手動で入力する必要があります。 クリック "開ける".
- その後、ツールが開きます。 「ファイルをアーカイブに追加」タブ 「ファイルの選択」。 デフォルトでは、完成した圧縮フォルダーを保存する場所として指定したのと同じディレクトリで開かれます。 また、パックしたいファイルが保存されているフォルダーに移動する必要があります。 に従ってそれらの要素を選択します 一般的なルールアーカイブしたい選択。 その後、より正確なアーカイブ設定を行う場合は、タブに移動します 「圧縮設定」.
- タブ内 「圧縮設定」まず第一に、フィールドでそれを確認してください 「アーカイブタイプ」パラメータが設定されています "ジップ"。 デフォルトで設定する必要がありますが、何が起こる可能性もあります。 したがって、そうでない場合は、パラメータを指定されたものに変更する必要があります。 フィールドで "アクション"パラメーターを指定する必要があります "追加".
- フィールドで "圧縮"アーカイブレベルを変更できます。 以前のプログラムとは異なり、IZArcでは、このフィールドはデフォルトで平均値ではなく、最高の時間コストで最高の圧縮率を提供するものに設定されています。 このインジケーターはと呼ばれます "一番"。 ただし、より高速なタスクが必要な場合は、このインジケーターを、より高速で低品質の圧縮を提供する他のインジケーターに変更できます。
- とても早い;
- 速い;
- 普通。
しかし、IZArcで圧縮せずに調査したフォーマットにアーカイブする可能性はありません。
- また、タブ内 「圧縮設定」他の多くのオプションを変更できます。
- 圧縮方法;
- フォルダアドレス;
- 日付属性;
- サブフォルダなどを含めるか無視します。
必要なパラメータをすべて指定したら、アーカイブ手順を開始するには、を押します。 わかった.
- 梱包手続きを行います。 アーカイブフォルダは、ユーザーが割り当てたディレクトリに作成されます。 以前のプログラムとは異なり、ZIPアーカイブの内容と場所はアプリケーションのインターフェースを介して表示されます。







他のプログラムと同様に、IZArcを使用したZIP形式へのアーカイブは、コンテキストメニューを使用して実行できます。 "冒険者".


コンテキストメニューを使用して、アーカイブ手順で複雑な設定を設定することもできます。

方法4:ハムスターZIPアーカイバ
ZIPアーカイブを作成できるもう1つのプログラムは、Hamster ZIP Archiverですが、その名前からも明らかです。
- HamsterZIPArchiverを起動します。 セクションに移動 "作成".
- フォルダが表示されているプログラムウィンドウの中央部分をクリックします。
- ウィンドウが始まります 開ける。 その助けを借りて、アーカイブする元のオブジェクトが配置されている場所に移動し、それらを選択する必要があります。 次にを押します 開ける.

あなたはそれを別の方法で行うことができます。 でファイルの場所のディレクトリを開く "冒険者"、それらを選択して、のZIPアーカイバウィンドウにドラッグします。 "作成".

ドラッグ可能な要素がプログラムシェル領域に入ると、ウィンドウは2つの部分に分割されます。 要素は半分にドラッグする必要があります。これは 「新しいアーカイブを作成してください...」.
- 開いているウィンドウから操作するか、ドラッグアンドドロップして操作するかに関係なく、パック用に選択されたファイルのリストがZIPアーカイバウィンドウに表示されます。 デフォルトでは、アーカイブされたパッケージには名前が付けられます 「私のアーカイブ名」。 変更するには、表示されているフィールドまたはその右側の鉛筆アイコンをクリックします。
- 必要な名前を入力してクリックします 入る.
- 作成したオブジェクトを配置する場所を指定するには、碑文をクリックします 「クリックしてアーカイブのパスを選択してください」。 ただし、この碑文をクリックしなくても、デフォルトではオブジェクトは特定のディレクトリに保存されません。 アーカイブを開始すると、ディレクトリを指定する必要があるウィンドウが引き続き開きます。
- したがって、碑文をクリックすると、ツールが表示されます 「アーカイブパスを選択してください」。 その中で、オブジェクトの計画された場所のディレクトリに移動し、をクリックします "フォルダーを選択".
- プログラムのメインウィンドウにアドレスが表示されます。 より正確なアーカイブ設定については、アイコンをクリックしてください 「アーカイブ設定」.
- オプションウィンドウが起動します。 フィールドで "道"必要に応じて、作成したオブジェクトの場所を変更できます。 ただし、前に指定したので、このパラメーターには触れません。 しかし、ブロック内 「圧縮比」スライダーをドラッグして、アーカイブのレベルとデータ処理の速度を調整できます。 デフォルトの圧縮レベルは通常に設定されています。 スライダーの右端の位置- "最大"、および左端 「圧縮なし」.
必ず現場で確認してください 「アーカイブフォーマット」値が設定されました "ジップ"。 それ以外の場合は、指定したものに変更してください。 次の設定を変更することもできます。
- 圧縮方法;
- ワードサイズ;
- 辞書;
- ブロック他。
すべてのパラメータを設定した後、前のウィンドウに戻るには、左向きの矢印の形をしたアイコンをクリックします。
- メインウィンドウに戻ります。 ボタンをクリックしてアクティベーション手順を開始する必要があります "作成".
- アーカイブされたオブジェクトが作成され、アーカイブ設定でユーザーが指定したアドレスに配置されます。










の助けを借りてタスクを実行するための最も簡単なアルゴリズム 指定されたプログラムコンテキストメニューを使用することです "冒険者".


しかし、ユーザーがメニューを介して行動する可能性もあります "冒険者"、Hamster ZIP Archiverを使用してパッキング手順を実行する場合、特定のアーカイブ設定を設定することもできます。


方法5:トータルコマンダー
最新のZIPフォルダを使用して作成することもできます ファイルマネージャー、その中で最も人気のあるものはです。
- TotalCommanderを起動します。 パネルの1つで、パッケージ化する必要のあるソースの場所に移動します。 2番目のパネルで、アーカイブ手順の後にオブジェクトを送信する場所に移動します。
- 次に、ソースコードを含むパネルで圧縮するファイルを選択する必要があります。 これは、TotalCommanderでいくつかの方法で実行できます。 オブジェクトが少ない場合は、それぞれをクリックするだけで選択できます。 PKM。 この場合、選択した要素の名前が赤に変わります。
しかし、オブジェクトがたくさんある場合は、 トータルコマンダーグループ選択ツールがあります。 たとえば、特定の拡張子を持つファイルのみをパックする場合は、拡張子で選択できます。 これを行うには、をクリックします 塗装アーカイブされる要素のいずれか。 次のクリック "隔離"ドロップダウンリストから選択します 「拡張子でファイル/フォルダを選択する」。 また、オブジェクトをクリックした後、組み合わせを適用することができます Alt + Num +.

選択したアイテムと同じ拡張子を持つ現在のフォルダ内のすべてのファイルが選択されます。
- 組み込みのアーカイバを起動するには、アイコンをクリックします 「パックファイル」.
- ツールが起動します 「ファイルパッキング」。 実行する必要があるこのウィンドウの主なアクションは、ラジオボタンの形でスイッチをその位置に再配置することです。 "ジップ"。 入力することもできます 追加の設定関連する項目の横にあるチェックボックスをオンにします。
- パスの保存;
- サブディレクトリの会計;
- パッケージング後のソースの削除。
- それぞれに圧縮フォルダを作成します 別のファイル等
アーカイブレベルを調整したい場合は、この目的のためにボタンをクリックしてください 「設定...」.
- TotalCommanderの[一般設定]ウィンドウがセクションで起動します 「zipアーカイバ」。 ブロックに移動 「内部ZIPパッカーの圧縮率」。 ラジオボタンの形でスイッチを動かすことにより、3つの圧縮レベルを設定できます。
- 通常(レベル6)(デフォルト);
- 最大(レベル9);
- 高速(レベル1)。
スイッチを所定の位置に設定した場合 "他の"、次にその反対側のフィールドに、アーカイブの程度を手動で入力できます。 0 前 9 。 このフィールドに入力した場合 0 、その後、アーカイブはデータ圧縮なしで実行されます。
同じウィンドウで、いくつかの追加設定を行うことができます。
- 名前の形式;
- 日付;
- 不完全なZIPアーカイブなどを開く。
設定を指定したら、をクリックします "申し込み"と わかった.
- ウィンドウに戻る 「ファイルパッキング」、 押す わかった.
- ファイルはパッケージ化され、完成したオブジェクトはTotalCommanderの2番目のパネルで開いているフォルダーに送信されます。 このオブジェクトには、ソースコードを含むフォルダーと同じ名前が付けられます。






方法6:エクスプローラーのコンテキストメニューを使用する
この目的のためにコンテキストメニューを使用して、組み込みのWindowsツールを使用してZIPフォルダーを作成することもできます。 "冒険者"。 例としてWindows7を使用してこれを行う方法を見てみましょう。

このように、ZIPフォルダーは、専用のソフトウェアを使用するだけでなく、内部のWindowsツールを使用して作成できることがわかりました。 確かに、この場合、基本的なパラメータを設定することはできません。 明確なオブジェクトを形成する必要がある場合 与えられたパラメータ、その後 助けが来るサードパーティのソフトウェア。 どのプログラムを選択するかは、ZIPアーカイブの作成に関してさまざまなアーカイバ間で大きな違いがないため、ユーザー自身の好みにのみ依存します。
あなたがのために働くとき パソコン、ハードドライブまたはリムーバブルドライブのスペースを節約するために、ファイルのサイズを小さくする必要があることがよくあります。 たとえば、フロッピーディスクを使用してあるコンピュータから別のコンピュータにファイルをコピーする必要があります。 または、大きなファイルを送信する必要があります Eメール。 サイズを小さくすると、多くの時間を節約できます。インターネットに制限がない場合は、お金が節約できます。 このような状況での最善の解決策は、圧縮ファイルを作成することです。 アーカイブを作成するにはどうすればよいですか? それがこのファイルと呼ばれるものです。
意味
アーカイブは、メモリを節約するために他の多くの圧縮ファイルを含めることができる単一のファイルです。 そのようなデータを扱うために、特別なものがあります ソフトウェア製品アーカイバと呼ばれます。 彼らの助けを借りて、ファイルをパックし、それらを抽出し、これらのアーカイブの内容を表示することができます。 情報を圧縮してパックするプロセスはアーカイブと呼ばれ、アンパックは解凍と呼ばれます。
フォーマット

いくつかの圧縮ファイル形式があります。 最も一般的なのはRAR、ZIP、TAR、CABです。 圧縮ファイルの拡張子となるのは、これらの3文字です。 フォーマットタイプは圧縮の程度に影響します。 たとえば、RARアーカイブの重量はZIPよりも軽くなります。 パックされたファイルの形式も効率に影響します。 2回しか圧縮できないものもあれば、4回以上圧縮できるものもあります。 まったく圧縮されていない形式があります。 そのようなプログラムを使用してアーカイブを作成するにはどうすればよいですか?
最も便利なツールは、WinRARと呼ばれる有名なアーカイバです。 これを使用すると、ZIPアーカイブとRARアーカイブの両方を作成できます。 また、他の形式の圧縮ファイルを問題なく表示および解凍できます。
シーケンス

RARアーカイブを作成する方法の質問に答えるには、いくつかの簡単な操作を行う必要があります。 まず、割り当てます 必要なファイル。 それらがたくさんある場合は、キーボードのCTRLキーを押しながらマウスで選択を使用すると便利です。 Ctrl + Aの組み合わせを押すと、このディレクトリ内のすべてのファイルが完全に選択されます。 この方法がやや不便な場合は、アーカイバプログラムの[ファイル]メニューを使用できます。 「追加」項目を選択し、表示されるウィンドウで、作成中のアーカイブにユーザーが割り当てる名前を入力する必要があります。 ここでは、ZIPまたはRARの形式を選択することもできます。 2つ目は、圧縮率がはるかに高く、ほとんどの場合、変更する必要がないため、デフォルトで設定されています。 アーカイブを別のユーザーに転送する必要がある場合は、選択したファイル形式で動作するプログラムがあるかどうかを事前に確認することをお勧めします。
マルチボリュームアーカイブ
フロッピーディスクの使用はますます少なくなっていますが、それでも見つかります。 また、大規模なアーカイブを記録する必要がある場合は、マルチボリュームアーカイブとして作成されます。 ボリュームと呼ばれる部分で構成されています。 このタイプのアーカイブを作成するにはどうすればよいですか? これを行うには、[ボリュームサイズ]セクションで1475500を選択します。この数値はフロッピーディスクのサイズを示します。 この場合、「復元するには」チェックボックスをオンにして、アーカイブ内のデータが突然破損した場合にアーカイブを復元できるようにすることをお勧めします。 結局のところ、フロッピーディスクは最も信頼性の高いドライブではありません。
自己解凍型アーカイブ
それはコンピュータ上で起こります 圧縮ファイル開梱しても 特別プログラムインストールされていない。 自己解凍型アーカイブを作成するにはどうすればよいですか? これを行うには、パッケージ化するファイルを選択し、マウスの右ボタンを押して、[アーカイブに追加]項目を選択する必要があります。 重要:このアイテムは設定されている場合にのみ使用できます。その後、フォーマットも選択されます。 パラメータで、これがSFXアーカイブになることを指定する必要があります。 「OK」ボタンをクリックするだけで、すべての準備が整います。
上記からわかるように、アーカイブの作成方法に関する質問への回答は難しくありません。 必要なのは、適切なソフトウェア、少しの忍耐力、そして直接の手だけです。 しかし、スキルを習得した結果はプラスになります。メモリ内のスペースの節約、ファイル転送時の空き時間の増加、利便性です。 他の初心者にも教えることができます。 結局のところ、アーカイブの作成方法を知っていることも彼らにとって役立つでしょう。
個々の起業家または新しく設立された有限責任会社(LLC)のアーカイブを適切に作成する方法を説明します。 この記事は、アーカイブはないがドキュメントが山ほどある、すでに運営されているLLCにも役立ちます。
あなたはあなた自身のビジネスを始めたばかりです-あなたは個人の起業家またはLLCの創設者になりました。 この期間中、いくつかの重要な質問に直面します。
ドキュメントを使用して作業を適切に整理するにはどうすればよいですか?
必要なものを数分で見つけることができるようにドキュメントを保存する方法は?
書類をなくさない方法は?
これらの質問に対する答えは1つだけです。それは、事務作業とアーカイブという2つの重要なサービスの明確な作業を確立する必要があるということです。
最初のステップは、組織の憲章(または規制)を研究し、組織構造と人員配置を開発することです(組織が長期間運営されている場合、最後の2つの文書はすでに存在します)。
組織の構造と人員配置
構造は、組織の活動と、もちろん予算に基づいて(通常は図の形式で)作成されます。 最小の構造は1人の従業員(個々の起業家または唯一の参加者-LLCの創設者)です。 彼は、マネージャー、主任会計士、秘書、アーキビストのすべての人の1人です。 ただし、契約の下では、共同執行者を雇うことができます。
LLCのスタッフが少ない場合(たとえば、10人の従業員)、スタッフには次のものが含まれる場合があります。
組織の長-1ユニット;
副長-1ユニット;
主任会計士-1ユニット;
会計士-キャッシャー-1ユニット;
秘書(彼は事務員およびアーキビストでもあります)-1ユニット。
従業員(組織のメインプロファイルによる)-5ユニット。
最初は、作業量は少ないですが、秘書は2つの領域にうまく対処します。記録を保持することとアーカイブを作成することです。 主なことは、文書に物事を整理することです。 これを行うには、組織の人員配置表に基づいて、ケースの命名法を作成する必要があります。
ケースの命名法を作成します
私たちの用語集
ケースの命名法-組織の事務作業に入力されたケースの見出しの体系的なリスト。保管条件を示します。
文書の保管期間は、原則として、国の機関、地方自治体、組織の活動の過程で生成される典型的な管理アーカイブ文書のリストに従って示され、保管期間が示されます(省の命令により承認されます)。 2016年2月16日に修正された2010年8月25日付けのロシア文化省第558号、以下-リスト2010)。 ただし、部門リストもあります。
ケースの命名法は、次のようにまとめられています。 所定のフォーム。 その編集の責任は、組織の記録管理サービス(事務局、オフィスなど)にあります。
アーキビスト(構造に従った組織内のアーカイブが独立したユニットである場合)は通常、ケースの命名法を開発するのに役立ちます。
組織が小規模または初期の場合、事務員とアーキビストの機能は1人の従業員によって実行されます。 彼はまた、症例の命名法を開発します。
ケースの命名法は、永続的、一時的(10年以上)の保管および人員のケースのインベントリを編集するための基礎です。
ケースの命名法は、組織の一般的なレターヘッド(IPにもそのようなフォームがあるはずです)に作成され、人編集者(事務サービスを担当)によって署名され、組織の長によって承認されます。 署名スタンプ「承認します」には、頭の署名があり、承認日が記載されています。
ケースの命名法が承認された後、組織のケースの命名法の承認に関する命令が(主なアクティビティに対して)発行されます(例1)。
ケースの命名法が承認され、注文が登録されると、すべての構造ユニット(または従業員)は、作業で使用するために、命名法の関連セクションからケースタイトル付きの抜粋を受け取ります。 ケースの一般的な(要約)命名法からの抜粋を受け取った各構造単位は、命名法のケースの索引と見出しに厳密に従って、ドキュメント用のフォルダーを作成する必要があります。
症例の命名法からの抜粋は、症例の命名法の特定のセクションのコピーです。 たとえば、経理部門は、ケースの命名法からの抜粋を受け取ります。これには、セクションNo. 3(「経理」)全体が含まれます。 経理部の従業員は、抜粋のケースタイトルのリストを参照して、ドキュメント作成の段階でも正しくケースを作成できます。 さらに、注文のすべてのコピー(主な管理および経済活動と人員)は、必ず経理部門に送信されます。
ほぼすべての組織で生成されたドキュメントのリストを含む小さな組織のケースの命名法は、例2のようになります。
症例の命名法の開発は、大規模で骨の折れる作業です。 このサブセクションの目的は、ケースの命名法とケースの形成およびアーカイブへの保存との関係を説明することであるため、ケースの命名法を作成するプロセスについては詳しく検討しません。
そのため、ケースの命名法がまとめられ、承認され、そこからの抜粋が従業員に発行されました。 抜粋を配布する場合、従業員は、ケースの命名法の名前に従って「クラウン」タイプのレジストラフォルダを作成し、タイトルに対応するドキュメントのみをこれらのフォルダにファイルする必要があることを説明する必要があります。
アーカイブは、ファイルとフォルダを特別な「圧縮」ファイルに入れるプロセスです。これは、原則として、ハードドライブ上のスペースをはるかに少なくします。
このおかげで、どの媒体にもはるかに多くの情報を記録でき、この情報はインターネット経由でより高速に転送されます。つまり、アーカイブは常に需要があります。
この記事では、コンピューター上のファイルまたはフォルダーをアーカイブする方法について説明します。 また、アーカイブ用の最も人気のあるプログラムについても触れます。
Windowsを使用したアーカイブ
最新バージョンのWindowsOS(Vista、7、8)を使用している場合、そのエクスプローラーは圧縮されたzipフォルダーを直接操作する機能を備えています。 これは非常に便利で、多くの種類のファイルを問題なくすばやく圧縮できます。 それをステップバイステップで行う方法を見てみましょう。
ドキュメントファイル(Word)があるとしましょう。 実際のサイズは553Kbです。
1)このようなファイルをアーカイブするには、ファイルを右クリックして、エクスプローラーのコンテキストメニューで[送信/圧縮されたzipフォルダー]タブを選択します。 以下のスクリーンショットを参照してください。
2)すべて! アーカイブの準備ができている必要があります。 そのプロパティに移動すると、そのようなファイルのサイズが約100KB減少していることがわかります。 それほど多くはありませんが、メガバイトまたはギガバイトの情報を圧縮すると、大幅な節約になります。
ちなみに、このファイルの圧縮率は22%でした。 Windowsに組み込まれているファイルエクスプローラーを使用すると、これらの圧縮されたzipフォルダーを簡単に操作できます。 多くのユーザーは、アーカイブファイルを扱っていることに気づいていません。
アーカイブプログラム
アーカイブには、zipフォルダーだけでは不十分です。 まず、ファイルをさらに圧縮できるより優れた形式がすでにあります(この点で、アーカイバの比較に関する興味深い記事:)。 次に、すべてのオペレーティングシステムがアーカイブの操作を直接サポートしているわけではありません。 第三に、アーカイブを備えたOSの速度は必ずしもあなたに合っているとは限りません。 第4に、アーカイブを操作するときに、追加機能の邪魔になることはありません。
ファイルとフォルダをアーカイブするための最も人気のあるプログラムのいくつかは、WinRar、7Z、およびファイルコマンダー(Total Commander)です。
winrar
コンテキストメニューにプログラムをインストールすると、アーカイブにファイルを追加できるようになります。 これを行うには、下のスクリーンショットに示すように、ファイルを右クリックして関数を選択します。
作成されたアーカイブ「Rar」は、「Zip」よりもさらに強力にファイルを圧縮しました。 確かに、プログラムはこのタイプでの作業により多くの時間を費やしています...
7z
高度なファイル圧縮を備えた非常に人気のあるアーカイバ。 彼の 新しいフォーマット「7Z」を使用すると、WinRarよりも強力なファイルの種類を圧縮できます。 プログラムの操作は非常に簡単です。
インストール後、エクスプローラーには7zのコンテキストメニューが表示されます。アーカイブにファイルを追加するオプションを選択するだけです。
ちなみに、前述のように、7zはそれほど多くはありませんが、以前のすべての形式よりも強力に圧縮されています。
トータルコマンダー
WindowsOSで作業するための最も人気のある司令官の1人。 これは、デフォルトでWindowsに組み込まれているExplorerの主要な競合製品と見なされています。
1.アーカイブするファイルとフォルダーを選択します(赤で強調表示されています)。 次に、コントロールパネルで、「ファイルの圧縮」機能をクリックします。
2.圧縮設定のウィンドウが目の前に開きます。 最も一般的な圧縮方法とフォーマットがここにあります:zip、rar、7z、ace、tarなど。フォーマットを選択し、名前、パスなどを設定する必要があります。次に、[OK]ボタンをクリックすると、アーカイブは次のようになります。準備。
3.プログラムを便利にするのは、ユーザーに焦点を合わせていることです。 初心者は、アーカイブを操作していることに気付かないかもしれません。あるプログラムパネルから別のプログラムパネルにドラッグアンドドロップするだけで、他のファイルを簡単に入力、終了、追加できます。 はい。さまざまな形式でファイルをアーカイブするために、コンピューターに数十のアーカイバをインストールする必要はありません。
 結論
結論
ファイルとフォルダをアーカイブすることで、ファイルのサイズを大幅に削減し、それに応じて、より多くの情報をディスクに保存できます。
ただし、すべてのファイルタイプを圧縮する必要があるわけではないことに注意してください。 たとえば、ビデオ、オーディオ、写真*を圧縮することは実際には役に立ちません。 それらのための他の方法とフォーマットがあります。
*ちなみに、画像形式は「bmp」です-あなたはそれをうまく圧縮することができます。 他の形式、たとえば「jpg」などの人気のある形式では、何のメリットもありません...