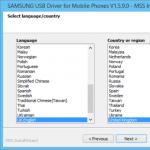エラー「アプリケーションがインストールされていません。 同じ名前のパッケージが既に存在します": どうすれば修正できますか? Androidにアプリがインストールされない アプリがインストールされない問題の解決方法
アプリケーションのインストール エラーは、Android ユーザーの間でよく発生します。 したがって、記事では、頻繁に発生する問題と解決策を収集しました。
インストール権限なし
不明なソースからアプリケーションをインストールする場合、インストールを開始する前またはプロセス中に、プログラムをインストールする権限が必要です。
解決
- システム設定を開きます。
- 次に、[セキュリティ] セクションを選択します。
- [提供元不明のアプリケーションのインストールを許可する] の横にあるチェックボックスをオンにします。
Android 7 および 8 では、プログラムをダウンロードしたアプリケーションも確認する必要があります。 また、Android 9 では、ブラウザやクラウド ストレージ クライアントなど、インストール対象のアプリケーションをダウンロードしたプログラムの不明なソースからのインストールを個別に有効にします。

アプリケーションの不適切な組み立て
開発者がプログラムのビルド時に間違いを犯したか、追加機能を有効にしなかった場合、インストール プロセス中に、アプリケーションをインストールできないというメッセージが表示されます。
解決
別のソースからプログラムをダウンロードします。 可能であれば、作者にパッケージの再構築を依頼してください。
システム バージョンでサポートされていないアプリケーション
アプリケーションのインストール プロセスにおける重要な要件の 1 つは、オペレーティング システムのバージョンです。 開発者が Android 6 のみのサポートを実装している場合、プログラムは後続のバージョン (7、8、9) にインストールされます。同時に、アプリケーションは以前のバージョン (5.1、5.0、4.4 など) にはインストールされません。
解決
- アプリケーションが Google Play からインストールされない場合は、別のソースからアプリケーションをダウンロードしてみてください。 開発者は、アプリケーションのインストール要件を過大評価することがあります。
- オペレーティング システムのバージョンを更新します。
- サポートされているバージョンのリストにシステム バージョンを含めるように開発者に依頼してください。 プログラムが無料の場合は、お使いの OS バージョンをサポートするビルドを依頼してください。


既存のプログラムへの干渉
多くの場合、既存のアプリケーションにインストールしようとすると、インストール エラーが発生します。 さらに、これは Google Play からアプリケーションをダウンロードするときと、不明なソースからインストールするときの両方で発生します。
解決
- インストール済みのアプリケーションを削除し、クリーン インストールを実行します。
- 残留ファイルをクリーンアップし、アプリケーションをアンインストールします。
Google Play または Google サービスに関する問題
Google Play からアプリをインストールするときにエラーが発生しますか? Google サービスまたはアプリ ストア自体に問題がある可能性があります。
解決
- システム設定セクションを開き、次にアプリケーション項目を開きます。 Google のアプリとサービスを検索します。 キャッシュとデータをクリアします。 問題が解決しない場合は、サービスを再インストールまたは更新します。

メモリ不足
多くの場合、ディスク ドライブの空き容量が不足しているため、アプリケーションがインストールされません。 特に、500 ~ 1000 MB が無料で、ダウンロードしたアプリケーションがたとえば 200 MB かかる場合。
解決
- 必要なアプリを削除し、キャッシュをクリアします。
- 内部メモリから外部ドライブにファイルを転送します。
システム障害
アプリケーションのインストールは、さまざまなソフトウェアやシステムの障害によって妨げられることがあります。
解決
- システムを再起動します。
- 携帯電話のウイルスをチェックします。
- 必要に応じて、出荷時設定へのリセットを実行し、システムを再構成します。
結論
通常、Android にアプリケーションをインストールする際に問題が発生するのは 1 ~ 2 の問題です。 ただし、一連の問題が原因でインストールが失敗する場合があります。 したがって、アプリケーションの通常のインストールを再開するには、記事に示されているように、既存の問題をすべて解決する必要があります。
多くの場合、ユーザーは、アプリケーションをインストールするときに、Android スマートフォンにエラー メッセージが表示されると不満を漏らします。 アプリケーションがインストールされていません。 同じ名前のパッケージが既に存在します"。 これは、新しいパッケージが同じ名前の既存のパッケージと競合するために発生します。 Google Play のすべてのアプリには固有のパッケージ名がありますが、2 人の開発者が 2 つの異なるアプリを開発し、ファイル パッケージに同じ名前を付けることができないという意味ではありません。 その後、同じ名前の APK ファイルをインストールまたはダウンロードしようとするとエラーが発生し、Android デバイスに対応するメッセージが表示されます。
ほとんどの場合、携帯電話に同じアプリケーションがある場合に状況が発生します すでにインストールされています同じデバイス上の複数のユーザー プロファイルの場合、各プロファイルから適切に削除されていません。 このような状況で同じアプリケーションの新しい APK をインストールしようとすると、まさにこのエラーが発生します。 したがって、最も明白な解決策は、アプリを慎重にアンインストールしてから、新しい APK をインストールすることです。 それで、あなたは何をする必要がありますか?
基本的な解決策
[設定] -> [アプリ] を開き、アプリ情報を見つけて開きます。 その後、追加メニュー (縦に 3 つのドット) を開き、すべてのユーザーに対して [削除] を選択します。
この修正はほとんどの場合に機能しますが、アプリケーションを削除した後でも、すべてのユーザーが同じ名前の既存のパッケージとのパッケージの競合に対処する必要がある場合もあります。
その他のソリューション
第 1 のオプション - 提供元不明のアプリのインストールを許可するエラー「アプリケーションがインストールされていません。 この名前のパッケージは既に存在します」、アプリケーションのインストールを許可する必要があります 未知の情報源から. 対応する項目は、電話機のセキュリティ設定で利用できます。
2 番目のオプション - ADB でアプリをインストールする
- まず、PC 用の Android Debug Bridge をインストールし、スマートフォンの [開発者向け] オプションで [USB デバッグ] モードを有効にする必要があります。 (「開発者向け」モードを有効にする方法について詳しく説明しました)。
- 次に、電源ボタンと音量 + ボタンを押したまま、スマートフォンを「リカバリ」モードで再起動し、USB ケーブルを使用して Android デバイスをコンピュータに接続する必要があります。
- 次に、コマンド プロンプトを開き、そこで次のコマンドを入力する必要があります。
adb install -l -r ファイル名.apk
※ファイル名.apkの代わりに、インストールするアプリケーション名を指定してください。
この方法を使用するには、次のものが必要です。 ルート権限デバイスでアプリをインストールします。 次に、あなたがする必要があります 次の一連のアクション:
これで、Android スマートフォンで「アプリケーションがインストールされていません。 その名前のパッケージは既に存在します。」 あなたの方法を共有したい場合、または上記の方法が機能したかどうかを知りたい場合は、コメントに書いてください. 一緒に議論しましょう。
アプリケーションが Android にインストールされていない場合、最初のステップはデバイスを再起動することです。 おそらくエラーの原因はシステム障害であり、Android を再起動すると修正されます。
再起動後も Play マーケットのプログラムがインストールされない場合は、誤動作の他の原因を探してください。 これについてはさらに説明します。
この記事は、Samsung、HTC、Lenovo、LG、Sony、ZTE、Huawei、Meizu、Fly、Alcatel、Xiaomi、Nokia など、Android 10/9/8/7 で携帯電話を製造するすべてのブランドに適しています。 私たちはあなたの行動に責任を負いません。
注意! 記事の最後にある専門家に質問することができます。
アプリケーションが Android にインストールされないのはなぜですか?
主な理由は、スマートフォンまたはタブレットの内部メモリの不足です。 電話機に十分なメモリがない場合、アプリケーションのインストール ファイルを保存できず、インストール(インストール)を実行できません。 この問題を解決するには、次の 2 つの方法があります。
アプリケーションがインストールされている場所を確認するには、設定の [メモリ] セクションに移動します。 上部に「インストール場所」という項目があり、クリックすると、利用可能なオプションのリストが表示されます。 アプリケーションをメモリ カードにインストールするには、このリストで選択する必要があります。 この場合、システムはインストール ファイルをダウンロードし、アプリケーション データを microSD に保存します。 保存場所は問題ではありません。Flash Player と Viber の両方がメモリ カードから同じように機能します。
 増加
増加 このオプションはすべてのデバイスで利用できるわけではなく、スマートフォンの製造元が提供するシェルに依存します。
インストール エラーのもう 1 つの考えられる原因は、3G 経由で Play マーケットからインストール ファイルをダウンロードする際の不安定なインターネットです。 通常の速度で接続するには、Wi-Fi ホットスポットに接続します。
アプリケーションが Play マーケットからインストールされたのではなく、単にインターネットから .apk ファイルの形式でインストールされた場合、システムがインストールを拒否した理由は、ファームウェアの非互換性またはウイルス対策によるブロックである可能性があります。 お使いの携帯電話/タブレットの Android バージョンに適したアプリケーションのみを Play マーケットからインストールすることをお勧めします。
アプリの不具合以外にも、Googleアカウントの動作に不具合が発生する場合がございます。 それらを修正するには、アカウントを削除してから再度追加してください。
- 設定を開き、「アカウント」セクションを見つけます。
- 「グーグル」を選択。
- 使用しているアカウントをクリックします。
- 追加メニューを展開し、「アカウントの削除」を選択します (アカウントに関連付けられたデータは削除されることに注意してください。バックアップ コピーを作成する必要があります)。
 増加
増加 アカウントを削除したら、スマートフォンを再起動してください。 次回オンにしたときに、アカウントを再度追加して、Play マーケットからアプリケーションをダウンロードしてみてください。
アプリケーションのインストールで問題が発生した場合の最後の手段は、設定を工場出荷時の状態にリセットするか、デバイスをフラッシュすることです (公式のファームウェアではなく、カスタムの電話に関連します)。
アプリケーションを正しくインストールするには?
各ユーザーは、Play マーケット (Google Play) と APK ファイルを通じて、さまざまな方法で Android を使用する方法を知っている必要があります。 これにより、プログラムのインストール中のエラーの数を減らすことができ、特定の状況ごとにより適切な方法を選択できるようになります。 Play マーケットからアプリケーションをインストールするには:
- Android で Play マーケット アプリを起動します。 Google アカウントをまだ追加していない場合は、新しいアカウントを作成するか、既存のプロファイルの詳細を入力するように求められます。
- インストールするアプリケーションを検索バーに入力します。
- 見つかったアプリケーションのページを開きます。 お使いのデバイスと互換性があることを確認し、[インストール] をクリックします。
- 必要な権限を受け入れます。
- プログラムのダウンロードとインストールが完了するまで待ちます。
 増加
増加 インストールが正常に完了すると、アプリケーションがインストールされたことを示す通知が表示されます。 開封して動作確認。 同様の手順は、Google Play Web サイトを使用してコンピューターで実行できます。
- ブラウザで Google Play ウェブサイトを開きます。 電話に追加されたアカウントにログインします。
- アプリを見つけて互換性があることを確認し、[インストール] をクリックします。
- アカウントが複数のデバイスに追加されている場合は、アプリケーションをインストールする電話を選択します。
 増加
増加 プログラムのリモート インストールの主な条件は、電話を Wi-Fi に接続することです。 モバイル トラフィックを介して、アプリケーションが Google Play からダウンロードされることはありません。 増加
これで、アプリケーションの APK ファイルをコンピュータにダウンロードして、携帯電話のメモリに転送できます。 USB 接続、メール、Bluetooth など、どのような方法でもファイルを転送できます。 主なことは、APK を送信したフォルダーを覚えておくことです。
APK からアプリケーションをインストールするには、任意のファイル マネージャーを使用します。 APK ファイルを見つけて実行します。 システムはアプリケーションをインストールし、操作が正常に完了したことを通知で報告します。
コンピュータからアプリケーションをインストールする手順を簡素化するには、プログラムなどの特別なソフトウェアを使用します。 このようなソフトウェアを使用する場合、APK ファイルを電話のメモリに転送する必要はありません。 プログラム インターフェイスに追加して、コンピュータに接続されたデバイスにインストールするだけです。
このようなユーティリティを機能させるには、電話ドライバーをコンピューターにインストールする必要がありますが、一部のモデルは引き続き機能しません。
- 57 票に基づいて 5 のうち 3.8
iOS やその他のクローズド システムとは異なり、Android 開発者は、Google Play ストアやその他のコンテンツ ストアの関与なしに、さまざまなアプリケーションを独自にインストールする機能を提供してきました。 手元に .apk ファイルがあれば、1 円も支払わずに有料アプリケーションを自分でインストールできます。
".apk ファイルを使用した自己インストールに頼るのはなぜですか?「-あなたが尋ねると、すべてのアプリケーションがGoogle Playストアに表示されるわけではなく、その上、それらのほとんどは有料でお金がかかります.すべてのAndroidアプリケーションには.apk拡張子があります-実際、これは一種のアーカイブです.その内容はアーカイバなら誰でも見ることができます。
どこから始めますか?
実行する必要がある最初のアクションは、不明なソースからのアプリケーションのインストールを許可することです。 設定/設定 -> アプリケーション/アプリケーション設定の横にあるチェックボックスをオンにします。 未知のソースし、[OK] をクリックします。


1. ファイル マネージャーを使用してアプリケーションをインストールする
この簡単な手順の後、.apk ファイルを携帯電話の SD カードにコピーできます。 さらに、アプリケーションをインストールするには、apk ファイルを認識して理解する任意のファイル マネージャーを使用できます。 これらの目的には、ASTRO File Manager または ES File Explorer が適しています。



ファイル マネージャーを起動し、apk ファイルを見つけてタップし、標準の Android インストーラーを使用してアプリケーションをインストールします。
2. アプリ マネージャーを使用してアプリをインストールする
さらに、Android 用アプリケーションのインストール手順を簡素化するために、アプリケーション マネージャーという特別なプログラムがあります。 これらのプログラムの 1 つは、

InstallAPK は自動的に apk ファイルを識別し、Android フォンへのアプリケーションのインストールを開始します。 アプリケーションのインストールに同意し、「インストール」ボタンをクリックするだけです。
4. その他の Android アプリのインストール方法
追加のプログラムをインストールしたくない場合は、昔ながらの方法で apk ファイルからアプリケーションをインストールできます。 標準の Android ブラウザーを起動し、ブラウザーのアドレス バーに次のリンクを入力すると、インストールが自動的に開始されます。
content://com.android.htmlfileprovider/sdcard/Filename.apk
この方法はあまり便利ではなく、Android プログラムをほとんどインストールしない人に適しています。
結論
この記事では、apk ファイルから Android アプリケーションをインストールする方法をすべて説明しようとしました。 プログラムをインストールする他の方法を知っている場合は、コメントでそれらについて書いてください。これらの方法をこの記事に必ず含めます。 私たちと居て。
ご存知のように、モバイル デバイスのユーザーは、特定のアプリケーションやゲームをインストールする際に問題に遭遇することがよくあります。 何が簡単なのだろうか? しかし実際には、必要なコンテンツの標準インストールは、何時間もの苦痛に変わることがよくあります。 問題は、正確には、それらを解決する方法と同様に、コンテンツがどこで取得されたかに依存することにすぐに注意する価値があります. 主なオプションを検討してください。
Google Play とエラー 406
ユーザーが興味のあるコンテンツを公式の Google ストアからダウンロードしたい場合がありますが、目的の結果ではなく、エラー 406 が表示されます。どうすればよいですか? 「設定」セクションに移動し、次に「アプリケーション」セクションに移動して、「すべて」タブを選択します。 「Google サービス フレームワーク」、「Google Play マーケット」、および「Google Play サービス」の項目については、アップデートのアンインストール、キャッシュのクリアなどの手順に従います。 すべてが完了したら、Settings\Accounts\Google セクションに進みます。 ここで、「アカウント同期の設定」という項目に興味があります。 すべてのチェックボックスを削除し、デバイスを再起動します。 再起動後、すべてのチェックマークを元に戻します (エラーがポップアップする場合がありますが、注意する必要はありません)。 デバイスを再起動します。 準備!
apk ファイルがインストールされない
ここにはいくつかの問題があるかもしれません。 まず、root アクセス権があることを確認します。 それらがなければ、apk ファイルのインストールは本当に苦痛になります。 次に、インストール中にフォーマットがサポートされていないというメッセージが表示された場合は、「ROM マネージャー」アプリケーションを使用してみてください。 「権限を修正する」機能を選択して、やり直してください。 第三に、[設定] / [アプリケーション マネージャー] / [アプリケーションのインストール] セクションで、[他のソースからのアプリケーションのインストールを許可する] 項目の横にチェックマークがあることを確認します。 ただし、これからは、必要なコンテンツが取得されるサイトを完全に確認する必要があります。 そして最後に、4番目に、何も役に立たない場合、おそらくその理由はデバイス自体のファームウェアにある可能性があります. これは、非公式のファームウェアを搭載したデバイスに特に当てはまります。 この場合、専門家に相談することをお勧めします。
これらのヒントが役に立たず、アプリケーション/ゲームがまだインストールされない場合は、関連するトピックのコメントで質問してみてください.
Android にアプリケーションをインストールするのは非常に簡単です。ほとんどの場合、デバイスにフラッシュやパッチを適用する必要はありません。 初心者ユーザーだけでなく、マニュアル「Android にゲームとプログラムをインストールする方法」と「Android にキャッシュのあるゲームをインストールする方法」も紹介します。
1. はじめに、最初にすべきこと:
- [設定] に移動します - [個人] セクションで [セキュリティ] を選択します - [デバイス管理] セクションで [不明なソース] を選択します。
2. 必要なファイルのダウンロードに移りましょう。
- apk およびキャッシュ ファイルとも呼ばれるインストール ファイルがあります。これらは、一部のゲームやプログラムの追加ファイルです。 これらすべてをインストールする方法を以下に説明します。最初に、デバイスに適切なファイルを選択する方法を理解します。
- 私たちのウェブサイトのファイルをダウンロードするためのリンクの近くに、さまざまなパラメーターを持つマーカーが示されています。それらのリストとその意味は次のとおりです。
- @root - スーパー ユーザー権限を持つデバイスでのみ動作するアプリケーション。これは、デバイスのフラッシュまたは特別なプログラムを通じて取得できます。
回答:スマートフォンとタブレットのカタログにある情報サイトにアクセスし、検索でデバイスを見つけます。ファームウェアがある場合は、対応するタブ「ファームウェア」が表示され、ルートを取得するための手順が表示されますファームウェアの権利と説明。 例: Samsung G9208 Galaxy S6 ファームウェアの説明
- Adreno、PowerVR、Mali、Tegra 2、Tegra 3 - メイン プロセッサに加えて、デバイスにはグラフィック プロセッサ - ビデオ アクセラレータも搭載されています。 デバイスのビデオ アクセラレータに応じてファイルを選択する必要があります (主にこれらの指定をキャッシュ ファイルに使用します) が、キャッシュへのリンクの横にすべてのマークがある場合は、すべての人に 1 つのキャッシュがあります。
- Broadcom プロセッサの場合 - Adreno のキャッシュを試してください
- Vivante プロセッサの場合 - Mali のキャッシュが適しているはずです
- サイトに登録した後、「キャビネット」-「設定」に移動し、「あなたのPDAデバイス」というメモのあるフィールドを見つけて、スマートフォン/タブレットの名前の入力を開始します(同様のデバイスがリストに表示されます)。デバイスを選択すると、そのビデオ アクセラレータとアーキテクチャがプロセッサの下に表示されます。 またはCPU-Zを使用
- お使いのデバイスがリストにない場合は、[私のデバイスはリストにありません] ボタンを使用してください。追加されます。
- デバイスに対応するタグを決定したら、サイトにアクセスしてファイルをアップロードします。
- ファイルが PC にダウンロードされた場合は、USB コードを使用してデバイスを接続し、デバイスがフラッシュ ドライブとして認識されるまで待ちます (デバイスによっては、デバイスで接続を確認する必要がある場合があります)。 次に、ダウンロードしたファイルを適当なフォルダにコピーします。
- ファイルをデバイスに直接ダウンロードした場合は、前の段落をスキップしてください。
- 次に、ファイル マネージャー (Samsung では「マイ ファイル」と呼ばれます) を起動します。見つからない場合は、Play ストアからインストールします (例: 「ES Explorer」)。
- ダウンロードしたファイルを見つけてタップし、インストールを開始し、指示に従い、最後に準備完了をクリックします!
- ゲームが追加のキャッシュ ファイルを必要としない場合は、アプリケーションのリストでゲームを見つけて起動します。
- 以前にダウンロードしたキャッシュを選択し、PC 用の WinRAR プログラムまたは Android 用の ES ファイル エクスプローラー、またはそれらの類似物を使用して解凍します。 結果のフォルダーは、ゲームのページに示されているパスに沿って配置されます (キャッシュのリンクの上)。 99% の場合、sdcard = 内蔵メモリ カードであり、リムーバブル microSD ではありません!
- 次に、上記のように apk をインストールします。
- /sdcard/Android/data/ および /sdcard/gameloft/games/ - これらのパスにあるキャッシュは、wi-fi、EDGE、または 3G 経由でアプリケーションからダウンロードできます。 また、バージョンごとにキャッシュを変更する必要はありません。
- /sdcard/Android/obb/ - サイトからのみこのフォルダーにキャッシュをダウンロードします。バージョンを更新するときに、新しいキャッシュを再度ダウンロードします。
これらの質問に対するモデレーターからの回答はありません。質問のリストの下に回答があります。
- キャッシュ パスの説明で、「sdcard」は内蔵メモリ カードであり、取り外し可能なマイクロ SD ではありません。
- 私のデバイスで動作しますか?
- デバイスにダウンロードするキャッシュは?
- データまたは obb フォルダがありません。どうすればよいですか? それを作成してください!
- キャッシュが表示されないのはなぜですか?
- キャッシュを正しく配置しましたが、XXX MB をダウンロードするように求められます。なぜですか?
- 内蔵メモリがほとんどなく、キャッシュが重いのですが、どうすればよいですか?
- 答えを得るために質問する方法は?
- ルート権限を取得するには?
回答: タグと、お使いのデバイスが Google Play でサポートされているかどうかを確認してください。 それがうまくいくかどうかはわかりません。また、同じデバイスを使用しているユーザーからの応答を待つのに時間がかかる場合があります。 結果を投稿してください!
質問: キャッシュが表示されないのはなぜですか?, 書かれているとおりにすべて投稿しました。
回答: キャッシュは電話機の内蔵メモリではなく、microSD に保存されています。 すべてのゲームが外部ドライブへのキャッシュの配置をサポートしているわけではありません。 例外は、一部の中国製デバイスと一部の Fly モデルです。これらのスマートフォン / タブレットでは、microSD カードが接続されている場合、外部カードが内蔵カードに置き換えられます...
回答 2: ゲームを実行し、どのフォルダーがどこに作成されるかを確認します。これは、キャッシュ アーカイブのフォルダーと似ている必要があります。ファイルをアーカイブ内のフォルダーからゲームによって作成されたフォルダーに移動します。
回答 3: アーカイブのフォルダーは、アーカイブの名前のフォルダーではなく、現在のフォルダーに抽出する必要があります (WinRAR 経由で解凍する場合)。
質問: キャッシュを正しく配置しましたが、x MB をダウンロードするように求められます。なぜですか?
回答: MB の数が、サイトからダウンロードされたキャッシュの MB とほぼ等しい場合、これはダウンロードではなく、完全なダウンロードです! つまり、キャッシュが正しく配置されていません。前の質問/回答を読んでください。
質問: 内部メモリが 1GB しかなく、キャッシュの重量が 2GB あります。どうすればよいですか?
回答: root 権限をフラッシュし、プログラムを使用します。たとえば、Directory Bind です。
回答 2: 電話の設定を見て、[外部 SD カードにアプリケーションをインストールする] オプションを有効にします。 apk が既にインストールされている場合は、このオプションを有効にした後に再インストールする必要がある場合に役立ちます。
質問: 回答を得るためにどのように質問すればよいですか?
回答: 大文字のみの単語を使用せずに平文で書きます。インストール手順: キャッシュが配置されたカード (外部 microSD または内蔵) を示し、取得した完全なキャッシュ パスを書き、その上にインターネットがあるかどうかを書きます。デバイスと実際のモデル デバイス (その特性を指定する必要はありません)。 お使いのデバイスが Google Play ページでゲームに対応しているかどうかを確認しましたか!
この記事では、プログラムがインストールされない最も一般的な 10 の理由について説明します。 特定の原因の症状について学び、それを自分で診断して排除できるようになります。
それでは、行きましょう - Windows 上のプログラムがインストールされない 12 の理由。
プログラムがインストールされない最も一般的な理由は、必要なバージョンの NET Framework システム ライブラリがないことです。 このライブラリには、特定のプログラムの通常の操作に必要なリソースが含まれています。 したがって、そこにない場合、プログラムはインストールできません。
2.0 から始まり、Windows がサポートする最も古いバージョンまで、すべてのバージョンの NET Framework をコンピューターにインストールすることをお勧めします。 これにより、OS と互換性のあるすべてのプログラムが正常に動作することが保証されます。
コンピューターにインストールされている NET Framework のバージョンを確認するには、[スタート] ボタンをクリックし、[コントロール パネル] を選択して、[プログラム] セクションを開き、[プログラムと機能] (Windows 7 の例) )。
不足しているバージョンは、Microsoft の Web サイトでダウンロードできます。
原則として、必要な NET Framework がないためにプログラムがインストールされない場合、ダウンロードする必要があるバージョンを示すメッセージが表示されます。
Visual C++ および Direct X に必要なバージョンがない
プログラムのインストールに失敗する次の一般的な理由は、Visual C++ および Direct X コンポーネントがないことです. 一般的な C++ 言語で記述されたプログラムには Visual C++ が必要であり、ほとんどのゲームには Direct X が必要です. NET Framework と同様に、これらのコンポーネントにはさまざまなバージョンがあります。
Visual C ++ のバージョンは、NET Framework と同じ方法で、「プログラムと機能」セクションで確認できます。
Direct X のバージョンを確認するには、[スタート] をクリックして [ファイル名を指定して実行] (または ctrl + R) を開きます。 dxdiag コマンドを書き留めて、[OK] をクリックします。
原則として、これらのコンポーネントまたは正しいバージョンがないためにプログラムがインストールされていない場合、対応するメッセージが表示されます。 Visual C++ の必要なバージョンはダウンロードできますが、Direct X .
Windows のビット数が正しくない
Windows は 32 ビットまたは 64 ビットです。 64 ビット オペレーティング システムでは、32 ビット プログラムと 64 ビット プログラムをインストールできます。 また、32 ビット システムでは、32 ビット プログラムのみが動作します。 したがって、64 ビット プログラムをインストールすることはできません。
システムのビット数を確認するには、[コンピューター] を右クリックし、[プロパティ] を選択します。
プログラムの容量は、その説明に記載されています。 適合しない場合は、インストール プロセス中に適切なエラーが表示されます。
破損したインストール ファイル
プログラムのインストール中に、インストール ファイルが破損しているというエラーが発生した場合は、このファイルを再度取得する必要があります。 これは、プログラム ファイルが完全にダウンロードされていないか、サイトに投稿されたファイルが既に破損しているために発生する可能性があります。 この問題を解決するには、プログラムのインストール ファイルを別の場所からダウンロードする必要があります。
必要な DLL がありません
プログラムがインストールされないまれな理由は、デフォルトでシステムに含まれているはずのライブラリがシステムに存在しないことです。 これは、Windows の非公式ビルドを使用している場合、またはこれらのライブラリが意図的に削除された場合に発生します。
この問題は、一部の DLL ファイルを非難するメッセージとして現れます。
これを解決するには、必要な DLL ファイルをダウンロードして、正しいディレクトリ (system32 または SysWOW64) に配置する必要があります。 ライブラリをダウンロードできます。
その後、ライブラリを登録する必要があります。 これを行うには、[スタート] をクリックして [実行] を選択します (または ctrl + R キーを押します)。 次にcmdを書き、[OK]をクリックします。 ライブラリは、コマンド ラインで regsvr32 file.dll コマンドを使用して登録されます。ここで、file.dll はライブラリ ファイルの名前です。
ソフトウェア ビルド カーブ
プログラムがインストールされない一般的な理由は、それらをハッキングして無料で提供したり、何らかの方法で変更したり、独自のアセンブリを作成 (再パック) したりする海賊の手によるものです。 これを回避するには、インストールしようとしているものを既に試した人のコメントを確認してください。
そのようなプログラムをインストールするときにどのようなエラーが発生するかを言うのは困難です。 それは何でもかまいません。
管理者権限なし
オフィスで働いている場合、ユーザーが管理者権限を持っていないことがあります。 システム管理者が意図的にプログラムのインストールを妨げている可能性があります。 これを解決するには、彼に連絡して助けを求めてください。
これはオフィスだけでなく、PC のユーザーが管理者権限を持っていない場合、自宅でも発生する可能性があります。
セキュリティ プログラムによるブロック
すべてのコンピューターにはウイルス対策があり、一部のソフトウェアはそれらによってブロックされる可能性があります。 これは、プログラムがインストールされない一般的な理由でもあります。 解決方法は簡単です。ウイルス対策プログラムまたはその他のセキュリティ プログラムを無効にして、プログラムをインストールしてください。 必要に応じて、ウイルス対策プログラムまたはセキュリティ プログラムの信頼できるリストにこのソフトウェアを追加します。
注意してください。 プログラムのソースの信頼性が不明な場合は、アンチウイルスが断言する場合はインストールしないことをお勧めします。
不完全に削除された古いバージョンのプログラムとの競合
プログラムのバージョンを更新していて、最初に古いバージョンをアンインストールしてから新しいバージョンをインストールしようとすると、古いバージョンのコンポーネントが完全に削除されていないと競合が発生する可能性があります。 これは、標準の Windows アンインストーラーを使用している場合によく発生します。
この問題を解決するには、以前のバージョンのすべてのコンポーネントを手動でアンインストールする必要があります。 CCLeaner などのクリーナー プログラムを使用することもできます。
ハードウェアの欠陥
今日、すべてのコンピューターにインストールできないプログラムやゲームがあります。 そのため、ビデオ カード、RAM、プロセッサに対して特別な要求を行うことができます。
一部のファイルをダウンロードしてこのような問題を解決することはできません。 ここでは、コンピューターをアップグレードし、追加のハードウェアを購入する必要があります。
コンピューターへの新しいプログラムのインストールを簡素化するために、OfflineInstaller Web サイト ( 6
評価、平均: 3,67
5のうち)
Android OS でガジェットを最大限に活用するには、動画の視聴、写真の処理、ソーシャル ネットワークでのコミュニケーションなどを快適に行うためのさまざまなアプリケーションをインストールする必要があります。
通常は問題なく動作しますが、ゲームやアプリケーションをインストールできない場合があります。 なぜこうなった?
最も一般的な原因: 偶発故障
どんな技術も、偶発的な失敗から免れることはできません。 インストールが初めて失敗した場合、これはおそらく偶発的な誤動作です。 電話(タブレット)の電源を切ってから、もう一度電源を入れます。 デバイスを再起動します。
原則として、次回インストールを開始するときにすべてが正常に機能するには、これで十分です。
メモリ不足
Android デバイスでのアプリケーションのダウンロードは、常にメモリ カードではなくメモリ カードでのみ行われます。 インストール後、それらの一部はカードにコピーできますが、すべてではありません。 デバイス自体のメモリがいっぱいの場合、またはダウンロードしているアプリが多くのストレージ スペースを占有している場合は、インストールするためにスペースを解放する必要があります。
- タブレットやスマートフォンの内部メモリの空き容量を確認してください。
- インストールされているアプリケーションのリストを表示し、使用しなくなったアプリケーションを削除します。
- Android でこのアクションが許可されているメモリ カードにファイルを転送します。 通常、これらは写真、ビデオおよびオーディオ ファイル、テキストなどです。
- プログラムを実行して、アプリケーションの作業後に残された一時ファイルであるガベージからメモリをクリーンアップします。 クリーニングが長期間実行されていない場合は、クリーニング後に十分な量のメモリを解放できます。
これらの操作がすべて完了したら、必要なアプリケーションをもう一度ダウンロードしてみてください。 空き容量が多い場合は、問題なくインストールできます。
ライセンスのない、または間違ったアプリケーション
アプリをインストールするソースを確認します。 現在、多くのガジェットは、ウイルス対策プログラムやその他のセキュリティ システムのインストールと共に使用されています。 インストールしようとしているアプリが、Android OS の正式版と互換性がない場合や、ウイルスが含まれている場合は、インストールされません。 Android OS 開発者は、安全で正しい操作を保証できるため、インストールには Play マーケットのアプリケーションのみを使用することをお勧めします。
それでも別のソースからアプリケーションをインストールしたい場合は、セキュリティ設定に移動し、サードパーティ ソフトウェアのインストールを許可してください。 この場合、ファイルとして Android デバイスのメモリにダウンロードされる可能性があり、特別なインストーラーで実行する必要があります。 ただし、この場合、デバイスで正しく動作し、他のアプリケーションと競合しないことを保証することはできません。
リセット
上記のすべてが役に立たなかった場合、または設定を変更するためのさまざまな試行の後、Android が完全に機能しなくなった場合、最後の手段が残ります - 設定を元の設定にリセットします。 工場出荷時設定へのリセットを開始する前に、メモリ カードを取り外し、連絡先リストやその他の重要な情報をデスクトップ コンピュータに保存してみてください。;
アプリケーションのインストールに関する問題を免れているスマートフォン ユーザーはいません。 ほとんどの人は、プログラムをインストールできないというメッセージを少なくとも一度は画面に表示しました。 この失敗にはいくつかの理由があります。 Android にアプリケーションがインストールされない理由を考えてみましょう。
メモリーが充分ではありません
これは、アプリケーションのインストールが失敗する最も一般的な状況です。 この場合、エラーを修正するためのいくつかのオプションがあります。
- 多くのアプリケーションをインストールしていて、そのうちのいくつかを使用していない場合は、使用する必要があります。 ゲームは最も多くのスペースを占有するため、最初にそれらを取り除きます。 これを行うには、設定に移動し、「アプリケーションマネージャー」を見つけます。 使用しなくなったユーティリティを選択し、そのメニューを開き、[削除] ボタンをクリックします。 一部のデバイスでの検索を容易にするために、プログラムのリストは部分に分割されており、ユーザーまたはダウンロードしたものを操作する必要があります。
- メモリ不足のため、Android のアプリケーションがインストールされていない場合。 このエラーは、キャッシュのオーバーフローに関連している可能性があります。 特別なユーティリティを使用してクリーニングできます。 ほとんどのスマートフォン メーカーは、アプリケーションのリストに Clean Master を含めており、デバイスのメモリ内の「ゴミ」に効果的に対処します。 特別なユーティリティをインストールできない場合は、キャッシュを手動でクリアする必要があります。 これを行うには、「アプリケーション マネージャー」に移動し、ゲーム、ブラウザー、およびインスタント メッセンジャーからキャッシュを削除します。 ほとんどの場合、これで十分です。
- 場合によっては、メモリをクリアしてもアプリケーションをインストールできない場合があります。これは、プログラムを配置するための内部メモリの予約が不足しているためです。 スマートフォンのメモリモジュールは、さまざまな種類のデータの保存を提供します。 ファイルマネージャーは空き容量の可用性を示しますが、その上のアプリケーションの制限は限られています. この状況では、アプリケーション マネージャーに移動し、一部のソフトウェアをメモリ カードに転送する必要があります。
デフォルトでは、アプリケーションは Android SD カードにインストールされません。これを修正するには、メモリ設定を変更する必要があります。 一般設定の「ストレージ」セクションを操作してから、右上隅にある歯車または 3 つの縦の点をクリックする必要があります。
アプリケーションがメモリ カードにインストールされていない場合はどうすればよいですか?
設定してもメモリカードにアプリケーションがインストールされない場合は、アプリケーションの要件を確認する必要があります。 一部のプログラムは、内部ストレージにのみインストールできます。 この場合、空き容量を確認する必要があります。
また、問題はメディア自体の誤動作とそのボリュームの不足である可能性があります。 別のデバイスでメモリ カードを確認するか、コンピュータに挿入します。
でドライブをスキャンします。 カードに十分なスペースがない場合は、余分なファイルを削除してください。 これは、コンピューターを使用して手動で行うことができます。
権限がないためにアプリが Android にインストールされない場合の修正方法

このエラーは、公式ストアからではなく、サイトからアプリケーションをインストールするときに最も頻繁に発生します。 この場合、次のことが必要です。
- 設定メニューを開きます。
- オプションのリストを「セキュリティ」セクションまでスクロールします。
- 「不明なソースからアプリケーションをインストールする」項目の前にマーカーを設定します。
オペレーティング システムのバージョン 7 および 8 では、ユーザーがアプリケーションをインストールするには追加のアクセス許可が必要です。 バージョン 9 では、代替ソースからのプログラムのダウンロードを毎回有効にする必要があります。
誤ったアプリケーション
Android アプリケーションがインターネットからインストールされていない場合にエラーが発生するのは、低品質のアセンブリを含むソースを選択したことが原因です。 開発者はプログラムを変更できますが、同時に必要な機能をプログラムに含めることはできません。 この問題は、プログラムをダウンロードしてインストールするための代替ソースを見つけることで解決されます。
システムバージョンのアプリケーションが正しくありません
デバイスとのソフトウェアの互換性に関する重要なパラメーターの 1 つは、オペレーティング システムのバージョンです。 大規模なメーカーはさまざまなバージョンの Android をサポートしていますが、小規模な企業はバージョン 4 または 6 のオペレーティング システム用のユーティリティしか開発できません。 抜け道は次のとおりです。
- 市場からのアプリケーションが Android にインストールされていない場合は、ダウンロードを試みる必要があります。
- オペレーティング システムを更新します。
- サポートされているバージョンのリストに OS を含めるように開発者に依頼してください。
古いプログラムを使用している場合に限り、開発者に OS のアセンブリを依頼することもできます。
電話のメモリからアプリケーションに干渉します
一部のユーティリティは相互に互換性がありません。 ほとんどの場合、複数のウイルス対策ソフトウェアまたはファイル マネージャーを同時にダウンロードすると、エラーが発生します。 この場合、将来どのプログラムを使用するかを決定し、それだけを残す必要があります。
この失敗には別の種類があります - アプリケーションを誤ってアンインストールまたはインストールしてから、ダウンロードまたは更新しようとした場合です。 このような問題がある場合は、まず古いアプリケーションを削除する必要があります。 そうして初めて、新しいものを入れる必要があります。
Google サービスがクラッシュする

問題が Play マーケットのダウンロードに使用された場合にのみ発生し、ユーティリティが別のソースから問題なくインストールされている場合は、Google サービスを使用する必要があります。 システム設定から「アプリケーションマネージャー」に移動し、見つけます。 このアプリのキャッシュをクリアします。 これで問題が解決しない場合は、サービス部門を再インストールまたは更新する必要があります。
システム障害
考えられるすべてのオプションを確認してもインストール エラーが消えない場合は、オペレーティング システムの障害が原因である可能性があります。 2 つのステップを使用して状況を修正するだけで十分です。
- システムを再起動します。
- ウイルス対策ユーティリティでスキャンします。
これらの方法で問題が解決しない場合は、フル リセットを実行してシステムを復元する必要があります。 デバイスのファームウェアを変更した後に問題が発生した場合は、この手順を再度実行する必要があります。 サービスセンターの専門家に依頼するのが最善です。そうすれば、スマートフォンを損傷するリスクが低くなります。
ほとんどの場合、リストされている理由のいずれかにより、ユーティリティはスマートフォンにインストールされませんが、状況によっては、複雑な手段によってのみ状況を修正できます。 これで、アプリケーションのインストールの問題を解決するすべての方法がわかりました。 記事が気に入ったら、友達と共有してください。 コメントでは、スマートフォン ユーティリティのダウンロードに関する問題について話したり、これらの失敗に対処する方法について話し合ったりできます。