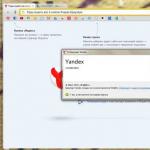ラップトップを工場出荷時の設定に復元する方法。 Windows を工場出荷時設定にリセットする Windows 7 をデフォルト設定にリセットする方法
Windows を工場出荷時の設定に復元することは、コンピュータがウイルス、マルウェア、またはスパイウェアに感染している場合、または単にコンピュータを売却したい場合に、コンピュータのスムーズな動作を維持し、PC 上の個人データを保護するためのワンストップ ソリューションです。
毎日、何百万ものコンピュータがスパイウェア、マルウェア、ウイルスによってハッキングされています。 ハッカーは個人情報を収集し、ダークウェブ上で情報を販売します。 さらに悪いことに、PC 上の個人ファイルをロックして人々を脅迫するハッカーもいます。 これは身代金を支払う良い方法ではありません。 代わりに、コンピュータをリセットして、PC からマルウェアやウイルスを完全に削除することができます。
さらに、クラッシュやコンピュータの販売などの問題を解決する良い方法でもあります。
この記事では、次の詳細なチュートリアルを見つけることができます。 Windows 8の設定をリセットするそして 7 .
パート 1. システム回復モードからディスクを使用せずに Windows 7 を工場出荷時の設定に復元する方法
Windows コンピュータの製造元は、Windows コンピュータの再起動に役立つシステム修復ディスクまたはハード ドライブ パーティションを提供しています。
現在、HP、Dell などのほとんどの大型 Windows 7/8/10 コンピュータには、コンピュータをリセットするための回復パーティションが用意されています。 あなたがしなければならないことは、システム回復モードに入り、システムの復元機能を実行することです。 これは、Windows 7 を工場出荷時の設定に復元する最も簡単な方法です。

Windows 7 コンピュータの電源を入れます。ロゴが表示されたら、F8 キーを押したままにして、[詳細ブート オプション] 画面を読み込みます。 F8 を数回押すと、コンピュータがコマンドを理解できるようになります。
選ぶ コンピューターの修理の間で 追加の起動オプション Enterキーを押して開きます システムリカバリオプション窓。
「システムの復元」ウィンドウで、次を選択します。 システムの復元[次へ] ボタンをクリックして続行します。
デフォルトでは、システムの復元は利用可能な最新の復元ポイントを選択します。 別の復元ポイントを選択する場合は、チェックボックスをオンにします さらに多くの復元ポイントを表示そして適切なものを選択してください。 「次へ」をクリックし、「完了」をクリックして設定を確認します。
「はい」ボタンをクリックすると、回復プロセスが開始されます。 プロセスが完了したら、コンピューターを再起動して、Windows 7 を工場出荷時の設定に正常に復元したことを確認できます。
この方法は、Windows 7 と Windows 8 の両方で利用できます。店頭で Windows システムを購入すると、ケース内にシステム リカバリ ディスクが入っている場合があります。 または、アクセス可能なコンピューター上に個人用のシステム修復ディスクを作成することもできます。
パート 3. パスワードなしで Windows 7 を工場出荷時の設定に復元する方法
上記の 2 つの方法は、コンピュータ システムにアクセスできる場合に機能します。 ただし、単に Windows ログイン パスワードを忘れた場合、Windows 7 を工場出荷時の設定にリセットするのは困難な作業になります。 まずパスワードを検索またはリセットしてから、次の手順に従ってコンピューターの Windows 7 を出荷時設定にリセットする必要があるためです。
パート 4. 回復パーティションから Windows 8/8.1 をアップデートする方法
Windows 8/8.1 を工場出荷時の設定にする場合は、簡単です。 Microsoft は、工場出荷時設定へのリセット機能を含む、Windows 8 の多くの機能を改善しました。 Windows 8/8.1 コンピューターにアクセスできる場合は、内蔵機能を使用して Windows 8 を工場出荷時の設定にリセットできます。
Microsoft は、工場出荷時設定へのリセット機能を含む、Windows 8 の多くの機能を改善しました。 コンピュータにアクセスでき、Windows 8/8.1 を実行できる場合は、内蔵機能を使用して Windows 8 を工場出荷時の設定にリセットできます。

画面の左からスワイプしてチャーム パネルを表示し、歯車メニューから [設定] を選択します。
設定ダイアログで、 PCの設定を変更するオプション。
[PC 設定] 画面が開いたら、 すべてを削除して Windows を再インストールします。「一般情報」タブの下のセクション。 コンピュータで Windows 8.1 を実行している場合は、次の項目を選択する必要があります。 すべてをアンインストールし、「更新と回復」で Windows を再インストールします。タブ。
PC の [リセット] ウィンドウで [開始する] をクリックし、[次へ] をクリックします。
削除を選択してください Windowsがインストールされているドライブのみまたは すべてのドライブが続行されます。 次に、「ファイルを削除するだけ」または「ドライブを完全にクリーンアップして次に進みます」を選択します。
最後に、[リセット] をクリックして Windows 8 を出荷時設定にリセットします。数分で、マルウェアやウイルスが含まれていない新しいオペレーティング システムが使用されます。 コンピュータからすべての個人データが削除されることを考慮して、リセットする前にバックアップを作成する必要があります。
結論
上記の手順に基づいて、さまざまな条件下で Windows 7、8/8.1 を出荷時設定にリセットする方法に従うことができます。 コンピュータにアクセスできる場合は、内蔵のシステム リセット機能を使用して、Windows 7 または 8/8.1 を工場出荷時の設定に復元できます。 この方法の利点は、高速であり、追加のツールを必要としないことです。 ただし、Windows 7 または Windows 8 がクラッシュして正常に起動しなくなった場合は、システム リカバリ ディスクから Windows を工場出荷時の設定にリセットする必要があります。 リセットする前に、コンピューターのバックアップがあることを確認してください。このプロセスによりハード ドライブから個人データが削除される可能性があります。
一方、単に Windows パスワードを忘れた場合は、Tipard Windows パスワード リセットを試すことができます。 Windows パスワード リセットは、Windows を出荷時設定にリセットするよりも簡単に Windows パスワードをリセットする方法です。 さらに、Windows パスワード リセットを使用すると、コンピュータ上の個人データを損傷することなく、インストール前の環境で Windows パスワードを管理および回復できます。
Windows を長期間使用すると、システムの動作が遅くなり、場合によっては完全に遅延することは周知の事実です。 これは、システム ディレクトリとレジストリの「ゴミ」による詰まり、ウイルスの活動、その他多くの要因が原因である可能性があります。 この場合、システムパラメータを元の状態にリセットするのが合理的です。 Windows 7 で工場出荷時の設定を復元する方法を見てみましょう。
Windows を工場出荷時の設定にリセットするには、いくつかの方法があります。 まず、どのように正確にリセットするかを決定する必要があります。オペレーティング システムのみに元の設定を戻すか、インストールされているすべてのプログラムをコンピュータから完全に消去します。 後者の場合、PC 上のすべてのデータが完全に削除されます。
方法1:「コントロールパネル」
この手順に必要なツールを実行すると、Windows 設定をリセットできます。 "コントロールパネル"。 このプロセスをアクティブ化する前に、必ずシステムをバックアップしてください。
- クリック "始める"。 に行く "コントロールパネル".
- ブロック内 「システムと安全性」オプションを選択 「コンピューターのデータをアーカイブする」.
- 表示されるウィンドウで、最下位の項目を選択します 「システムパラメータを復元する」.
- 次に、碑文に従ってください 「高度な回復テクニック」.
- ウィンドウが開き、次の 2 つのパラメータが表示されます。
- 「システムイメージを使用する」;
- 「Windowsを再インストールします」または .

最後の項目を選択します。 ご覧のとおり、コンピュータの製造元が指定したパラメータに応じて、異なる PC では異なる名前が付けられる場合があります。 自分のタイトルが表示されている場合 「パソコンをメーカー指定の状態に戻します」(ほとんどの場合、このオプションはラップトップで発生します)、この碑文をクリックするだけです。 ユーザーがアイテムを見た場合 「Windowsを再インストールします」をクリックする前に、OS インストール ディスクをドライブに挿入する必要があります。 これは、現在コンピュータにインストールされている Windows のコピーのみである必要があることに注意してください。
- 上記の項目の名前が何であれ、それをクリックするとコンピュータが再起動し、システムが工場出荷時の設定に復元されます。 PC が数回再起動しても心配する必要はありません。 指定されたプロセスが完了すると、システムパラメータが元の設定にリセットされ、インストールされているプログラムがすべて削除されます。 ただし、システムから削除されたファイルは別のフォルダーに転送されるため、必要に応じて以前の設定に戻すこともできます。




方法 2: 復元ポイント
2 番目の方法では、システムの復元ポイントを使用します。 この場合、システム設定のみが変更され、ダウンロードされたファイルとプログラムはそのまま残ります。 しかし、主な問題は、設定を工場出荷時の設定に正確にリセットしたい場合、これを行うには、ラップトップを購入した後、または PC に OS をインストールしたらすぐに復元ポイントを作成する必要があることです。 しかし、すべてのユーザーがこれを行うわけではありません。
- したがって、コンピュータの使用を開始する前に復元ポイントを作成した場合は、メニューに移動します。 "始める"。 選ぶ "すべてのプログラム".
- 続いてカタログへ "標準".
- フォルダーに移動します "サービス".
- 表示されたディレクトリで、次の位置を探します。 "システムの復元"それをクリックしてください。
- 選択したシステム ユーティリティが起動します。 OS の回復ウィンドウが開きます。 ここをクリックしてください "さらに遠く".
- 次に、復元ポイントのリストが開きます。 の横にあるボックスに必ずチェックを入れてください 「他の復元ポイントを表示」。 工場出荷時の設定でポイントを作成したと確信しているにもかかわらず、複数のオプションがあり、どれを選択すればよいかわからない場合は、最も古い日付ポイントを選択します。 その値が列に表示されます "日時"。 適切な項目を強調表示したら、 を押します。 "さらに遠く".
- 次のウィンドウで、選択した回復ポイントまで OS をロールバックすることを確認するだけです。 自分の行動に自信がある場合は、 を押してください。 "準備ができて".
- この後、システムが再起動します。 おそらくそれは何度か起こるでしょう。 手順が完了すると、工場出荷時の設定で機能する OS がコンピュータ上に届きます。







ご覧のとおり、オペレーティング システムを工場出荷時の設定にリセットするには、OS を再インストールする方法と、以前に作成した復元ポイントに設定を戻す方法の 2 つのオプションがあります。 前者の場合は、インストールされているすべてのプログラムが削除され、後者の場合は、システム パラメータのみが変更されます。 どの方法を使用するかは、さまざまな理由によって異なります。 たとえば、OS のインストール直後に復元ポイントを作成しなかった場合は、このガイドの最初の方法で説明されているオプションのみが使用できます。 さらに、コンピュータをウイルスから駆除したい場合は、この方法だけで十分です。 ユーザーが PC 上のすべてのプログラムを再インストールしたくない場合は、2 番目の方法を使用する必要があります。
Windows 98 や XP などのオペレーティング システムを見たことがある人は、そのような OS にはそれぞれ独自の耐用年数があることを思い出してください。 どんなに丁寧に扱っても、最終的にはシステム内にあらゆる種類のゴミや破片が詰まってしまい、最終的にはブレーキがかかります。 7 個の場合は少し単純になりますが、彼女は先祖からこの欠陥も受け継いでいます。
Windows 7 の設定をリセットすることが、読み込みの問題や、サウンド、インターネット、または一部のプログラムの起動に関する問題を解決する唯一のオプションである場合があります。 この記事では、コンピューターまたはラップトップで Windows 7 の設定をすばやくリセットまたはリセットするいくつかの方法を見ていきます。
コンピューターが起動しない
数年前、システムの起動時に開くバナーを使用してウイルスを検出することが人気でした。 さらに、OS を直接ロードする場合、そのようなバナーを削除できない場合がありました。 次に、ラップトップまたはコンピューターが起動しない場合、または正しく起動しない場合の回復方法について説明します。
- マシンを再起動します。
- 「セーフ モード」に入る必要があります。これは、システムがドライバーのみを使用し、追加のプログラムを使用せずに起動するときのモードです。 最新の動作するブート構成も使用されます。 モードに入るには、F8 ボタンを押し続ける必要があります。 一部のラップトップでは異なる場合があります: F4、F11、F10、F
- 次に、このようなウィンドウが表示されます - 一番上のオプションを選択します。
- システムを理解したら、すぐに次の章に進んでください。 このモードが開始しない場合は、ディスクからのリカバリの章に進んでください。
復元ポイント経由で戻る
ある日、ケーブル接続中にインターネットが切断されました。 さらに、他のデバイスでもインターネットがありました。 以前にネットワーク カード ドライバーを破壊するプログラムをインストールしていたことが判明しました。 このプログラムを削除した後でも、インターネットはまだありませんでした。 システムの復元が役に立ちました。

- 7 つの荒野やゴミ箱をさまようことがないようにするために、検索バーに「システムの復元」と入力することをお勧めします。 「次へ」に進みましょう。

- 上の図のようにボックスにチェックを入れると、すべてのポイントが表示されます。 最も古いものをインストールし、「次へ」をクリックします。
- ここで、OS がその仕事を完了するまで待つ必要があります。 この後、システムが再起動します。
注記!システムを回復できなかったというメッセージが表示された場合は、手順をもう一度実行してください。 このような失敗は時々起こります。
ブートディスクからのリセット
この特定のバージョンの Windows インストール ディスクが必要です。 起動可能なフラッシュ ドライブを使用することもできます。
- ディスクをドライブに挿入するか、フラッシュ ドライブを USB ポートに挿入します。

- マシンを再起動するときは、「ブート メニュー」を呼び出す必要があります。 キーの表は上の図にあります。F12 キーが最もよく使用されます。

- 次に、CD または USB ドライブからブートをインストールします。 ディスクが起動したらすぐに、「システムの復元」ボタンをクリックします。

- メニューのあるウィンドウが開きます。最初の 2 つの項目に興味があります。 まず、最初のものをクリックして開始してみてください。 これで問題が解決しない場合は、2 番目のポイントを使用してください。
コントロールパネル経由

- 「コントロールパネル」に移動します。

- 「バックアップと復元」セクションをクリックします。 アイコンの表示が異なる場合は、このウィンドウの右上隅にある「大きいアイコン」モードを設定します。

- 復元するには、以前に Windows をインストールしたシステム ディスクが必要です。 ディスクをドライブに挿入するか、起動可能なフラッシュ ドライブを使用して、この項目を選択します。
親愛なる読者の皆さん、こんにちは。
すべてのコンピュータ ユーザーは、機器が誤動作し始めると、遅かれ早かれ問題に遭遇します。 さらに、主な問題はオペレーティング システムに隠されています。 特に不快なのは、デスクトップまたはドキュメントにある重要なデータを保存するプロセスがはるかに複雑になるため、OS が起動しなくなった場合です。 さらに、デバイスの機能を復元する必要があります。 この記事の後半では、システムの再インストールを避けるために、いくつかの方法で Windows 7 を工場出荷時の設定にリセットする方法について説明します。
この方法は最も簡単で最速であると考えられています。 Win またはその他の最大ビルドでは、「」に進む必要があります。 セーフモード」 これを行うには、デバイスを再起動し、「」を押します。 F8」 小さなメニューが表示されるので、「」を指定する必要があります。 前回正常起動時の構成».
この後、コンピュータは自動的に以前の設定を復元して手順を続行します。
重要!場合によっては、別の方法でラップトップで「セーフ モード」に入ることができます。
- ASUS – F9;
- レノボ、 HP、LG – F11。
- サムスン - F4。
このソリューションを使用すると、デバイスの機能を最短時間で復元できます。 ドライバーをロールバックし、誤動作の原因となっている重要なシステム要素を置き換えることができます。 このメソッドは、軽微な問題が発生してフリーズした場合に、すべてを元の位置に戻します。
この後、ユーザーはオペレーティング システムを元の状態に復元できます。 確かに、これを行うには、システム領域に対応するポイントが必要です。
回復
Microsoft システムには便利なツールがたくさんあります。 それらの 1 つは、デバイスの使用中のさまざまな時点で個別に復元ポイントを作成します。 これにより、Windows 7 だけでなく、ドライバーやプログラムなど、インストールされているすべてのソフトウェアの動作位置を修正できます。 もちろん、機能が無効になっていない場合、これはすべて可能です。


したがって、オペレーティング システムとメイン アプリケーションをインストールした後、いつでもコンピュータを元の状態に戻すことができるように、メモリ内にポイントを作成する必要があります。 これを行うために、いくつかのアクションを実行します。
- アクティブなアプリケーションをすべて閉じます。
- に行きましょう " 始める" そして " コントロールパネル».
- 「私たちはアイコンに興味があります」 システム」 ここには「Home Basic」またはその他のものが表示されます。 選択する " 保護…».
- 新しいウィンドウが開きます。 私たちは「」に興味があります 復元ポイントの作成».
- 名前を入力して「開始」をクリックします。
- 正常終了の連絡をお待ちしております。


回復もいくつかの簡単な手順で行われます。 適切なツールはどこにありますか? 見てみよう:
- 開ける " 始める" そして " コントロールパネル».
- 選択する " 回復"、 その後 " 打ち上げ…».
- 新しいウィンドウが表示され、最初に作成した点をマークします。
- 「」を押す 影響を受けるアイテムの検索」を選択すると、変更されるプログラムのリストがユーザーに表示されます。
ディスク上のイメージを通じてデバイスの機能を復元する可能性もあります。 確かに、このためには、事前に適切なポータブルメモリに保存する必要があります。


重要!データベースが作成されたときにエラーが発生したり、イメージが含まれるメディアが破損したりすると、システムの起動が中断される可能性が高くなります。
ブートディスク
場合によっては、ユーザーはデバイスを復元するために特別なブート ディスクが必要になることがあります。 この機能を利用すると、海賊版または公式バージョンの動作バージョンまたは適切なバージョンにロールバックできます。
これを行うには、いくつかの手順を実行する必要があります。

隠しシステムパーティション
一部のラップトップやコンピューター (特にオペレーティング システムが既にインストールされている状態で購入した場合) には、OS を元の状態に戻すために必要なすべてのツールが保存されている特別なパーティションがあります。


重要!以前に Win を再インストールしたことがある場合 バツ64 または 32 でフォーマットが使用されている場合は、対応する領域が存在しない可能性があります。


デバイスのメーカーは、プロセスが実行される特別なプログラムをユーザーに提供します。 起動用のボタンが別にあります。 または、「」で対応するショートカットを見つけるオプションがあります。 セーフモード».
適切な解決策を開始した後、「 デバイスを購入時の状態に戻す».


重要!手順中に、ハードドライブ上にあるすべてのファイルが削除されます。 つまり、デバイスは購入時の状態に戻ります。
コマンド ラインから目的の結果を得ることができます。 これを行うには、適切なツールで次のように指示します。 man 復元-コンピューター – 詳細」 そして「」を押して確定します 入力».
いつものように、テーマ別ビデオ:
この記事がデバイスの機能を正常に戻すのに役立つことを願っています。