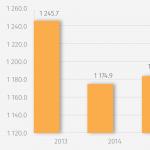キーボードを使用したWindowsでのナビゲート、またはマウスなしでの作業方法。 ウィンドウをすばやく切り替える方法開いているウィンドウを切り替える
ネットブックSenkevichG.E。で作業するための実例となるチュートリアル
ウィンドウを切り替えるにはどうすればよいですか?
コンピューターは、複数のアプリケーションを同時に実行できます。 それぞれが独自のウィンドウを表示します。 これらのウィンドウのアイコンがタスクバーに表示されます。
実行中のプログラムを切り替えるには、タスクバーのアイコンをクリックします。
別の方法があります。
キーを押す Alt それを押しながらキーを押します タブ..。 それを押すたびに、コンピュータは実行中のすべてのプログラムを交互に切り替えます。

実行中のプログラムのアイコンを含むメニューが画面に表示されます。 次のキーを押したとき タブ 必要なプログラムのアイコンが強調表示され、両方のキーを放します。
このアプリケーションのウィンドウに移動します。
注意。
同様に、キーを押すことができます ウィンドウズ それを押しながらキーを押します タブ..。 同時に、アイコン付きの控えめなメニューの代わりに、非常に美しい光景が画面に表示されます!
このテキストは紹介の断片です。 フリーパスカルを使用したXウィンドウでのプログラミングの本から 著者PolishchukAP1.1.3ウィンドウ管理ウィンドウは、画面上に任意の方法で重ねて配置できます。 Xには、クライアントプログラムがウィンドウのサイズを変更したり、画面上の位置を変更したりするために使用できる一連のツールがあります。 システムの特徴はそれが持っていないということです
コンピュータ100の本から。WindowsVista入門 著者ZozulyaYuri 本からWindowsVista RegistrySubtleties。 トリックと効果 著者 クリメンコローマンアレクサンドロヴィッチウィンドウの操作Windows環境では、ユーザーはプログラム、ドキュメント、またはその他のオブジェクトを開くときに、常にウィンドウを操作しています。 さまざまなプログラムやドキュメントのウィンドウには同じコントロールがあり、それらの操作が大幅に簡素化されます。
本からWindowsVista。 マルチメディアコース 著者メディノフオレグウィンドウ切り替えの効果WindowsAeroスタイルが有効になっている場合、キーボードショートカットのWindows + Tabを使用してウィンドウを切り替えることができます。これにより、開いているウィンドウの3次元スクロールの効果が実現されます(図2.11)。 この効果は、フリップ3D、または
本からWord2007人気のチュートリアル 著者KrainskyIウィンドウを切り替えるためのダイアログオペレーティングシステムの標準ウィザードには、ウィンドウを切り替えるためのダイアログをカスタマイズする可能性はありません(Alt + Tabキーボードショートカットを使用して表示されます)。 ただし、そのような設定の可能性は存在します。 これで十分です
本からコンピュータで作業するための自習ガイド 著者 Kolisnichenko Denis Nikolaevichウィンドウの操作ウィンドウのドラッグウィンドウをマウスでドラッグすると、その内容またはアウトラインのみを表示できます。 HKEY_CURRENT_USERControl PanelDesktopレジストリキーにあるDragFullWindowsパラメータが1に設定されている場合、ウィンドウをからドラッグするとき
本からJavaScriptリファレンス 著者 著者のチームウィンドウでのアクションウィンドウのコマンドについて考えてみましょう。 ウィンドウのタイトルバーにカーソルを合わせて右クリックします。 復元、移動、サイズ変更、最小化、最大化、および閉じる項目を含むコンテキストメニューが表示されます(図3.4)。 アイテムを選択した場合
ダミーのためのVBAブックから 著者カミングススティーブウィンドウ管理Word2007では、ドキュメントを閉じるためのボタンは、プログラムウィンドウを閉じるためのボタンと同じです(図2.38)。 複数のドキュメントが開いている場合、そのうちの1つを閉じると、残りは開いたままになります。 このボタンで最後のドキュメントを閉じると、ウィンドウ
あなたの上のコンピュータで本から。 最も必要な 著者EgorovA.A。6.3。 ウィンドウの操作[スタート]ボタンをクリックして、メニューコマンド[マイコンピュータ]を選択します。 さらに、以前に合意したように、このアクションをより簡潔に記録します:Start、MyComputer。 ウィンドウのタイトルを考えてみましょう(図38)。 ウィンドウのサムネイルが最初に表示され、ダブルクリックします
『Windows 7入門』から。初心者向けガイド 著者 KolisnichenkoDenisN。Windowsの操作ウィンドウのプロパティとメソッドの使用法のいくつかを詳しく見てみましょう。まず、openメソッドについてさらに検討する必要があります。 これにより、Webデザイナーは、画面上に追加のWebブラウザーウィンドウを開いて配置することができます。
LinuxMintとそのシナモンの本から。 申請者のエッセイ 著者 Fedorchuk Alexey Viktorovichウィンドウ管理モニターの画面サイズが大きい場合を除いて、Visual BasicEditorウィンドウの移動にかなりの時間を費やす準備をしてください。 これらのウィンドウは、提供するほどそれらを見るほど存在しません
著者の本からウォッチとローカルの違い[ウォッチ]ウィンドウに表示されるオブジェクトを選択することに加えて、[ウォッチ]ウィンドウは[ローカル]ウィンドウと次の点で異なります。* [ウォッチ]ウィンドウの各行では、単一の変数だけでなく、有効なVBA式の値を制御できます。
著者の本から2.2.1。 Windows間の切り替えWindowsはマルチタスクオペレーティングシステムです。 つまり、複数のプログラムで同時に作業し、それらを切り替えることができます。 これがどのように行われるかを説明します。 これで、[マイコンピュータ]ウィンドウが開いたので、パネルに最小化します
著者の本から1.4。 高度なウィンドウ管理以前のバージョンのWindowsでは、ウィンドウ管理はあまり便利ではありませんでした。 Windows 7には、Windowsでの作業を大幅に簡素化する多数のキーボードショートカットが導入されています。 この章では、これらすべてのキーの組み合わせについて説明します。
著者の本から3.5。 ウィンドウの操作ウィンドウを最小化、最大化、または閉じる方法については説明しません。 この本のすべての読者がこれを行うことができることを願っています。 代わりに、ウィンドウを操作するためのキーボードショートカットをいくつか見ていきます。
著者の本からウィンドウ管理エッセイの前のセクションでは、アプリケーションを起動する方法について説明しました。このセクションでは、すでに実行されているアプリケーションを管理する方法について説明します。 私たちは(まだ)正式にXウィンドウシステムと呼ばれるものに住んでいるので、ほとんどの
Windows 7では、Aero Desktopのおかげで、3Dでアプリケーションウィンドウを切り替えることができます。 それは印象的でうまく機能します。 ウィンドウを切り替えるには、Windows + Tabを押して目的のウィンドウに移動し、Tabキーを押し続ける必要があります。 このキーの組み合わせは、最も成功していて便利ではないことを言わなければなりません。 ウィンドウの切り替えは、さまざまな方法で実装でき、はるかに簡単で便利です。
ショートカットを作成する
Aeroデスクトップのウィンドウ間の美しい切り替えは、ショートカットを作成することで整理できます。 まず、デスクトップに移動し、コンテキストメニューを開いて、そこで[新規-ショートカット]を選択し、開いたウィンドウで、ショートカットへのパスを記述します。
C:\\ Windows \\ System32 \\ rundll32.exe DwmApi#105


[次へ]をクリックすると、ショートカットの名前を尋ねられます。 ここには、「Windows間の切り替え」など、何でも書くことができます。 次に、ショートカットのプロパティを呼び出す必要があります。 右クリックして[プロパティ]。 表示されるメニューで、[アイコンの変更]をクリックします。

次に、アイコンへのパスを記述します。
C:\\ Windows \\ System32 \\ imageres.dll

多くのアイコンの中から、左上隅にあるものを選択するのが最も論理的です。

「OK」をクリックするだけで、ショートカットの準備が整います。
ショートカットの使用
ショートカットを使いやすくするには、タスクバーに配置します。

ショートカットをクリックして、方向キーのあるウィンドウを切り替えます。 Enterキーを押すと、特定のウィンドウで選択を停止できます。 Windows + Tabで切り替えるよりも、はるかに高速で便利です。
アクティブなオーディオデバイスを切り替えるための標準的なWindowsの方法は不便です。 バージョンごとに、快適さは追加されません。 「再生デバイス」を開き、リストからオーディオデバイスを選択して、デフォルトで機能させる必要があります。 ボリュームミキサーウィンドウでデバイスを切り替えることもできます。 そのような決定は、利便性と美学の点で物議を醸しています。
オーディオスイッチャーをインストールして構成する
オーディオスイッチャーは、使いやすさに重点を置いた無料のオーディオデバイススイッチャーです。 それを作成するとき、開発者はパッケージングの世話をしませんでした。プログラムは美しく輝いていませんが、インターフェイスを見る必要がないため、すぐに忘れてしまいます。
公式サイトからAudioSwitcherをダウンロードしてください。 ダウンロードが完了したら、.ZIPアーカイブを開き、単一のAudioSwitcher.exeファイルを便利な場所にコピーします。 インストールの完了! ファイルを実行すると、プログラムアイコンがシステムトレイに表示されます。 マウスの右ボタンでアイコンをクリックし、[設定を開く]項目を選択して、事前設定を行います。
[Windowsの起動時に開始する]チェックボックスをオンにすることをお勧めします。 この機能により、Windowsにログインしたときにプログラムが自動的に起動します。 [トレイボックスにデフォルトの再生デバイスを表示する]アイコンをオンにすることをお勧めします。 アクティブなデバイスのアイコンがトレイにぶら下がっています。 プログラムが起動時にそれ自体を思い出さないように、[最小化された開始]をオンにします。
事前設定が完了したら、[再生]タブを開き、デフォルトで動作するデバイスを指定します。 これで、2回クリックするだけでヘッドフォンとスピーカーを切り替えることができます。
- 通知領域のオーディオスイッチャーアイコンを右クリックします。
- ポップアップリストから目的のデバイスを選択します。

オーディオスイッチャーはホットキーをサポートしています。 各デバイスには独自の組み合わせを割り当てるか、共通のデバイスを選択してデバイスを切り替えることができます。

近い将来、開発者はAudio Switcher2.0をリリースする予定です。 新しいバージョンでは、ユーザーに改善されたインターフェイス、さまざまな世界の言語への翻訳、JavaScriptベースのスクリプトのサポート、プログラムの自動操作を構成する機能(たとえば、映画を見るときにスピーカーをオンにし、音楽を開始するときにヘッドフォンをオンにする)、カラーテーマを提供します。 プログラムは自動的に更新されるため、バージョン2.0のリリースを見逃すことはありません。
親愛なるユーザーの皆さん、こんにちは! 今日の記事のトピックは、コンピューターのキーボードの使用を高速化および簡素化することです。 各プログラムは特定の組み合わせを使用するため、以下にリストされているキーボードショートカットはすべてのホットキー機能機能ではないことに注意してください。
しかし、この記事に記載されているものを使用しても、ほとんどのユーザーはほとんど会うことはありませんが、PCに慣れれば、PCでの作業が大幅に簡素化されます。 さらに、マウスに問題がある場合は、マウスなしで制御できます。
もちろん、一度にすべてを覚えるのは非常に難しいので、この記事をブックマークに追加して、いつでもスパイすることができます。 記事の冒頭で、私がほぼ毎日使用しているキーボードショートカットを個別に強調表示し、次に、私が知っているものとその機能をリストします。
Windowsホットキー
それでは、いわゆるホットキーの主な機能の説明に直接進みましょう。

これが私が毎日使う主な鍵です:
Win + d-デスクトップを表示
Ctrl + Tab-ブラウザのタブを切り替えます
Alt + Tab-開いているウィンドウを切り替えます
F5-ブラウザでページを更新します
Ctrl + Home-ページまたはファイルの先頭に移動します
Ctrl + End-ページまたはファイルの最後に移動します
Win + E-WindowsExplorerを開く
Alt + Enter-Windowsエクスプローラでファイルプロパティを表示する
Win + R-実行メニューを開きます
Win + Break-システム情報を表示
画面の印刷-現在のビューのスクリーンショットを撮ります
F6-ブラウザのアドレスバーに移動します(Ctrl + LはFirefoxでも機能します)
F2-ファイルまたはフォルダーの名前を変更する
F1-開いているアプリケーションのヘルプメニューを使用する
Win + F-Windows検索を使用してファイルを検索します
Ctrl + T-新しいタブを開きます(Firefox、IE7で動作します)
Ctrl + A-ページまたはドキュメントのコンテンツ全体を選択します
Ctrl + C-選択したすべてのデータをコピーします
Ctrl + X-すべての情報を切り取ります
Ctrl + V-コピーした情報を貼り付けます
Ctrl + O-ファイルを開く
Ctrl + P-ファイルを印刷
Ctrl + Shift + P-印刷プレビューを表示
マウスホイールをクリックすると、ブラウザでドキュメントが新しいタブで開きます
次に、別のキーの選択を見てみましょう。

アプリケーションを切り替えます。
Alt +タブ-アクティブなウィンドウを切り替えます
alt + Shift + Tab-アプリケーションを順方向に切り替えます(Shiftキーをもう一度押すと順序が逆になります)
Alt + Ctrl + tab-1回押すと、組み合わせを保持せずに矢印を使用してウィンドウを切り替えることができます
Alt + Esc / Alt + Shift + Esc-タスクバーのアクティブなウィンドウを切り替えます
Win + Tab-3Dウィンドウ切り替え
Ctrl + Win + Tab-1回押すと、3Dウィンドウ切り替えを使用してウィンドウを切り替えることができます
Win + g-他のウィンドウの上にすべてのデスクトップガジェットを表示する
アクティブなウィンドウを移動してサイズを変更します。
勝つ+↓-ウィンドウを最小化する
Win +-ウィンドウを最大化して全画面表示
Win + Shift + / Win + Shift +↓-ウィンドウを可能な限り垂直方向に拡大/元の場所に戻す
Win +→/ Win +←-ウィンドウを右にシフト/ウィンドウを左にシフト
Win + Shift +→/ Win + Shift +←-複数のモニターを使用する場合は、ウィンドウを左/右モニターに移動します
Alt +スペースバー-タイトルメニューを開きます
Alt + Space + Enter-元のウィンドウサイズを復元します
F11-オン/オフページ全画面

複数ウィンドウ管理。
Win + d-すべてのモニターのすべてのウィンドウを最小化/最大化
Win + m-現在のモニターのすべてのウィンドウを最小化します
Win + Shift + m-現在のモニターのすべてのウィンドウを最大化します
Win + Home-アクティブなウィンドウを除く現在のモニターのすべてのウィンドウを最小化します
Win +スペースバー-デスクトップを表示/すべてのウィンドウを透明にします(すべての設定で機能するとは限りません)
Windowsコンポーネントへのアクセス。
Win + e-WindowsExplorerを起動します
Win + r-実行ウィンドウを表示します
Win + f-WindowsSearchを開きます。 F3はデスクトップでも可能です
Win + l-キーボード/コンピューターをロックする
Win + F1-ヘルプウィンドウが表示されます
Alt + Shift-複数のレイアウトがアクティブな場合はキーボード言語を変更します
cDまたはDVDの起動時にシフト-メディアの読み込み時に自動起動をキャンセル
Win + p-プレゼンテーション表示モードを選択します
Windows7タスクバー。
win(ctrl)+ Esc-スタートパネルを開きます。 次に、矢印キー、スペースバー、およびEnterキーを使用して、[スタート]メニューに移動します
Win + t-タスクバーの最初の項目に移動し、矢印を使用し続けます
Win + b-システムトレイの最初のアイテムに移動します(時計の近く)
Shiftキーを押しながら目的のオブジェクトをクリックします-オブジェクトを開きます
Ctrl + Shift +目的のオブジェクトをクリックします-管理者としてファイルを開きます
Shift +右クリック-プログラムメニューウィンドウを表示します
Win + 1 ... 9-タスクバーから順番に番号に対応するプログラムに移動します
Shift + Win + 1 ... 9-タスクバーから順番に番号に対応する新しいプログラムウィンドウを開きます
残念ながら、MicrosoftはWindows7で複数のタスクバーアイテムを選択する機能を削除しました

デスクトップナビゲーション。
矢印-デスクトップ上のアイコンを切り替えます
ホーム/終了-デスクトップ上の最初/最後のオブジェクトを選択します
入力-アクティブなアイコンを起動します
Shift + F10-アクティブなアイコンのコンテキストメニューを有効にします(マウスの右ボタンを置き換えます)
空のデスクトップのタブ/シフト+タブ-デスクトップ、クイック起動バー、タスクバー、通知バーを切り替えます。 矢印キーを使用して目的のアプリケーションに移動し、アクティブにします。
a、b、c、…-任意のオブジェクトの名前の最初の文字をクリックすると、対応するアプリケーションまたはフォルダーが強調表示されます。 複数のアイテムが同じ文字で始まる場合は、アイテムの名前を入力し続けます
ウィンドウズ・エクスプローラ。
メイン
Win + e- [マイコンピュータ]ウィンドウを開きます
Alt +-戻る(戻る矢印を置き換えます)
Alt +←/ Alt +→-前/次のフォルダに移動
タブ/シフト+タブ-検索アドレスバーリスト、ツールバー、ナビゲーション領域、ファイルリストを前後に切り替えます(通常はデフォルトで選択されています)
Alt + dまたはf4-アドレスバーに移動します
Ctrl + eまたはctrl + f-検索に移動
Ctrl + n-新しいウィンドウを開くマイコンピュータ
F11-ウィンドウを最大化して全画面表示
ファイルのリストの操作
Alt + p-プレビューの表示/非表示
Ctrl +マウスホイールで回転-アイコンのサイズを変更
矢印キー-ファイルとフォルダ間を移動する
入力-ファイルとフォルダを開く
ホーム/終了-最初/最後のファイルに移動します
F2-アクティブファイルの名前を変更します
Shift +矢印キー-連続して複数のオブジェクトを選択します
ctrl-追加のスペースを使用して入力すると、複数のオブジェクトをランダムに選択できます
Ctrl + a-すべて選択
a…zおよび1..9-任意の要素の最初の文字をクリックして移動します。 複数のアイテムが同じ文字で始まる場合は、フルネームを入力し続けます
Ctrl + c、ctrl + x、ctrl + v-コピー、切り取り、貼り付け
削除-ゴミ箱に削除
Shift + Delete-コンピューターからファイルを完全に削除します
Shift + F10-コンテキストメニューを呼び出します(マウスの右ボタンを置き換えます)
Ctrl + Shift + n-新しいフォルダを作成します
Alt + Enter-ファイル/フォルダーのプロパティを開く
写真や写真を表示します。
←/→またはスペース-次/前の写真
Ctrl +。 (y)-写真を時計回りに回転させる
Ctrl +、(b)-写真を反時計回りに回転させる
[+ /-]-ズームイン/ズームアウト(またはマウスホイールを使用)
削除-バスケットに画像を削除します
Shift + Delete-完全な画像の削除
Alt + Enter-現在の写真のプロパティを表示
Alt + eまたはctrl + s-写真をメールに添付します(メールプログラムに関連付けられている場合)
Ctrl + c-ファイルをクリップボードにコピー
Alt + o-ペイントなどの別のアプリケーションで現在の写真を開きます

管理者向け。
Ctrl + Win + f-コンピューターを検索します(Active Directoryドメインサービスが有効になっている場合)
勝つ+一時停止/中断-PCシステムに関する情報を表示する
Ctrl + Shift + Esc-デスクトップを閉じずにタスクマネージャーを呼び出します(Ctrl + Alt + Deleteを置き換えます)
Alt +ページアップ/ページダウン-プログラム間を左から右/右から左に移動します
Alt + Insert-プログラムを切り替えます
Alt + Home-スタートメニューを表示します(ブラウザで、ホームページに戻ります)
Ctrl + Alt +一時停止/中断-ウィンドウと全画面表示を切り替えます
Ctrl + Alt + End- [Windowsセキュリティ]ダイアログボックスを開きます
Alt + Delete-システムメニューを表示します
Windowsアシスタント。
Alt + c-コンテンツを表示
Alt + n- [接続設定]メニューを開きます
F10- [オプション]メニューを表示する
Alt +左\u200b\u200b矢印/ Alt +右矢印-前/次に表示されたトピックを表示
Alt + a-カスタマーサポートページを開きます
Alt + Home-ヘルプとホームページを表示する
ホーム/終了-トピックの最初/最後に移動します
Ctrl + f-現在のトピックを検索します。 タブを押して検索を閉じます
Ctrl + p-トピックを印刷
F3-カーソルを検索フィールドに移動します。 タブキーを押してトピックに戻ります
拡大鏡を使用するため。
Win + u-Ease of AccessCenterウィンドウを開きます
Shiftキーを5回押します-スティッキーキーをオン/オフにします
Win + [+]-拡大鏡をオンにして増やします
勝つ+ ----減少する
Ctrl + Alt + i-ディスプレイ拡大鏡の色を反転します
Win + Esc-拡大鏡を終了します
Ctrl + Alt +矢印キー-拡大鏡ウィンドウを移動します
(重要!)リストされているホットキーの一部は、すべてのPCユーザーが使用できるとは限りません。
このビデオはあなたを笑顔にします:
それで全部です! 今日は、Windows 7で使用できるホットキーを確認しました。近い将来、Windiws 8の主なホットキーについて説明します。この記事によって、コンピューターでの作業がより簡単かつ高速になることを願っています。
新しい興味深い記事を購読してください! 私はあなたの成功を祈って!
これらの記事にも興味があるかもしれません:
約12個のウィンドウを開いている場合、それらを切り替えるのは不便な場合があります。 ただし、いつでも作業をもう少し快適にすることができます。
キー切り替え
Windowsオペレーティングシステムには、ウィンドウをすばやく切り替えることができる特別なキーボードショートカットがあります。 この組み合わせ- Alt +タブ..。 ただし、他のホットケースと比較すると少し奇妙に動作します。 この組み合わせを1回押すと、最後の2つのアクティブなウィンドウ間が移動し、Altキーを押しながらタブキーを押して放すと、開いているウィンドウを順番に選択できます。 ウィンドウに移動するには、Altキーを放すだけです。
開いているウィンドウが多すぎて、Altキーを押しながらTabキーを押して必要なウィンドウを誤ってスキップした場合は、押したままのShiftキーを組み合わせに追加するだけです。この場合、開いているウィンドウの中からアクティブなウィンドウの選択が反対方向に実行されます。
キーボードからウィンドウを切り替える別の方法は、組み合わせです 勝利+タブ..。 一部のバージョンのWindowsでは、これらのキーによって3次元のウィンドウ選択インターフェイスが開き、Windows 10では、いわゆる「タスクビュー」が開きます(タスクバーにボタンがある場合もあります)。 このビューには、開いているすべてのウィンドウが表示されます。目的のウィンドウは、マウスで簡単に選択できます。

また、「タスクビュー」を使用して、仮想デスクトップを追加したり、開いているウィンドウをこれらのテーブル間で移動したりできます。 場合によっては、これにより作業が大幅に容易になります。一部のタスクは1つのデスクトップに配置され、一部のタスクは別のデスクトップに配置されます。 仮想デスクトップの数は最大で数百になります。
便利なウィンドウ配置
多くの場合、作業するときは、一度に複数のウィンドウを目の前に配置すると便利です。 この場合、互いの相対的な便利な場所に疑問が生じます。 また、あるウィンドウを別のウィンドウとオーバーラップさせるオプションは、ここでは絶対に適していません。 Windowsでは、作業領域を2つまたは4つの部分に分割することにより、画面の等しい部分にウィンドウをすばやく配置できます。

カーソルを使用して、タイトルバーでアプリケーションウィンドウをつかみ、画面の端または隅の1つにドラッグするだけです。 カーソルをモニターの端に移動すると、ウィンドウは自動的にスペースの半分(端に移動した場合)または4分の1(隅に移動した場合)を占有します。 便宜上、すぐに次のアクティブなウィンドウを選択するように求められます。このウィンドウは、並べて表示されるように自動的にサイズ変更されます。 このようなウィンドウは、マウスカーソルを動かすだけで切り替えることができ、切り替え自体は必要ないことがよくあります。必要な情報がすでに目の前にあるだけで十分です。
オフィス文書を切り替える
Microsoft OfficeアプリケーションでOfficeドキュメントを積極的に操作している場合は、開発者のソリューションでウィンドウをすばやく切り替えることができます。 Wordテキストエディタ、Excelスプレッドシート、およびPowerPointプレゼンテーションを操作するときは、[別のウィンドウに切り替える]というボタンがある[表示]タブを確認してください。 それをクリックすると、同じ名前のアプリケーションで開いているファイルのリストが表示されます。 アクティブにするために必要なものの名前をクリックするだけです。

原則として、アプリケーションアイコンをクリックすると、通常のタスクバーでも同じことができます。 しかし、特に開いているウィンドウが本当にたくさんある場合は、Windowsの不要なアニメーションに気を取られる人がいるかもしれません。 したがって、開いているドキュメントの名前が記載された「ドライ」リストの方が便利な場合があります。