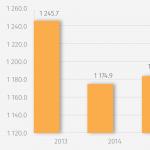コマンドラインからFTPサーバーからファイルをダウンロード、アップロード、および削除します。 FTPへの自動ファイルアップロードと電子メールへのファイルの送信ftpコマンドコマンドライン
コマンド ftp 同じ名前のユーティリティを使用するように設計されています。これは、コマンドラインインターフェイスを備えたFTPクライアントです。
FTP(File Transfer Protocol)は、その名前から推測できるように、コンピューター間でファイルを転送するように設計されています。 パスワードを暗号化せずに転送できるため、Telnetと並んで最も安全性の低いネットワークプロトコルの1つであり、サーバーがsftpやftpsなどのより安全なファイル転送プロトコルをサポートしている場合は使用しないでください。 ユーティリティに加えて ftp Linuxでは、FilezillaやNautilusなどのグラフィカルユーティリティを使用してFTPサーバーを操作することもできます。 FTPサーバーはポート21で接続を受け入れます。 他のポートはデータ転送に使用されるため、ファイアウォールの使用が困難になります。
基本的なコマンド構文は次のとおりです。
$ ftp [オプション] [ホスト[:ポート]]
ユーティリティはインタラクティブに機能し、限られた数のパラメータをサポートします。 最も重要なパラメータはパラメータです -4 そして -6 サーバーとの通信にそれぞれIPv4およびIPv6プロトコルのみを使用できるようにするパラメーター -pパッシブモードを有効にする(外部接続から保護するファイアウォールを備えたシステムでの作業を簡素化する)、パラメーター -私、複数のファイルをインタラクティブに転送するときにプロンプ\u200b\u200bトをスキップできるパラメータ -nファイルからサーバーログインデータを読み取ることを禁止します .netrc ホームディレクトリと自動ログイン、パラメータ -e、インタラクティブセッション内の履歴メカニズムとパラメータのサポートを無効にします -gファイル名パターンメカニズムのサポートを無効にします。
ユーティリティはインタラクティブモードで動作するため、ユーザーはコマンドを使用してファイルを転送する必要があります。 最も重要なコマンドを次の表に示します。
| コマンド | 予定 |
| ! [コマンド] | ローカルシステムでコマンドを実行する |
| ascii | テキスト送信モード(ASCII)をアクティブにします。 デフォルトで使用されます。 |
| ベル | ビープ音を使用して、ファイル転送の終了を示します。 |
| バイナリ | バイナリデータ転送モードをアクティブにします。 |
|
さようなら 出口 |
ユーティリティを終了します。 |
| cd<директория> | リモートシステムの作業ディレクトリを変更します。 |
| chmod<права доступа> <имя файла> | リモートシステムのファイル権限を変更します。 |
|
閉じる 切断 |
リモートサーバーとのFTPセッションを終了し、オンラインモードに戻ります。 |
| cr | 改行の処理モードを切り替えます。 有効にすると、UNIXシステムとの互換性のために、それらの処理によってキャリッジリターン文字が削除されます。 |
| 削除<имя файла> | リモートシステム上のファイルを削除します。 |
| デバッグ[デバッグレベル] | 指定されたレベルでデバッグモードをアクティブにします。 このモードでは、ユーティリティはサーバーに送信されたすべてのコマンドとそれらへの応答を表示します。 |
|
dir [リモートディレクトリの名前] [ローカルファイルの名前] ls [リモートディレクトリ名] [ローカルファイル名] |
このファイルの名前が指定されている場合は、リモートシステム上のディレクトリの内容を一覧表示するか、ローカルシステム上のファイルに書き込みます。 |
|
取得する<имя удаленного файла> [ローカルファイル名] recv<имя удаленного файла> [ローカルファイル名] |
リモートシステムからファイルを取得し、指定した名前でローカルシステムに保存します。 |
| ハッシュ | 各1024バイトブロックの送信を示すハッシュ文字を出力します。 |
|
ヘルプ[コマンド] ? [コマンド] |
チームに関する情報を表示します。 |
| アイドル[秒] | サーバーから自動的に切断されるまでの待機期間を設定します。 |
| ipany | サーバー名を解決した後は、任意のタイプのIPアドレスを使用してください。 |
| ipv4 | サーバー名の解決後にIPv4アドレスを使用します。 |
| ipv6 | サーバー名の解決後にIPv6アドレスを使用します。 |
| lcd [ディレクトリ名] | ローカルシステムの作業ディレクトリを変更します。 |
| mdelete | リモートシステム上のリストされたファイルの多くを削除します。 |
|
mdir [ディレクトリ名] [ローカルファイル名] mls [ディレクトリ名] [ローカルファイル名] nlist [ディレクトリ名] [ローカルファイル名] |
リモートシステム上のリストされたディレクトリのセットの内容をリストするか、このファイルの名前が指定されている場合はローカルシステム上のファイルに書き込みます。 |
| mget [削除されたファイルの名前] | リストされたファイルの多くをリモートシステムから取得し、ローカルシステムに保存します。 |
| mkdir<имя директории> | リモートシステム上に指定された名前のディレクトリを作成します。 |
| modtime<имя файла> | リモートシステムでファイルが最後に変更された時刻を表示します。 |
| mput<имена локальных файлов> | リストされているローカルファイルの多くをリモートシステムにアップロードします。 |
| 新しい<имя удаленного файла> [ローカルファイル名] | 指定されたファイルがローカルシステムから指定されたファイルよりも後で変更された場合にのみ、指定されたファイルをリモートシステムからダウンロードします。 |
| 開いた<имя узла> [ポート] | 指定されたアドレスとポートでサーバーへの接続を確立します。 |
| 受動的 | パッシブモードを有効/無効にします。 |
| 促す | 複数のファイルを転送する場合は、確認表示モードを切り替えます。 |
|
置く<имя локального файла> [リモートファイル名] 送信<имя локального файла> [リモートファイル名] |
指定されたローカルファイルを指定された名前でリモートシステムにダウンロードします。 |
| pwd | リモートシステム上の現在のディレクトリの名前を出力します。 |
| reget<имя удаленного файла> [ローカルファイル名] | このファイルを指定された名前でローカルシステムに保存しながら、指定された名前のファイルをリモートシステムからダウンロードし続けます。 |
| 名前の変更[ファイル名] [新しいファイル名] | リモートシステムのファイル名を変更します。 |
| rmdir<имя директории> | リモートシステム上のディレクトリを削除します。 |
| サイズ<имя файла> | リモートシステムでファイルサイズを印刷します。 |
| システム | サーバーオペレーティングシステムに関する情報を表示します。 |
| umask | サーバーにアップロードされたファイルのアクセス権のマスクの値を設定します。 |
| ユーザー<имя пользователя> [パスワード] | サーバーを紹介します。 |
ユーティリティのインストール
配布キットにユーティリティが含まれていない場合 ftp、インストールする必要があります。 これを行う最も簡単な方法は、ディストリビューションに適したコマンドを実行して端末から実行することです。 ソフトウェアのインストールの詳細については、を参照してください。
Linux MintおよびUbuntuのコマンド:
$ sudo apt-get install ftp
Fedoraワークステーションのコマンド:
$ sudo dnf install ftp
使用例
サーバーへのファイルのアップロード
まず、サーバーに接続する必要があります。 この場合、匿名のTELE2サーバーが使用されるため、ユーザー名が入力されます 匿名、およびパスワードとして-空の文字列(入力するには、キーを押すだけです 入る).
$ ftp speedtest.tele2.net
220(vsFTPd 2.3.5)
名前(speedtest.tele2.net:alexu):匿名
パスワード:
230ログインに成功しました。
リモートシステムタイプはUNIXです。
サーバーでは、ディレクトリにのみファイルをアップロードできます アップロード、だからあなたはそれに行くべきです。
ftp\u003e cdアップロード
250ディレクトリが正常に変更されました。
正しくロードするには、パッシブモードをアクティブにする必要があります。
ftp\u003eパッシブ
パッシブモードがオンです。
これで、ローカルシステムにダウンロードされたファイルがあるディレクトリに移動し、コマンドを使用できます。 mput ファイルをアップロードします。 このコマンドはファイル名パターンをサポートしており、3つの画像ファイルがサーバーにアップロードされるのはこのパターンです。
ftp\u003e lcd nolf228 /
現在ローカルディレクトリ/ホーム/ alexu / nolf228
ftp\u003e mput * .jpg
mput nolf228.jpg? y
227パッシブモードに入る(90,130,70,73,97,210)。
150データを送信します。
226転送が完了しました。
0.16秒で送信された190576バイト(1.1299 MB /秒)
mputsplash1024.jpg? y
227パッシブモードに入る(90,130,70,73,86,152)。
150データを送信します。
226転送が完了しました。
0.21秒で送信された270176バイト(1.2126 MB /秒)
mputsplash1280.jpg? y
227パッシブモードに入る(90,130,70,73,84,122)。
150データを送信します。
226転送が完了しました。
0.40秒で送信された385734バイト(943.9138 kB / s)
ユーティリティを終了するには、コマンドを入力するだけです 終了する:
ftp\u003e終了
221さようなら。
サーバーからファイルをアップロードする
サーバーへのファイルのアップロードと同様に、最初のステップはサーバーに接続することです。 匿名TELE2サーバーの場合、ユーザー名が使用されます 匿名 空のパスワード(キーを押すだけで入力できます) 入る):
$ ftp speedtest.tele2.net
speedtest.tele2.netに接続しました。
220(vsFTPd 2.3.5)
名前(speedtest.tele2.net:alexd):匿名
331パスワードを指定してください。
パスワード:
230ログインに成功しました。
リモートシステムタイプはUNIXです。
バイナリモードを使用してファイルを転送します。
ファイルを正しくダウンロードするには、パッシブモードをアクティブにする必要があります。
ftp\u003eパッシブ
パッシブモードがオンです。
必要なファイルがサーバーで使用可能であることを確認するには、コマンドを使用して現在のサーバーディレクトリからファイルを一覧表示する必要があります。 ls:
ftp\u003e ls
227パッシブモードに入る(90,130,70,73,94,9)。
150これがディレクトリリストです。
-rw-r --r-- 1 0 0 1073741824000 2016年2月19日1000GB.zip
-rw-r --r-- 1 0 0 107374182400 2016年2月19日100GB.zip
-rw-r --r-- 1 0 0 102400 2016年2月19日100KB.zip
-rw-r --r-- 1 0 0 104857600 2016年2月19日100MB.zip
-rw-r --r-- 1 0 0 10737418240 2016年2月19日10GB.zip
-rw-r --r-- 1 0 0 10485760 2016年2月19日10MB.zip
-rw-r --r-- 1 0 0 1073741824 2016年2月19日1GB.zip
-rw-r --r-- 1 0 0 1024 2016年2月19日1KB.zip
-rw-r --r-- 1 0 0 1048576 2016年2月19日1MB.zip
-rw-r --r-- 1 0 0 209715200 2016年2月19日200MB.zip
-rw-r --r-- 1 0 0 20971520 2016年2月19日20MB.zip
-rw-r --r-- 1 0 0 2097152 2016年2月19日2MB.zip
-rw-r --r-- 1 0 0 3145728 2016年2月19日3MB.zip
-rw-r --r-- 1 0 0 524288000 2016年2月19日500MB.zip
-rw-r --r-- 1 0 0 53687091200 2014年7月24日50GB.zip
-rw-r --r-- 1 0 0 52428800 2016年2月19日50MB.zip
-rw-r --r-- 1 0 0 524288 2016年2月19日512KB.zip
-rw-r --r-- 1 0 0 5242880 2016年2月19日5MB.zip
drwxr-xr-x 2 106 109 69632 Apr 0113:41アップロード
226ディレクトリ送信OK。
別のファイルをダウンロードするには、次のコマンドを使用します 取得する:
ftp\u003e get 1MB.zip
ローカル:1MB.zipリモート:1MB.zip
227パッシブモードに入る(90,130,70,73,99,63)。
150 1MB.zip(1048576バイト)のBINARYモードデータ接続を開きます。
226転送が完了しました。
4.15秒で受信した1048576バイト(247.0279 kB / s)
そして、いつものように、ユーティリティでの作業はコマンドを入力することで終了します 終了する.
FTPサーバーからファイルをダウンロード、アップロード、および削除するプロセスを自動化する必要がある場合がよくあります。 たとえば、分散1Cデータベースを操作する場合、またはバックアップを保存する場合です。 しかし、追加のソフトウェア、つまりWindowsツールを使用せずに、これらの手順をコマンドラインから実行できることを誰もが知っているわけではありません。 以下に、FTPを操作するためのコマンドの構文と、これらの操作のためのbatファイルの例を示します。
1.ftpコマンド
ftpコマンドは、FTPサーバーとファイルを交換するために使用されます。構文は次のとおりです。
FTP [-v] [-d] [-i] [-n] [-g] [-s:ファイル名] [-a] [-A] [-x:sendbuffer]
[-r:recvbuffer] [-b:非同期バッファ] [-w:ウィンドウサイズ] [ホスト]
| -v | リモートサーバーからの応答の表示を無効にします。 |
| -n | 初期接続時に自動ログインを無効にします。 |
| -私 | 複数を渡すときにインタラクティブリクエストを無効にする ファイル。 |
| -d | デバッグモードを有効にします。 |
| -g | ファイル名のグローバル化を無効にします(GLOBコマンドを参照)。 |
| -s:ファイル名 | FTPコマンドを含むテキストファイルを指定します。 FTPの起動時に自動的に実行されます。 |
| -a | ローカルインターフェイスを使用して接続をバインドします。 |
| -A | サービスへの匿名ログイン。 |
| -x:sockbufを送信します | デフォルトのSO_SNDBUFバッファーサイズ(8192)をオーバーライドします。 |
| -r:recv sockbuf | デフォルトのSO_RCVBUFバッファーサイズ(8192)をオーバーライドします。 |
| -b:非同期カウント | デフォルトの非同期カウンターサイズのオーバーライド(3) |
| -w:ウィンドウサイズ | デフォルトの送信バッファサイズ(65535)を上書きします。 |
| 結び目 | リモートホストの名前またはIPアドレスを設定し、 接続したい相手。 |
ご覧のとおり、サーバーに接続してファイルを操作するためのオペレーターはありません。 重要なのは、このコマンドはftpセッションのみを開始するということです。
!
シェルへの一時的な移行。
追加
ファイルに追加しています。
ascii
asciiファイル転送モードを設定します。
ベル
コマンドの完了時にビープ音を鳴らす
バイナリ
ファイル転送モードをバイナリ形式で設定します。
さようなら
ftpセッションを終了して終了します。
cd <удаленный_каталог>
リモートコンピュータの作業ディレクトリを変更します。ここで、
<удаленный_каталог>
-動作するようになるディレクトリの名前。
閉じる
ftpセッションを終了します。
デバッグ
デバッグモードを切り替えます。
削除 <удаленный_файл>
リモートコンピューター上のファイルを削除します。ここで、
<удаленный_файл>
-削除するファイルの名前。
dir [ <удаленный_каталог>
] [<локальный_файл>
]
リモートコンピュータのディレクトリの内容を表示します。ここで、
<удаленный_каталог>
<локальный_файл>
切断
ftpセッションを終了します。
取得する <удаленный_файл>
[<локальный_файл>
]
ここでファイルを取得する:
<удаленный_файл>
<локальный_файл> —
ローカルコンピュータ上のファイルの名前 .
グロブ
ローカルファイル名のメタ文字拡張子を切り替える。
ハッシュ
送信される各データブロックの「#」出力を切り替えます。
助けて [ <команда>
]
ftpコマンドのヘルプ情報を表示します。ここで、
<команда> —
説明が表示されるコマンド。指定されていない場合は、すべてのコマンドが表示されます。
lcd [ <локальный_каталог>
]
動作中のコンピュータのローカルディレクトリを変更します。ここで、
<локальный_каталог>
-新しいローカルディレクトリの名前。指定されていない場合は、現在のディレクトリの名前が使用されます。
リテラル <команда_1> … <команда_n>
<команда_n>
-送信するコマンド。
ls [<remote_directory\u003e] [<local_file\u003e]
リモートコンピュータディレクトリの簡略化された内容を表示します。ここで、
<удаленный_каталог>
-ディレクトリ。その内容が表示されます。指定されていない場合は、現在のディレクトリが使用されます。
<локальный_файл>
-リストに保存するローカルファイルを指定します。指定しない場合、リストが表示されます。
mdelete<remote_file_1> … <remote_file_n>
リモートコンピューター上の複数のファイルを削除します。ここで、
<удаленный_файл_n>
-削除するファイルの名前。
mdir<remote_directory_1> … <remote_directory_n> <local_file>
リモートコンピュータ上のいくつかのディレクトリの内容を表示します。ここで、
<удаленный_каталог_n>
-ディレクトリ。その内容が表示されます。
<локальный_файл>
-リストに保存するローカルファイルを指定します。指定しない場合、リストが表示されます。
mget <удаленный_файл_1>
… <удаленный_файл_n>
複数のファイルを取得する場所:
<удаленный_файл_n>
-コピーするリモートファイル。
mkdir <удаленный_каталог>
リモートコンピュータにディレクトリを作成します。ここで、
<удаленный_каталог>
-作成するリモートディレクトリの名前。
mls<remote_directory_1\u003e..。 <remote_directory_n\u003e
<local_file\u003e
リモートコンピュータ上のいくつかのディレクトリの簡略化された内容を表示します。ここで、
<удаленный_каталог_n>
-ディレクトリ。その内容が表示されます。指定されていない場合は、現在のディレクトリが使用されます。
<локальный_файл>
-リストに保存するローカルファイルを指定します。
mput <локальный_файл_1> … <локальный_файл_n>
複数のファイルを送信する場所:
<локальный_файл_n>
-コピーするローカルファイルの名前。
促す
複合コマンドの対話型プロンプトを切り替えます。
置く <локальный_файл>
[<удаленный_файл>
]
単一のファイルを送信する場所:
<local_file>
<удаленный_файл>
pwd
リモートコンピュータの作業ディレクトリを一覧表示します。
終了する
ftpセッションを終了し、コマンドラインに戻ります。
見積もり <команда>
任意のftpコマンドを送信します。ここで:
<команда>
-送信するコマンド。
recv <удаленный_файл>
[<локальный_файл>
]
現在のファイルタイプ設定を使用してファイルを取得します。ここで、
<удаленный_файл>
-コピー用のリモートファイル。
<local_file>
-ローカルコンピューター上のファイル名 .
remotehelp [ <команда>
]
リモートシステム上のコマンドに関するヘルプ情報を取得します。ここで、
<コマンド\u003e-リモートシステムのコマンド。指定されていない場合は、すべてのコマンドのリストが表示されます。
名前を変更 <имя_файла>
<новое_имя_файла>
削除したファイルの名前を変更します。ここで、
<ファイル名>
-名前を変更するファイルの名前。
<new_file_name>
-新しいファイル名。
rmdir <имя_каталога>
リモートコンピューター上のディレクトリを削除します。ここで、
<directory_name>
-削除するディレクトリの名前。
送信 <локальный_файл>
[<удаленный_файл>
]
現在のファイルタイプ設定を使用して単一のファイルをコピーします。ここで、
<local_file>
-コピーするローカルファイルの名前。
<удаленный_файл>
-リモートコンピュータ上のファイルの名前。
状態
ftp接続の現在の状態を反映します。
痕跡
パケットトレースを切り替えます。
タイプ[ <имя_типа>
]
ファイル転送タイプの設定。ここで、
<type_name>
-ファイル転送タイプ。指定されていない場合、現在のファイル転送タイプが表示されます。
ユーザー <имя_пользователя>
[<пароль>
] [<учетная_запись>
]
リモートコンピュータに接続するための情報を送信します。ここで、
<ユーザー名>
-リモートコンピューターに接続するためのユーザー名。
<パスワード>
-指定されていないが接続に必要な場合、指定されたユーザー名のパスワードは、ftpコマンドがユーザーに要求します。
<アカウント>
-リモートコンピュータへの接続を説明します。指定されていないが接続が必要な場合、ftpコマンドはユーザーに接続を要求します。
冗長
メッセージ表示モードの切り替え。
小さな例を見てみましょう。
まず、サーバーにアップロードする「バッチファイル」を作成しましょう ウェブサイト ファイル file_data.dat 「から C:\\例"。 bat-file操作アルゴリズムは次のようになります。
- 一連のftpステートメントを使用してtransport.txtファイルを作成します。
- 作成したファイルをパラメータとして指定してftpコマンドを実行します。
- transport.txtを削除します。

この例では、ファイル名とディレクトリがファイルにハードコードされています。 これは必ずしも便利ではありません。 パラメータとしてロードするためのデータを受け取るようにbatファイルを変更し、変更されたすべての値をファイル変数に移動してみましょう。 次のコード()を取得します。

したがって、ファイルをコピーするには file_data.dat 「から C:\\例「のFTPサーバーへ」 一時\\バックアップ"、ファイル名、ローカルおよびリモートディレクトリをパラメータとして指定して、この"バッチファイル "を実行する必要があります。

同様に、FTPサーバー用およびFTPサーバー上にbatファイルを書き込むことも、任意の命令セットを使用して実行可能ファイルを書き込むこともできます。
この記事は役に立ちましたか?
以前は、ファイルにアクセスしてFTPサーバーに転送するために使用できるWindows用の無料のFTPクライアントであるFileZillaクライアントを使用していました。 また、Notepad forWindowsの代わりにNotePad ++を使用してFTPサーバーにアクセスする方法も確認しました。 この投稿では、コマンドラインからFTPにアクセスする方法について説明します。
Windowsコマンドプロンプトを使用すると、FTPコマンドを使用してサーバーにアクセスできます。 サーバーに接続すると、コマンドを使用するだけで、PCからファイルを転送したりファイルをダウンロードしたりできます。 また、時間の経過とともに役立つFTPコマンドをいくつかリストします。
コマンドラインからFTPサーバーにアクセスする
コマンドラインからFTPを使用する方法を示す手順は次のとおりです。
2020年3月の更新:
エラーが発生した場合は、このツールを使用することをお勧めします。 さらに、このツールは一般的なコンピューターエラーを修正し、ファイルの損失、マルウェア、ハードウェア障害からユーザーを保護し、PCを最適化して最大のパフォーマンスを実現します。 PCの問題をすばやく修正し、このソフトウェアで他のプログラムが表示されないようにすることができます。
- ステップ1: PC修理およびオプティマイザーツールをダウンロードする (Windows 10、8、7、XP、Vista-Microsoftゴールド認定)。
- ステップ2:[ スキャン開始」PCの問題を引き起こしている可能性のあるWindowsレジストリの問題を見つけるため。
- ステップ3:[ すべてを修正する»すべての問題を修正するため。
ステップ1: コマンドプロンプトを実行し、すべてのファイルが配置されているディレクトリを変更します。 これは、ファイルをサーバーに移動して1つのフォルダーにアップロードできる場所だからです。
ステップ2: コマンドを入力してください
ドメイン名ftp
例: ftp azharftp.clanteam.com
ステップ3: ユーザー名とパスワードを入力してください。
ステップ4: 接続構成が表示されます。 これで、サーバーでアクションを実行できます。
FTPコマンドは次のとおりです。
FTPコマンドの完全なリストについては、ヘルプを使用できます。 このコマンドは、リモートシステムへの接続を必要としません。
- ヘルプ:使用可能なすべてのFTPコマンドのリストを要求します。
- ASCII: Asciiモードをアクティブにします。
- 状態: 現在のFTPセッションがどのように構成されているかを確認します。
- 促す:インタラクティブモードをアクティブおよび非アクティブにします。
- ls: あなたと同等のディレクトリリスト。
- ls -l: ディレクトリの長いリスト、詳細。
- pwd: 現在のディレクトリ名を表示
- CD: ディレクトリを変更します。
- lcd: ローカルの現在のディレクトリを変更します。
- 取得する: FTPサーバーからファイルをダウンロードします。
- 置く: サーバーにファイルします。
- mget: FTPサーバーから複数のファイルをダウンロードします。
- mput: FTPサーバーに複数のファイルをアップロードします。
- バイナリ: バイナリモードをアクティブにします。
- 削除: FTPサーバー上のすべてのファイルを削除します。
- mkdir: FTPサーバーにディレクトリを作成します。
- ASCII:ファイル転送モードをASCIIに設定します(注:これはほとんどのFTPプログラムのデフォルトモードです)。
- 終了/閉じる/ながら/無効にする: FTPサーバーから切断します。
- 感嘆符コマンドプレフィックスにより、コマンドはリモートではなくローカルシステムで実行されます。
FTPは、システム間でファイルを転送するために不可欠なTCP / IPユーティリティです。 FTPの主な利点の1つは、さまざまなリモートホストシステムとの互換性です。ファイルは、リモートのWin-dows 2000、Windows NT、UNIXシステム、さらにはAS / 400などのIBMサーバー間で転送できます。 Windows 2000およびNTに付属のテキストベースのFTPユーティリティを実行するには、コマンドラインでftpと入力するだけです。
最も便利なFTPコマンド10個を次に示します。
10.ヘルプ(または?)。多くのFTPコマンドは、さまざまな方法で入力できます。 たとえば、ヘルプと疑問符(?)は同じ機能を果たします。 初心者はヘルプコマンドから始める必要があります。その後、システムはユーザーにFTPコマンドの完全なリストを提供します。 コマンドの簡単な説明を取得するには、?と入力します。 コマンド名が続きます:
Ftp\u003e? 開いた
9.開きます。 FTPセッションは通常、指定されたFTPサーバーに接続するOpenコマンドで始まります(FTPサービスはリモートサイトで実行されている必要があります)。 Openコマンドを受信すると、システムはユーザーIDとパスワードを要求します。 多くのFTPサーバーでは、匿名IDと空白のパスワードを使用してログインできます。 teca2という名前のコンピューターと通信するには、次のように入力します。
Ftp\u003e open teca2
8.終了(またはさようなら)。 Quitコマンドは、開いているセッションを終了し、FTPシェルを終了します。
Ftp\u003e終了
FTPを終了せずに開いているセッションを閉じるには、Closeコマンドを使用します。
7.Pwd。Pwdコマンドは、FTPセッションによって現在接続されているリモートマシン上のディレクトリを表示します。
6.Ls。 Lsコマンドは、リモートコンピューターの現在のディレクトリにあるファイルとサブディレクトリのリストを表示します。 Lsを使用すると、リモートファイルにアクセスできます。
5.Cd。 必要なファイルがリモートシステムの現在のディレクトリにない場合は、Cdコマンドを使用して別のディレクトリに変更できます。 UNIXマシンに接続している場合、リモートディレクトリは通常、右側にスラッシュを付けて指定されます(この場合、/ downloadsディレクトリ)。
Ftp\u003e cd /ダウンロード
4.Lcd。Lcdコマンドは、ローカルマシンの現在のディレクトリを変更します。 リモートマシンから受信したファイルはすべて、デフォルトで現在のディレクトリに書き込まれます。 現在のローカルディレクトリをC:empに変更するには、コマンドを入力します
Ftp\u003e lcd C:emp
3.ビン(またはバイナリ)。 デフォルトでは、FTPはファイルをASCII形式で転送します。これは、テキストファイルに便利です。 ただし、実行可能ファイルと.zipファイルを転送するには、Binコマンドを使用して転送タイプをバイナリに変更する必要があります。
ASCIIモードに戻るには、ASCIIコマンドを使用します。
2.置く(または送る)。Putコマンドを使用すると、ローカルファイルをリモートマシンの現在のディレクトリにコピーできます。 localfile.txtという名前のファイルをリモートシステムのC:empディレクトリにアップロードするには、次のコマンドを入力します。
Ftp\u003e put C:emp localfile.txt
1. Get(またはRecv)。 Getコマンドは、インターネット(またはリモートマシン)からローカルマシンの現在のディレクトリにファイルをダウンロードするために使用されます。 remotefile.txtという名前のファイルを取得するには、コマンドを入力します
Ftp\u003e get remotefile.txt
Michael Ootyは、Windows NT Magazineのサイエンスエディターであり、ソフトウェア開発およびコンサルティング会社であるTECAの社長です。 あなたは彼に連絡することができます:
そして今日は、cmdコマンドラインを介したFTPサーバーの操作について見ていきます。 私が言ったように、FTPクライアントを介して作業する方が簡単なので、少なくとも私はこの方法を使用することはめったにありません。 ただし、ローカルマシンとFTPサーバー間でデータを交換するための自動スクリプトを作成する場合、この知識は非常に役立ちます。
このビデオではスクリプトを記述しません。これについては次のビデオで扱いますが、コマンドラインを介してFTPサーバーを操作するための基本的なコマンドについて考えてみます。
CMDコマンドラインを介してFTPサーバーを操作するための基本的なコマンド
そして最初に、コマンドラインを実行する必要があります( スタート\\アプリケーション\\ユーティリティ\\コマンドプロンプト)または Win + R \\ cmd.
最初のステップはFTPサーバーモードに切り替えることです。これはコマンドを介して行われます。 FTP
導入する ユーザー名 指定されたサーバーにアクセスでき、 パスワード
チームを率いるなら DIR 次に、FTPサーバーに含まれているファイルとフォルダーのリストを表示します。

コマンドラインを介してFTPサーバーを操作するために使用されるすべてのコマンドについては説明しませんが、スクリプトを作成するために必要なコマンドについてのみ説明します。 これらは主に、FTPサーバーからローカルコンピューターにファイルをコピーするコマンドであり、ローカルコンピューターからFTPサーバーにファイルをコピーするコマンドです。
いつでもコマンドを入力できます 助けて サポートされているコマンドのリストが表示されます。コマンドの目的を確認するには、次のように入力します。 TEAM_NAMEを助けてください。

ただし、ここでの説明は非常に控えめなので、さまざまなコマンドの詳細な説明を知りたい場合は、テーマ別の記事の私のサイトにアクセスしてください。 このビデオの説明にリンクを配置します。
このFTPサーバーのルートにファイルを直接書き込むためのアクセス権はありませんが、htdocsフォルダーにはアクセスできるので、最初にこのフォルダーに移動しましょう。 これはコマンドによって行われます CD FOLDER_NAME.
このフォルダには何も入っていないことがわかります。 ここにあるファイルをローカルコンピューターからコピーしてみましょう。 これを行うには、ローカルコンピューターでパパを作成します。 nod32_update 次のビデオの1つで、NOD32アンチウイルスを自動的に更新するスクリプトを作成する方法について説明します。 そして、いくつかのテキストドキュメントを有効にしましょう 123.txt.
123.txtファイルをFTPサーバーにコピーするには、次のコマンドを入力します。 PUT c:\\ nod32_update \\ 123.txt..。 ファイルがコピーされました。コマンドで確認できます DIR..。 ご覧のとおり、ファイルは、コマンドを実行したフォルダーに正確にコピーされました。 CD.
ローカルコンピュータの特定のフォルダからFTPサーバーのフォルダにすべてのファイルをコピーする必要がある場合は、現在のローカルディレクトリとサーバー上のディレクトリを指定する必要があります。
コマンドを使用してサーバー上のディレクトリを指定する方法を学習しました CD

ローカルディレクトリは、コマンドを介して指定されます LCD、入力すると、現在のディレクトリが現在のユーザープロファイルのフォルダであることがわかります。 そして、別のフォルダからファイルをコピーするので、コマンドを入力します LCD PATH_TO_NECESSARY_FOLDER
ポイントは、チームがあります MPUT ローカルフォルダからリモートフォルダにファイルをコピーし、それがどのフォルダであるかを尋ねないので、この情報を伝える必要があります。
すべてのファイルをローカルフォルダーからリモートフォルダーにコピーするには、コマンドを指定します MPUT *。*どこ *.* ローカルフォルダにあるすべてのファイルを意味します。
ここでは、コピーするファイルごとに確認の質問をします。これについては、Enterキーを押します。 このような確認が表示されないようにするために、コマンドがあります PROMT インタラクティブモードを無効にします。

次に、反対のことを試してみましょう。つまり、FTPサーバーのリモートフォルダーからローカルフォルダーにすべてのファイルをコピーします。 これはコマンドを介して行われます MGET *。*.
ご覧のとおり、すべてが正常で、必要なすべてのファイルがフォルダーに表示されています。これで、コマンドを使用してFTPサーバーでの作業を終了できます。 終了する.