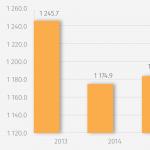dvdromをマザーボードに接続する方法。 DVDドライブをマザーボードとコンピューターの電源に接続します。 USB-DVDドライブをさらに安くし、はんだ付けアイロンを使わないようにする必要があります
DVDドライブを接続して最良の答えを得る方法
ArtemMorozovからの回答[教祖]
しかし、それをつなぐために何がありますか! 2本のコードで一方の電源ともう一方のメインを混同しないでください
ローマ・ベルキン
目利き
(338)
私にとって鉄はジャングルです
からの回答 Kar-O-Bass[達人]
あなたがあなたの頭と友達でないなら、誰が責任があるのですか? 私はあなたのところに来て接続できますか?
からの回答 ビクター[達人]
まず、どちらのドライブ(接続)がSATAまたはIDEであるかを決定しましょう。
SATAに問題がない場合は、コネクタに適合するワイヤを接続します。 広い-食べ物、狭い-信号。 同じコネクタがマザーボードと電源ユニットにある必要があります。
IDEはもう少し複雑です。 適合するケーブルを差し込みます。 信号-40ピンコネクタ上の幅の広い40または80コア(同じ)。
また、最初と2番目のケースでは、ケーブルの一方の端をドライブに接続し、もう一方の端をマザーボードに接続します。 適切なポートをお見逃しなく。
IDEでは、微妙な点が1つあり、同じケーブル上に2つ存在する可能性があります。次に、1つをマスター(MA)として、もう1つをスレーブ(SL)として設定する必要があります。これは、ドライブの端のコネクタの隣にあるジャンパーです。 ジャンパーの位置はそこに書かれています。
2番目はハードドライブにすることができます、それは問題ではありません、原則は同じです-1つのマスター(より良いネジ)別のスレーブ。
その後、それはシステム次第です。 ドライブは機能しています-それらはBIOSで定義されており、システムがそれらを配信し、マイコンピュータに存在する必要があります。
また、ドライブがディスクを読み取らない場合は、接続ではなく、ドライブ自体に問題がある可能性があります。
からの回答 3つの答え[達人]
こんにちは! これがあなたの質問への答えを持つトピックの選択です:DVDドライブを接続する方法
一部のデバイスはコンピューターに接続するのが非常に困難ですが、このルールはドライブには適用されません。 この手順のスキームのみが明確である場合、それを接続するプロセスは最も簡単です。 次に、これを正しく行う方法を詳しく見ていきます。
フロッピードライブをPCに接続する図
ドライブを直接接続する前に、コンピュータの電源をオフにしてください。 プラグをコンセントから抜くことができますが、より正確には、システムユニット自体への電源をオフにします。 これはここで行われます:
コンピューターからの電源の切断はオプションですが、電気ショックを避けるために推奨されます。 これは通常は発生しませんが、ドライブに工場の欠陥がある場合、または他の条件下では、結果は非常にトラウマになる可能性があります。 力の威厳のある状況から身を守ることは有用でしょう。
システムユニットの背面(左上隅)にプラグがあります。 引き抜く必要があり、電源が切れます。 プラグを混同することはできません。プラグは直接電源に接続されます。 コンピューターの電源を切った後、ドライブの接続を開始できます。

特別なアダプターを使用することもできますが、購入金額がそれ自体で支払われることはめったにありません。
このビデオは、フロッピードライブを接続する方法を示しています。 これはワイヤーの接続を考慮していませんが、これには特別な知識は必要ありません。 主な問題は、デバイスの物理的なインストール中に発生します。
BIOS経由でフロッピードライブを接続する
ドライブが完全に正しく接続されていることを確認しても、システムがドライブを自動的に認識しない場合は、BIOSの問題である可能性があります。それに入るには、オペレーティングシステムのロード中に特定のキーを押す必要があります。 これは多くの場合、キーボードのDELキーですが、BIOSのバージョン、コンピューターの構成などによって異なる場合があります。 コンピュータが起動すると、「Xを押してセットアップに入ります」というメッセージが下隅に表示される場合があります。 「X」の代わりに表示されるのはボタンであり、システムに入るには押す必要があります。
- SATA-デバイス(SATAドライブ用);
- IDE-デバイス(IDEドライブ用);
- USBデバイス(外付けを含むUSBドライブ用)。
変更がない場合は、デバイス自体に障害があるか(工場の欠陥または操作による損傷)、それでもデバイスを正しく接続していません。
PCドライブをラップトップに、またはその逆に転送する。
フロッピードライブを使用する必要があるが、PCにはない(または固定コンピューターにはあるがラップトップにはない)場合があります。 これは2つの方法で行うことができます。 最初のものは最も困難であり、何が行われる予定であるかを完全に理解し、はんだ付け鉄と無線工学の知識を習得する必要があります。 手順自体は、接点や他の多くのニュアンスを溶かすことで構成されています。 この方法は複雑であり、多くの場合、「消費された力/最終結果」の点で不便であるため、この方法は検討しません。2番目の方法は、アダプターを購入することです。 対応する店舗には、あらゆる好みに対応する多数のアダプターがあります。
- PATA / USB;
- SATA / USB;
- IDE / USB;
- SATA / IDE以降。
ラップトップドライブは標準のPCドライブよりもはるかに小さいため、システムユニット内のより狭いスペース(たとえば、ハードドライブと同じ場所)に配置する必要があります。 ただし、ドライブを修正できない場合、またはアダプターからのケーブルが短すぎる場合は、デバイスをコンピューターケースの横に配置する必要があります。
例として、SATAアダプタを介してラップトップからコンピュータにIDEドライブを接続するためのスキームを考えてみましょう。
- IDEケーブルはアダプターに挿入され、反対側の端はドライブに挿入されます。
- アダプター(SATA)の裏側はシステムボードに接続されています。
- 電源からのケーブルは標準でドライブに接続します。
コンピューターのフロッピードライブをラップトップに接続する場合も、まったく同じ方法が機能します(これは、USBアダプターがよく使用される場所です)。 このルールは、外付けドライブにも適用されます。
フロッピードライブの接続は、最初は少し混乱しているように見えますが、まったく難しくありません。 すべてのコネクタは署名されており、プロセスで何かを壊すことなくデバイスを誤って接続する可能性はほとんどありません。 電源を切るときは安全上の注意を守ってください。そうしないと問題は発生しません。
「DVD-ROM」デバイスのインストールは非常に簡単です。 デバイスを接続するための標準を決定する必要があります:「IDE」または「SATA」? これにより、接続ケーブル(データケーブルと電源ケーブル)が異なります。
これは、「IDE」デバイスが背面(接続が行われる場所)からどのように見えるかを示しています。
システムユニットの予約スペースにDVD-ROMを取り付けます(通常、これはケースの前面上部です)。 電源と「データループ」を接続しますのでご注意ください! 「ループ」には、シートの正しい向きを示す「キー」があります。 「IDE」ドライブの場合、接続は次のようになります。

次に、4本のネジでデバイスの両側をしっかりと固定し、「リボンケーブル」のもう一方の端を直接マザーボードに接続する必要があります。
「SATA」ドライブの場合、このプロセスは説明したプロセスと完全に同じであり、古い標準DVDデバイスのデータケーブルをボード上のコントローラーの「IDE」チャネルの1つに接続する必要があります。

上の写真では、私たちが描いた数字の下に:
- 1-最初の「IDE」コントローラー(「マスター」と「スレーブ」の2つのデバイスをインストールできます)
- 2-2番目の「IDE」コントローラー(2つのデバイスを接続することもできます:マスターモード-「マスター」とスレーブ-「スレーブ」)
- 3-FDCコントローラー
したがって、フロッピードライブを接続するのはコントローラー番号3です。 「フロッピーディスク」または「3.5」ディスクとも呼ばれます(動作するフロッピーディスクのサイズに応じて)。
ドライブは次のようになります。

そして、これが背面のコネクタです。

大きな楕円形はデータケーブルコネクタで、4ピンの白い電源コネクタです。 ドライブのデータケーブルは、ハードドライブの「IDEケーブル」よりもわずかに細いため、混乱して誤って接続することはできません:)
これはそれがどのように見えるかです:

ケーブルには、誤った取り付けを防ぐための特別な「キー」も装備されています。 対応する「キー」は、マザーボードコントローラでも利用できます。
フロッピーディスクへの電源ケーブルは、コンピュータの電源から直接接続されています。 特定のコネクタがあり、次のように接続されています。

コネクタがデバイスに接続する側に注意してください(これが唯一の正しい位置です)。 そうしないと、フロッピーディスクが機能しません。
記事の最後に、少しアドバイスをしたいと思います。コンピュータの電源を入れずにCD-DVD-ROMを開く必要がある場合(たとえば、ディスクを忘れた場合)、この目的のために特別に用意されたフロントパネルの小さな穴に注意してください。

ペーパークリップをまっすぐにし(または針を使用して)、穴に挿入し、しっかりと圧力をかけます。 デバイストレイが少し開きます。 手で完全に引き出し、ディスクを取り外し、スライドさせて元に戻します。 心配しないでください、壊れません。 ディスクがデバイス内で回転している間は、これを行わないでください。 :)
記事のトピックは、私たちのサイトのプロファイルではありません。 しかし、Android OS上のさまざまなスマートフォンについて、および家庭用テレビとさまざまなガジェットとの相互作用について、サイトのページで何度も言及しました。 今日はこのトピックを続けます。
最近、インターネットストアから外付けDVDドライブを購入しました(妻はドライブが内蔵されていない新しいラップトップを持っています)。 標準仕様をざっと見て、デザインと価格でデバイスを選びました。
職場で、私はかつて友人と家や夏のコテージに安価なテレビを選ぶことについて話しました。 そして、私たちは彼に質問をしました、どういうわけか外付けのDVDドライブをテレビに接続することは可能ですか?...確かに、多くの人々はまだ家に映画付きのDVDのコレクションを持っています。
そして、私はグーグルを始めました。 いわゆるDVDドライブの存在を知りました。 「エミュレーション機能」。 これは、ボタンを押すと特別なモードがアクティブになり、CDまたはDVDドライブに挿入されたディスクがUSBドライブとして認識されるドライブです。 通常のUSBフラッシュドライブのように。
たまたま、楽曲が入ったCDをドライブに挿入し、USB入力(フラッシュドライブと外付けハードドライブの接続用)を介してテレビに接続しました。 残念ながら、奇跡は起こりませんでした。ドライブの電球は点灯しましたが、テレビ画面には何も表示されませんでした。 2番目のスマートフォンであるXiaomiRedmi 3Sでも同じことを行いました。このスマートフォンには、OTGケーブルを介した外部リムーバブルメディアの接続をサポートする機能があります。
そしてまた沈黙。
エミュレーションモードがどのようにオンになっているのかをググってみました。 見つかりました。 私はそれをオンにしようとしました。 ドライブをXiaomi3Sに接続しました。
私は自分の目を信じることができませんでした-スマートフォンは新しい接続されたデバイスを見つけました。 CDの内容がエクスプローラーで開きました。 残念ながら、ディスク上の曲はWindows * .WAV形式で録音されており、Androidのストックプレーヤーはそれに対応していないため、再生できませんでした。
ドライブを購入した後、私は箱の絵にも注意を払いませんでした。
実際、あなたのドライブがビデオや画像を見て、テレビでオーディオを聞く機能をサポートしているのは彼です!
この情報に触発されて、私は「タイムリーでない」* .mp3形式で録音された曲を含むCDをドライブに挿入しました。 スマートフォンのエクスプローラーが開き、最初の曲を選んで...再生を開始しました。 やったー!
さらにもっと。 コンピューターマガジンのDVDをドライブに挿入しました。 ディスクには、ソフトウェアに加えて、ライセンスされたDVDフィルムが記録されました。 ドライブをテレビに接続し、エミュレーションモードをオンにしました。 ディスクから見たいもの(ビデオ、写真、音楽)を選択できるメニューが画面に表示されました。 「ビデオ」を選択しました。ディスクのフォルダー構造を開き、DVDファイルでフォルダーを開き、ムービーを開始しました。 そして彼は行きました! 私の喜びは際限がありませんでしたか?
次に、外付けドライブで「エミュレーションモード」を有効にする方法についてもう少し詳しく説明します。
ドライブを購入した店のウェブサイトでは、仕様のどこにもエミュレーションモードのサポートについては示されていませんでした。 外付けドライブがこの機能をサポートしているとは思いません。 また、その反対を証明する機会もありません。 LG GP80NB60DVD-RWドライブを購入できたのは幸運でした。 この例を使用して、エミュレーションモードを有効にするプロセスについて説明します。
ドライブを専用ケーブルでUSBポート経由でテレビに接続します。 スマートフォンに接続するには、OTGケーブル(アダプター)も必要です。
イジェクトボタンを押して、ドライブトレイを開き、CD(mp3 / aacの音楽、写真、AVI / MP4のビデオ付き)またはDVDと映画を挿入します。 トレイを閉じないでください! 抽出ボタンを3秒間押し続けます。

トレイボタンの緑色のLEDが点灯しているはずです。 トレイを閉じます。 待ってる。
a)ドライブがスマートフォンに接続されている場合(USBホストサポート付き-フラッシュドライブの接続)、接続されているリムーバブルメディアのエラーが数秒間チェックされます。 次に、通知パネルにドライブの正常な接続に関する説明が表示されます。
「クリックして表示」を押すと、スマートフォンのファイルエクスプローラーが開き、CDの内容が表示されます。 たとえば、mp3ファイルのあるフォルダを開き、それをタップします。 数秒後、音楽の再生が始まります。
経験的に、フォルダ内に複数のmp3ファイルがある場合でも、残念ながら、それらは順番に再生されないことがわかりました。 タップしたファイルのみが再生されます。 どうやら、これはAndroidプレーヤーの制限であり、それについては何もできません..確かに、私はまだ* .m3uファイル(フォルダー内のいくつかのファイルからの音楽プレイリストのリスト)を試していません。
b)DVDドライブがエミュレーションモードでTVに接続されている場合は、ディスクを読み取るまで数秒待ちます。 次に、たとえばSamsung TVの場合、ポップアップメニューが画面に表示され、今開くファイルの種類(ビデオ、写真、オーディオ)を選択できます。 「ビデオ」を選択します。 これにより、ドライブ内のDVDのフォルダー構造が開きます。
「VIDEO_TS」フォルダを開きます。 その中で、次に、ムービーを実行しているファイルを探します。 フォルダー内の複数のファイルに分割されたDVDムービーの最初の部分を再生します。 これらのファイルは自動的にキュー内で再生されます。これにより、コントロールパネルに気を取られずに映画全体を視聴して、映画の次の部分を開始できます。
このようにして、消えていくホームDVDにセカンドライフを与えることができます。 ?
P.S. 残念ながら、iOSファイルシステムは閉じているため、iDeviceでこれを繰り返すことはできません...
USBポートとフラッシュドライブの使用に完全に切り替えることがまだできないユーザーには、ドライブの交換が必要です。 光学ドライブを頻繁に使用し、常に新しい画像を空のディスクに書き込む場合は、ドライブの交換が必要です。
以下で説明する光ドライブの交換プロセスは、DVDドライブと廃止されたCDドライブの両方に適しています。 後者の場合は、この機会に高速DVDグレードの光学ドライブを購入することをお勧めします。 同時に、交換には莫大な投資は必要ありません。私たちの時代のDVDドライブは低価格です。 積極的に使用すると、新しいドライブは前のドライブと同じくらい早く故障するので、高価なドライブを使用しないでください。
まず、PCマザーボードのインターフェイスの種類を確認する必要があります。 店舗では、SATAおよびIDEインターフェイスを備えたドライブを販売しています。 現在、提示されている任意のインターフェースを使用できます。 交換を成功させるには、システムユニットを分解する必要があります。 このようにして、ドライブが使用している接続のタイプを知ることができます。 ちなみに、一部のマザーボードでは、SATAとIDEを介してフロッピードライブを接続できます。 ただし、今日ではSATAのみが流行しているため、このようなカードはまれです。
ドライブの取り付け
- まず、古いドライブを取り除く必要があります。
- コンピュータを電源から切り離します。
- システムユニットの背面に接続されているケーブルを外します。
- ドライブは、ほとんどの場合、システムユニットの上部に固定されています。
- ケーブルを外し、ネジを緩めます。
- 交換は慎重に行う必要があります。ドライバーで隣接する要素を損傷しないようにしてください。 最新のアクチュエータは、ラッチでケースに固定されることがあります。 すべてのラッチを同時に押すと、ドライブシャーシが解放されます。
- 光学ドライブは、内側ではなく、正面からスライドします。
新しいフロッピードライブにIDEインターフェイスがある場合は、ケースのジャンパーをスレーブ位置に設定します。

ドライブにハードドライブが付属している場合、ほとんどの場合、1本のリボンケーブルで接続されています。そのような場合は、何も変更する必要はありません。
交換は、ドライバーと特殊なネジのセットで行われます。 新しいドライブを正面から慎重に挿入し、ネジで固定します。 システムユニットカバーを取り付け、すべての周辺機器をコンピューターに接続します。 コンピュータの電源を入れると、システムは自動的に新しいデバイスを認識して使用できるように準備します。 マイコンピュータに、新しいDVD型のアイコンが表示されます。 これでドライブの交換は完了です。
SATAドライブの交換
SATAドライブの交換も同様です。 唯一の違いは、ジャンパーがないことです。 フロッピードライブは、フラットSATAケーブルを介してマザーボードに接続します。
下のビデオでドライブを正しく変更する方法を見ることができます。 幸運を!
光学ドライブをマザーボードに正しく接続する方法については、以下のビデオをご覧ください。 注意! 以下のビデオは、ハ\u200b\u200bードドライブをマザーボードに接続する方法を示していますが、ハードドライブの接続は光ドライブの接続と同じです。
注意! 上のビデオは、フロッピードライブをマザーボードに接続することだけに関係しています! また、電源からの電源を接続する必要があります。 あなたはこれを行う方法を見つけることができます