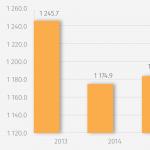ディスクイメージファイルを作成するためのプログラム。 ISOイメージとは何ですか、それを作成して使用する方法。 imgBurnユーティリティを使用してディスクからISOイメージを作成する
インターネットを介して多くの小さなファイルを転送することはあまり便利ではありません。 このため、オペレーティングシステムのさまざまなアセンブリを、ISO形式で保存されたイメージとしてインターネットからダウンロードできます。 ダウンロードした画像は、コンピューターに保存したり、任意のデバイスに書き込んだりできるため、起動可能なWindowsUSBフラッシュドライブまたはディスクを作成できます。
たとえば、ゲームやさまざまなプログラムを備えたディスクがある場合は、ファイルとその構造が完全に保存されたISOイメージをディスクから作成できます。 次に、Alcohol 120%やDaemon Toolsなどの特別なプログラムを使用して、作成したイメージを実行できます。 時間の経過とともに、作成した画像からディスクを書き込む必要がある場合は、リンクをクリックしてこのトピックに関する記事を読んでください。
この記事では、ファイルとフォルダーからISOイメージを作成する方法について説明します。 この形式では、ネットワークを介して転送する方が便利であり、画像の転送速度は各ファイルの転送速度よりも高速になります。
まず、検討してください alcohol 120%プログラムを使用してISOイメージを作成する..。 リンクをクリックすると、当社のウェブサイトで説明を読むことができます。
左側のメニューで、ボタンをクリックします 「画像マスタリング」.

ファイルから画像を作成するには、[ファイルの追加]ボタンをクリックします。 フォルダからISOイメージを作成する必要がある場合は、[フォルダの追加]をクリックします。

コンピューターに必要なファイルまたはフォルダーを選択し、[開く]をクリックします。

プログラム自体にフォルダを作成してから、それらにファイルを追加できます。 これを行うには、プログラムウィンドウを右クリックし、メニューから[新しいフォルダー]を選択します。 右側の対応するボタンを使用することもできます。
すべてのファイルを追加したら、[次へ]をクリックします。

次に、作成したISOイメージを保存するハードドライブ上の場所を指定します。 「画像フォーマット」フィールドで、ドロップダウンリストから「ISO画像」を選択します。 「画像名」は変更できます。 「開始」をクリックします。 画像に「MyPhoto」という名前を付けて、デスクトップに保存します。

プロセスが完了するのを待ちます。 同じウィンドウで、作成されたISOイメージがコンピューター上でどのくらいのスペースを占めるかを確認できます。 [完了]をクリックします。

これで、デスクトップにISOイメージが作成されました。

マウスでダブルクリックすると、画像を仮想ドライブにマウントして、そこに保存されているファイルを表示できます。 仮想ドライブのメモリサイズは、作成されたイメージのサイズに対応することに注意してください。

では、考えてみましょう ultraISOを使用してISOイメージを作成する方法..。 これは、画像の作成、編集、およびディスクへの書き込みに使用される最も人気のあるプログラムです。
UltraISOを起動します。 プログラムウィンドウの下部で、コンピューター上で必要なファイルとフォルダーを見つけて、上部の領域にドラッグします。 それらを選択して「追加」ボタンをクリックすることもできます。
指定した場所に画像が保存されます。 仮想ドライブにマウントすることもできます。

説明したプログラムを使用して、コンピューターに保存されているファイルやフォルダーからISOイメージを作成する方法を理解できたと思います。
ビデオを見る
-あらゆるレベルのユーザーが利用できる使いやすいプログラム。 配布キットをインストールするときは、すぐに仮想ドライブを作成することをお勧めします。 好きなディスクの仮想コピーを作成するには、それをドライブにインストールし、プログラムを起動して[ツール]メニューを選択し、その中で[CDイメージの作成]を選択します。 画像を書き込むには、同じメニューで[CD画像の書き込み]を選択するだけです。 「仮想ドライブにマウント」コマンドを実行すると、作成されたコンピューターの仮想メディアは、実際のディスクが物理ディスクドライブに挿入されたかのようにディスクの内容を表示します。 仮想ディスクイメージを適切なメディアに転送することにより、起動可能なフラッシュドライブが作成されます。 このプログラムでは、ディスクのブート領域にあるファイルを分離して保存し、別のメディアに転送することもできます。 必要なデータをブート領域に追加することで、独自のオリジナルディスクを自分で作成し、ディスクに書き込むことができます。
UltraISOの長所と短所
さまざまなレベルのユーザーのアクセシビリティ。
+画像の作成、編集、記録のしやすさ。
+起動可能なOSメディアを作成する機能。
+多数の画像ファイル形式のサポート。
+画像の編集;
+元の起動ディスクの作成。
-有料。
主な機能
- フラッシュドライブ、CDおよびDVD、フロッピーディスク、ハードドライブの仮想イメージの作成。
- ファイルを追加または削除して画像を編集する。
- 仮想ドライブの作成。
- 仮想ディスクドライブへのイメージのマウント。
- 物理メディアに画像を記録する。
- pCメンテナンス用のOSディストリビューションとソフトウェアを備えたインストールディスクとUSBドライブの作成。
- 30を超える画像ファイル形式のサポート。
*注意! 標準インストーラーをダウンロードするときは、プレインストールされたアーカイバーが必要になります。
ディスクイメージは、元のメディアのすべてのコンテンツを含むISOファイルです。 他のフォーマットもありますが、これが最も人気があります。
コンピューターは、仮想イメージを物理ディスクと同じように認識します。 相互接続されたファイルが元のメディアに保存されていても、イメージとして正しく機能します。 したがって、ほとんどの場合、ゲーム、プログラム、およびオペレーティングシステムのインストールファイルを使用してディスクイメージを作成します。
最新のOSは、追加のソフトウェアなしでISOファイルを読み取ります。 古いオペレーティングシステムでは、これにデーモンツールなどのユーティリティを使用できます。 従来のアーカイバーを使用して、画像を開いてその内容を表示することもできます。
ディスクイメージを作成する理由
ゲームや映画と一緒にDVD / Blu-rayを購入したとしましょう。 時間が経つと、傷が付き、記録された情報が失われる可能性があります。 そして、ディスク自体は簡単に紛失してしまいます。 さらに、ドライブ内で回転しているときにノイズが発生し、ドライブからのデータの読み取り速度がコンピューターのメモリからの読み取り速度よりも遅くなります。 これらの問題はすべて、仮想ディスクイメージを作成することで解決できます。
ディスクがコピーで保護されている場合、イメージの作成に失敗する可能性があります。
別の例:Windows配布ディスクがあります。 またはOSに使用できますが、これらの目的にはフラッシュドライブの方がはるかに優れています。 さらに、最近の多くのコンピューターにはフロッピードライブがまったくありません。 ただし、ディスクイメージを作成し、それから作成することはできます。
Ashampoo Burning Studio FREEは、ディスクイメージを作成するための最も便利なユーティリティの1つです。 そのインターフェースはロシア語に翻訳されており、スペースをほとんどとらず、さらに無料です。 インストール中に、プログラムはライセンスキーを要求しますが、アカウントをすばやく登録すると、電子メールで取得できます。
ユーティリティを起動した直後に、「ディスクイメージ」→「イメージの作成」を選択します。 次に、物理ディスクをドライブに挿入し、プログラムがそれを認識するのを待ってから、[次へ]をクリックします。 次に、画像を作成するフォルダを指定し、ISO形式を選択します。 もう一度[次へ]をクリックして、コピーが完了するのを待ちます。



ディスクイメージは、コンピュータメモリで指定した場所に表示されます。
何らかの理由でこのユーティリティに満足できない場合は、BurnAwareFreeやCDBurnerXPなどの同様の無料プログラムを使用できます。
Macの場合、これは、Finder→アプリケーション→ユーティリティで利用できる標準のディスクユーティリティで実行できます。 起動後、目的のディスクをドライブに挿入し、トップメニューの[ファイル]→[新しい画像]→[[ディスク名]からの画像]をクリックします。

次のウィンドウで、将来の画像の短い名前をラテン語で入力します。 宛先としてデスクトップを指定し、「DVD / CDマスター」フォーマットを選択します。 その後、「保存」をクリックし、コピーが完了するのを待ちます。
作成された画像はデスクトップに表示され、CDR拡張子が付けられます。 でのみ使用する場合は、この形式のままにすることもできます。 ただし、Windowsコンピューターで読み取るには、CDRファイルをISOに変換する必要があります。
画像フォーマットを変更するには、ターミナルユーティリティを実行します。 コマンドcddesktopを入力し、Enterキーを押します。 次に、[name1]と[name2]をそれぞれ将来のISOファイルと作成済みのCDRファイルの名前に置き換えた後、2番目のコマンドhdiutil makehybrid -iso -joliet -o [name 1] .iso [name 2] .cdrを入力します。 次に、もう一度Enterキーを押します。しばらくすると、ISOイメージがデスクトップに表示されます。
olddiskという名前のCDRファイルを最初に作成したとしましょう。 次に、将来のISOイメージ、たとえばnewdiskという名前を選択します。 その結果、この場合のコマンドは次のようになります。

こんにちは! このチュートリアルでは、ISOディスクイメージを作成する方法を説明します。 この機能は、ドライブにDVDまたはCDを挿入せずにゲームまたはプログラムを開始できない場合に役立ちます。
また、コンピュータ上にあるさまざまなファイルからISOディスクイメージを作成する方法についても説明します。 音楽、映画、プログラムなどを画像に詰め込むことができます。
一般に、このページにいる場合は、どのような目的で必要かを知っている可能性があります。 ディスクイメージを作成するさっそくビジネスに取り掛かりましょう。 画像を作成するには、 ultraISOプログラム、公式サイトからダウンロードできます。
そしてそれを実行します。 コンピュータにディスクを挿入することを忘れないでください。 次に、UltraISOの[ツール]メニューと[CDイメージの作成]項目を選択する必要があります。 ホットキーを使用することもできます F8.

何かを構成する必要があるウィンドウが開いています。 CD / DVDドライブセクションの最初のステップは ドライブレターを選択、セクションに移動するとわかります コンピューター..。 ドライブが1つしかない場合は、デフォルトで正しいドライブ文字が選択されます。

以下では、ISOイメージを保存するコンピューター上の場所を指定する必要があります。また、名前を付けます。

以下は、フォーマットを選択するためのセクションです。 その上 ISO MDF、BIN、およびその他のあまり人気のない形式があります。 おそらく場合によっては、それらはあなたに役立つでしょう。

画像の作成を開始するには、[作成]ボタンをクリックするだけです。

プロセスは次のようになります。

ここで、画像が保存される場所と、プロセスが完了するまでの残りのおおよその時間をもう一度確認します。 終了したら、フォルダを開いて結果を確認できます。

これで、このISOイメージを特別なプログラムで開くことができます。 画像を開いた後、セクションで コンピューター このファイルはディスクとして表示され、通常のCDおよびDVDディスクと同じように操作できます。
さまざまなファイルから画像を作成する
(映画、音楽、プログラムなど)
今私は方法を示しました iSOイメージを作成する 光ドライブに挿入された実際のCDから。 しかし、これに加えて、UltraISOプログラムは絶対にすべてのファイルをディスクイメージにパックできます。 これは非常に簡単に行われます。
27.04.2015
ほとんどすべての上級コンピュータユーザーは、ISOイメージが何であるかを知っていますが、それを正しく作成する方法を知りません。
ファイルやフォルダからISOイメージを作成する方法と、ディスクからISOイメージを作成する方法を見てみましょう。 現在もインターネットで使用されているいくつかのプログラムを使用します。 ISOイメージの作成は、思ったほど複雑ではありません。 数回クリックするだけで、画像全体の準備が整います。
プログラムのリスト:
- ウルトラISO
- Poweriso
- BurnAware無料
- imgBurn
これらのプログラムは、有料と無料のカテゴリに分けられます。 有料プログラムは試用することができますが、300mvの制限があります。 しかし、無料のものも有料のものに劣らず、リードさえします。 これらのプログラムを検討してください。
ウルトラISOを使用してファイルからISOイメージを作成する方法。
まず、開発者のWebサイトにアクセスして、このプログラムをダウンロードします。 インストールプロセスは通常、インストールして実行します。
このプログラムには有料ライセンスがあり、無料で試すことができます。 試用版では、ウルトラISOプログラムは300mVに制限されています。 プログラムには、同様のユーティリティのイメージを変換する機能があります。次に例を示します。
- CloneCD
- ネロ(.NRG)
- また、.CUEおよび圧縮ISO(.ISZ)形式にも適合します
ファイルとフォルダから画像を作成する
ISOイメージの作成を検討している場合は、イメージに書き込みたいファイルが必要です。 特に、これらのファイルは、再インストールディスクまたはブータブルディスクまたは自動実行付きディスクに書き込むためのファイルです。
ユーティリティを開きます。 プログラムは2つのウィンドウに分かれています。 最初の上の方には、記録用に準備されたファイルがあり、下の方には、コンピューター上にあるファイルがあります。
プログラムの下部にisoイメージを作成するには、書き込みたいファイルを開き、それらをすべて選択して、[追加]をクリックします。

または、ファイルが配置されているコンピューターのセクションを開いて、ファイルを選択してプログラムの上部ウィンドウにドラッグすることもできます。

私の場合、Windows7のイメージを作成しています。

このプログラムの助けを借りて、難しいアクションを実行することなく、ディスクまたはフラッシュドライブにさらに記録するためのイメージを作成しました。
光ディスクのファイルやフォルダからISO画像を作成する
この方法は主に、必要なディスクの複数のコピーをコピーするために使用されます。たとえば、オペレーティングシステムの優れたビルドです。 この方法を考えてみましょう。 まず、ISOイメージを作成するためのディスクが必要です。
トップメニューで[ツール]に移動するか、[CDイメージを作成]をクリックするか、F8キーを押します。

このウィンドウが開きます。コンピューターに複数のドライブがある場合は、目的のdvdドライブを選択します。
そして最後のセクションはフォーマット出力です。
リストを見てフォーマットを選択します。この場合のフォーマットは「iso」です。このセクションにリストされているプログラムで将来この画像を使用する予定がある場合は、適切なオプションを選択してください。

PowerIsoでISOイメージを作成する
このプログラムはUltraISOと同じように支払われ、300mv以上から同じ記録制限があります。 プログラムには、画像をフォーマットに変換する機能もあります
- BIN / CUE
Powerisoを使用してファイルとフォルダーからisoイメージを作成します
前のプログラムと同様に、プログラムをダウンロードし、インストールして実行します。 ISOイメージを作成するには、イメージの作成元となるすべてのファイルをプログラムにロードする必要があります。 これを行うには、上部のツールバーに「追加」ボタンがあり、それを押します。
または、これらのファイルをコンピューターからプログラムウィンドウにドラッグアンドドロップします。
必要なファイルをすべて選択して追加します。

Powerisoを使用して光ディスクからiso画像を作成する
上部の石積みのディスクからISOを作成するには、[ツール]に移動し、[CD / DVD-ROMイメージファイルを作成する]をクリックします。


BurnAwareFreeでISOイメージを作成する
私たちはこのソフトウェアをダウンロードします、それは完全に無料で、競合他社の間でリードしています、そしてあなた自身が知っている理由。 インストールして実行します。 絶好の機会のある窓が開きます。

BurnAwareFreeを使用してファイルからISOイメージを作成します
このセクションで、ISOイメージを書き込むには、[ISOの作成]をクリックします。 その後、このウィンドウが開きます
ファイルシステム「iso9660」を選択し、「ok」を押します。

トップパネルの「ファイルを追加」アイコンをクリックし、必要なファイルをすべて選択して「追加」をクリックし、追加後「閉じる」をクリックします。

次に、「ファイル」に移動し、マウスカーソルを「コンパイル」の上に移動して、「作成」をクリックします。 次に、いつものように、名前を書き、保存の場所を示して、「保存」をクリックします。

BurnAwareFreeを使用して光学ディスクからISOイメージを作成します
このプログラムでは、ウィンドウは4つの石積みに分割されます
マルチメディア
開いたウィンドウで、通常どおりdvdドライブを選択し、isoまたはbin形式を指定してから、[コピー]をクリックして、プロセスの終了を待ちます。

imgBurnユーティリティを使用してisoを作成する
最初に行うことは、imgBurnユーティリティをダウンロード、インストール、および実行することです。 プログラムは無料で配布されます。 imgBurnには英語のインターフェースがありますが、ロシア語にすることもできます。 これを行うには、プログラム開発者のWebサイトにアクセスします。 ダウンロードセクションに移動します。

これは、imgBurnプログラムをインストールしたフォルダーにあります。

imgBurnユーティリティを使用してファイルからISOイメージを作成する
プログラムを開き、ISOを作成するには、「ファイル/フォルダーから画像を作成する」セクションを選択します


必要なすべてのファイルを選択し、[開く]をクリックします。 これらの手順を完了した後、作成するには、このアイコンをクリックする必要があります

名前を書き、場所を示し、画像を保存します。
ユーティリティを使用してディスクからISOイメージを作成する imgBurn
ディスクからisoイメージを作成するには、imgBurnプログラムを開き、開いたウィンドウで、「ディスクからイメージを作成する」セクションに移動します。


そして今、最終段階で、このボタンをクリックしてください。

ディスクのみからISO画像を作成するソフトウェア
ISODiskディスクからのISOイメージの作成
ISODiskソフトウェアは、ディスクからイメージを作成するために使用されます。 ISODiskユーティリティのサポートにより、2回のクリックで任意のディスクからISOイメージを作成できます。
まず、公式サイトからプログラムをダウンロードし、インストールして実行します。 プログラムはシンプルな見た目で、ティーポットでも理解できます。 このプログラムのインターフェースは英語です。 ISODiskには、次の2つのセクションがあります。
ISOイメージを仮想ディスクとしてマウントする
光ディスクから画像を作成する
「光ディスクから画像を作成する」セクションを選択します

開いたウィンドウで、dvdドライブを選択し、このアイコンをクリックします。
Ashampoo Burning Studio14を使用してディスクからISOイメージを作成する
プログラムをダウンロードして開きます。 私の意見では、このユーティリティは非常に美しいインターフェースを備えており、見た目にも心地よいものです。 このプログラムには、さまざまなジョブやドライブ用の多くの機能があります。
そして私たちの場合、「画像作成」のセクションが必要です。 このセクションにマウスカーソルを合わせ、[画像を作成]を選択します

dvdドライブを選択し、プログラムがディスクをロードするのを待ちます。

次のウィンドウで、画像を保存する場所を指定し、名前を入力し、iso形式を選択して、[次へ]をクリックします。
DAEMON ToolsLiteを使用してディスクからISOイメージを作成する
このプログラムは使いやすく、誰もが理解できるシンプルなインターフェースを備えています。 プログラムを開きます。
ウィンドウの中央にあるツールバーで、[ディスクイメージの作成]アイコンをクリックします

上記のすべてのプログラムと同様に、ドライブを選択し、ストレージパスを指定して、開始を押します。

Alcohol 120%ユーティリティを使用してディスクからISOイメージを作成する
Alcohol 120%プログラムをダウンロード、インストール、実行します。 一部のように、このユーティリティは有料です。
それにもかかわらず、開始するのに約8秒待つことでプログラムを使用できます。 開いたウィンドウの左側のツールバーで、[画像の作成]を選択します


ここでは、作成するISOイメージの名前、パス、形式を指定して、「開始」を押します。
Nero2015を使用してディスクからISOイメージを作成する
このプログラムを使用して光学ディスクからISOイメージを作成するには、イメージを作成するディスクをドライブに挿入し、Nero2015プログラムを実行します。

次に、パスを選択し、ドライブを指定して、指定されたISOの名前を書き込みます。 次に、「コピー」ボタンをクリックします

CDBurnerXPを使用してディスクからISOイメージを作成する
インストールプロセスはすべての場合と同じです。 CDBurnerXPプログラムを開き、[ディスクのコピー]セクションを選択して、[OK]をクリックします。

すべての場合と同じ方法でウィンドウが開き、ドライブを選択し、パスを指定して、名前を入力します。 次に、「ハードディスク」にチェックを入れ、「ディスクをコピー」をクリックします。

結論
この記事では、ファイルやフォルダー、および光ディスクからisoイメージを作成するための最も有名な方法について説明しました。
私の意見では、isoイメージで記録すると、元のコピーが100%取得されるため、isoイメージで記録する方が、ディスクをコピーするよりもはるかに便利で効率的です。
ご存知のように、光ディスクは頻繁に使用すれば長持ちしません。
したがって、リスクを冒さないために、この記事のこれらの推奨事項を使用してディスクのコピーを作成し、安心して眠ることをお勧めします。
これで記事は終わりです。 この情報がお役に立てば幸いです。 ご不明な点がございましたら、コメント欄にご記入ください。 ながら!
あなたは興味があるでしょう