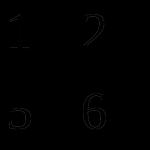MicrosoftWordでテキストをミラーリングします。 Wordの図形:追加、変更、グループ化MicrosoftWordでミラーリフレクションを作成する方法
ドキュメントをデザインするときにユーザーが自分で設定する最も珍しいタスクの1つは、Wordのテキストの方向を変更し、ミラーテキストを作成する方法です。 このタスクは、その解決策がWordに関するさまざまな本で見つかる可能性が低いという事実によってさらに複雑になります。
もちろん、彼らはここでは役に立ちません。 この問題を解決するための鍵は、テキストを文字ではなく、軸を中心に回転させる必要のあるオブジェクトと見なすことにあります。
テキストを入力できるWordのオブジェクトの1つは、テキストボックスです。 このメニュー項目はタブにあります "入れる".
ここで、Wordのテキストの方向を変更してテキストをミラーリングするには、メニューに移動するテキストフィールドを回転させる必要があります。 「形状フォーマット」タブ "フォーマット"テキストフィールドが選択されたときに表示される。

メニューに 「形状フォーマット」セクションを選択してください 「形状オプション」と段落で 「立体図形の回転」テキストの回転角。 垂直軸を中心にテキストをミラーリングするには、列に180度を入力します 「X軸周りの回転」、および横軸を基準にしたテキストの鏡像も列に値を入力します 「Y軸周りの回転」。 チェックボックスがチェックされている場合 「テキストをフラットのままにする」、テキストは図形とともに回転しません。


これらの設定を適用すると、テキストフィールドにマテリアルが割り当てられます 「ウォームマット」テキストは灰色の背景に表示されます。 背景を透明にするには、素材を選択します 「ワイヤー」、および図形の輪郭を非表示にするには、ページの背景に一致する白を選択します。

いくつかの資料を準備する過程で、ドキュメントに配置された画像の鏡像を作成する必要がある場合があります。 今日は、Wordで画像の鏡像を作成する可能性と方法について説明します。
選択した画像は、シートのカーソルを設定または残した場所にあります。 シートに配置された画像はマーカーによって即座にキャプチャされ、この画像の編集を可能にするさまざまなオプション、ツール、およびテンプレートを含む特別なタブがトップメニューに表示されます。
それでは始めましょう。
シート(ページ)に画像を配置します。
すでに述べたように、マーカーが画像をキャプチャし、「フォーマット」タブを含む「画像の操作」機能がトップメニューに表示されました。 このタブは折りたたまれており、含まれているオプションは表示されません。

タブ名を通常のマウスクリックで展開します。
これで、画像をこのように編集できるさまざまなオプションやツールを自由に使用できるようになりました。
今日は画像のミラーリングについて話しているので、[画像スタイル]タブのセクションとそれに含まれる[画像効果]ツールに注目しましょう。

このツールの名前をクリックすると、その機能が明らかになり、画像に適用できる効果がわかります。 多くの効果の中に、この場合、必要な「反射」効果もあります。 このエフェクトの名前にカーソルを合わせると、反射オプションが表示されます。

また、反射オプションの上にマウスを置くと、オプションを選択したときに、あるオプションまたは別のオプションの反射がどのようになるかをすぐに確認できます。

選択したリフレクションオプションをさらに編集することもできます。つまり、独自の裁量で変更することができます。 反射を弱くしたり、透明にしたり、ぼかしたり、あるいはその両方を行うことができます。 または、反射を画像から遠ざけることもできます。
反射自体の編集を開始するには、画像を再度選択する必要があります。画像はマーカーでキャプチャされている必要があります。 次に、Wordが提供するリフレクションオプションへの既知のパスに移動し、これらのオプションのリストの下で、[リフレクションオプション]オプションを選択します。

このオプションを選択するとすぐに、「画像のフォーマット」ウィンドウがすぐに開きます。このウィンドウには、いわば、影響力のあるレバー、ウェル、またはパラメータコントロールが含まれています。

マウスでスライダーをつかんで右または左に動かすと、反射に影響を与えます。 「ぼかし」などのスライダーを動かすと、変更が行われていることがすぐにわかります。 スライダーのあるウィンドウが開いて、画像が完全に見えなくなる場合があります。 この場合、ウィンドウの名前が表示されている上部をマウスでつかみ、作業に便利な場所に移動(移動)する必要があります。
たとえば、ぼかしスライダーを少し右に動かすと、反射がどのように見えるかがわかります。

選択した反射ブランクオプションが適切な場合は、もちろん、反射パラメータを追加で変更する必要はありません。 気が変わって画像を反射しないことにした場合は、画像を削除するために、もう一度反射オプションに移動し、「反射なし」オプションを選択します。

Wordが提供する空白のオプションを使用せずに、自分で反映する可能性を見てみましょう。 このプロセスは簡単です。 画像をコピーして180度反転し、元の画像の下に配置するだけです。
始めましょう。
このコピー方法をお勧めします。マウスカーソルを画像の中央に向けてから、「Ctrl」キーを押したままにします。 次に、マウスの左ボタンを押したまま、画像のコピーを少し下にドラッグします。

この場所でコピーを「投げる」ことができます:

コピーを移動するときに少しずれている場合は、コンピューターのキーボードの矢印キーを使用してください。
もちろん、別の便利な方法で画像のコピーを作成することもできます。
続けましょう。
コピーの中央上部のハンドルをマウスでつかみ、下にドラッグします。 このようなアクションは、画像のコピーを「逆さま」(180度)に反転させることです。

画像のコピーを反転する場合、元の画像のサイズに視覚的に到達しようとする必要はありません。
コピーが反転して高さがわずかに狭くなっているのを確認したら、マウスの左ボタンを放します。マーカーの保持を停止して、取得したものを確認します。

ここで、マウスでコピーを取得するか、コンピューターのキーボードの矢印キーを使用して、コピーを元の画像のほぼ中央に配置します。

次に、1つのマーカーをつかみ、次にマウスで別のマーカーをつかんで、コピーを元のマーカーと互換性のあるものにします。


今後、画像のコピーは反射と呼ばれます。
反射に適切な効果を適用できます。 これを行うには、反射が選択されていない場合は、反射を再度選択する必要があります。 カーソルが反射の本体にあるときにマウスの左ボタンをクリックして、これを実行しましょう。 反射は選択(編集)マーカーによってキャプチャされ、「画像の操作」機能の「フォーマット」タブがトップメニューに表示されました。 マウスをクリックして、タブの内容を展開します。 これで、含まれているオプションとツールを利用できます。
たとえば、[芸術的効果]オプションを選択すると、反射に1つまたは別の適切な効果を適用できます。

提案されたオプション、たとえば「ぼかし」効果から選択してみましょう。 この効果の上にマウスを置いた場合でも、反射の変化を確認できます。

選択した効果を反射に適用するには、効果アイコンを左クリックします。 適用された効果を強めたり弱めたり、つまり編集することができます。 これを行うには、エフェクトのオプションを含むウィンドウを再度開き、[アーティスティックエフェクトオプション]オプションを選択する必要があります。

この選択の結果、「PictureFormat」という名前のエフェクトパラメータ設定ウィンドウが開きます。 このウィンドウで、独自のパラメータ設定を行います。

効果を変更するために必要なのは、スライダーを動かすことだけです。 スライダーは使用できませんが、矢印ボタンを使用して独自のパラメーターを設定できます。 弊社が設定したパラメータをキャンセルするには、「リセット」ボタンをクリックしてください。 同じウィンドウで、最初に選択した効果を別の効果に変更する機会があります。

そして、まったく同じ方法でそのパラメータを変更します。
パラメータを変更するためのウィンドウの呼び出しを高速化するには(ウィンドウは、覚えているように「画像のフォーマット」と呼ばれます)、反射の本体をカーソルで右クリックするだけです。

[画像スタイル]セクションの右下隅にある小さな矢印をクリックするだけで、この同じウィンドウを開くこともできます。

反射に適用される芸術的効果を1つだけに制限する必要はありません。 したがって、効果「ぼかし」を適用します。 
「修正」ツールに目を向けると、すでにぼやけている反射に明るさとコントラストを調整したオプションの1つを追加します。

最後に適用されたオプションのパラメーターも変更できます。これを行う方法はすでにわかっています。
反射に明確な下の境界線がなく、シートとスムーズに結合するようにしたい場合は、この場合、トップメニューの[挿入]タブにある[形状]機能が役立ちます。
通常のマウスクリックで[挿入]タブを展開し、同じ通常のマウスクリックで[形状]機能のコンテンツを開きます。ここで、長方形の描画ツールを選択します。

このような選択を行うと、マウスカーソルが2本の線の十字に変わります。これで、図形の描画を開始できます。
私たちのタスクは、反射のエッジから外れることなく、反射の下部の上に長方形を重ねることです。つまり、長方形は前景にある必要があります。 これを行うのは難しくありません。
この長方形を描きましょう。 マウスクリックで長方形を描くのに便利なように、反射を選択します。 マーカーが引き継ぎました。 これらのマーカーは、長方形を描く際のヘルパーです。 中央の左側と右側のマーカーを接続しているように長方形を描画し、それらの間に左右の下部コーナーマーカーを配置します。
結果として、次のようなものが必要になります。

自動モードでは、長方形は青色になります。 この例では、Wordシートは白です。 このため、長方形を白で着色する必要があります。 目的の効果を実現するために、長方形を白で着色するだけでなく、白のグラデーションで塗りつぶしてから、塗りつぶしを調整します。
始めましょう。
長方形を描くとすぐに、「描画ツール」機能の「フォーマット」タブがトップメニューに表示されました。 このタブが折りたたまれていて、そこに含まれているオプションとツールが表示されない場合は、タブ名をマウスでクリックするだけで、その内容が展開され、[図形の塗りつぶし]オプションが選択されます。

いくつかの塗りつぶしオプションから、この場合に必要な「グラデーション塗りつぶし」オプションを選択します。グラデーション塗りつぶしの中で、提案されたライトオプションの最初のオプションを選択します。

すべてのパラメータを完全に変更するため、他の塗りつぶしオプションを選択できます。
したがって、長方形は選択したグラデーションで塗りつぶされます。 マーカーで選択をリセットすると(空白のシートフィールドで通常のマウスクリック)、長方形の輪郭の輪郭が表示されます。 長方形をもう一度選択します。 輪郭のストロークは必要ありません。トップメニューの[形状の輪郭]オプションを選択し、[輪郭なし]オプションを選択して、輪郭を削除します。

長方形を描いた直後に輪郭を取り除くことができます。 私たちは自分たちにとって都合の良いことをします。
グラデーションを続けましょう。
事前設定されたグラデーションで長方形を塗りつぶしたら、トップメニューから[図形の塗りつぶし]オプションを再度選択し、[グラデーション]オプション、[その他のグラデーションの塗りつぶし]の順に選択します。

「形状のフォーマット」ウィンドウが開き、選択した空白オプションのグラデーション塗りつぶしのパラメーター(設定)が報告されます。 これらのパラメータを変更する必要があります。

主なパラメータの変更には、塗りつぶしの角度、色、透明度の変更が含まれます。 変更の順序は、好みに合わせて変更できます。
始めましょう。
最初のステップは、塗りつぶし角度を変更することです。 上矢印ボタンをクリックすると、角度が45°から270°に変わります。 パラメータの変更を高速化するために、ボタンを押したままにすることができます。

それでは、グラデーションを使って作業しましょう。
マウスをクリックして、削除する中央のインク壺を選択し、赤い十字の付いたボタンを押します。


同様に、右側のインク壺を白で塗りつぶし、結果を確認します。長方形は完全に白です。

目的の効果を達成するための最後のステップは、適切なインク壺の透明度を上げることです。 選択を解除した場合は、右のインク壺をクリックして選択し、透明度スライダーを右に移動して100%に設定します。

これにより、シートとのスムーズなマージ効果を実現しました。 この効果を高めるには、左のインク壺を少し右に動かす必要があります。

長方形の高さを変えることで、さらに効果を高めることができます。
マウスで真ん中の上部選択ハンドルをつかみ、効果の変化を見ながら上にドラッグしてみましょう。

シートの空きフィールドを通常のマウスクリックで、マーカーで選択をリセットし、最終結果を確認します。

手作りの反射を作成するプロセスは時間がかかると見なすことができますが、空白のテンプレートを使用するよりも大きな利点が1つあります。 この利点は、画像自体に影響を与えることなく、反射を個別に処理し、さまざまな効果を適用し、さまざまな表面で反射をシミュレートできることによって決まります。
MS Wordでは、他のMicrosoft Officeアプリケーションと同様に、他のアプリケーションを使用して作成されたオブジェクト(画像、テキスト、ビデオ、オーディオなど)をドキュメントに含めることができます。
オブジェクトは、2つの異なる方法でWord文書に挿入できます。 関連しているそしてどうやって 実装オブジェクト。
2.関連オブジェクト
2.1関連オブジェクトの概念
ラボで説明したように、オブジェクトは次のように分割できます。 外部のと 国内の。 同時に、すべてがオブジェクトがMS Word文書にどの程度正確に挿入されたかに依存するため、この分割は条件付きであることが強調されました。
オブジェクトを挿入するときに、このオブジェクトが特定のアプリケーションのドキュメントであることを明示的に示す必要がある場合があります。 このアプローチでは、2つの重要なポイントがあります。 1つ目は、オブジェクトがドキュメントであるアプリケーション(たとえば、データベースのフラグメント、大量の複雑な構造のスプレッドシートなど)によって、オブジェクトを正確に処理する方が便利な場合が多いという事実に関連しています。計算、定期的に変更される可能性のある複雑な画像など)。 この場合、すでにご存知のように、オブジェクトとの接続が確立され、オブジェクト自体に名前が付けられます。 関連している オブジェクト。 2番目の重要なポイントは、MSWordドキュメントまたはソースファイルのいずれかでドキュメントを二重編集する可能性です。
したがって、関連するオブジェクトには2つのタイプがあります。 最初のタイプは、ドキュメントの一部であり、ドキュメントが保存されているファイルが示されている組み込みオブジェクトと、このフラグメントが変更されるアプリケーションです。
2番目のタイプは、実際には個別のファイルに格納されている関連オブジェクトであり、組み込みオブジェクトとして、またはそれらの非常に個別のファイルを変更することによって変更できます。 後者のオプションを使用すると、特に、MSWordドキュメントのサイズを大幅に縮小できます。
最初のタイプのオブジェクトは、次のようにMS Wordドキュメントに入ります。「ネイティブ」アプリケーションでは、必要なフラグメントがクリップボードにコピーされ、MS Wordが起動され、コマンドによってオブジェクトが適切な場所に挿入されます。 編集®特殊インサート。
2番目のタイプのオブジェクトは、メニューモードを使用して挿入されます 入れる®オブジェクト。
2.2特殊貼り付けを使用した関連オブジェクトの貼り付け
この方法を使用する主な利点は、単純さに加えて、Word文書に挿入するソースファイルのデータの一部を選択できることです。
リンクされたオブジェクトを挿入するには、次の手順に従います。
1.ソースファイルでオブジェクトデータを選択し、コマンドを選択します 編集 ®コピー。
2. Word文書を開き、リンクされたオブジェクトを挿入する場所にカーソルを置きます。
3.チームを選択します 編集 ®特殊インサート。これにより、画面にダイアログボックスが表示されます。 スペシャルインサート(図1)。
4.リストからオブジェクト形式を選択します どのように。下のエリアで 結果ドキュメント内の各タイプのオブジェクトの動作モードの簡単な説明を表示します。
5.オプションを選択します 結ぶには関連するオブジェクトを挿入します。 (オプションを選択する場合 入れるオブジェクトが注入されます)。
6. [OK]ボタンをクリックします。
多くの場合、テキストを芸術的にデザインしたり、説明資料を提供したりする必要があります。 語コマンドを使用してテキストまたは標準の図の1つに挿入する機能を提供します 挿入/描画/画像 、またはコマンドによって以前に準備されたファイルからの描画 挿入/画像/ファイルから. 語最もよく知られている形式の外部グラフィックファイルの挿入をサポートします( bmp、gif、jpg、pcx、tif、wmfや。。など。)。
プログラム自体を使用して簡単な描画を行うことができます 語。 グラフィックスオブジェクトには、オートシェイプ、曲線、線、およびオブジェクトが含まれます ワードアート。 これらのオブジェクト、およびそれらの色、塗りつぶし、境界線、その他のパラメータを変更するには、ツールバーを使用します 描く。 コマンドで開きます ビュー/ツールバー/図面。
の 語ドキュメントで使用できる既製のオートシェイプのセットが含まれています。 サイズ変更、回転、ミラーリング、および他の形状と組み合わせて、より複雑な形状を作成できます。 メニュー オートシェイプツールバー上 描く図形のいくつかのカテゴリが含まれています:線、基本的な図形、フローチャート要素、星とリボン、およびコールアウト。

直線を描くには、リストから選択します オートシェイプ段落 行、次に線種()を選択します。 線を引くときは、次の点を考慮する必要があります。線の傾斜角度を15度の倍数にするには、キーを押したままにする必要があります。 線が開始点から両方向に続くように、キーを押したままにします。
道具 曲線精度を高めて曲線を描くために使用されます。 ツールバーに曲線を描くには 描くボタンを押す必要があります オートシェイプチームを選ぶ 行そしてツール 曲線。 まず、図形の先頭をクリックしてから、マウスを動かして、曲線のノードを配置する場所をクリックします。 曲線を開いたままにするには、曲線上の任意の点をダブルクリックします。 図形を閉じるには、開始点の近くをクリックします。
道具 ポリライン階段状の線や方向の突然の変化なしに、より良い画像を取得するために使用されます。 ドラッグは、曲線セグメントを描画するために使用されます。 直線セグメントを描画するには、セグメントの最初と最後をクリックします。 曲線を開いたままにするには、曲線上の任意の点をダブルクリックします。 図形を閉じるには、開始点の近くをクリックします。
オブジェクトを鉛筆で描いたように見せるために、ツールを使用します 走り書き。 結果の図は、画面とほぼ同じ外観になります。
既存の曲線またはポリラインを編集する必要がある場合は、ツールバーで選択する必要があります 描くリストを展開 行動アイテムを選択します ノードの編集を開始します。 オブジェクトの形状を変更するには、そのノードの1つをドラッグします。 オブジェクトにノードを追加するには、ノードを追加する場所をクリックするだけです。 キーを押しながらノードをクリックして削除します。 コマンドを選択した後の場合 ノードの編集を開始しますノードを右クリックすると、ノードの外観を追加、削除、および変更するためのコマンドを含むコンテキストメニューが画面に表示されます。
リストの他のアイテム オートシェイプさまざまなグラフィックオブジェクトが多数含まれています。

正しい形状(正方形、円)を挿入するには、ツールを選択する必要があります 楕円形また 矩形、ただし、描画中はキーを押し続けます。
個々のグラフィックオブジェクトから、かなり複雑なパターンを作成できます。 プログラムがそれ(またはその一部)を全体として考慮するためには、必要なオブジェクトを選択してコマンドを実行する必要があります アクション/グループ。 その後、このパターンをコピーまたは移動する方が簡単です。 グループに含まれるオブジェクトを編集する必要がある場合は、最初にコマンドを実行する必要があります アクション/グループ解除。
図面を作成しやすくするために、次のコマンドがアクションリストに追加されました。 回転/反転、整列/分散(特に センターを揃える-同心円を描くときに便利です)、 シフト、注文.
グラフィックグリッドは、オートシェイプなどのグラフィックオブジェクトを整列させるように設計されています。 オブジェクトまたはオートシェイプを移動すると、グラフィックグリッドの最も近い線に揃えられます。 デフォルトでは、グラフィックグリッド線は画面に表示されませんが、表示することはできます。 デフォルトのグラフィックグリッド線の間隔は0.13インチ(最小間隔0.1 cm)ですが、垂直方向と水平方向の両方のグラフィックグリッド線の間隔を変更できます。 コマンドでグリッドを設定できます アクション/グリッド。
語画像を追加するだけでなく、残りのテキストとの関連で必要な方法で画像を配置する機会を提供します。 画像をテキストで折り返す方法は、次のコマンドで指定できます。 アクション/テキストの折り返し。 テキスト内の画像の位置を設定する別の方法:画像を右クリックして、開いたコンテキストメニューの項目を選択します。 オブジェクト形式。 タブ上 位置目的のテキストの折り返し方法を設定できます。一部のパラメータを調整するには、ボタンをクリックします。 さらに.

を使用して図面にテキストを挿入できます 碑文。 これを行うには、マウスの左ボタンを押したまま、碑文を挿入するドキュメント内の場所をフレームでマークまたは選択します。 フレーム内にカーソルが点滅します。 通常の方法でテキストフォントをフォーマットできます。 キャプションの外側をクリックすると、それが図面の一部になります。 碑文を編集するには、マウスでクリックするだけです。
AutoShapeにテキストを追加して、テキストボックスとして使用することもできます。 テキストを追加するには、任意の図形(直線とポリラインを除く)を右クリックして、コマンドを選択します テキストを追加コンテキストメニューで、目的のテキストを入力します。 既存のテキストを変更または追加するには、コマンドを選択します テキストを変更するコンテキストメニューで、必要な変更を加えます。
ラベルを含むグラフィックオブジェクトの外観は、線、塗りつぶし、フォントの種類と色を変更し、パネルツールを使用してボリュームまたはシェーディング効果を適用することで改善できます。 描く.
ボタンを使用して、芸術的なテキストを挿入します。 追加オブジェクト ワードアートツールバー上 描く。 このツールを使用すると、傾斜、回転、および引き伸ばされたテキスト、影付きのテキスト、および特定の形状に収まるテキストを作成できます。 開いたパレットから目的のタイプのテキストが選択されます。 ワードアートコレクション。 次に、ダイアログボックスにテキストを入力します ワードアートテキストの変更、フォント形式を設定し、[OK]をクリックします。 スタイル付きテキストはグラフィックオブジェクトであるため、テキストを画像で塗りつぶすなど、描画ツールバーの他のボタンを使用して変更することもできます。