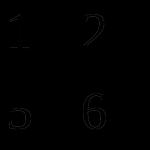Wordでテキストの方向を変更してミラーテキストを作成するにはどうすればよいですか? MicrosoftWordでテキストをミラーリングするMicrosoftWordでテキストをミラーリングする方法
MS Wordは、他のMicrosoft Officeアプリケーションと同様に、他のアプリケーションを使用して作成されたオブジェクト(画像、テキスト、ビデオ、オーディオなど)をドキュメントに含めることができます。
オブジェクトは、2つの異なる方法でWord文書に挿入できます。 関連しているそしてどうやって 実装オブジェクト。
2.関連オブジェクト
2.1関連オブジェクトの概念
ラボで説明したように、オブジェクトは次のように分割できます。 外部のと 内部。 同時に、すべてがオブジェクトがMS Word文書にどの程度正確に挿入されたかに依存するため、この分割は条件付きであることが強調されました。
オブジェクトを挿入するときに、そのオブジェクトが特定のアプリケーションのドキュメントであることを明示的に指定したい場合があります。 このアプローチでは、2つの重要なポイントがあります。 1つ目は、オブジェクトがドキュメントであるアプリケーション(たとえば、データベースのフラグメント、大量の複雑な構造のスプレッドシートなど)によって、オブジェクトを正確に処理する方が便利な場合が多いという事実に関連しています。計算、定期的に変更される可能性のある複雑な画像など)。 この場合、すでにご存知のように、オブジェクトとの接続が確立され、オブジェクト自体に名前が付けられます。 関連している オブジェクト。 2番目の重要なポイントは、MSWordドキュメントまたはソースファイルのいずれかでドキュメントを二重編集する可能性です。
したがって、関連するオブジェクトには2つのタイプがあります。 最初のタイプは、ドキュメントの一部であり、ドキュメントが保存されているファイルが示されている組み込みオブジェクトと、このフラグメントが変更されるアプリケーションです。
2番目のタイプは、実際には個別のファイルに格納されている関連オブジェクトであり、組み込みオブジェクトとして、またはそれらの非常に個別のファイルを変更することによって変更できます。 後者のオプションを使用すると、特に、MSWordドキュメントのサイズを大幅に縮小できます。
最初のタイプのオブジェクトは、次のようにMS Wordドキュメントに入ります。「ネイティブ」アプリケーションでは、必要なフラグメントがクリップボードにコピーされ、MS Wordが起動され、コマンドによってオブジェクトが適切な場所に挿入されます。 編集®特殊インサート。
2番目のタイプのオブジェクトは、メニューモードを使用して挿入されます 入れる®オブジェクト。
2.2特殊貼り付けを使用した関連オブジェクトの貼り付け
この方法を使用する主な利点は、単純さに加えて、Word文書に挿入するソースファイルのデータの一部を選択できることです。
リンクされたオブジェクトを挿入するには、次の手順に従います。
1.ソースファイルでオブジェクトデータを選択し、コマンドを選択します 編集 ®コピー。
2. Word文書を開き、リンクされたオブジェクトを挿入する場所にカーソルを置きます。
3.チームを選択します 編集 ®特殊インサート。これにより、画面にダイアログボックスが表示されます。 スペシャルインサート(図1)。
4.リストからオブジェクト形式を選択します どのように。下のエリアで 結果ドキュメント内の各タイプのオブジェクトの動作モードの簡単な説明を表示します。
5.オプションを選択します 結ぶには関連するオブジェクトを挿入します。 (オプションを選択する場合 入れるオブジェクトが注入されます)。
6. [OK]ボタンをクリックします。
MS Wordで作業しているときに、テキストを回転させる必要が生じた場合、すべてのユーザーがその方法を知っているわけではありません。 この問題を効果的に解決するには、テキストを文字のセットとしてではなく、オブジェクトとして見る必要があります。 軸を中心に正確または任意の方向に回転するなど、さまざまな操作を実行できるのはオブジェクト上です。
テキストの回転のトピックについては、以前にすでに説明しました。同じ記事で、Wordでテキストをミラーリングする方法について説明します。 このタスクは、より複雑に見えますが、同じ方法と2、3回の追加のマウスクリックによって解決されます。
1.テキストフィールドを作成します。 これを行うには、タブで "入れる"グループで "文章"アイテムを選択 "テキストフィールド".

2.ミラーリングするテキストをコピーします( CTRL + C)そしてテキストボックスに貼り付けます( CTRL + V)。 テキストがまだ入力されていない場合は、テキストボックスに直接入力します。
3.テキストフィールド内のテキストに対して必要な操作を実行します-フォント、サイズ、色、およびその他の重要なパラメータを変更します。

ミラーテキスト
テキストは、垂直軸(上から下)と水平軸(左から右)の2つの方向にミラーリングできます。 どちらの場合も、これはタブツールを使用して実行できます "フォーマット"、図形を追加するとクイックアクセスツールバーに表示されます。
1.テキストフィールドをダブルクリックしてタブを開きます "フォーマット".

2.グループで "整理"ボタンを押す "順番"アイテムを選択します 「左から右に反転」(水平反射)または 「フリップダウン」(垂直反射)。

3.テキストフィールド内のテキストがミラーリングされます。

次の手順を実行して、テキストボックスを透明にします。
- フィールド内を右クリックしてボタンをクリックします "回路";
- ドロップダウンメニューからオプションを選択します 「アウトラインなし」.

水平反射は手動で行うこともできます。 これを行うには、テキストボックスの図形の上端と下端を入れ替えるだけです。 つまり、上面の中央のハンドルをクリックして下にドラッグし、下面の下に配置する必要があります。 テキストフィールドの形状、その回転の矢印も下部にあります。

これで、Wordでテキストを反転する方法がわかりました。
多くの場合、テキストを芸術的にデザインしたり、説明資料を提供したりする必要があります。 語コマンドを使用してテキストまたは標準の図の1つに挿入する機能を提供します 挿入/描画/画像 、またはコマンドによって以前に準備されたファイルからの描画 挿入/画像/ファイルから. 語最もよく知られている形式の外部グラフィックファイルの挿入をサポートします( bmp、gif、jpg、pcx、tif、wmfや。。など。)。
プログラム自体を使用して簡単な描画を行うことができます 語。 グラフィックスオブジェクトには、オートシェイプ、曲線、線、およびオブジェクトが含まれます ワードアート。 これらのオブジェクト、およびそれらの色、塗りつぶし、境界線、その他のパラメータを変更するには、ツールバーを使用します 描く。 コマンドで開きます ビュー/ツールバー/図面。
の 語ドキュメントで使用できる既製のオートシェイプのセットが含まれています。 サイズ変更、回転、ミラーリング、および他の形状と組み合わせて、より複雑な形状を作成できます。 メニュー オートシェイプツールバー上 描く図形のいくつかのカテゴリが含まれています:線、基本的な図形、フローチャート要素、星とリボン、およびコールアウト。

直線を描くには、リストから選択します オートシェイプ段落 行、次に線種()を選択します。 線を引くときは、次の点を考慮する必要があります。線の傾斜角度を15度の倍数にするには、キーを押したままにする必要があります。 線が開始点から両方向に続くように、キーを押したままにします。
道具 曲線精度を高めて曲線を描くために使用されます。 ツールバーに曲線を描くには 描くボタンを押す必要があります オートシェイプチームを選ぶ 行そしてツール 曲線。 まず、図形の先頭をクリックしてから、マウスを動かして、曲線のノードを配置する場所をクリックします。 曲線を開いたままにするには、曲線上の任意の点をダブルクリックします。 図形を閉じるには、開始点の近くをクリックします。
道具 ポリライン階段状の線や方向の突然の変化なしに、より良い画像を取得するために使用されます。 ドラッグは、曲線セグメントを描画するために使用されます。 直線セグメントを描画するには、セグメントの最初と最後をクリックします。 曲線を開いたままにするには、曲線上の任意の点をダブルクリックします。 図形を閉じるには、開始点の近くをクリックします。
オブジェクトを鉛筆で描いたように見せるために、ツールを使用します 走り書き。 結果の図は、画面とほぼ同じ外観になります。
既存の曲線またはポリラインを編集する必要がある場合は、ツールバーで選択する必要があります 描くリストを展開 行動アイテムを選択します ノードの編集を開始します。 オブジェクトの形状を変更するには、そのノードの1つをドラッグします。 オブジェクトにノードを追加するには、ノードを追加する場所をクリックするだけです。 キーを押しながらノードをクリックして削除します。 コマンドを選択した後の場合 ノードの編集を開始しますノードを右クリックすると、ノードの外観を追加、削除、および変更するためのコマンドを含むコンテキストメニューが画面に表示されます。
リストの他のアイテム オートシェイプさまざまなグラフィックオブジェクトが多数含まれています。

正しい形状(正方形、円)を挿入するには、ツールを選択する必要があります 楕円形また 矩形、ただし、描画中はキーを押し続けます。
個々のグラフィックオブジェクトから、かなり複雑なパターンを作成できます。 プログラムがそれ(またはその一部)を全体として考慮するためには、必要なオブジェクトを選択してコマンドを実行する必要があります アクション/グループ。 その後、このパターンをコピーまたは移動する方が簡単です。 グループに含まれるオブジェクトを編集する必要がある場合は、最初にコマンドを実行する必要があります アクション/グループ解除。
図面を作成しやすくするために、次のコマンドがアクションリストに追加されました。 回転/反転、整列/分散(特に センターを揃える-同心円を描くときに便利です)、 シフト、注文.
グラフィックグリッドは、オートシェイプなどのグラフィックオブジェクトを整列させるように設計されています。 オブジェクトまたはオートシェイプを移動すると、グラフィックグリッドの最も近い線に揃えられます。 デフォルトでは、グラフィックグリッド線は画面に表示されませんが、表示することはできます。 デフォルトのグラフィックグリッド線の間隔は0.13インチ(最小間隔0.1 cm)ですが、垂直方向と水平方向の両方のグラフィックグリッド線の間隔を変更できます。 コマンドでグリッドを設定できます アクション/グリッド。
語画像を追加するだけでなく、残りのテキストとの関連で必要な方法で画像を配置する機会を提供します。 画像をテキストで折り返す方法は、次のコマンドで指定できます。 アクション/テキストの折り返し。 テキスト内の画像の位置を設定する別の方法:画像を右クリックして、開いたコンテキストメニューの項目を選択します。 オブジェクト形式。 タブ上 位置目的のテキストの折り返し方法を設定できます。一部のパラメータを調整するには、ボタンをクリックします。 さらに.

を使用して図面にテキストを挿入できます 碑文。 これを行うには、マウスの左ボタンを押したまま、碑文を挿入するドキュメント内の場所をフレームでマークまたは選択します。 フレーム内にカーソルが点滅します。 通常の方法でテキストフォントをフォーマットできます。 キャプションの外側をクリックすると、それが図面の一部になります。 碑文を編集するには、マウスでクリックするだけです。
AutoShapeにテキストを追加して、テキストボックスとして使用することもできます。 テキストを追加するには、任意の図形(直線とポリラインを除く)を右クリックして、コマンドを選択します テキストを追加コンテキストメニューで、目的のテキストを入力します。 既存のテキストを変更または追加するには、コマンドを選択します テキストを変更するコンテキストメニューで、必要な変更を加えます。
ラベルを含むグラフィックオブジェクトの外観は、線、塗りつぶし、フォントの種類と色を変更し、パネルツールを使用してボリュームまたはシェーディング効果を適用することで改善できます。 描く.
ボタンを使用して、芸術的なテキストを挿入します。 追加オブジェクト ワードアートツールバー上 描く。 このツールを使用すると、傾斜、回転、および引き伸ばされたテキスト、影付きのテキスト、および特定の形状に収まるテキストを作成できます。 開いたパレットから目的のタイプのテキストが選択されます。 ワードアートコレクション。 次に、ダイアログボックスにテキストを入力します ワードアートテキストの変更、フォント形式を設定し、[OK]をクリックします。 スタイル付きテキストはグラフィックオブジェクトであるため、テキストを画像で塗りつぶすなど、描画ツールバーの他のボタンを使用して変更することもできます。
複数のオブジェクトを操作していて、それらを移動したり、共通の書式を適用したりする必要がある場合は、毎回それらのオブジェクトを選択する必要はありません。 あなたが使用することができます Wordでのグループ化、これにより、これらのオブジェクトを単一のエンティティとして管理できます。 だからWordは許可します グループオブジェクトプログラムで1つのオブジェクトとして処理できるように一緒に。
グループ化の方法
- 必要なすべてのオブジェクトを選択します グループ、ShiftキーまたはCtrlキーを押しながら、これらの各オブジェクトをクリックします。
Wordでのグループ化-グループ化するオブジェクトの選択
- コマンド「 グループ[フォーマット]タブで、[ グループ».

Wordでのグループ化-Wordでオブジェクトをグループ化
または、右クリックしてドロップダウンメニューから[ グループ» --> « グループ»:

Wordでのグループ化-Wordでのオブジェクトのグループ化
- 選択したオブジェクトは次のようになります グループ化。 すべてのオブジェクトを同時に移動またはサイズ変更できるように、グループ全体に対してサイズハンドル付きのフレームが作成されます。

Wordでのグループ化-Wordでグループ化されたオブジェクト
オブジェクトのグループ化を解除する方法
グループ化されたオブジェクトのグループ化を解除するには、次のいずれかを実行します。
- グループ化されたオブジェクトを選択します。 [フォーマット]タブで、コマンドを選択します グループ'そして'を選択します グループ化を解除する».

Wordでのグループ化-オブジェクトのグループ化を解除
- または、グループ化されたオブジェクトを右クリックして、ドロップダウンメニューから[ グループ» --> « グループ化を解除する»:

Wordでのグループ化-Wordでオブジェクトのグループ化を解除する別の方法
オブジェクトはグループ化されません。

Wordでのグループ化-Wordでグループ化されていないオブジェクト
さて、それがすべてです。 今、あなたは行う方法を知っています Wordでのグループ化。 これで、グループ化されたオブジェクト全体を移動、回転、反映できます。 もちろん、オブジェクトはいつでもグループ化解除または再グループ化できます。
読者の皆様、こんにちは。 今日はWordに図形を挿入します。 知らない人のために、形状はプログラムでさまざまなデザインを描くために使用されるベクトル画像です。 円、三角形、長方形など。 1つの形状を使用することも、複数の形状を組み合わせることができます。 それはすべて、最終的なオブジェクトの複雑さに依存します。
Wordには、事前にインストールされた図形のギャラリーがあります。これらを組み合わせることで、完全に機能する図を描画できます。これは、たとえば、SmartArt図描画ツールでは実行できません。
シートに図形を挿入する方法
Wordで図形を追加するには、リボンをクリックします 挿入-形状。 開いた図形のギャラリーを調べて、必要な図形を選択します。
図形のサムネイルをクリックすると、シートに挿入できるようになります。 挿入する方法は2つあります。
- マウスをクリックします挿入点のシートに。 オブジェクトは標準サイズで挿入されます
- マウスでストレッチ希望のサイズとアスペクト比に達するまで、シート上で形を整えます。 Shiftキーを押しながらストレッチすると、プログラムはオブジェクトの「正しい」アスペクト比を観察します。
このシーケンスを完了すると、図がシートに表示され、輪郭を描いた場所に配置されます。 しかし、これは私たちが望んでいたものではないようです。 他にどのように図形を操作できますか? 貼り付けて選択すると、リボンに[フォーマット]タブが表示されます。 ここに、フィギュアを操作するための主な機能が集められています。 に関する記事ですでにいくつかのタブツールについて検討したので、それらについては後で触れます。 そしてここ 特別な機能を詳しく見てみましょう。.
形状スタイル
図形のスタイルは、前回のチュートリアルで説明した画像のスタイルとほぼ同じです。 しかし、それらについて簡単に説明しましょう。
- スタイルギャラリーすばやくスタイリングするための既製の形状レイアウトを選択できます。 ブロックの下矢印をクリックします フォーマット-シェイプスタイルプリセットスタイルの1つを選択します。 適切なサムネイルをクリックして適用します。

- シェイプフィル—オブジェクトの色と塗りつぶし方法を変更します。 たとえば、グラデーションの塗りつぶしやテクスチャを作成できます。 リボンをクリックします フォーマット-シェイプフィル適切な設定を行う

- 図の概要-輪郭の色、太さ、線種を変更したり、矢印を追加したりできます。 リボンで実行 フォーマット-形状のアウトライン、対応する段落で選択してください

- 形状効果-フィギュアにさまざまな効果を追加して、ボリュームを追加します:シャドウ、反射、ハイライト、スムージングなど。リボンをクリックします。 フォーマット-形状効果追加の効果を選択するには

Wordの図形にテキストを挿入する方法
テキストのない図形はほとんど意味がありません。 したがって、私たちはそれらに碑文を追加することを学びます。 これを行うには、図形を右クリックして、コンテキストメニューから[テキストの追加]を選択します。 図形の内側にカーソルが表示され、テキストを入力できます。
図形テキストの書式設定
図形にテキストを追加すると、さらにスタイルを設定できます。 ちなみに、ここでは特定のものだけでなく、すべてが機能します。 後者を詳しく見てみましょう。
図形の配置と折り返し
通常の画像と同様に、テキスト内の図形の位置とテキストの折り返し方法を調整できます。 これを行うには、リボンをクリックします フォーマット-注文-位置と フォーマット-アレンジ-ラップ。 図の写真では、位置は「右上」で、ラッピングは「輪郭に沿って」です。
数字の相対位置
シート上に複数の図がある場合、それらは接触時に互いに重なり合う可能性があります。 これが、星が写真のリボンとどのように重なっているのかです。
しかし、この状況は調整することができます。 リボンを前面に出すには、それを強調表示してクリックします フォーマット-アレンジ-前進。 逆に、オブジェクトのレベルを他のオブジェクトと比較して下げるには、をクリックします フォーマット-アレンジ-戻る.
シート上に複数の図形を配置するには-それらをすべて選択し(Ctrlキーを押しながらクリックします)、クリックします フォーマット-配置-オブジェクトの整列。 たとえば、このメニューから選択した場合 左揃え、Wordは、左の境界線が一致するように図形を並べます。 しかし、ほとんどの場合、図が一列に並ぶように、それらは下端に沿って整列されます。
同様に、彼らはすることができます 垂直に分配するまた 水平に分散する。 プログラムは、オブジェクト間にそれぞれ垂直方向と水平方向の距離が等しくなるようにオブジェクトを配置します。
Wordで図形をグループ化する
複数の図形を1つのオブジェクトであるかのようにグループ化できます。 これを行うには、目的の形状を選択してクリックします フォーマット-順序付け-グループオブジェクト-グループ。 これで、このデザインを移動、サイズ変更、ラップアラウンドなどすることができます。
オブジェクトのグループ化を解除するには、このグループを選択して[ フォーマット-順序付け-オブジェクトのグループ化-グループ化解除.
図形を回転および反転
通常の写真のように、図形を回転させて反射させることができます。 そして、それは同じ方法で行われます。 回転するオブジェクトを選択し、リボンをクリックします フォーマット-順序付け-オブジェクトの回転。 ドロップダウンメニューからアクションを選択します。 
形状のサイズ変更
シェイプのサイズを変更する最も簡単な方法は、シェイプを選択して、フレームのコーナーとエッジにある白いハンドルをドラッグすることです。 確かに、正確な寸法を設定したい場合があります。 次に、リボンのフィールドを見つけます フォーマット-サイズ-形状の高さと形状の幅。 必要な幅と高さの値\ u200b \ u200bをそれらに書き留めます。
シェイプの操作については以上です。 さまざまなオブジェクトを配置し、それらのプロパティを組み合わせることで、ドキュメントに適したイラストを作成できます。 彼らの助けを借りて、ダイアグラムを作成できますが、これには別の優れたツールであるSmartArtがあります。 これについてはすぐに話します。次の記事では、Microsoftのもう1つのノウハウであるWordArtの碑文について説明します。 来て、読んで、良くなってください!