ubuntu virtualboxで仮想ディスクを作成します。 Oracle VM VirtualBox仮想マシンへのLinux Ubuntuのインストール。 ハードウェア仮想化のサポート。
はじめに
VirtualBoxは、3つの一般的な仮想マシン作成システムの1つです。 仮想マシンシステムは、条件付きコンピュータのハードウェア環境をエミュレートするプログラムであり、この仮想マシンに別のオペレーティングシステムをインストールすることができ、仮想マシン内にインストールされたこのオペレーティングシステムは、実際のコンピュータ上で実行されていると仮定します。 つまり、VMシステムでは、同じ物理コンピュータ上の複数の仮想コンピュータをエミュレートできます。
これは、物理マシンでサポートされている場合、デフォルトで有効になっているオプションです。 このオプションを使用すると、ハードウェアを使用して仮想化プロセスと複雑な作業を改善できます。 このページでは、サポートされているため、無効にすることができます。 - マウス。 オペレーティングシステムのインストール後にアドインをインストールした場合は、このページのマウスカーソルをカスタマイズできます。
バーチャルマシンの設定は、リストからマシンを選択し、上部の「設定」ボタンをクリックすることによっても表示されます。 一般 - これらは基本設定です。 [一般]ページでは、仮想システムの名前、オペレーティングシステムの種類、割り当てられたメモリの量、および実際のビデオカードの専用ビデオメモリの量を変更することができます。 [詳細設定]ページでは、デバイスの起動順序を設定できます。 このページの最後のページは、必要に応じて仮想マシンの「写真」を保存するためのフォルダです。
このような仮想マシンは、異なる目的で使用されます。 たとえば、基盤となるOSと互換性のないアプリケーションプログラムを使用するためです。 または、主なオペレーティングシステムに害を及ぼさない安全な環境、いわゆるサンドボックスを作成するためです。 特に、ウイルス対策ソフトウェア開発者は、ウイルスの動作を調べ、仮想マシン内にインストールされたOSでウイルスを感染させます。
ユーザーのニーズと知識に応じて、これは迷惑から狂気までさまざまです。 コマンドラインコマンドを書いている間にエクスタシーに落ちるマニアにとって、これはいいかもしれないが、平均的な消費者はひどく不快である。 要するに、彼らは一掃された。 各メニューの設定を次に示します。
可能な値:コピー、貼り付け、すべて選択および設定。 4番目のメニューは前のメニューに似ていますが、フロッピーディスクドライブを指しています。 ウィンドウ下部にステータスバーがあります。 あなたの活動がどこにあるかを示す5つのアイコンがあります。 ハードディスク、光学式ドライブ、フロッピーディスクドライブ、実際のコンピュータからの共有フォルダ、およびネットワークアクティビティの順に番号が付けられています。 緑色の点はそこから読み取られ、赤色の点が書き込まれていることを示します。
なぜVirtualBoxですか? 競合他社とは異なり、VMWareとMicrosoft Virtual PCでは、VirtualBoxは無料のVMシステムであり、GNU GPLライセンスの下で配布されます。 別の理由は、VirtualBoxがクロスプラットフォームのシステムであることです。これは、GNU / Linuxだけでなく、MS Windowsにもインストールできます。 また、「内部」のVM VirtualBoxは、GNU / Linux、およびMS Windowsとしてインストールすることができます。
VMWareはクロスプラットフォームのシステムですが、独自の商用ソフトウェアです。 Microsoft Virtual PCは一般に単一プラットフォームの製品です.Windowsのみにインストールすることができ、Windowsの「内部」VMのみをインストールできます。
アドオンのインストール後、そのようなアクションは必要ありません。実際のコンピュータと仮想コンピュータの両方で自動的にアクティブになります。 ここでは、メニューの先頭から順に説明します。 一番下にステータスバーがあります。ステータスバーには、現在アクティビティに関する情報を提供するためのアイコンが多数表示されています。 最初のアイコンはハードディスクのアイコンで、仮想ハードディスクとのやり取りを示します。 2番目のアイコンはディスク上にあり、光ディスクに出入りするアクティビティを示します。
3番目のアイコンはフロッピーディスク上にあり、フロッピーディスクからのアクティビティを表示します。 4番目のアイコンには2つのモニタがあり、ネットワークのアクティビティを表示します。 6番目のアイコンは1つのモニターで、リモートデスクトップ機能がオンかオフかを示します。 7番目のアイコンは斜めの二重矢印で、自動サイジングがオンかオフかを示します。 8番目のアイコンはマウスで、カーソルがどのモードにあるかを示します(統合とマウスキャプチャが有効かどうか)。 9番目のアイコンは、下向きの矢印で、現在キーボードが仮想マシンによってキャプチャされているかどうかを示しているため、アクティブになっているかどうかはわかりません。
用語
仮想マシン管理システムでは、特殊な用語と略語が使用されます。
VM - 仮想マシン、仮想コンピュータの1つのコピー。
OSホスト(またはホストOSまたはホストのみ)は、実際のコンピュータにインストールされているオペレーティングシステム、つまりVM管理プログラムが動作しているOSです。
ここでも、緑色の点は読み取りを示し、赤色の点はレコードを示します。 オペレーティングシステムのインストール、処理、動作 これまでのところ、乾いた理論では、状況を緩和する時が来ました。 私たちはフィールドトライアルを開始します。 私たちが最初にやることはインストールなので、ここから始めます。
これはトマトのトマトですが、これは私のトマトのケーキです。 つまり、仮想マシンだけでなく、作業が可能になるだけでなく、 CPU使用率は平均約90%です。 3つすべての場合のインストールは、問題や干渉なしに成功しました。 また、インストール中の減速もありましたが、それはかなり小さく、コンピュータは通常より機敏で、残りの作業はほぼ正常でした。
ゲストOS(または単にゲスト) - VM内にインストールされたオペレーティングシステム。
インストール
Ubuntu 10.04リポジトリにはバージョン4.1.18のVirtualBoxバージョン3があります。 したがって、virtualbox.orgからこの最新バージョンをダウンロードする方が良いです。 このサイトには、Ubuntuの現在のすべてのバージョン用のバイナリインストールパッケージがあります。 virtualbox-4.1_4.1.8-75467〜Ubuntu〜* .debパッケージに加えて、Oracle_VM_VirtualBox_Extension_Pack-4.1.8-75467.vbox-extpackパッケージをダウンロードするだけで、仮想マシン内でUSB 2.0サポートが実装されます。 もちろん、ユーザーマニュアルをダウンロードする必要があります。
オペレーティングシステムのロードプログラムのメインウィンドウからスタートボタンをクリックしてオペレーティングシステムが完全にロードされるまでの時間が決定されます。 ここの状況は違う。 追加:インストールと利点。 インストールが開始され、最終的に仮想システムが再起動されます。
ここでは、デフォルトのフォルダがあなたに合っていない場合に選択してインストールできます。 最後に、変更を保存するためにコンピュータを再起動する必要があります。 アドオンの利点は何ですか? もちろん、これらの添加剤の利点は、非常に貴重で有用な付加的な特徴を付加することである。 両方のプログラムのアプリケーションは、一般的な機能と異なる機能の両方を追加します。 以下は一般的なリストです: - マウスカーソルとの統合 - カーソルを非公開にすることなく自由に仮想マシンをクリックし、仮想マシンを標準ウィンドウにします。 - 改善されたビデオドライバ - これはそれ自体のために話す - 改良されたビデオカードサポート; - 時計の同期化 - そして実際のオペレーティングシステム。 実際のコンピュータから仮想コンピュータへのフォルダの共有は、このような重要な追加機能です。
VirtualBoxをインストールする前に、パッケージがUbuntuのコピーにインストールされていることを確認する必要があります dKMS。 そのようなパッケージがインストール済みのリストにない場合は、それをインストールする必要があります。
インストールするには、virtualbox-4.1_4.1.8-75467〜Ubuntu〜* .debファイルを実行するだけです。 インストールが完了すると、「Oracle VM VirtualBox」という項目が「Applications - System Utilities」メニューに表示されます。 起動されると、ウィザードはすぐに新しい仮想マシンを作成するように指示しますが、この操作をキャンセルすることをお勧めします。 VirtualBoxを実行した後、Extension_Pack拡張機能をインストールする必要があります。これはVirtualBoxの設定で行います。 拡張機能をインストールした後、VirtualBoxを閉じて、現在のUbuntuユーザーをvboxusersグループに追加する必要があります。これは、端末またはグラフィカルアプレットの「システム管理 - ユーザーとグループ」を通じて行うことができます。 異なるユーザーがVirtualBoxを使用する予定の場合は、それぞれをこのグループに追加する必要があります。 vboxusersグループにユーザーを追加したら、Ubuntuセッションを完了してもう一度ログインする必要があります。
これが一般的なイノベーションがどのように枯渇したかです。 もちろん、転送するファイルやフォルダをいつでも抽出することができます。 2台の仮想マシンの下では、これは通常ウィンドウとフルスクリーンモードの両方で小さな切り口で観察されました。 だから、私たちは特に勝者はありません。
通常のディスクは認識されましたが、音声は認識されませんでした。 「悪い、セドラー、悪い」 推奨されるプログラム設定。 これは、バックグラウンドで実行されている仮想マシンの優先順位を示します。 最初のオプションは、これが実際のコンピュータプロセスを提供する利点であることを示し、2番目のオプションは、仮想マシンが故障しておらず、フルスチームで動作し続けることを示します。 2番目のデフォルト値もデフォルトで選択されているため、実際のシステムが遅くなるため、設定を変更できます。
仮想マシンを作成する
VMを作成するには、VirtualBoxを実行し、パネル上のボタンまたはメニューを使用して「作成」コマンドを実行し、ウィザードでステップバイステップで必要なVMパラメータを指定します。 最初の段階では、ゲストOSのタイプを指定し、RAMサイズ、ディスクサイズなどの他のパラメータを指定する必要があります。
その後、作成したVMにゲストOSをインストールする必要があります。 これを行うには、ISOファイルとしてインストールCDまたはDVDイメージが必要です。 このようなファイルは、多くのプログラムの助けを借りて作成することができます Nero, インフラレコーダー, Imgburn, UltraISO, アイソバスター 等々 Linuxを使用している場合、最も簡単な方法はコマンドでイメージを作成することです dd if = / dev / sr0 of = CD.iso bs = 2048 conv = noerror、sync.
最初は、本質的に個人的な好みの問題ですが、これは良いアイデアなので、私にあなたに思い出させてください。 2番目はネットワークカードに接続されています。 他のすべての設定は、好みと好みに関係します。 プログラムに関する個人的な印象および意見。 アドオンをインストールすると、作業が大幅に改善されます。 確かに、充電は競争相手ほど良いものではありませんが、ファイルやフォルダを実際のコンピュータからバーチャルコンピュータに転送することは非常に便利でシンプルです。これは一般的なクリップボードでもあり、素晴らしいアイデアです。 一般的に、インターフェイスはまれでスパルタですが、これはプログラムの信頼性と信頼性の高い操作によって相殺されます。
このイメージファイルは、VMにCDドライブとして接続され、VM層が実行されているときに、このCDから起動します。つまり、OSインストーラが起動します。 VMへのOSのインストールは、通常のコンピュータと同じですが、ほとんどの場合、速度は遅くなります。
重要なメモ!
Microsoft Windowsなどの独自のOSをVMにインストールする場合は、通常のコンピュータインストールと同じ方法で、著作権者のライセンス要件を満たす必要があります。
唯一の欠点は、実際のマシンに重大な負担がかかりますが、これは前述のインストールによるもので、その後は問題がほぼ完全に解消されます。 プログラムは実際のコンピュータを少なくし、よりユーザーフレンドリーなインターフェイスを備えていますが、不幸なことに、インターネットの設定、オーディオCDの理解不足、ファイルの共有方法の不便、仮想マシンの共有リソースへの復帰に失敗する大きなミスを補うことはできません。 このエラーはバージョン2から入手でき、現在は8でリリースされ、まだクリアされていません。
VMを作成すると、メインのVirtualBoxウィンドウは次のようになります。
仮想マシンは、「開始」ボタンによって開始されます。 このボタンをクリックすると、「プロパティ」ボタンで使用可能なVM設定で指定された順序でメディアがロードされます。
Windows XPが既にインストールされている実行中のVMのウィンドウは、次のようになります(そのサイズは、ゲストOS設定で設定した画面解像度によって異なります)。
あなた、私の子供たちは、とても遅いです。 なぜこれは私を幸せにしないのですか? 安定性の問題 - 要するに、あなたはまだそれを持っています。 見るのは不便です。 ドイツ人は、共有するためのインターフェースを追加したと言います。 しかし、彼らはこのインタフェースが共有の第1段階だけを意図しているとは言いません。 だから、仕事はちょっと半分で、ドイツ人がいつか崩壊するという恐れを正当化します。 このメッセージは、標準の「セキュリティ警告」です。これは、作成者を示す電子署名がないことを警告します。

ウィンドウの上部にはVirtualBoxメニューがあり、ツールバーの下部にはCDとUSBデバイスへのインジケータとクイックアクセスがあります。 CDまたはUSBデバイスを接続または切断するには、目的のボタンの右ボタンを押し、メニューからデバイスを選択します。
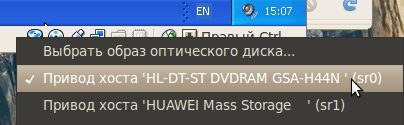 |
 |
重要なメモ!
ほとんどの実行可能ファイルなど、新しいものはありません。 毎回書かれているだけで迷惑です。 しかし、それらの中で最も重要なのは固定されていないようです - 共有フォルダを使用することの安定性にはまだ問題があり、追加されたインターフェイスは半分に過ぎません。 特に平均的な消費者にとって。 つまり、このバージョンは以前のバージョンよりも優れていますが、それほど優れていません。 質問、アイデア、コメント、コメントがある場合は、そのトピックを書き留めてください。 記事全体をコピーすることは、著者の明示的な許可なしに禁止されています。
それは無料であり、財務上の義務を拘束しません。 あなたが望むなら、あなたは助けることができます。 マシンはインポートされ、起動することができます。 オペレーティングシステムがロードされると、オペレーティングシステムは名前とパスワードを要求します。 当初はこれは必要ありませんが、将来は、実際のビジネスを管理するためにシステムを使用する場合は、オペレーティングシステムレベルにアクセスする必要があります。 これは困難または問題を引き起こす可能性があります。
物理的なCDまたはUSBデバイスは、ホストまたはゲストのいずれかのオペレーティングシステムでのみ使用できます。 デバイスをゲストOSで使用できるようにするには、実行中の仮想マシンにボタンで接続する必要があります。 デバイスをホストOSで使用できるようにするには、このデバイスをクリックして、実行中の仮想マシンでデバイスを切断する必要があります。
簡単に言えば、仮想マシンは、コンピュータシステムの動作をエミュレートし再現するソフトウェア環境です。 仮想マシンは、物理コンピュータのリソースを使用します。 仮想マシンを使用するためのリソースが、作成および構成のプロセスで指定されていること。 お使いのコンピュータに仮想マシンをインストールする利点はたくさんあります。 新しいオペレーティングシステムを試してみたいが、古いオペレーティングシステムを壊さないようにするには、仮想マシンで行うのが理想的です。
疑わしいと思われるプログラムにも同じことが当てはまり、コンピュータにスペースがあるかどうかは不明です。 このプロセスの最も深刻な部分は、その後にオペレーティングシステムをインストールすることです。 お使いのオペレーティングシステムに応じて、いくつかの起動オプションがあります。
OSをインストールした後、必要に応じて、自動的に決定されないデバイスにドライバをインストールできます。 ただし、ビデオカードにドライバをインストールすることはできません.VMにはビデオカードのエミュレーションはありません。 ゲストOSでは、セルラーUSBモデムなどのさまざまなUSBデバイスをインストールできます。
VirtualBox - ネットワーク設定
VirtualBoxを使用すると、ホストOSとゲストOSの間でさまざまなネットワーク構成オプションを作成できます。 ゲストOSを実際のローカルネットワークに関連付けることができます。 ホストとゲストの間に仮想ローカルエリアネットワークを作成できます。 仮想ネットワークを複数のVMに接続できます。 あなたはそこに行くことができ、そこからインターネットを動かすことができます。 一般に、すべての味と色の設定が可能です。
必ず正しいバージョンのプログラムを選択してください。 プログラムのインストールファイルを実行すると、インストールウィンドウが表示されます。 続行するには、次の手順を実行します。 次の2つのステップはまったく正式なものです。 デスクトップ上にショートカットを作成するかどうかを選択します。 「次へ」をクリックし、「インストール」ボタンをクリックしてインストールを開始してください。
インストールプロセスが完了するのを待って、「完了」ボタンをクリックしてインストールを完了します。 プロセス自体は長続きしないでください。 インストール中に、ステージから選択された指定されたコンポーネントへのインストールを許可するポップアップが表示されることがあります。
インターネットから始めましょう。
ゲストOSがインターネットアクセスを必要とする場合、これは2つの方法で実装できます。 アクセスデバイスをゲストOSに直接接続するか、仮想ネットワーク経由でホストOSからインターネットを使用してください。
MTS USBモデムの直接接続
モデムはUSBに接続する必要があり、ホストOSでモデムが決定された後、実行中のVMに接続する必要があります。 その後、ゲストOSはこのモデムを認識します。
仮想マシン自体を作成するプロセスを調べる必要があります。 仮想マシン全体をすばやく削除し、別の仮想マシンに置き換えることができます。 仮想マシンの実行にはいくつかのソリューションがあり、その中には無料で使用できるものがあります。 ただし、オープンソースのオペレーティングシステムを使用する場合は、別々のライセンスを使用して各仮想コンピュータごとに計算する必要があります。
仮想マシンを作成すると、便利な履歴ガイドがユーザーの役に立ちます。 必要なオペレーティングシステムは、通常の方法で仮想コンピュータにインストールできます。 仮想コンピュータを起動した後、ネットワーク、オーディオ、グラフィックス、またはメッセージングを含むフォルダをインストールすると、「ゲスト権限」と呼ばれるばかばかしいユニバーサル仮想ドライバのセットが得られます。 ドライバパッケージをインストールすると、仮想コンピュータはインターネットにアクセスしたり、音楽やビデオを再生したりするなど、実際の動作と同じように動作します。

注意:エクスプローラにCDとして表示されるように、USBモデムを切断して再接続する必要があります(VMウィンドウ内のボタンを使用)。 ドライバディスク。
その後、インストールはWindows 3G USBモデム、インストール、設定の記事で説明したのと同じ方法で実行されます。 唯一の違いは、ドライバーのインストールは通常のコンピューターよりも遅くなる可能性が高いことです。
注意: ドライバのインストールが完了したら、USBモデムを切断して(VMウィンドウのボタンを使用して)、デバイスリストに正しく定義する必要があります.
このようなモデムを使用することは、通常のコンピュータで使用する場合と似ています。 覚えておくべき主な点は、モデムがVMに関与している間は、OSホストで使用できないことです。
仮想ネットワーク経由で接続する
仮想ネットワークカードがVM用に作成され、このカードを介してゲストOSをインターネットまたはローカルネットワークに接続することができます。 もちろん、これは、ホストOSがインターネットまたはローカルネットワークに実際に接続している場合にのみ可能です。 この場合、OSホストはゲストOSのゲートウェイとして動作します。
まず、VM用の仮想ネットワークアダプタのパラメータを設定する必要があります。 これは、VMの電源を切ると、VMの設定によって行われます。 NAT接続タイプは、ゲストOS用のインターネットへのゲートウェイと、ローカルネットワークへの限定されたアクセスを提供します。

ゲストOS自体では、ネットワーク接続設定で、DNSサーバーアドレスを明示的に指定する必要があります。

このアプローチでは、インターネットはホストシステムとゲストシステムの両方に存在します。 ゲストOSは、インターネットに加えて、ローカルネットワークのWebおよびFTPリソースにアクセスできます。
VirtualBox - LANの設定
ゲストOSが共有ネットワークリソース(ファイル、プリンタ)を使用してローカルネットワークにアクセスするようにするには、設定が少し異なります。 仮想アダプタの場合は、必要なVM設定で、ブリッジ接続のタイプを指定します。

ローカルネットワークにDHCPサーバーがある場合、これで十分です。ゲストOSは自動的にネットワーク設定を受け取ります。 ただし、DHCPサーバーがない場合は、ゲストOSで手動でデータを入力する必要があります。

手動で入力するサブネットは、ホストOSのVMに関連付けられているネットワークアダプタに指定されたサブネットと一致する必要があります。 つまり、ゲストOSにサブネット192.168.1のアドレスを書き込む場合、OSホストのeth0アダプタには、同じサブネット192.168.1のアドレスが必要です
このようにして、実際のローカルネットワークが存在しない場合でも、ホストとゲストOSを接続することができます。 それらの一方または両方に共通のリソースを定義すれば十分であり、それらの間のネットワーク交換が可能になります。
VirtualBox - 仮想LANの設定
ただし、ホストコンピュータが実際のローカルネットワークに接続されていない場合は、ホストとゲストOS間でネットワーク接続を確立できます。 しかし、それは上記とは異なる方法で行わなければならない。
まず、VirtualBoxの設定では、仮想ネットワークを追加する必要があります。 これは「ファイル - プロパティ」メニューから行い、プロパティアプレットの「ネットワーク」タブで行います。

その後、VMの設定([プロパティ]ボタン)で、接続タイプ「仮想ホストアダプタ」を指定します。
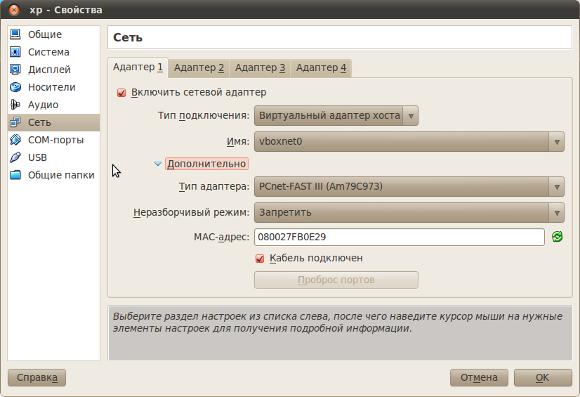
その後、VMを起動すると、ゲストOSはDHCP経由でネットワーク設定を受け取ります。 この仮想ネットワークを通じて、ホストとゲストOS間でネットワークリソースを共有することができます。 しかし、この仮想ネットワークを通じたゲストOSのインターネットは行きません。
ゲストOSでインターネットを「配布」する必要がある場合は、VMに2番目のアダプタを追加し、NATモードでこのアダプタをインストールすることでこれを行う必要があります。

したがって、ゲストOSには2つのネットワークアダプタが存在します。 1つのローカルネットワークを介して、他のインターネットを介して動作します。
結論
仮想マシンはこのコンピュータの完全なアナログではないことを理解する必要があります。 たとえば、VMではビデオカードをエミュレートすることはできません。つまり、ゲストOSでは3Dアクセラレーションや特定のビデオカードに接続された特定の機能を使用できなくなります。 これはビデオカードだけでなく、限られた機能しか使えないか、まったく動作しないデバイスもあります。 一般に、仮想マシンのハードウェアプロファイルは非常に控えめです。
同時に、ハードディスク、RAM、およびプロセッサのリソースがOSホストとゲストOSの間で共有されることも理解する必要があります。 お使いのコンピュータに512 MBのRAMがある場合、VMの場合、196 - 256 MB以上を割り当てることはできません。ゲストOSには十分ではありません(Windows 98などの古いものを除きます)。 つまり、VMシステムを使用する場合は、使用するゲストOSと組み合わされた実際のハードウェアリソースに注意を払う必要があります。
ゲストOSにMS-DOSのようなものがある場合は、VMに必要なリソースはほとんど必要ありません。 ゲストOSがWindows 7またはKDEグラフィカル環境のLinuxディストリビューションの場合、コンピュータのRAMは2GB以上にする必要があります。 さらに、少なくとも10 GBのハードディスク空き容量が必要です。
あなたのために簡単にインストールする方法があります Virtualbox .
それが役に立つと思ったり、この記事を気に入ったりしたら、著者を財政的に支援してください。 これは、お金を投げて行うのは簡単です Yandex財布№410011416229354。 または電話で +7 918-16-26-331 .
少量でも新しい記事を書くことができます:)
助けを借りて Virtualbox あなたはいわゆる 仮想マシンLinux、MacOS、その他のUnixライクなオペレーティングシステムをWindowsから離れることなくインストールすることが可能です。 その中で、あなたは完全に仕事をしたり、さまざまなアプリケーションを起動したり、インターネットにアクセスしたり、実際のコンピュータ上で起こったかのようにドキュメントを書き込むことができます。 このガイドでは、Ubuntu 12.04をVirtualboxにインストールする方法と、Ubuntu用にVirtualboxを設定する方法について説明します。
ホストとゲストの間でリソースを共有したくない場合は、物理HDDディスクに別のオプションがあります。
VirtualBoxにUbuntuをインストールする
まず、公式サイトにする必要があります。 Windowsで作業している場合は、それに応じて選択します。 VirtualBox 4.3 for Windowsホスト.
VirtualBoxをインストールする。 インストールウィザードの通常の手順に従います。次へ→次へ→次へ→ウィンドウで「はい」をクリックして、ネットワークへの接続を一時的にリセットするという警告を表示→インストール。 私たちはインストールの終了を待っています。 次に、ボタンを4回押して、仮想マシンのネットワークインターフェイスドライバをインストールします。 最後に、最後のステップ:「完了」をクリックします。
インストールが完了した後にVirtualBoxを開くための招待状でチェックボックスを削除しなかった場合は、プログラムのあるウィンドウがポップアップします。 私たちはまだプログラムを必要としないので、それをオフにするか、まったく閉じます。 結局のところ、我々はまだUbuntu自体をダウンロードする必要があります。
このステップでは、それが必要です。
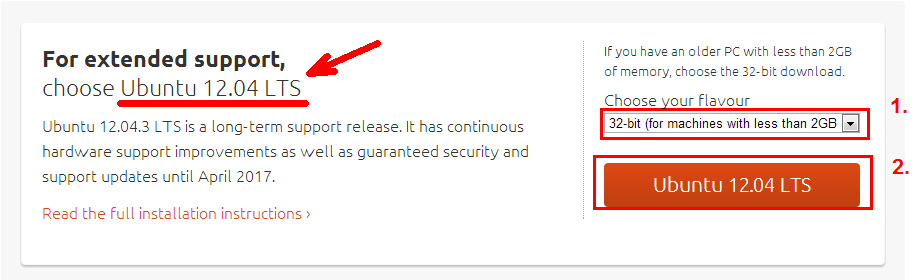
私は32ビットシステムを選択しました。これは、仮想マシン用に4 GB以上のメモリと12.04 LTSの長いサポート期間を持つバージョンを提供しないためです。
Ubuntu 12.04のインストール
今度はVirtualBoxをもう一度開きます。 [作成]ボタンをクリックします。
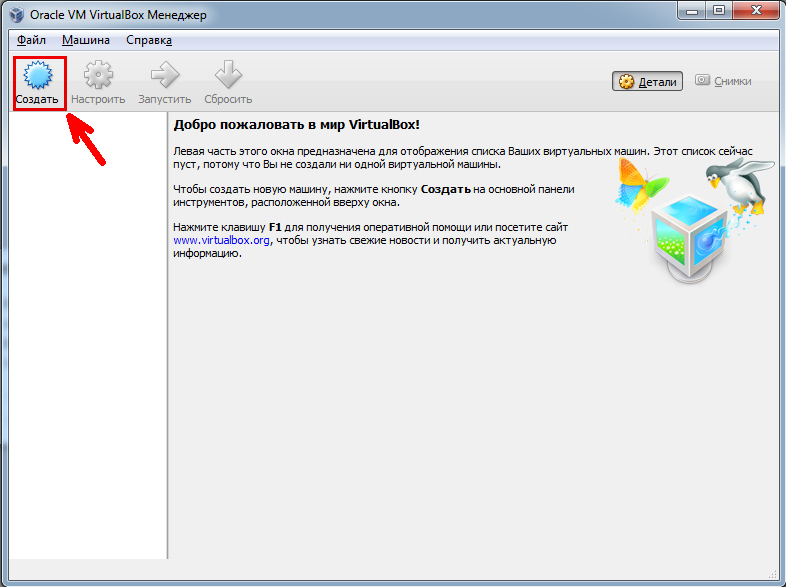
将来の仮想マシンの名前を指定します(UbuntuOSなど)。 プログラムが名前に実際のOSの名前に類似したものを見た場合、それ自体がタイプとバージョンを置き換えます。そうしないと、タイプとバージョンを選択する必要があります。
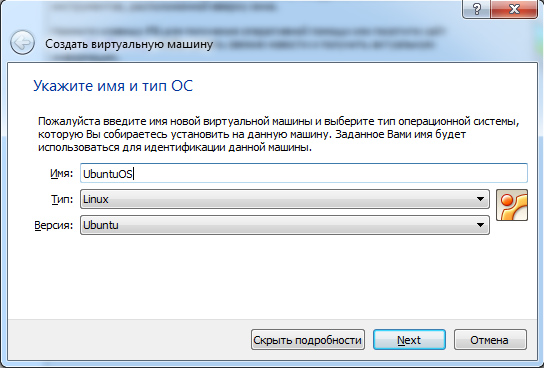
私は4GBを選択したメモリの量。 可能なことは少ないですが、もっと多くのことが可能です - 同情ではないことはいくつですか? 実行時には、この仮想マシンがこのRAMを選択します。

次に、新しい仮想ハードディスクを作成します。 VDIタイプ(デフォルト)。 ダイナミックまたは固定サイズ? 最初の場合、ディスクは必要に応じて展開され、2番目の場合は指定どおりになります。 その裁量でハードディスクの量。
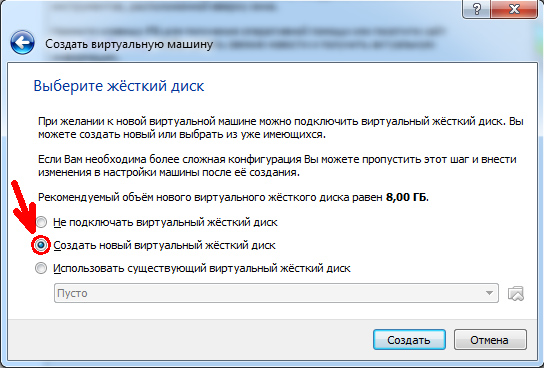
すべては、車が作成されます。 今すぐ最初に設定する必要があります。
Ubuntuをインストールする前にVirtualBoxを設定してください。
この段階では、最初にブートするイメージからVirtualBoxを指定する必要があります。

設定に移動し、 "システム"タブに移動し、起動順序を変更します: "CD / DVD"を一番上に、 "フロッピー"を付けてチェックボックスを外して、下に落とします。

次に、[メディア]タブで、仮想CD / DVD-ROMを選択します。 ウィンドウの右側にあるディスクの形のボタンをクリックします。 ツールチップで「光ディスクのイメージを選択...」を選択し、コンピュータ上で新しくダウンロードしたUbuntuのイメージを探します。 写真で私はすでにイメージを選んだ。

[表示]タブでは、3Dアクセラレーションを設定し、ビデオメモリ用に仮想マシンに128MBを提供することもできます。
素晴らしい! "OK"ボタンで変更を忘れずに設定を終了します。
最初のスタート
最小限の設定が行われたので、今度は仮想マシンをオンにするときです。 「実行」という緑色の矢印をクリックします。
ダウンロード中に、さまざまなポップアップ警告ウィンドウがクラッシュする可能性があります。 怖がらないでください。 プログラムは、カーソルが仮想マシンのウィンドウ領域内にある瞬間に、マウスとキーボードの制御を傍受することができると報告しています。 ホストマシン(この場合はWindows)に制御を戻すには、ゲストマシンのウィンドウ(この場合はUbuntu)からマウスカーソルを移動するだけです。

Ubuntuは、まずシステムを試してみるか( "Try Ubuntu")、それともハードディスクにインストールするか( "Install Ubuntu")のいずれかを提供します。 ディスクは自然ではなく、バーチャルです。
まず、メニューを表示したり、インターネットに接続している場合はオンラインになり、何もインストールせずにプログラムなどを再生したりすることができます。 すぐに「インストール」を押すことができます。 私はローカライゼーション言語としてロシア語を選択することでこれを行います。
次のステップでは、独自のソフトウェアのアップデートやダウンロードのインストールを自由にチェックします。
Linuxでのパーティショニングディスク(項目インストールタイプ)
タブの「インストールタイプ」について詳しくお伝えしたいと思います。 実際、Linuxでは、ファイル構造の作業がWindowsとはまったく異なり、より論理的で分かりやすいものです。 詳しくはこちらをご覧ください。 この段階で、「ディスクを消去してUbuntuをインストールする」をクリックするだけで十分です。
もしあなたがUbuntuをインストールした後で、あなたは突然必要でした パーティションのサイズを変更する, 追加する 新規または 除去する 何らかの余分なもの 2つ以上のセクションを1つにマージするそれについて読むことをお勧めします。
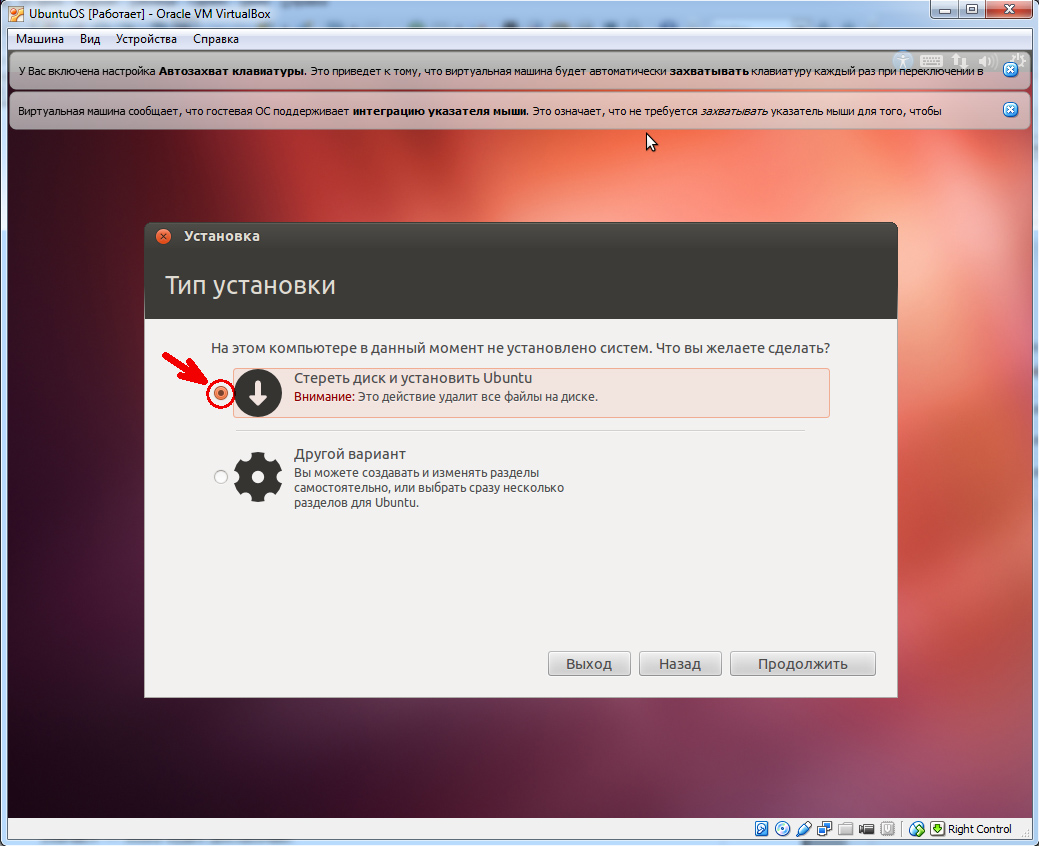
さらなるステップは、私は、説明が必要ないと思う。 インストールはほぼ自動的に行われます。 タイムゾーンとキーボードのレイアウトを確認し、ユーザー名とパスワードを入力してアカウントに入力する必要があります。 仮想マシンにUbuntuをインストールするには比較的長い時間がかかりますが、実際のハードディスクの性能によって異なります。
「再起動」ボタンをクリックすると、Ubuntuからドライブからインストールディスクを削除するように求められます(すでに自動的に削除されているはずです)。 我々は押す、我々はオーバーロードされ、我々はuchetkaに入る。
ハードウェア仮想化のサポート。
VirtualBoxの最新バージョンでは、1つの機能が注目されています。 私がインストールしたVirtualBox 4.3のバージョンは、BIOSでハードウェア仮想化サポートを有効にするまで、エラーでクラッシュしました。 原則として、2012年〜2013年のすべての最新のIntelおよびAMDプロセッサ。 そのようなサポートをしています。 デフォルトでは無効にすることができます。
VirtualBox Extension PackのインストールとUbuntuの設定
あなたが最初に起動すると、Ubuntuは最新のアップデートをダウンロードするよう提供します。 延期するか同意することができます。
また、デフォルトでは、キーボードレイアウトを変更しません。 したがって、システム設定→キーボード→レイアウトオプション→オプション...→キーを使用してレイアウトを変更→最も便利なものを選択してください。
ユーザーをvboxsfグループに追加します。
すべて、今はWindowsを離れずにUbuntuで作業することができます。
















![Windowsの[スタート]ボタンの外観を変更する](/public/6609965ub-50x50.jpg)


