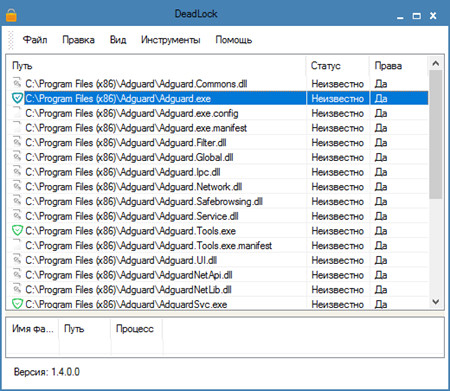別のプログラムで開かれているプログラムを削除する方法。 ファイルを閉じる方法
現代のオペレーティングシステム、そして特に人気のあるOS Windowsはファイルを閉じるための多くの方法を提供します。 この記事ではそれらについて説明します。
最も簡単でアクセスしやすい方法は、ほとんどすべての開いているウィンドウの右上隅にある「X」ボタンを使用することです。 これを行うには、マウスの左ボタンでクリックするだけです。 この方法が適していない場合は、 "ALT + F4"キーの組み合わせに頼ることができます。 これらのボタンを同時に押すとアクティブウィンドウも閉じます。
不要なプログラムを閉じるもう1つの方法は、タスクマネージャを使用することです。 一般的に、開いているファイルが利用できないか、または応答していない場合に頼ります。 たとえば、「デスクトップ」をマウスの右ボタンでクリックし、開いたメニューで同じ行を選択すると、ディスパッチャを呼び出すことができます。 コンピュータがフリーズした場合は、 "Ctrl + Alt + Del"の組み合わせを試してください。 原則として、タスクマネージャを呼び出す方法はたくさんありますが、最速のものを説明しました。
ディスパッチャウィンドウが開いたら、[アプリケーション]タブを選択する必要があります。 そこにあなたは実行中のプログラムの完全なリストを見るでしょう。 閉じたいものを選択し、マウスの左ボタンをクリックして選択します。 その後、「タスクを削除する」ボタンをクリックしてください。 問題のあるアプリケーションは強制的に閉じられます。
システム内のファイルを閉じる方法
ファイルに対して何らかの操作を実行したいが、「ファイルがシステムで開かれている」または「ファイルがエクスプローラで開かれている」などのポップアップダイアログが表示されることがあります。 つまり、閉じる予定の要素はユーティリティプログラムによって開かれます。 マネージャーではサービスアプリケーションは表示されません。 長年の方法で証明されたこの問題を解決します - コンピュータを再起動します。 たとえば、仮想ドライブを作成するプログラムの設定で[自動マウント]の項目がチェックされていると、唯一の再起動では解決しない場合があります。 したがって、再起動する前に、Daemon Toolsまたは同様の仮想ディスクプログラムで対応する鳥を削除してください。
これで、ウィンドウを閉じる簡単な方法だけでなく、エクスプローラでファイルを閉じる方法もわかりました。 頑張ってください。
ファイルの名前を変更したり、どこかに移動したり、あるいは完全に削除したりする必要がある場合もありますが、技術的な理由からできません。 たとえば、ファイルがシステムで開かれているため、ダイアログボックスにメッセージを送信することで、コンピュータから警告が出されます。
通常開いているファイルを閉じるには、タスクマネージャに行き、故障したときに作業していた、閉じる必要があるアプリケーションを選択します。ダイアログボックスの一番下で、[タスクの削除]オプションをクリックします。 このようにして、アプリケーション全体が閉じます。
問題のファイルがシステムで開かれているというシグナルは、それがユーティリティプログラムによって開かれているのでタスクマネージャで見ることができないことを意味します、そしてそのようなファイルは反映されず、見えません。
そのようなファイルを削除するには、Daemon Toolsを使用するのが最善です。 上記の名前のプログラムを開くと、仮想仮想ドライブとそれらにマウントされているファイルが表示されます。 最初のステップは、削除しようとしているファイルをアンマウントすることです。 マウスの右ボタンでドライブを選択し、表示されたリストの中の "Unmount"オプションをクリックしてください。 これで、不要なファイルを安全に削除できます。
ところで、Daemon Toolsの助けを借りて、あなたは簡単にシステム内のファイルを閉じることができます。 これを行うには、「自動マウント」プログラムのダイアログボックスで、チェックマークを外してコンピュータを再起動します。
このプログラムでは、UltraIsoなどにマウントされているファイルを削除することもできます。 Daemon Toolsとは異なり、UltraIsoはシステム内のファイルをアンマウントおよび削除できますが、それらは同じプログラムにマウントされている場合に限られます。
システム内のファイルを削除するもう1つの方法は、Unlockerユーティリティを使用することです。 無料で簡単にインストールできます。 その助けを借りて、あなたは簡単にシステムユーティリティプログラムで開かれているファイルを削除することができます。 しかし、Unlockerユーティリティを使用するには、細心の注意を払う必要があります。UltraIsoやDaemon Toolsとは異なり、システムファイルも削除できます。
ユーティリティの使い方はとても簡単です。インストールした後、削除したいファイルを右クリックします。 まず、ダイアログボックスに故障の原因に関するメッセージが表示されるので、[OK]をクリックします。 Unlockerはあなたのファイルを使用しそれが削除されるのを妨げたすべてのプログラムを見つけ出し、それらをオフにします。あなたは簡単にあなたの望みを満たすことができます - 間違ったファイルを削除します。 時にはそれは削除のためにコンピュータを再起動する必要があるかもしれません。 ところで、これらのファイルはごみ箱には行きませんが、永久に削除されます。 あなたはこれを覚えていなければならず、また戻ることはできないという事実を頼りにしなければなりません。
ファイルを移動、名前変更、または削除したい場合がよくあります。ダイアログがポップアップ表示されます。 ファイルはシステムで開かれていますしたがって、操作は完了できません。
当然ながら、この場合最初に頭に浮かぶのは、タスクマネージャを調べることです。 ファイルが「アプリケーション」セクションに表示されていれば、すべて簡単です。 このファイルを閉じるだけです。
ファイルを閉じる方法
開いているファイルを閉じることができます タスクマネージャ。 これのためにあなたが入る必要があります ディスパッチャ実行中のアプリケーション(閉じるアプリケーション)を選択します。 次に下のボタンをクリックしてください。 タスクを削除する。 アプリケーションは閉じられます。
しかし、これはすべてうまくいき、たとえばWordのようにプログラムで開いたファイルを使ってアクションを実行したい場合はうまくいきます。 この場合、目的のファイルが開かれているプログラムを示す警告が発行されます。
しかし私達は警告を発しました ファイルを開く まさに システム内。 そしてこれはファイルがある種のシステムユーティリティプログラムで開かれていることを意味します。 そして、そのようなプログラムはタスクマネージャに表示されません。 アプリケーションセクションは、私たちが実際に開いているファイルとアプリケーションを表示します。 システムで開かれたファイルは見えません。
システムで開いているファイルを閉じる方法
操作を完了できないというダイアログボックス(ファイルがシステムで開かれている)が定期的に表示され、Managerのシステムプログラムが表示されない場合はどうなりますか。 動作しているアプリケーション - ダイアログボックスしかありません。
この場合、システムからファイルを閉じるまたは削除するにはどうすればよいですか? いくつかの選択肢があり、単純なものから複雑なものまで検討します。
まず第一に、あなたはその拡張子のためにファイルを閉じる必要があることに注意を払う必要があります。 ほとんどの場合、拡張子が.iso(またはその他)の画像ファイルを削除または移動したい場合に発生します。
この場合に行う最も簡単なことは、仮想ドライブを確認することです。
そのうちの1つで、あなたはきっとマウントされたファイルを見つけるでしょう。
これはシステムで開かれたファイルになります。 事実は、仮想ディスクを含むすべてのディスクがシステムユーティリティによって制御されることです。 そして、ファイルが仮想ドライブにある間に、開くこと以外にそれを使って何らかの操作を実行しようとすると、操作を完了できないことについての警告が表示されます。 ファイルを開くシステム.
この場合は、ドライブを右クリックして 引き出すドライブからファイル。 しかし、実際には、この機能はドライブから実ディスクを抽出するようには機能しません。 クリックすれば 抽出する、ドライブからのファイルは削除されますが、それはシステム内に残り、それを閉じることも削除することもできません。
しかし、簡単で効果的な方法があります。 システム内のファイルを閉じる。 コンピュータを再起動してください。 再起動後、ドライブのファイルが消えていないか確認して、スケジュールされた操作を実行できます。 警告ダイアログはされません。
それはシンプルで良いです、しかし...いつもうまくいくというわけではありません。 むしろ、仮想ドライブを作成するプログラムの設定で、例えばDaemon Toolsがチェックされていない場合に機能します。 自動マウント
鳥が立っている場合は、コンピュータを再起動すると、最近マウントされたすべてのファイルが自動的に再マウントされます。
したがって、システムで開かれているファイルを閉じたい場合は、単にコンピュータを再起動し、ボックスのチェックを外してください。 自動マウント デーモンツール。 これがあなたに合わないならば、あなたは別のやり方をすることができます。
システムからファイルを削除する方法
コンピュータを再起動せずにシステムからファイルを削除できます。 isoファイルの例でこの機能を検討してください。 まず、仮想ディスク内の存在を確認します。 それがそこにあれば、あなたはそれをアンマウントする必要があります。
Daemon Toolsでファイルをアンマウントするほうが便利です。 このプログラムを開くと、すべての仮想ドライブとそれらにマウントされているすべてのファイルが表示されます。
必要なファイルのある右ボタンドライブを選択し、 アンマウント そしてそれだけです...あなたはファイルを削除することができます、それがシステムで開かれているという警告はそうではないでしょう。
また、Daemon Toolsでは、たとえばUltraIsoなど、他のプログラムでファイルがマウントされていたとしても、システムからファイルを削除できます。
UltraIsoプログラムを使用して、仮想ドライブをアンマウントしてシステムから削除することもできますが、それは以前に同じドライブにマウントされていた場合に限られます。
だから、前に システムからファイルを削除する最初に仮想ドライブをマウント解除する必要があります。
Unlockerユーティリティを使用してシステムからファイルを削除する
ユーティリティを使用してシステムで開かれているファイルを削除することもできます。 ロック解除。 これは無料のユーティリティです。 それはあなたがシステムを含むシステムプロセスによって制御されているほとんどすべてのファイルを削除することを可能にします。 しかし、それは慎重に使われる必要があります。 システムファイルも削除することができます。
ファイルがエクスプローラで開かれている場合、それを削除する方法? Windowsで使用されているオブジェクトは、移動、名前変更、変更、または消去することはできません。 まずあなたはそれを閉じてそれに関連するプロセスを完了する必要があります。 他の選択肢はエクスプローラ自体を無効にすることです。
ファイルがWindowsエクスプローラで使用されている場合、ファイルを削除する方法はいくつかあります。
まずいくつかの簡単な方法を試してください。
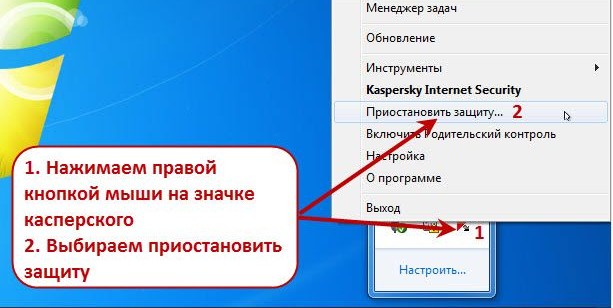
タスクマネージャ
ハングしたアイテムがタスクバーに表示されないことがあります。 開いていても見えないでしょう。 しかし、コンピュータを再起動しないでください。 Windows 7、8、および10には、実行中のプログラムを表示して選択的に無効にできるサービスがあります。 エクスプローラでファイルを閉じる方法は次のとおりです。
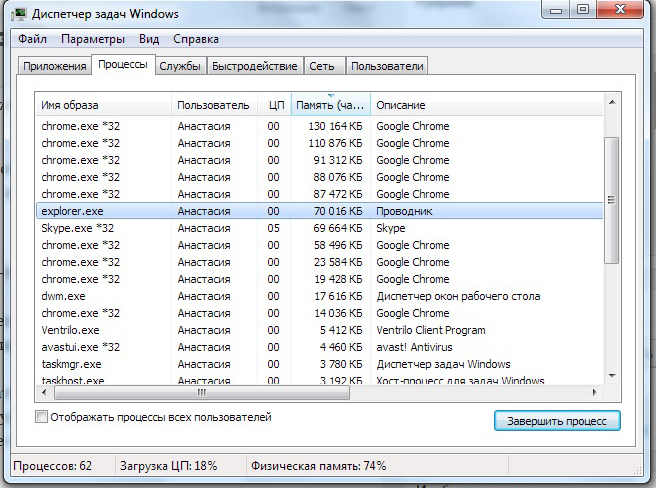
プログラムはバックグラウンドプロセスで「隠される」可能性があります。 これは見えないことを意味しますが、同時に機能しシステムによって使用されます。 そして、どのようにPCを再起動せずに項目を削除するには? それはすべて同じタスクマネージャを助けます。
- それを開き、「プロセス」セクションに進んでください。
- そこで申請プロセスを見つけてください。 通常、その名前は実行可能ファイルの名前です。
- それをクリックしてからFinishをクリックしてください。
- あなたがプログラムが何であるか、そしてそれが何に対して責任があるかについてわからないならば、それを危険にさらさない方が良いです。 誤ってシステムプロセスをシャットダウンする可能性があります。
コンピュータ管理
Windows 7およびその他のバージョンのWinには、もう1つ便利な機能があります。 これを使ってexplorerでファイルを閉じる方法は次のとおりです。
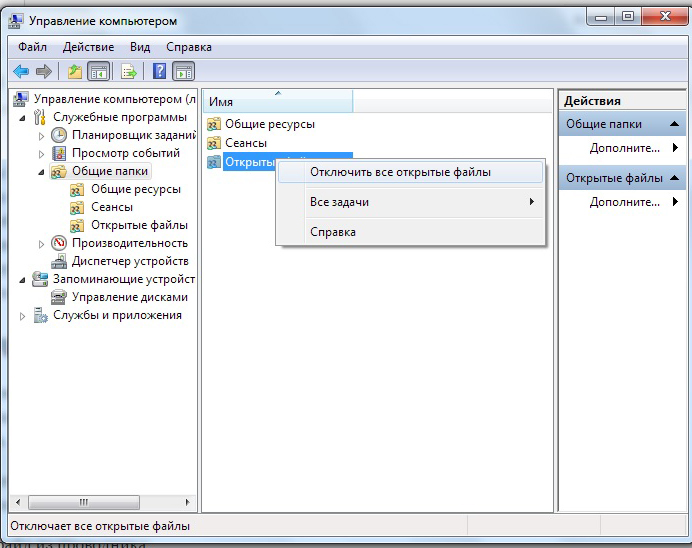
導体を閉じる
使用したファイルを消去しても意味がありません。 アクティブになっている間は消去できません。 しかし、閉じるために「ディスパッチャ」でそれらを探す必要はありません。 指揮者自体を無効にすることができます。 そしてそれを再起動することをお勧めします。
間違ったことをした場合、エラーが発生します。 これはまだシステムサービスであり、ユーザープログラムではありません。 それでもコンピュータで作業する予定の場合は、閉じないでください。
エクスプローラからファイルを削除する方法は次のとおりです。
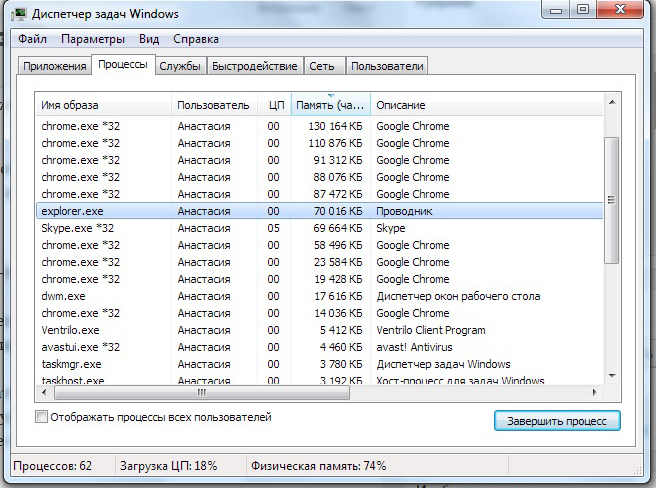
それは別のやり方でできます:
- 「スタート」へ行きます。
- Ctrl + Shiftキーを押しながら空きスペースを右クリックします。 ロゴによってではなく、すなわちラベルのリストがある領域にあります。
- コンテキストメニューで[エクスプローラの終了]を選択します。
実行するには
- Ctrl + Shiftをもう一度押します。
- [スタート]を右クリックします。 今回は、メインメニューの「内側」の領域ではなく、アイコン自体によるものです。
- "Open Explorer"という行
第三者プログラム
オブジェクトのロックを解除し、あなたは特別なソフトウェアを使用することができます。 その後、あなたはそれらを消すことができます。 そのようなユーティリティを使うのはとても簡単です。 それらには明確なインターフェースと最小限のオプションがあります。 それら自体はコンパクトで、重さはほとんどなく、資源を必要としません。 Windows 7エクスプローラでファイルを閉じる方法をすぐに理解するでしょう。
- インターネットで検索し、ダウンロードし、インストールして実行します。
- あなたはメニューバーと空のテーブルを持つウィンドウになるでしょう。 選択したアイテムに関する情報が含まれています。
- "ファイル - 開く"コマンド。
- 消去したいオブジェクトへのパスを指定します。 アンロックプログラムの作業領域に表示されます。
- マウスの右ボタンでクリックしてください。
- 「ロック解除」を選択してください。
- [ステータス]列の[ロック解除に成功しました]をクリックします。
- その後、アイテムを削除できます。