ネットワークフォルダにアクセスできません。 ネットワークフォルダアクセスエラーのトラブルシューティング
バーチャルワールドワイドウェブへの無制限アクセスに加えて、ローカルネットワークの最も重要な仕事はそれに接続された様々な装置間の情報交換です。 そしてこの情報は、原則としてフォルダに詰め込まれ、ネットワークコンピュータのハードドライブの箱に入っています。
したがって、疑問が生じます。ローカルネットワークのWindows 7でフォルダを共有する方法です。これについては、この記事で検討します。
ところで、ウィンドウ8とウィンドウ10のフォルダへのアクセスを開くには、同様の操作を実行する必要があります。唯一の違いは、オペレーティングシステムのインターフェイスです。
共有アクセスウィンドウ7を開くには?
だから、ローカルエリアネットワーク(LAN)を介してWindows 7でフォルダを共有するには、あなたが最初にする必要があります:
ローカルネットワークに値「Home」(ネットワークのすべてのメンバーが絶対に信頼されている場合)または「Enterprise network」(または「Work」)を割り当てます。
このオプションを確認または変更するには、[スタート] - \u003e [コントロールパネル] - \u003e [ネットワークとインターネット] - \u003e [ネットワークコントロールセンター]に移動して、アクティブネットワークセクションの左側にあるリンクをクリックする必要があります。

ホームグループには、ネットワークリソースへの無制限アクセスを提供する準備ができているユーザーだけを追加する必要があります。
これは、ファイアウォールがこのタイプのLAN接続用のフォルダへのアクセスをブロックしないようにするために必要です。
ネットワークプロファイルのプロパティを変更します。
これを行うには、[スタート]、[コントロールパネル]、[ネットワークとインターネット]、[ネットワークコントロールセンター]、[共有の詳細設定の変更]の順に選択します。
ここで「在宅または職場」の行を開き、「有効」と「許可」という言葉ですべての項目にマーカーを設定します(「パスワード保護」を除く - 無効にすることをお勧めします)。
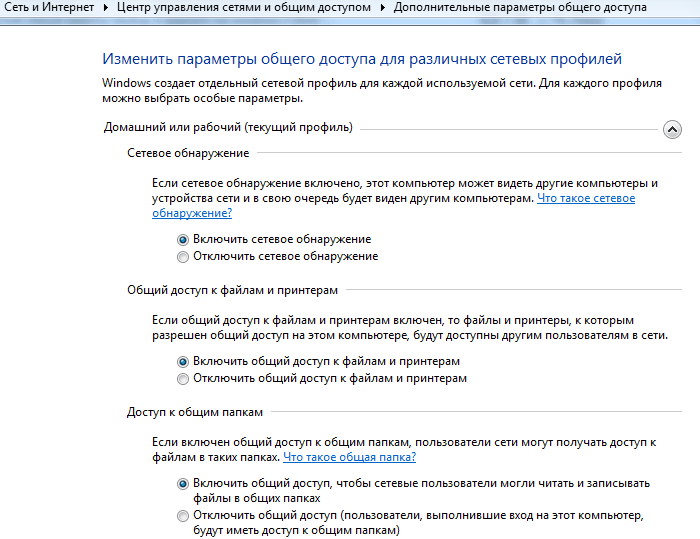
暗号化はデフォルト(128ビット)のままにしておくことができ、今のところ「マルチメディア」のセクションは飛ばしてください。
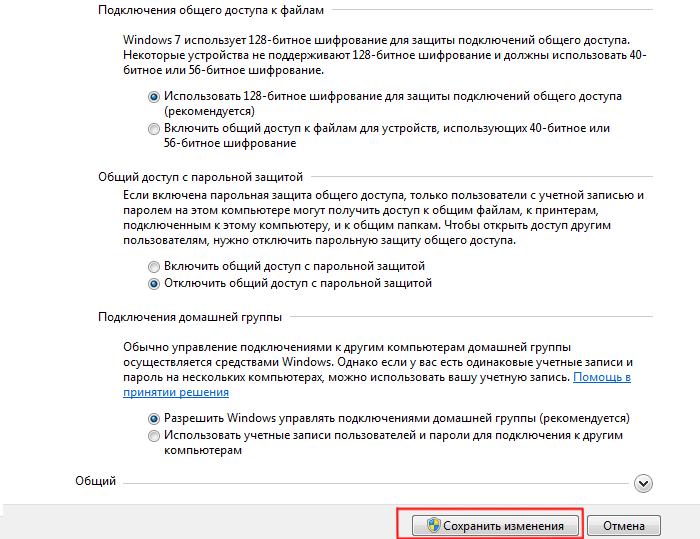
これらのオプションは、他のシステムがコンピュータディスクを「見る」こと、共有リソースへのパスを開くこと、そしてあなたがあなた自身であなたのホームグループを管理することを可能にするでしょう。
この準備段階で終わりました - あなたはウィンドウ7の上のフォルダーへの共有アクセスを開くことができます。
目的のネットワークフォルダを右クリックします。
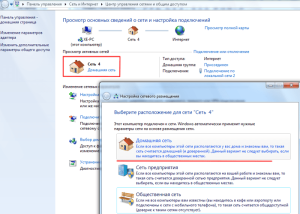
[共有]列に移動してから、右側のコンテキストメニューで、このフォルダに対するローカルネットワークの他のユーザーの機能を選択します。 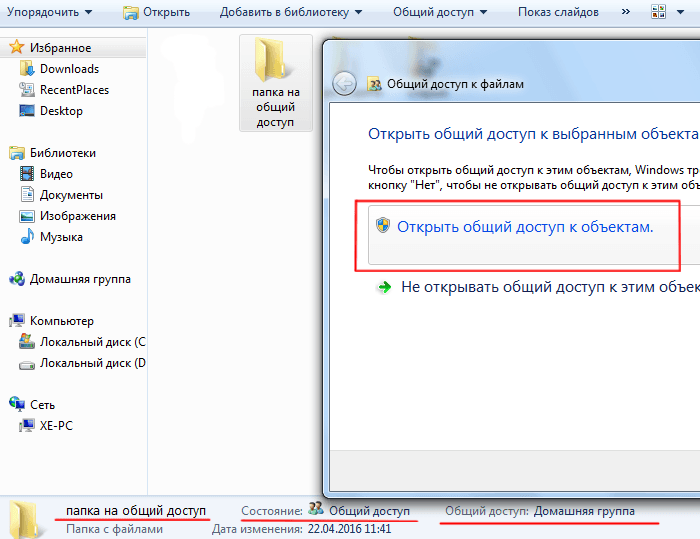
他のユーザーにフォルダへのアクセスを制限する方法
windows 7フォルダへのアクセスを部分的に閉じるには、コンテキストメニューの[Specific users]サブセクションに移動し、開いたウィンドウで[Home group]または1人の特定のユーザを選択します。 許可する ネットワークフォルダへのアクセス ローカルネットワーク上の他のコンピュータでは、このディレクトリにアクセスできません。
オブジェクトのプロパティを介してローカルネットワーク上に共有フォルダを作成することもできます。
将来のネットワークフォルダでマウスの右ボタンをシングルクリックし、[プロパティ]メニュー項目を選択します。
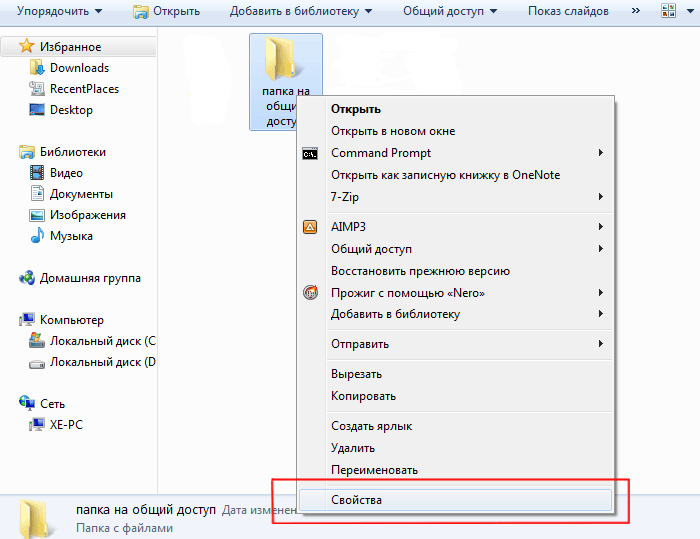
ここで「アクセス」タブに行きます。
表示されたウィンドウで、[共有]をクリックして、そのユーザーを選択します。 許可する 指定されたネットワークフォルダへのアクセス
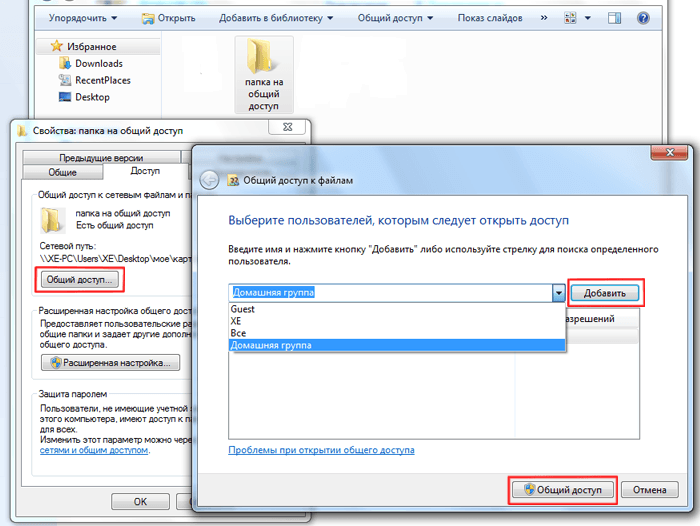
設定を保存するには、[共有]と[完了]をもう一度クリックします。
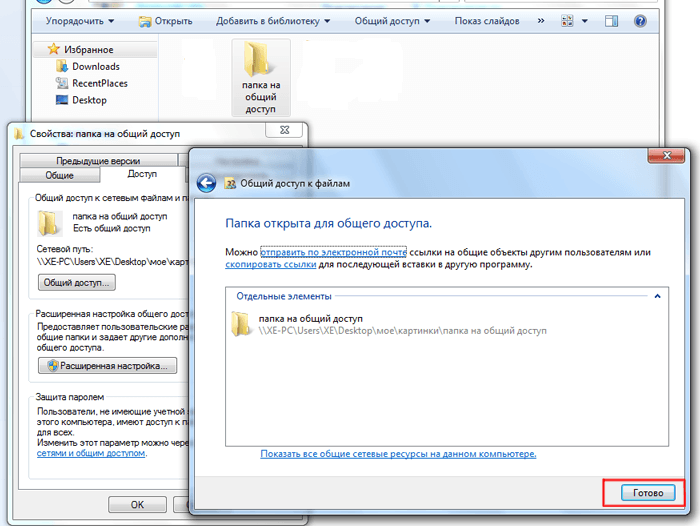
詳細共有オプションを設定するには、[詳細設定]をクリックします。
開いたウィンドウで、「Open Sharing」マーカーを選択してから、「Permissions」ボタンをクリックします。
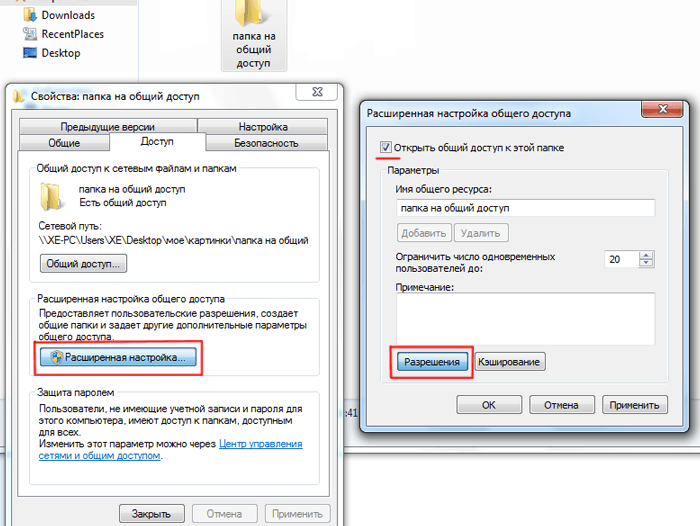
次のダイアログに進みます。そこで表示されるウィンドウで[追加]ボタンをクリックし、[詳細設定]コマンドをクリックしてから[検索]をクリックします。
これで「Network」行を選択する必要があるリストが開きますので、「Ok」コマンドをダブルクリックして変更を保存します。
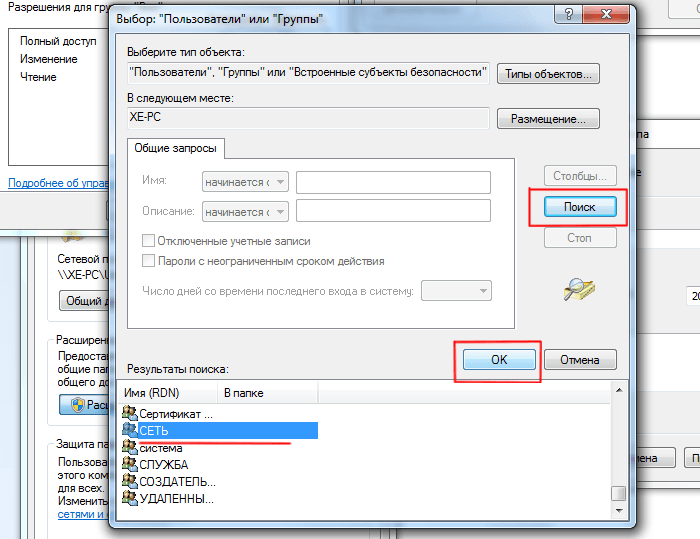
ウィンドウ下部の「詳細設定」に戻って、選択したユーザーグループに必要な権限または制限を入力します。
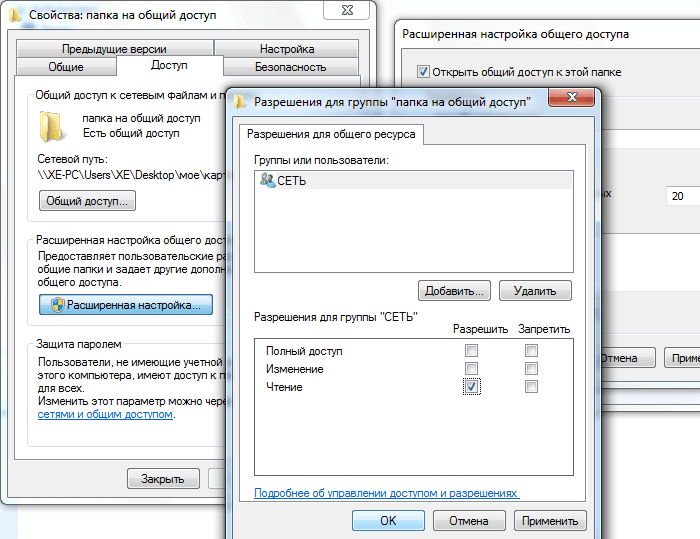
•デフォルトでは、このフォルダからファイルを開いて表示する権限が与えられています。
•「変更」を許可すると、訪問者はそれらを読むだけでなく変更を加えることもできます。 しかし、彼らは新しいファイルを作成したり、既存のファイルを削除することはできません。 これは、このフォルダ内に実行中のプログラムがある場合にも適用されます。
• "Full access"は上記の制限をすべて取り除きます。
「OK」ボタンをクリックしてフォルダへのパブリックアクセスを確認します。
このような「操作」を行ってもまだウィンドウ7のネットワークフォルダにアクセスできない場合は、プロパティウィンドウの「セキュリティ」タブに移動して、そこで同じ操作を行います。
ウィンドウ上部の「編集」ボタンをクリックしてください。
必要なユーザグループを選択し、そこにネットワークフォルダへのアクセス権を割り当てます(ここではアクセス権がはるかに高いですが、上記の権限のみを確認してください)。

パスワードを使用してネットワークフォルダへのアクセスを設定するには、「高度な共有設定の変更」の手順でパスワード保護の項目を有効にする必要があります。
問題:ネットワークリソースにアクセスできません。 ネットワークフォルダが表示されています...
しかし、あなたがログインしようとすると、システムはメッセージを表示します。
Windowsにアクセスできない \\\\ computer \\ network_resource. アクセス許可 \\\\ computer \\ network_resource 行方不明です。 アクセスについては、ネットワーク管理者に連絡してください。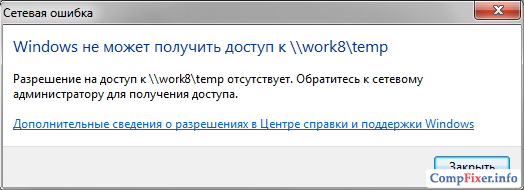
Windows XPオペレーティングシステムでは、同様のメッセージが次のように聞こえます。
にアクセスできない \\\\ computer \\ network_resource。 このネットワークリソースを使用する権限がありません。 このサーバーの管理者に連絡して適切なアクセス権を取得してください。 アクセスが拒否されました
ネットワークリソースにアクセスできない理由
その理由は次のようなものが考えられます。
- ユーザーは共有にアクセスする権限を持っていません。
これらの権利はタブで設定されています アクセス ネットワークアクセスの設定にのみ関連します。 - ユーザーは、NTFS権利レベルでフォルダにアクセスする権限を持っていません。
タブで設定 安全性。 この設定は、ネットワーク経由およびローカルアクセスの両方に対するアクセス権を規制します。 - ユーザーはネットワークにアクセスするためのアクセス許可も、NTFSの権利も持っていません。
すべてのユーザーに対してネットワークフォルダへのアクセスを開く方法
ネットワークリソースが配置されているコンピューターで設定を実行する必要があります。
コンピュータの管理に移動します。
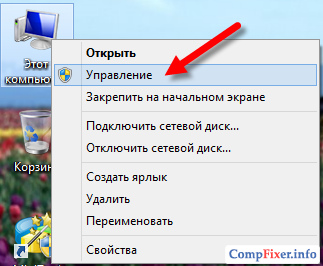
オープンセクション 共有フォルダ。 サブセクションを選択 共有リソース ネットワークに開かれているフォルダへのローカルパスを調べます。
この例では、ネットワークリソースが 臨時雇用者
ローカルパスと一致 子:\\ temp
:
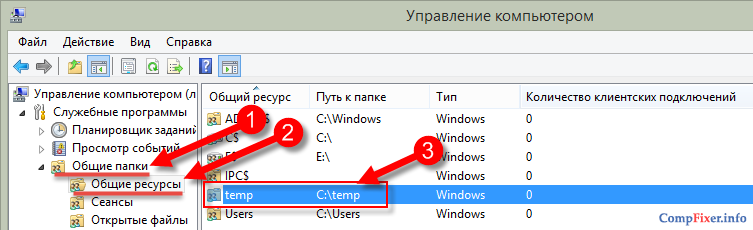
ローカルフォルダを見つけ、それをマウスの右ボタンでクリックして呼び出します。 プロパティ:
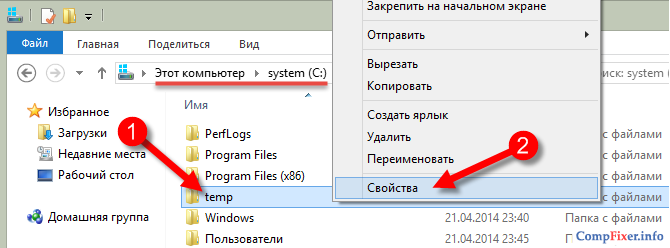
1最初に確認することは ネットワークアクセスの許可。 タブを開く アクセス ボタンを押す 高度なセットアップ:
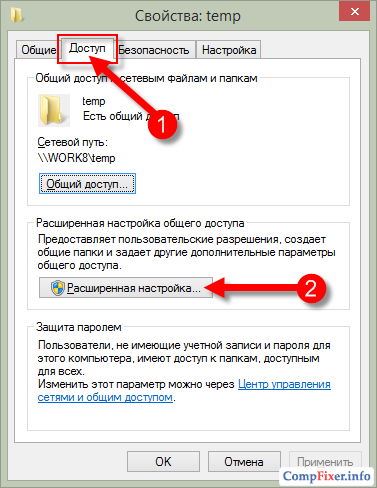
押しボタン 許可:
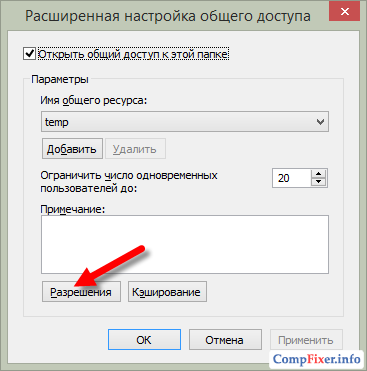
誰がネットワークアクセスを開いているかを確認し、権限を確認します。
ネットワーク共有にログオンするには、リスト内のすべてのユーザーが 共有権限グループを追加する必要があります すべての.
私たちの場合、グループへのフルアクセスが開かれています。 すべての。 だから、ネットワークアクセスの許可を得て、すべてが順調です:
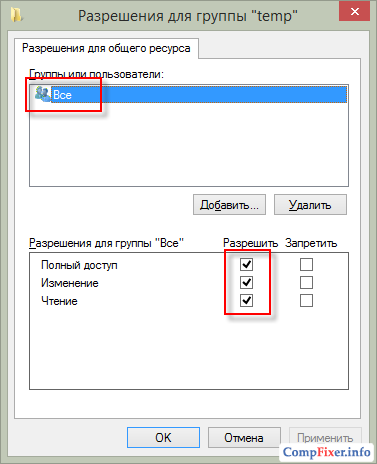
2次に確認する必要があるのはNTFSの権利です。 タブに行く 安全性 グローバルアクセス権を確認してフォルダにアクセスします。
この例では、ローカルコンピュータのユーザーと管理者だけがこのフォルダにアクセスできます。 つまり、ローカルコンピュータにアカウントを持たないユーザーでネットワークリソースにログインしようとすると、アクセスが拒否されます。
ローカルコンピュータにアカウントを持っていないユーザーでも、すべてのユーザーにフォルダへのアクセスを許可するには、同じグループをリストに追加する必要があります。 すべての。 これを行うには、ボタンを押します 変更:
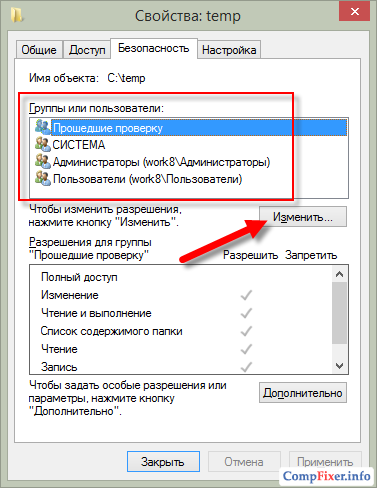
押す 追加する:
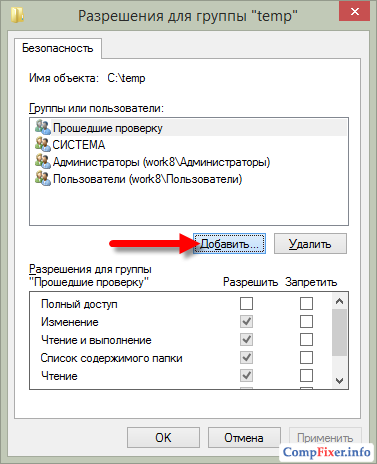
グループを追加する すべての とプッシュ わかりました.
注意! グループおよびユーザーのリスト内の検索グループは必須ではありません。 あなたは単にあなたの手で "All"という単語を書くことができます - いつも大文字で。
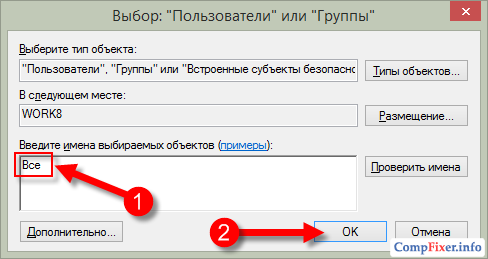
これで、Allグループに対してどの操作が許可されているのかを示します。 ネットワーク経由でファイルにアクセスしてダウンロードするには、次のことを許可する必要があります。
- 読みます。
- 読み取りと実行
- フォルダの内容を一覧表示します。
権限を設定したら、をクリックします。 わかりました権限設定を保存するには

もう一回 わかりました:
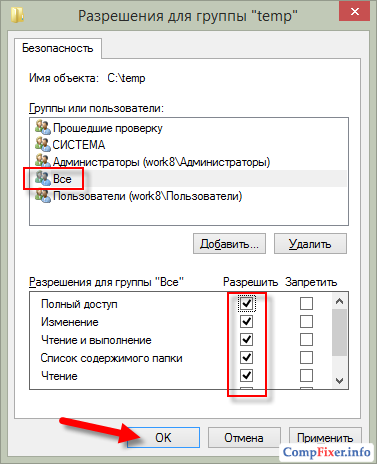
調べています。 フォルダへのアクセスは、Windows 7を実行しているコンピュータとWindows XP上のコンピュータの両方から行われます。
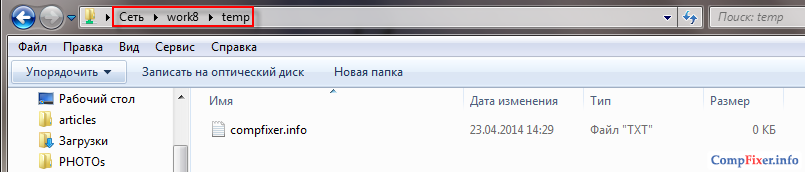
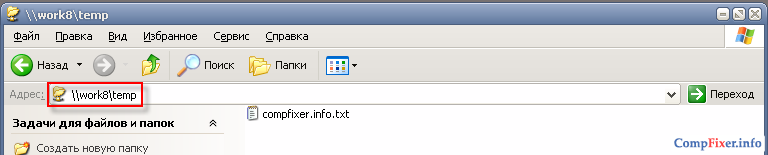
アクセスの設定中に「セキュリティ設定エラー」が発生した場合は、修正方法をお読みください。
Windowsオペレーティングシステムでは、ローカルホームネットワーク上の共有フォルダに接続して、共有フォルダを使用してコンピュータ間でデータを交換できます。 これは、外付けメディア(フラッシュドライブ、外付けハードドライブ、メモリカードなど)を使用せずに、コンピュータ上のファイルをコンピュータ方式に転送するための非常に便利で迅速な方法です。
この記事では、Windows 10オペレーティングシステムの例でローカルネットワークの作成について説明しますが、Windows 8とWindows 7でローカルネットワークを作成して設定する方法も同じですが、この手順は一般的です。
この記事では、ローカルネットワーク上の共有フォルダの次の使用について説明しています。ケーブルで接続された複数のコンピュータと、ホームネットワークに接続されたワイヤレスWi-Fiネットワークがルーターに接続されています。 各コンピュータに共有フォルダが作成され、このローカルネットワークに含まれるすべてのコンピュータが共有フォルダにアクセスできます。
家庭内LANに接続されているコンピュータには、Windows 10、Windows 8、Windows 7オペレーティングシステム(異なるオペレーティングシステム、または同じオペレーティングシステム)をインストールし、Wi-Fiまたはケーブルを介してルータに接続することができます。
ローカルネットワークの作成と設定は4段階で行われます。
- 最初のステップは、ワークグループの名前とネットワークカードの設定を確認することです。
- 第二段階は、ローカルネットワークパラメータの作成と設定です。
- 3番目のステップは、ローカルネットワーク上の共有フォルダに接続することです。
- 第4段階はローカルネットワーク上のデータ交換です
まずワークグループ設定とネットワークカード設定を確認してから、Windowsローカルネットワークを作成する必要があります。
ネットワークカードとワークグループの設定を確認する
デスクトップの[このコンピュータ]アイコン([マイコンピュータ]、[コンピュータ])を右クリックして、コンテキストメニューの[プロパティ]を選択します。 [システム]ウィンドウで、[システムの詳細設定]の項目をクリックします。
開いたシステムのプロパティウィンドウで、コンピュータ名タブを開きます。 ここにあなたはワーキンググループの名前を見るでしょう。 デフォルトでは、Windows 10では、ワークグループは「WORKGROUP」という名前です。
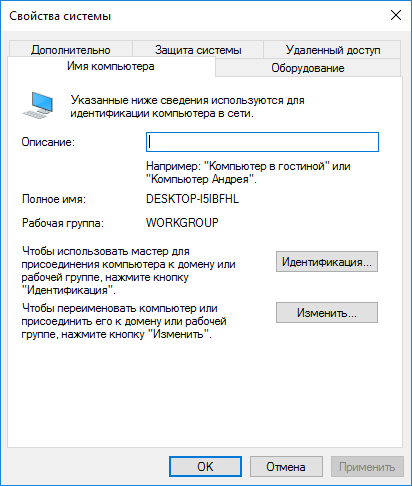
このローカルネットワークに接続されているすべてのコンピュータで、ワークグループの名前は同じである必要があります。 ネットワーク上のワークグループコンピュータの名前が異なる場合は、ワークグループの名前を1つ選択して名前を変更します。
これを行うには、[変更]ボタンをクリックし、[コンピュータ名またはドメイン名の変更]ウィンドウで、ワークグループに別の名前を付けます(新しい名前を大文字、できれば英語で入力します)。
今すぐネットワークカードの設定を確認します。 これを行うには、通知領域のネットワークアイコン(インターネットアクセス)を右クリックします。 「ネットワークと共有センター」をクリックしてください。 [ネットワークと共有センター]ウィンドウで、[アダプタ設定の変更]リンクをクリックします。
[ネットワーク接続]ウィンドウで、コンピュータがインターネットにどのように接続されているかに応じて、ネットワークカード、イーサネットまたはWi-Fiを選択します。 次に、ネットワークマップを右クリックし、コンテキストメニューで[プロパティ]をクリックします。
ネットワークカードのプロパティウィンドウの[ネットワーク]タブで、[IP Version 4(TCP / IPv4)]コンポーネントを選択し、[プロパティ]ボタンをクリックします。
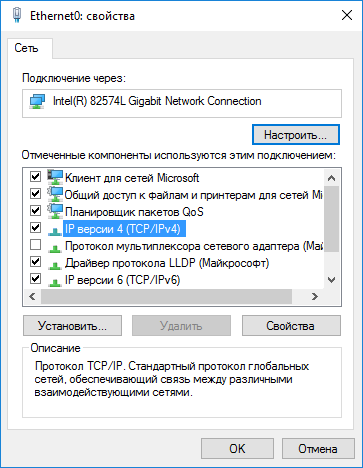
開いたインターネットプロトコルのプロパティウィンドウの[全般]タブで、IPアドレスとDNSサービスの設定を確認します。 ほとんどの場合、これらのパラメータは自動的に割り当てられます。 これらのパラメータを手動で挿入する場合は、インターネットプロバイダの対応するアドレスを確認してください(ネットワークに接続されているコンピュータのIPアドレスは異なるはずです)。
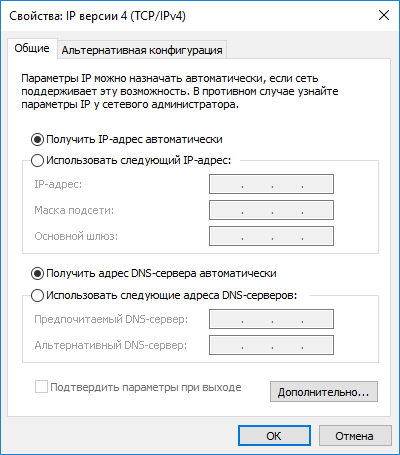
パラメータを確認したら、Windowsでローカルネットワークを直接作成できます。
ローカルネットワークを作成する
まず、WindowsでLANの設定をします。 「ネットワークと共有センター」に入り、「詳細な共有オプションを変更する」をクリックしてください。
[詳細共有オプション]ウィンドウでは、さまざまなネットワークプロファイルの共有設定を変更できます。 使用される各ネットワーク用のWindowsオペレーティングシステムは、独自の特定のパラメータを使用して個別のネットワークプロファイルを作成します。
利用可能なネットワークプロファイルは3つあります。
- 非公開
- ゲストまたは一般
- すべてのネットワーク
ネットワークプロファイルの[ネットワーク探索]オプションで、[ネットワーク探索を有効にする]を選択します。
[ファイルとプリンタの共有]オプションで、[ファイルとプリンタの共有を有効にする]オプションを有効にします。
[ホームグループに接続]オプションで、[Windowsにホームグループ接続の管理を許可する]を選択します(推奨)。
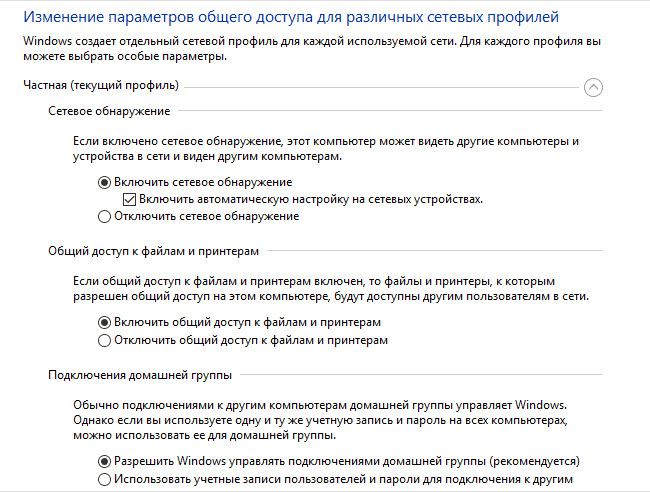
その後、ネットワークプロファイル「すべてのネットワーク」を開きます。 [パブリックフォルダの共有]で、ネットワークユーザーがパブリックフォルダ内のファイルを読み書きできるように、[共有を有効にする]を選択します。
[ファイル共有接続]オプションで、[共有接続を保護するために128ビット暗号化を使用する(推奨)]の設定を選択します。
「パスワード保護共有」オプションで、「パスワード保護共有を無効にする」オプションを有効にします。
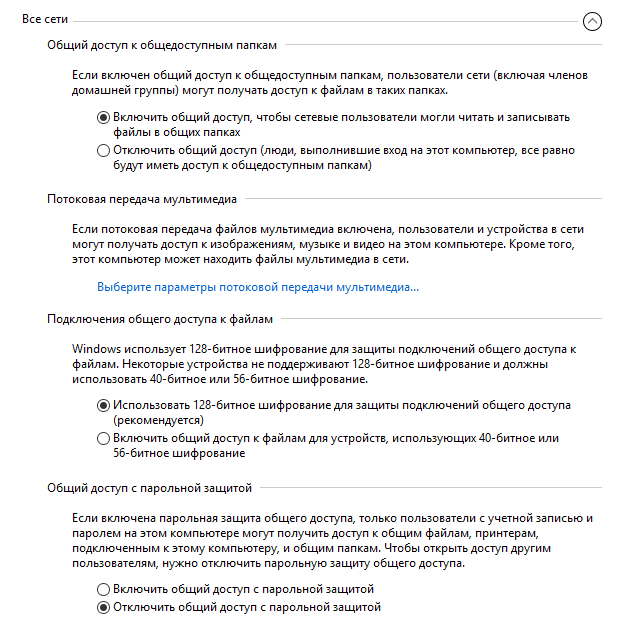
設定が完了したら、[変更を保存]ボタンをクリックしてください。
ホームネットワークに接続する予定のすべてのコンピュータで、これらすべての手順を繰り返します。
- ワークグループの名前を確認してください(名前は同じでなければなりません)
- ネットワークカードの設定を確認してください
- 共有設定で、ネットワーク検出を有効にし、ファイルとプリンタの共有を有効にし、パスワードで保護された共有を無効にします。
フォルダ共有を有効にする方法
この場合、私は "Shared"という名前のフォルダを作成しました。 このフォルダを右クリックし、フォルダのプロパティウィンドウで[アクセス]タブを開きます。
次に「詳細設定」ボタンをクリックしてください。
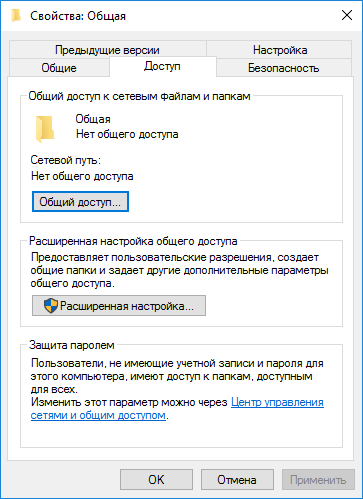
[高度な共有設定]ウィンドウで、[このフォルダを共有する]オプションを有効にしてから、[アクセス許可]ボタンをクリックします。
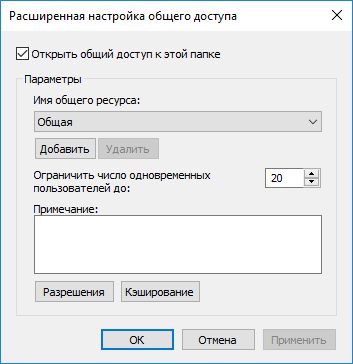
別のコンピュータから共有フォルダデータを使用するためのアクセス許可を選択します。 3つの選択肢があります。
- フルアクセス
- 変更
- 読み物
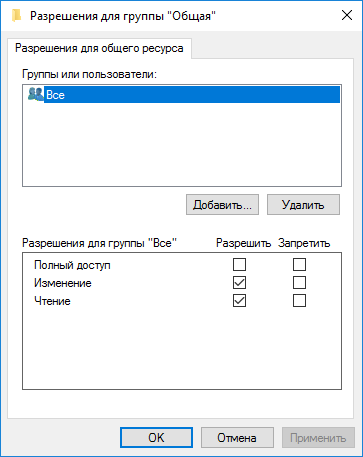
設定を保存するには、[OK]ボタンをクリックしてください。
フォルダのプロパティを再入力して[セキュリティ]タブを開き、[編集]ボタンをクリックします。
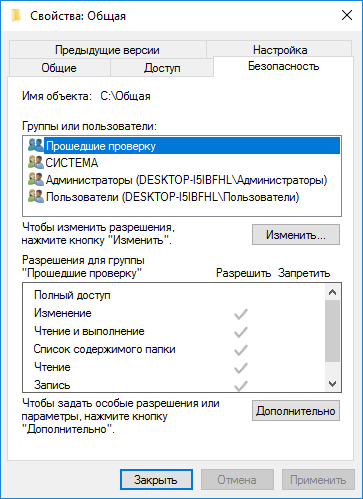
表示されたウィンドウで、[選択するオブジェクトの名前を入力してください]フィールドに "All"という名前(引用符なし)を入力し、[OK]ボタンをクリックします。
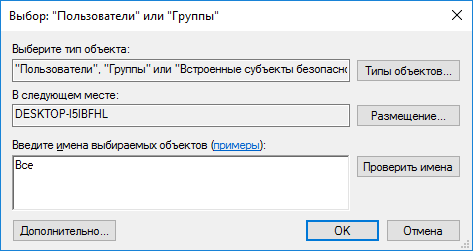
フォルダのプロパティウィンドウの[セキュリティ]タブで、共有フォルダに対して以前に選択した権限を設定します。
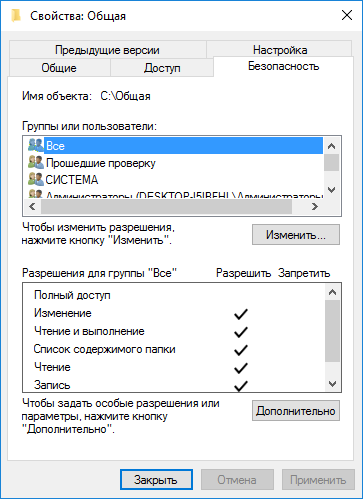
グループ「All」の権限を変更するには、「Advanced」ボタンをクリックします。 共有フォルダのセキュリティの詳細設定ウィンドウで、Everyoneグループを選択し、編集ボタンをクリックして権限を変更します。
Windowsでローカルエリアネットワークの設定が完了しました。 場合によっては、すべての変更を有効にするためにコンピュータを再起動する必要があります。
ローカルホームネットワークにログインする
Windowsのエクスプローラを開くと、「ネットワーク」セクションに、ローカルホームネットワークに接続されている利用可能なすべてのコンピュータが表示されます。 別のコンピュータにログオンするには、コンピュータの名前をクリックしてから、共有フォルダ内のファイルとフォルダにアクセスするために共有フォルダの名前をクリックします。
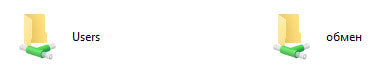
Windows 10のローカルネットワークが作成され、設定されました。
ネットワークの問題を解決する
時々、ネットワークを設定した後、ローカルネットワークのフォルダにアクセスすることに関する問題があります。 考えられる問題の1つは、誤って選択されたネットワークプロファイルです。 私は自分のコンピューターでこれに遭遇しました。 システムを再インストールした後、ローカルエリアネットワークを作成して設定しましたが、コンピュータにこのネットワークに接続されている2台のラップトップが表示されませんでした。 ラップトップから、あなたは私のコンピュータの共有フォルダに簡単に入ることができました、そしてコンピュータはそれらを見ませんでした。
何度か私はローカルネットワークのすべての設定をチェックしました、そしてそれから私のコンピュータ上に公衆ネットワークがあり、ラップトップのような私的な(家)ネットワークではないことに気づいたときにだけ気がつきました。 この問題はどのように解決できますか?
「ネットワークと共有センター」に入り、「トラブルシューティング」をクリックしてください。 [パブリックフォルダ]セクションを選択し、診断とトラブルシューティングを実行します。 最後に、アプリケーションはネットワークをプライベートとして設定することを申し出ます。 この修正プログラムを適用し、コンピューターを再起動します。 この操作を実行した後、私のコンピュータはローカルネットワーク上のラップトップ上の共有フォルダにアクセスできるようになりました。
多くの場合、ネットワーク構成が正しくないために問題が発生します。 Windows 10では、ネットワーク設定をデフォルト設定にリセットすることが可能です。 「設定」、「ネットワークとインターネット」と入力し、「ネットワーク設定の変更」セクションで「ネットワークのリセット」をクリックしてデフォルトのネットワーク設定を適用します。
他の問題があるかもしれません、インターネットで彼らの解決策を探してください。
結論
Windowsでは、共有フォルダを使用してデータ交換を整理し、プリンタにアクセスするために、コンピュータ間にローカルのプライベート(自宅)ネットワークを作成できます。 同じネットワーク上のコンピュータには、異なるまたは同じオペレーティングシステムがインストールされている場合があります(Windows 10、Windows 8、Windows 7)。
有線またはWi-Fiで、コンピュータがお互いに「見えない」ことがわかりました。 そしてこれらのコンピュータはWindows 7によって管理されますが、古いが最愛のXPがあるコンピュータはネットワーク上でお互いを完全に検出し、共有されているフォルダを確認します。
Windows 7では、ネットワークの操作とパブリックアクセスは大幅に再設計されました。 「ネットワーク配置」(自宅、職場、公衆ネットワーク、ドメインネットワーク)が表示され、もちろんこれは私たちの利益のために行われましたが、彼らが言うように、それはいつものように判明しました。
デフォルトでは、7はすべての新しいネットワークをパブリックとして定義し、非常に厳格なセキュリティルールが設定されています。ネットワーク検出は無効(コンピュータは盲目で他のコンピュータからは見えません) )、ネットワークからコンピュータへのアクセスはパスワードで保護されています。
Windows Vistaの暗い時代から、多くの人がネットワークの場所を選択するためのこの画面を覚えています。これは、コンピュータが新しいネットワークに接続するたびに表示されます。

だから、Windows 7のネットワーク経由でファイルへのアクセスを開く方法( 共有する ファイル)?
ネットワークの場所を選択するたびに、ホームネットワークを選択できます。 また、ファイルを共有したい住民と一緒に、任意のネットワークに接続するときに便利に使用できるようにコンピュータを設定することもできます。 あなたがあなたの機密データの安全性について心配しているならば、単にそれへのアクセスを提供せず、そして完全なアクセスでファイルやフォルダーを開かないようにしてください(書き込みと読み込みのために)。
たとえば、空港にいてWi-FIネットワークに接続しているときに、第三者があなたのファイルにアクセスすることを恐れている場合は、プログラムをインストールしてください。
ウォッチャーを殺す
マウスを2回クリックするだけで、外部からコンピュータへのアクセスを閉じることができます。 ウォッチャーを殺す サーバーサービスを停止し、あなたのファイルはネットワークを介してもアクセスできなくなります。
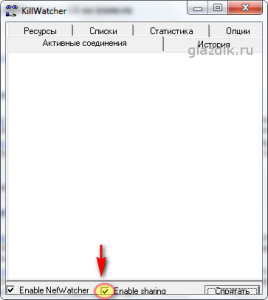
共有のための準備
のネットワークアイコンをクリックします。 トレイ のリンクをたどる ネットワークと共有センター.


表示されたウィンドウで、に示すようにスイッチの値を設定します。 スクリーンショット:

備考 ネットワークユーザーがパブリックフォルダ内のファイルを読み書きできるように、アクセスを開くことはお勧めしません。 これらのフォルダは「C」ドライブにあり、記録のためにそれらにアクセスすることができます、あなたはあなたのマシンへのトロイの木馬とウィルスのための道を開きます。 これは、ネットワーク上のすべてのコンピュータが使い慣れており、ウイルス対策ソフトウェアがインストールされている場合にのみ実行してください。
ファイルまたはフォルダを共有する方法
フォルダまたはファイルをマウスの右ボタンでクリックしてに進みます。 プロパティ.
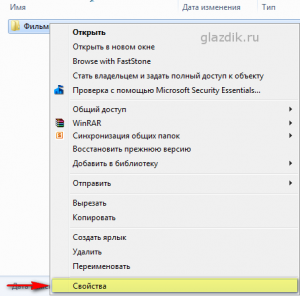
タブをクリック アクセス ボタンを押す 高度なセットアップ
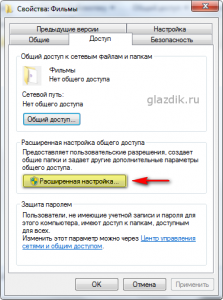
近くのボックスをチェックしてください このフォルダを共有する ボタンを押す 許可

クリック 追加する
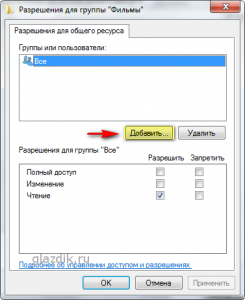
表示されたウィンドウで、をクリックします。 オプション
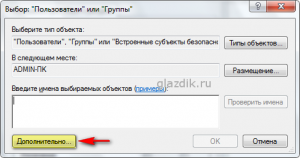
ボタンを押す 検索する 右中央(1) - サービスとユーザーのリスト(2)がウィンドウの下部に表示されます。 一番下までスクロールして見つけます ネットワーク。 ハイライト ネットワーク(3)左クリックしてクリック わかりました(4) それからまた わかりました.
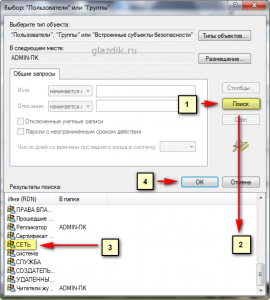
黄色で強調表示されているフィールドでは、ネットワーク経由であなたに接続するユーザーに許可を設定できます。
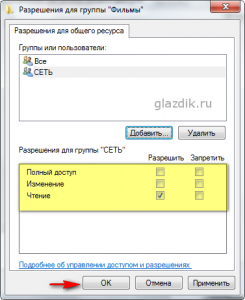
フルアクセス、変更、および読み取りの違いは、この表に示されています(Windowsヘルプの資料)。
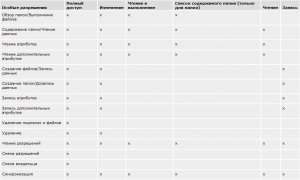
簡単に言うと、フルアクセスと変更の違いは、フルアクセスでファイルを削除できることです。
ユーザーに必要な権限を設定したら、[]をクリックします。 わかりました 二度そして窓に行きなさい プロパティ タブ上のフォルダ 安全性。 次に、権限を設定するときに実行したのと同様のアクションを実行する必要があります。
ボタンを押す 変更.
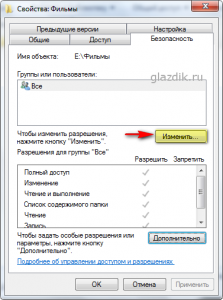
表示されたウィンドウで、をクリックします。 追加する.
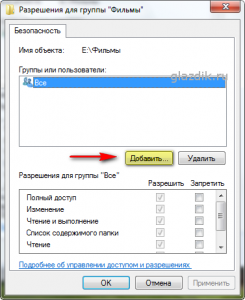
ボタンを押す オプション 次のウィンドウで。
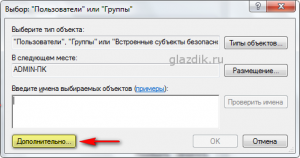
次にクリック 検索する そしてリストの一番下に見つける ネットワーク。 ハイライト ネットワーク 左クリックしてクリック わかりました。 選択を2回確認してください わかりました.
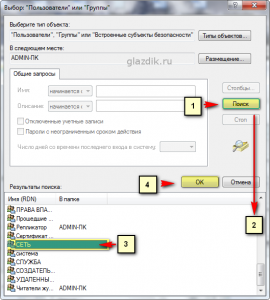
このウィンドウでは、アクセス設定の場合と同じように、必要なセキュリティ設定を設定します。 リストを変更しない場合、フォルダごとのデフォルトは既読に設定されます。 2回押して選択を確定します わかりました.
基本的にこれですべてです。 あなたはネットワークを介してファイルの転送を開始することができます。
上記のすべての方法にもかかわらず、それでもコンピュータが他のユーザーからアクセスできない場合は、WindowsファイアウォールまたはAnti-Virusに組み込まれているファイアウォールを無効にしてください。
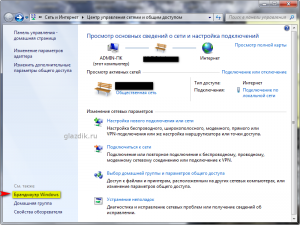
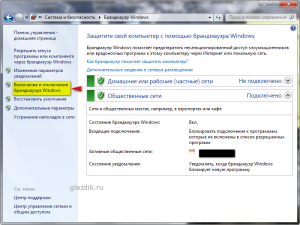
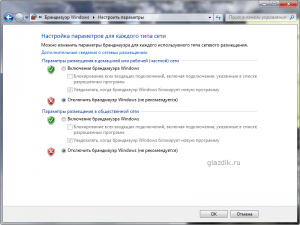
これは特にデフォルトですべてのネットワーク接続をブロックすることを好むEset Smart Securityのユーザーに当てはまります。 KISも罪を犯します。
それでもコンピュータを共有できない場合は、エクスプローラのアドレスバー(任意のウィンドウ内)にアドレスを入力して再起動し、アクセスしてみてください。 アドレスの前に2つの円記号(\\\\)が必要です。



















