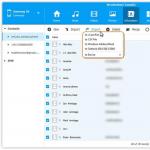コンピュータはセーフモードでのみ動作します。 セーフモードでのみコンピュータの電源が入る場合
セーフモードでのみコンピュータの電源が入っている
場合によっては、次のような場合にユーザーが問題に遭遇します。 コンピュータはセーフモードでのみ起動します。。 明らかに、それは対処されなければなりません。
このモードの意味は、問題が発生したときに、ユーザーが少なくとも画面上で何かを見てエラーを訂正しようとするということです。 コンピュータを再起動しただけでは、システム自体は修復されません。
まず最初に、問題が現れる前に何が起こったのかを覚えておく必要があります。
、インターネット上の広告バナーに移動したり、デバイスの設定を変更したり、デバイスを変更したりします。たとえば、追加のハードディスクを接続するなどです。
アプリケーション [コントロールパネル]に移動し、[プログラムの追加と削除]をクリックして、問題の原因となっているものを修正します。 Windowsインストーラには機能が制限されているため、セーフモードでは一部のユーティリティが削除されないことを知っておくことが重要です。 この場合、検索と詳細オプションを使って、ドライブCでこのファイルを見つけて削除できます。
他にも方法があります。開始して実行し、行にmsconfigと入力して確定します。 システム設定ウィンドウで、スタートアップタブを開き、問題があると思われる項目のチェックを外します。
それからデバイスマネージャに行きます。 黄色い質問または感嘆符でマークされている項目があります。 これらの機器 赤い感嘆符は、デバイスの電源がオフになっていることを示している可能性があります。 それでも問題が解決しない場合は、システムからそれを削除してから、ハードウェア構成の更新をクリックしてください。
開始するには、自動検出の手順に従います。 結果が表示されない場合は、ウィザードの[指定した場所からインストールする]を選択し、次に自分でドライバを選択し、そのパスを指定します。 彼らと一緒にディスクがあれば、それは役に立ちます。 それ以外の場合は、製造元のWebサイトにあります。
すべての操作を開始する前に、必ずドライブにディスクがあるかどうかを確認し、ある場合は取り外してください。また、フラッシュドライブやその他の外付けデバイスをすべて取り外してください。
ヴォンタクテ
Windows 7とWindows 10の両方のオペレーティングシステムを更新した後、ユーザーがセーフモードでのみ起動したときに問題が発生することがあります。 この問題の理由はさまざまな要因が考えられます。 ただし、その解決方法は有効です。
セーフモードを無効にする
多くの場合、コンピューターはアクティブ構成のためにセーフモードでのみ起動します。 起動オプションを変更するには、次の手順を実行します。
- "Win + R"をクリックして "msconfig"と入力してください。
- システム設定ウィンドウが開きます。 タブ「ダウンロード」に行き、「セーフモード」のチェックを外してください。
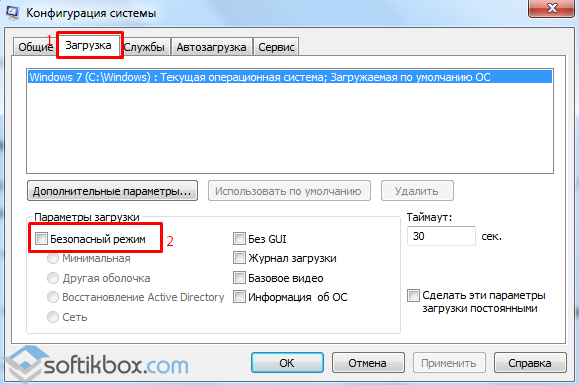
- コンピュータを再起動してください。
理由がアクティビティ設定だけにある場合は、システムは正常に起動します。
ビデオドライバの競合
Windows 10にアップグレードした後、多くのユーザー、特に古いPCはドライバのアップデートを開始しました。 ラップトップにディスクリートの内蔵ビデオカードが取り付けられていると、ドライバの競合が発生する可能性があります。 これは、内蔵グラフィックスカード用にMicrosoftがユニバーサルドライバを開発したという事実によるものです。 これはデフォルトでインストールされ、古いドライバがまだ正常に動作しているときにユーザーに警告しません。 したがって、このような問題を解決するには、次の手順を実行する必要があります。
- [スタート]、[コントロールパネル]の順にクリックし、[小さいアイコン]モードで[デバイスマネージャ]を選択します。 または「システム」をクリックして目的の項目を選択します。
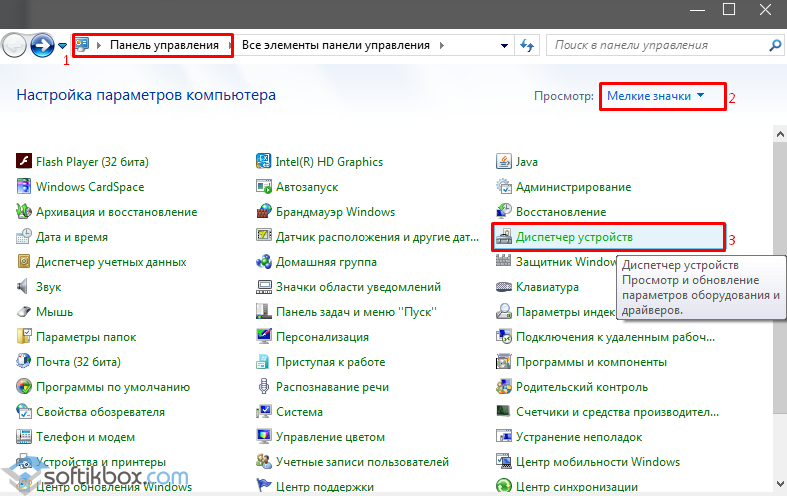
- 新しいウィンドウが開きます。 [ビデオアダプタ]を選択し、右クリックして[プロパティ]をクリックします。
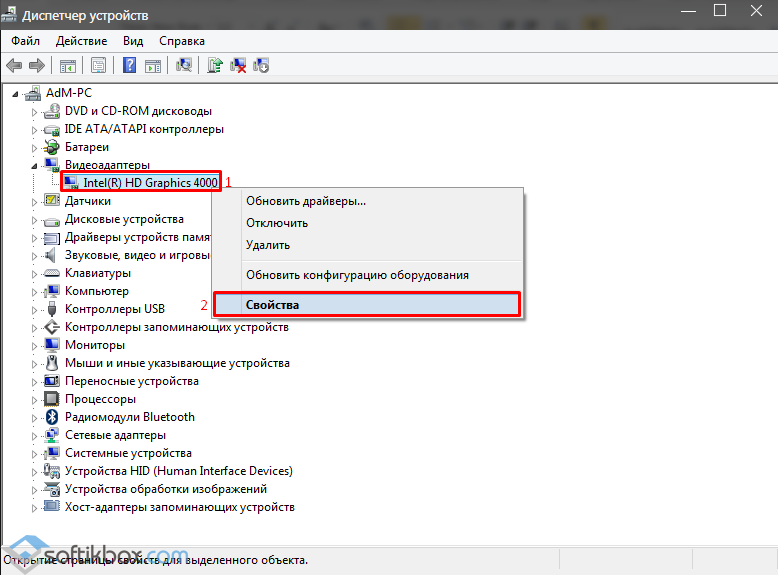
- 新しいウィンドウが開きます。 [ドライバ]タブに移動して[削除]をクリックします。
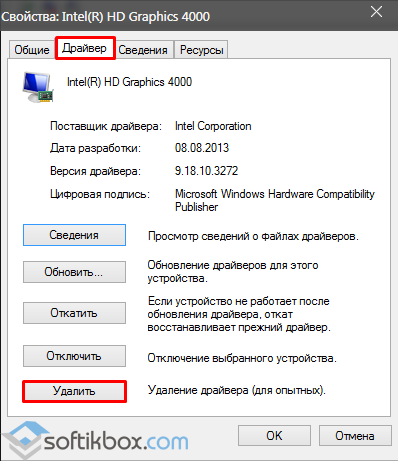
- システムを再起動します。 Windowsは通常モードで起動します。 ビデオカードの製造元のWebサイトにアクセスして、最新のドライバをダウンロードしてください。
ウイルス対策
ウイルス対策を無効にするか、起動から削除します。
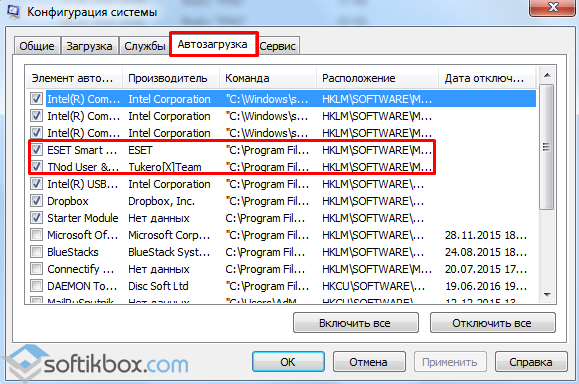
スタートアッププログラム
コンピュータを起動すると、マルウェアだけでなく、サードパーティ開発者のソフトウェアにも干渉する可能性があります。 通常の起動に支障をきたす可能性を排除するために、自動ロードセクションに移動してプログラムを無効にする必要があります。
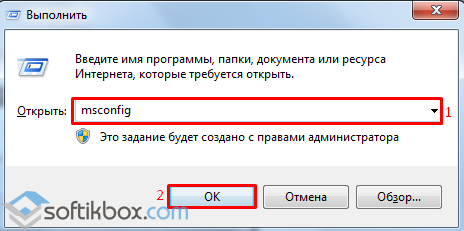
「サービス」タブを選択し、次に「スタートアップ」を選択します。
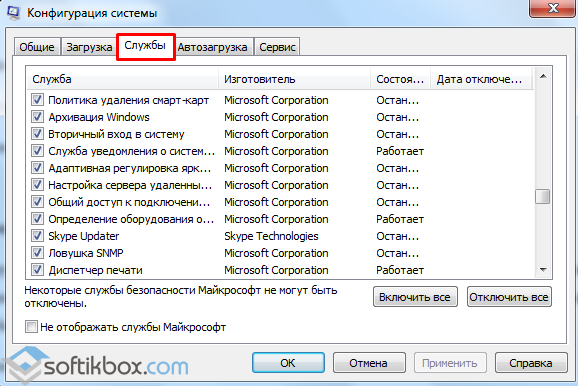
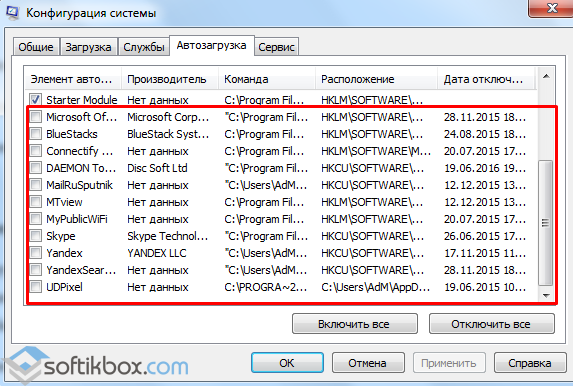
不要なサービスやプログラムを無効にします。
壊れたセクター
コンピュータがセーフモードで排他的に起動する場合は、ハードディスクドライブの不良セクタを確認する必要があります。 壊れたセクタを特定するには、プログラムをダウンロードするか、コマンドラインからスキャンを実行します。 これを行うには、以下の手順を実行します。
- "Win + R"をクリックして "cmd"と入力してください。

- コンソールで、「chkdskС:/ f」と入力します。ここで、「C」はドライブ文字、「f」はエラー訂正です。
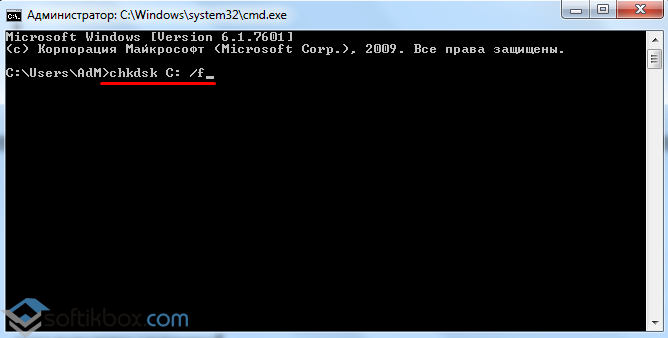
システムをスキャンした後、コンピュータを再起動する必要があります。
何らかの理由でWindowsオペレーティングシステムの起動が難しい場合は、失敗するか、通常のWindowsモードでの作業が困難なために別のエラーが発生します。 この場合、セーフモードが助けになります。 システムのデバッグ専用に設計されています。 多くの追加機能が削除されており、システムのメインモードによる影響はほとんどありません。
セーフウィンドウモードに入る方法
セーフウィンドウモードに入るためには、次のステップを実行してください。
1.コンピュータが起動したら、 - (詳細なWindows起動オプションのメニュー)が表示されるまで、F8キーを定期的に押します。
2.キーボードの矢印を使用して回線(セーフモード)を選択し、Enterキーを押します。
3.次に、どのオペレーティングシステムをセーフモードで実行するか尋ねられます。 希望のものを選択してEnterキーを押します。 Windows OSが1つインストールされている場合は、何も選択する必要はありません。Enterを押すだけです。
4.セーフモードがロードされるのを待っています。 システムに入るために必要なヘルプを選択します。
5.「Windowsはセーフモードで動作しています...」というメッセージが表示されるので、OKボタンを押す。

6.おめでとうございます。これでWindowsセーフモードに入りました。 これで、オペレーティングシステムの通常のオペレーティングシステムの正常性を回復するための操作を実行できます。
コンピュータを修復するときのWindowsセーフモードは何ですか?
このセーフモードは、それが失敗した場合にあなたがオペレーティングシステムに入ることができるの助けを借りてその抜け穴です。 ウィンドウが通常の方法で起動しないとします。
記事に記載されている方法を使用して安定性を復元します - 最後に動作しているウィンドウ設定でコンピュータを起動します。 それも助けにはならない。
この場合、セーフモードへの入場が成功すれば。 それからそれの助けを借りて、あなたは、システムの回復やCHKDSKコマンドなどの方法を適用することができます。 そしてその後、通常モードで起動しようとします。
注意してください。 この記事の翻訳は、人によって行われたのではなく、Microsoftによって開発された機械翻訳プログラムを使用して行われました。 Microsoftは、あなたが母国語でKBのナレッジ記事に精通することができるように、人と機械翻訳ツールの両方によって翻訳された記事を提供します。 しかし、機械翻訳は必ずしも完璧ではありません。 外国人があなたの言語を話そうとして間違いを犯すように、それは意味上の、構文上のおよび文法上の誤りを含むかもしれません。 マイクロソフトは、不適切な翻訳またはその使用によって生じた誤り、誤り、または起こり得る損害について一切責任を負いません。 マイクロソフトも機械翻訳ツールを頻繁に更新します。
英語で原文をみる:
すべての商品
重要です。 この資料では、コンピュータのセキュリティレベルを下げる方法やセキュリティ機能を無効にする方法について説明します。 これらの変更は特定の問題を解決するために行われます。 これらの変更を行う前に、特定の環境におけるそれらに関連するリスクを評価することをお勧めします。 この回避策を実行するときは、システムのセキュリティをさらに確実にするために利用可能なすべての対策を講じてください。
症状
コンピュータを起動しようとすると、以下の状況が1つ以上発生することがあります。
- コンピュータは通常モードでは起動せず、セーフモードでのみ起動しますシステムの復元機能は使用できません。
理由
これはNorton Antivirus 2001がコンピュータにインストールされている場合に発生します。
解決策
警告この方法では、コンピュータやネットワークが悪意のある攻撃やウイルスやその他の悪意のあるプログラムに侵入しやすくなります。 マイクロソフトはこの方法を使用することをお勧めしませんが、必要に応じてこの方法を使用すると、非常に危険にさらされます。 この方法は、ご自身の責任で使用してください。
備考 コンピュータをウイルスから保護するように設計されたウイルス対策ソフトウェア。 信頼できないソースからファイルをダウンロードしたり開いたりしないでください。信頼できないWebサイトにアクセスしたり、ウイルス対策ソフトウェアが無効になっている場合は電子メールの添付ファイルを開いたりしないでください。
コンピュータウイルスの詳細については、マイクロソフトサポート技術情報の次の記事番号をクリックしてください。この問題を回避するには、自動ロードグループでNorton AntiVirus 2001の自動保護機能を無効にします。 これを行うには、次の手順に従います。
- コンピュータをセーフモードで再起動します。
- ボタンを押す 開始 そしてコマンドを選択します 実行する.
- 現場で 開く msconfigを入力してクリック わかりました.
- アイテムを選択 選択的な打ち上げ.
- クリックしてクリア NAVAPタブ 静的VxD 。 V×D ボックスをチェックしてクリック わかりました. ボックスのチェックを外します ノートンオートプロテクト そしてクリック わかりました.
- 通常モードでコンピュータを再起動してください。