User Profile Serviceはログインを防止し、何をすべきか? ユーザープロファイルサービスによりログインが阻止される
この手順では、Windows 7で「ユーザープロファイルを読み込めません」というエラーを修正する手順について説明します。「一時的なプロファイルでログインしました」というメッセージはまったく同じ方法で修正できます(ただし、最後に記載されるニュアンスがあります 記事)。
注:最初に説明した方法は基本的なものですが、2番目の方法から始めることをお勧めします。不要な操作を行わずに問題を解決するのは簡単ですし、初心者にとっては簡単ではない場合もあります。
レジストリエディタを使用したエラー修正
Windows 7でプロファイルサービスのエラーを修正するには、まず管理者権限でログインする必要があります。 この目的のための最も簡単なオプションは、コンピュータをセーフモードで起動し、Windows 7に組み込まれている管理者アカウントを使用することです。
![]()
その後、レジストリエディタを起動します(キーボードのWin + Rキーを押し、 "Run"ウィンドウに入ります) regedit Enterキーを押します)。
レジストリエディタで、HKEY_LOCAL_MACHINE \\ Software \\ Microsoft \\ Windows NT \\ CurrentVersion \\ ProfileList \\に移動し、このセクションを展開して、セクション(左側のフォルダはWindowsのレジストリセクションです)に移動します。
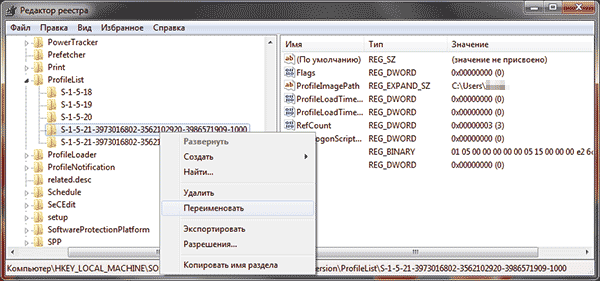
次に、次の手順を順番に実行します。

終わった。 レジストリエディタを終了し、コンピュータを再起動し、Windowsへのログイン時にエラーが修正されたかどうかを確認します。プロファイルサービスが何か起きないようにすることはありません。
システム回復の問題を解決する
ただし、発生したエラーを迅速に修正する方法の1つは、Windows 7のシステム回復を使用することです。この手順は次のとおりです。
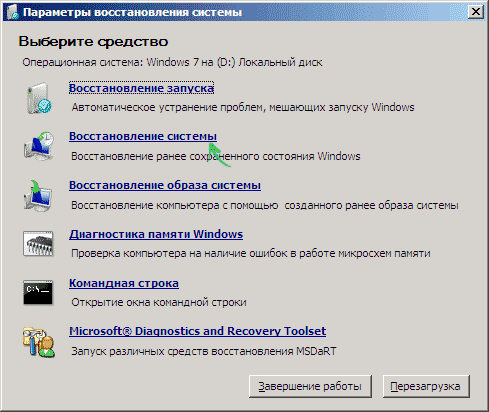
リカバリが終了したら、コンピュータを再起動し、ログインに問題があることを示すメッセージが再度表示されるかどうかを確認し、プロファイルを読み込むことはできません。
Windows 7プロファイルサービスの問題に対するその他の解決策
「プロファイルサービスによりログインが妨げられる」というエラーを修正するための、より迅速でレジストリのない方法 - ビルトイン管理者アカウントを使用して安全モードにログインし、新しいWindows 7ユーザーを作成する。
その後、コンピュータを再起動し、新しく作成したユーザーでログインし、必要に応じて「古い」(C:\\ Users \\ Username_)のファイルとフォルダを転送します。
また、マイクロソフトのWebサイトには、エラーに関する追加情報と、自動修正のためのMicrosoft Fix Itユーティリティ(ユーザーを削除するだけのもの)の別々の指示があります。https://support.microsoft.com/ru-ru/kb/947215
一時的なプロフィールでログインしています
一時的なユーザープロファイルでWindows 7へのログインが行われたというメッセージは、現在のプロファイル設定で行った変更(またはサードパーティプログラム)の結果、破損している可能性があります。
一般的に問題を解決するには、このガイドの第1または第2の方法を使用すれば十分ですが、レジストリのProfileListセクションでは、.bakを持つ2つの同一のサブセクションが存在しない場合があります(.bakのみ)。
この場合は、S-1-5、numbers、.bakのセクションを削除するだけです(セクション名 - 削除を右クリックしてください)。 削除後、コンピュータを再起動してもう一度ログインしてください:今度は、一時的なプロファイルに関するメッセージは表示されません。
午前中にコンピュータ(ラップトップ)をオンにすると、Windows XP、Vista、7オペレーティングシステムは起動できず、次のメッセージが表示されます。
Windows環境でよく発生するエラーです。 しかし、この状況で何をすべきか?
次の手順を使用することをお勧めします。
1.コンピュータの電源を入れ、すぐにキーボードのF8キーを押し続けます(1秒間に約3回)。画面の黒い背景にWindowsの詳細設定メニューが表示されます。
2.キーボードの矢印を使用して、モードを選択します 「コンピュータのトラブルシューティング」キーボードのEnterキーを押します。 コンピュータのトラブルシューティングモードが起動するのを待ちます。 
3.ウィンドウが開きます。 「システムの復元オプション」。 このウィンドウで、 "システムの復元:以前に保存したWindowsの状態を復元する".
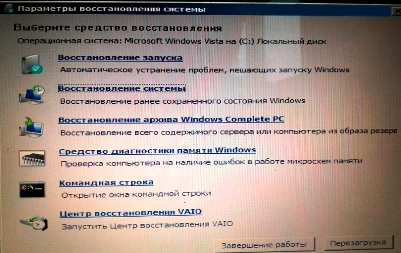
4.「システムの復元」ウィンドウで、「次へ」ボタンをクリックします。 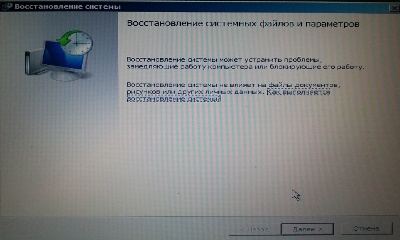
5.問題が再現されなかった日付でWindows復元ポイントを選択し、「次へ」ボタンをクリックします。 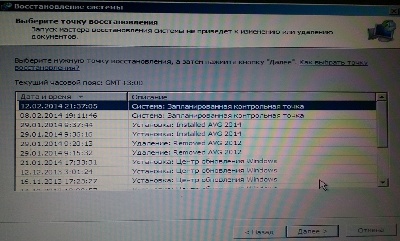
6.「システムの復元」の実行を確認し、「完了」をクリックします。
時々、新しいアカウントがOSで作成された後、PCユーザーはそこからシステムにログインできないことがあります。 Windowsでは、何も起こらないエラーのためにユーザープロファイルサービスが存在するという事実に直接依存します。 続きを読む - 推奨されるオプションは、問題を解決するのに役立ちます。
User Profile ServiceがWindows 7にログインできない場合、最初に何ができるのですか? PCを再起動し、Windows OSを起動する前に、をクリックします。 F8メニューに行く バイオス。 OSの開始を選択した後 セーフモード 、ダウンロードが成功するようにします。
メニューを開く スタート (チェックボックス)と下の検索バー ユーザーアカウント - 次のように適切な行を選択します。
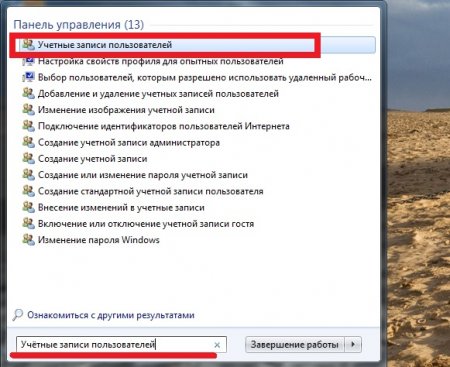
したがって、 別のアカウントを管理する 。 新しいウィンドウをクリックした後、 新しいアカウントを作成する - 会計パラメータを作成および指定する:
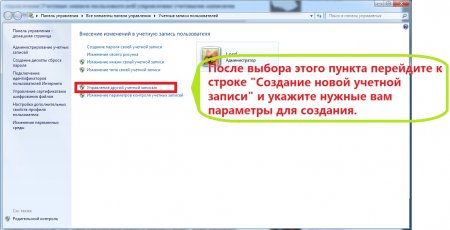
次のステップは、 Windows OSのローカルディスク - 私はそれを持っている "C"、ほぼすべてのユーザーに適用されます。 フォルダを入力 ユーザー (ユーザーとも呼ばれます)。 ここでは、起動したくないユーザーのフォルダと、作成したばかりのユーザーのフォルダの2つのフォルダを定義する必要があります。 ロックされていないユーザーのフォルダに移動し、新しく作成されたすべてのデータをコピーします。
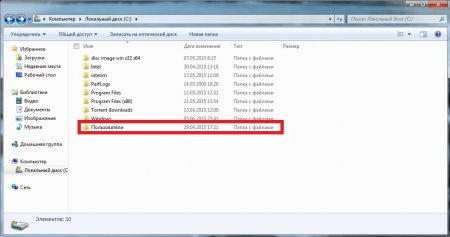
PCを再起動し、すべてのデータをコピーしたユーザーアカウントにログインします。 アカウントが開始されていれば、今度は新しいアカウントが作成されます。 新しい名前で録音します(必要に応じて、古い名前を削除できます)。
この決定があなたを助けなかった場合は、次のことが間違いなくあなたを助けるはずです。
同様に、 セーフモード 管理者アカウントから レコード 同様に、 スタート しかし、検索ボックスには regedit:
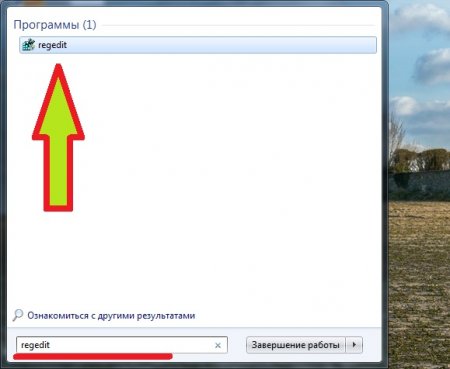
レジストリを編集するプログラムを実行し、今我々は非常に長い道のりを経なければならない! 気をつけてください! まず、 HKEY_LOCAL_MACHINE - それから私たちはフォルダの枝を通過します。
HKEY_LOCAL_MACHINE - それから始める - 画面を参照してください:
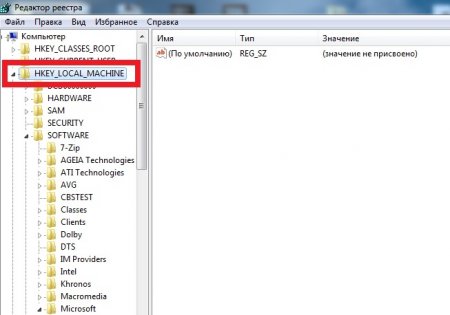
その後 ソフトウェア 今 マイクロソフト 〜で Windows NT 彼女から CurrentVersion 今私たちは見つける プロフィールリスト .
内部 プロフィールリスト 残りの部分に加えて、ほぼ同じフォルダが2つあります。もう一方の最後に追加されます .bak - これはあなたを通させないuchetkaです。
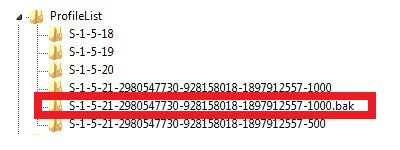
最初は、 .bak - 名前を変更して名前を付けるだけです プロフィールリスト それは決して繰り返されていない。 そして、 .bak 最後に、この拡張機能を削除するだけです。最後に、あなたが最初に処理したフォルダの名前が取得されます。数字だけが残ります。
あなたが説明に従った場合、PCを再起動した後、すべて正常に動作するはずです。 ユーザープロファイルサービスがログインを妨害するときに問題が解決されたかどうかを書き込みます。 OSで何をするのに失敗しますか? 何が難しい? 以下のコメントに残してください - 問題がある場合はお手伝いします! ありがとう!
今日の皆さん、こんにちは、私はエラーの解決方法を教えてくれるでしょう。User Profile ServiceはあなたがWindows 7にログインできないようにします。
ユーザープロファイルサービスによってシステムへのログインが妨げられているというWindows 7へのログイン時にメッセージが表示された場合、これは通常、一時的なユーザープロファイルでログインしようとすると発生します。
ユーザープロファイルサービスは、システムがそれをロードできないようにしています。
この手順では、Windows 7で「ユーザープロファイルを読み込めません」というエラーを修正する手順について説明します。「一時的なプロファイルでログインしました」というメッセージはまったく同じ方法で修正できます(ただし、最後に記載されるニュアンスがあります 記事)。 これは見た目です。

レジストリエディタを使用してエラーを解決する
Windows 7でプロファイルサービスのエラーを修正するには、まず管理者権限でログインする必要があります。 この目的のための最も簡単なオプションは、コンピュータをセーフモードで起動し、Windows 7に組み込まれている管理者アカウントを使用することです。
その後、レジストリエディタを起動します(キーボードのWin + Rキーを押し、 "Run"ウィンドウに入ります) regedit Enterキーを押します)。
レジストリエディタで、HKEY_LOCAL_MACHINE \\ Software \\ Microsoft \\ Windows NT \\ CurrentVersion \\ ProfileList \\に移動し、このセクションを展開して、セクション(左側のフォルダはWindowsのレジストリセクションです)に移動します。
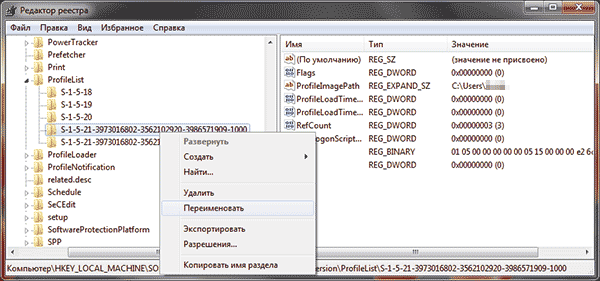
次に、次の手順を順番に実行します。
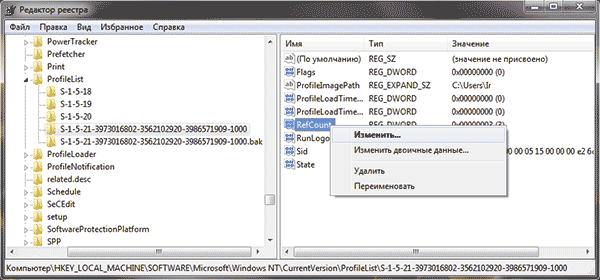
終わった。 レジストリエディタを終了し、コンピュータを再起動し、Windowsへのログイン時にエラーが修正されたかどうかを確認します。プロファイルサービスが何か起きないようにすることはありません。
システム回復の問題を解決する
ただし、発生したエラーを迅速に修正する方法の1つは、Windows 7のシステム回復を使用することです。この手順は次のとおりです。
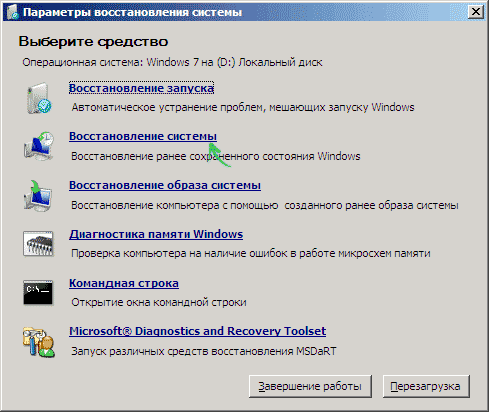
リカバリが終了したら、コンピュータを再起動し、ログインに問題があることを示すメッセージが再度表示されるかどうかを確認し、プロファイルを読み込むことはできません。
もう1つの一般的な誤動作は、ここではユーザーがしばしば責任を負うことです。これは、ユーザーがシステムにログインできないようにするユーザープロファイルサービスです。 このエラーは、プロファイル自体の障害またはバグを示し、セキュリティキーまたはフォルダの場所の名前が一致していないために発生します。 一時的なプロファイルは、セッション中にユーザーが入力したすべてのデータを完全に削除するため、非常に不便です。 この種の誤動作は直ちに修理する必要があります。
まず、ユーザーのシステム全体にわたる変数/フォルダ/ファイルを変更した可能性があります。 もしそうなら、すべてを元の場所に戻してシステムを再起動してください。 もう1つの選択肢は、プロファイルをブロックまたは編集するプログラムのインストールです。このようなアプリケーションは、ペアレンタルコントロールを備えたウイルス対策ソフトウェアにすることができます。
しかし、状況を完全に解決するには、一時的なユーザーエラーを修正する方法を理解する必要があります。
一時的なプロファイルの修正方法
ほとんどの場合、フォルダー名がユーザーデータで変更されるため、誤動作が発生します。 システムは単にプロファイル情報をどこに保存するかを知らないため、セッションの終了時にそれをクリアします。 どのような理由であれ、基本的にフォルダの名前を変更したい場合は、次の操作を実行できます。
1.ユーザーの名前を変更すると、フォルダー名も変更されます。
- スタートでアバターをクリックしてください。
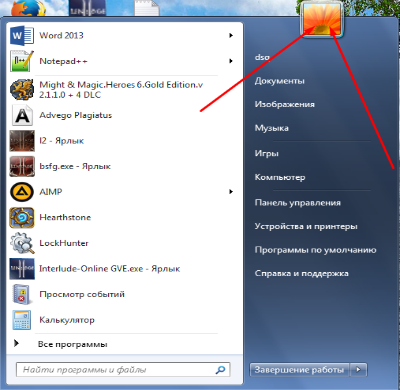
- [アカウント名を変更する]を選択します。
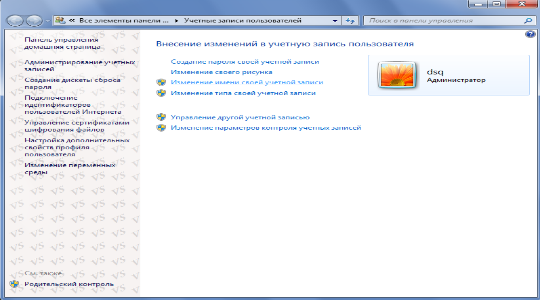
2.このオプションは、名前の変更と障害診断の両方に役立ちます。
- 検索regeditを入力します。
- HKEY_LOCAL_MACHINE \\ SOFTWARE \\ Microsoft \\ Windows NT \\ CurrentVersion \\ ProfileListに従います。
- SIDキーを持つフォルダのうち、.bakの末尾を検索します。
- プロファイルイメージパスパラメータには正しいフォルダパスが含まれている必要があります。そうでない場合は変更してください。
- 左側に同様のセクションが存在するかどうか、bakなしでフォルダ名のみが存在するかどうかを確認します。残りは同じです。 そのようなものが存在する場合は、それを削除し、bakを含むものの名前を変更して、エンディングを削除する必要があります。


















