tpのリンクのルータの指定。 TP-LINKでのWi-Fiネットワークの設定
Wi-Fiネットワークを設定するには、2つのサブセクションが必要です。 まず、ワイヤレスセクションとワイヤレス設定サブセクションに進みます。
リストからあなたの国を選択し、ネットワークSSIDを入力するだけです。 IDは、偶然隣接者のネットワークIDと一致しないように、固有のものを提示する必要があります。そうしないと、障害が発生する可能性があります。 通常は、ネットワークの名前にアパートメント番号を追加するだけで十分です(たとえば、TPLINK33)
残りのパラメータを簡単に見直しましょう(ほとんどの場合、変更する必要はありません)。
チャンネル - 無線チャンネルの選択、デバイスがWi-Fiネットワークにうまく接続できない場合、明示的にチャンネルを指定することができます(通常は6または11を選択します)
モードの標準選択では、802.11n標準に従って動作することができるデバイスがない場合(デバイスが通常動作する標準はボックスまたはwi-fiアイコンのドキュメントに表示されています)、bgを混在させることができます。
チャネル幅 - データ伝送チャネルの幅。
Max TX Rate - 最大転送レート。
無線ルータ無線を有効にする - ルータ上の無線モジュールを有効または無効にします(Wi-Fiを有効または無効にします)
SSIDブロードキャストを有効にする - Wi-Fiネットワークの可視性を有効または無効にすることができます。このオプションが無効の場合、識別子(SSID)を知ることによってのみWi-Fiネットワークに接続できます。このネットワークは通常のWi-Fi検索には含まれません。
WDSを有効にする - このオプションは、既存のWi-Fiネットワークのカバレッジを拡大するために必要です。
セットアップが完了したら、[保存]ボタンをクリックすることを忘れないでください。
5. Wi-Fiネットワークセキュリティを設定する
ネットワークセキュリティ設定を構成するには、ワイヤレスセクションとワイヤレスセキュリティサブセクションに進みます。
ここでは、暗号化方式とパスワードを設定できます。 WPA2-PSK暗号化方式を選択することをお勧めします。 暗号化の種類は自動になります。 最も重要なことは、より複雑なパスワード(文字と数字を含む)、10〜15文字を思い付くことです。 新しいデバイスごとに一度だけ入力する必要があります。ネットワークへのパスワードを探したい場合は、複雑なパスワードが単純なパスワードよりも大きな障害になります。 (例えば、ERG345tr4Rのようなものを入れてください).wi-fiネットワークパスワードを設定した後、「保存」をクリックするのを忘れないでください
6.ローカルネットワークを設定する(必要な場合)
TP-LINKルーターでローカルネットワークを構成するには、ネットワークセクションとLANサブセクションに移動する必要があります。 ここでは、ルータのIPアドレスを設定できます。 同じ範囲のIPアドレスから、ルータは接続されているデバイスにアドレスを配布します。 このセクションでは、何も変更することはできません。
7.管理者パスワードの設定
最後に、完全なセキュリティを確保するために、ルータの管理者のパスワードを変更します(管理者のパスワードが信頼できないと思われることに同意します)。 このパスワードは、ルータの管理パネルにログインするために使用されます。
これを行うには、システムツールのサブセクションの「パスワード」に移動します。 古いログイン(admin)とパスワード(admin)を入力し、新しい名前(同じままにしておくことができます)とパスワードを入力します(ただし、変更する必要があります)。
8.ルータを再起動します。
保存ボタンをクリックすると、次のメッセージが表示されます:このラベルは、変更を加えるためにルータを再起動する必要があることを示しています。 ここをクリックして表示されるウィンドウで、再起動ボタンをクリックしてください。 ルータは新しい設定で再起動します。
9.接続して作業する
さて、ルータの設定は完了です。 これでプロバイダがインターネットアクセスを提供するケーブルをケーブルに接続する必要があります。 (ルータの青色のポートにあります)。 黄色のポートには最大4台のPCまたはラップトップを接続できます。
10.ルータインジケータの割り当て
最後に、ルータのトップパネルに表示されているインジケータがどのようなものかを考えてみましょう。 - 電源(電源インジケータ) - ルータがオンかオフかを示します。
2番目のインジケータ - システム(システムインジケータ) - 通常の状態で点滅します。点灯していれば - ルートが初期化されているか、または点灯していない場合にエラーが発生した場合、システムエラーが発生しています。
3番目のインジケータは、Wi-Fiネットワークのステータスを示します。 wi-fiがオンのときに点滅し、オフのときにオフになります。
インジケータ4〜7は、ローカルエリア接続のステータスを示します。 点灯 - ケーブルは接続されていますが、ネットワークのアクティビティはありません。点滅 - ルータとPC間のデータ交換、オフ - 接続なし。
第8インジケータ - インターネット - は、インターネットへの接続がアクティブであるかどうかを示します。 点灯 - インターネットが接続されている、点滅中 - 接続またはデータ交換がある、点灯していない - インターネットケーブルが接続されていない。
最後のインジケータは、QSS機能(Fast Secure Setup)のステータスを示します。 この機能は、デバイスをルータにすばやく接続するために使用します。 主にTP-LINKのWi-Fiカードをルータに接続するために使用されます。
結論
基本的にルータの基本的な設定について知っておく必要があります。 ご覧のとおり、それほど難しいことではありません。 コメントやフォーラム「Free Computer Help」で何か問題が解決しなかった場合は、一緒に理解していきます。
この記事で気付いたように、一般的なTp-Link WR740N / Tp-Link WR741NDの接続方法を考えてみましょう。2つのルータの設定は、アンテナによってのみ異なります(741NDにはリムーバブルアンテナがあり、740Nにはリムーバブルアンテナはありません)。
見ての通り、すべてがシンプルで、ルータを220V電源に接続し、キットに付属のネットワークケーブルを使用し、コンピュータ/ラップトップを接続し、プロバイダのケーブルをWANポートに差し込み、電源ボタンを押して電源を入れます。
今私はルータTp-Link WR740N / Tp-Link WR741NDのディスプレイに対処することを提案します。

電源インジケータ
燃えていない
Tp-Link WR740N / Tp-Link WR741NDはオフになっています。
燃えている
電源がオンです。
インジケータ - システム
燃えている
ルータがロード中です。
点滅
ルータが動作しています。
燃えていない
システムエラーの存在
インジケータ - ワイヤレスWi-Fi
燃えていない
Wi-Fiがオフになっています。
燃えている
Wi-Fiネットワークがオンになっています。
点滅
Wi-Fiデータ転送中
LANポート1-4、
ワン
ネットワークコネクタに接続する
燃えていない
ケーブルがインターネットセンターの対応するコネクタに接続されていないか、ネットワーク接続が確立されていません。
ライトまたはフラッシュ
ネットワーク接続が確立され、情報が送信されています。
WPS指標(QSS)
ゆっくりと点滅する
ワイヤレスデバイスはネットワークに接続します。 このプロセスには約2分かかります。
燃えている
ワイヤレスデバイスが正常にネットワークに追加されました。
速い点滅
デバイスがネットワークに接続されていませんでした。
燃えていない
WPS機能が無効になっています。
Tp-Link WR740N / Tp-Link WR741NDファームウェアアップデート。
まず、ファームウェアTp-Link WR740N / Tp-Link WR741NDをアップデートする必要があります。 これを行うには、コンピュータ/ラップトップを図のようにケーブルで接続します。
注意!!! ファームウェアのアップデートは、ワイヤレスWi-Fiネットワーク経由で実行しないでください。
コンピュータ/ノートパソコンにセットアップする 自動ネットワーク設定の取得 。 次に、ルータのIPアドレスのアドレスバーの種類のブラウザ(IE、Chrome、Yandex、Firefox、Opera)を開きます 192.168.0.1 、その後、Webインターフェイスに接続するためのログインとパスワードを入力する必要があります。標準ログインはadmin、パスワードはadminです。
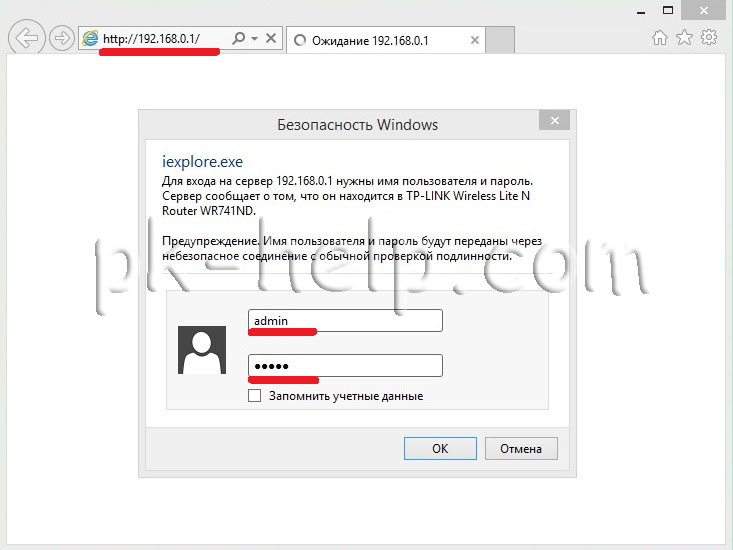
その後、ルータのWebインターフェイスを取得せず、ファームウェアのバージョンとハードウェアのバージョンに注意してください。
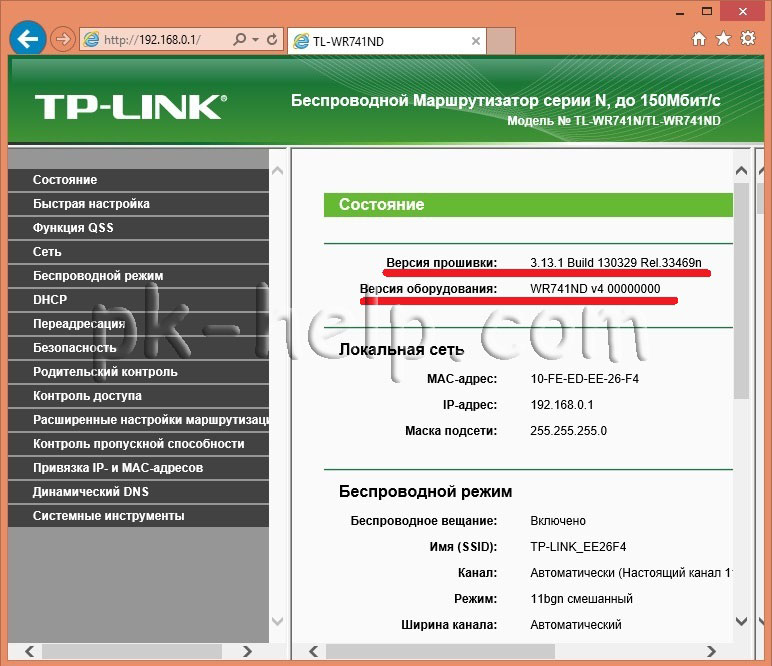
その後、インターネットにアクセスできるコンピュータ/ラップトップで、Tp-LinkのWebサイトにアクセスし、使用しているバージョンの最新のファームウェアをダウンロードします。
注意!!! お使いの機器のバージョンを選択すると、別のバージョンのファームウェアがルータに損害を与え、それを無効にする可能性があります。
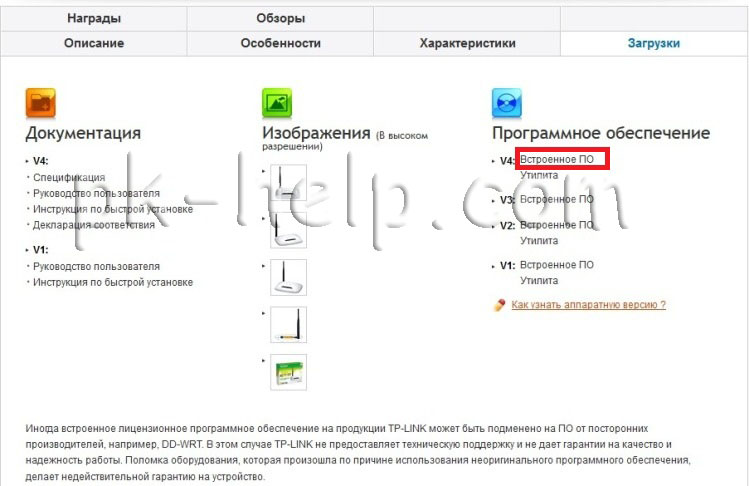
最新のファームウェアをサイトにダウンロードしてください。

ダウンロードしたアーカイブを解凍します。その結果、ファイルを取得する必要があります。 内線番号 .bin。 ルータのWebインターフェイス上に行く "システムツール" - "ファームウェアアップデート" - "概要"、ファームウェアファイルへのパスを指定して、をクリックします "リフレッシュ".
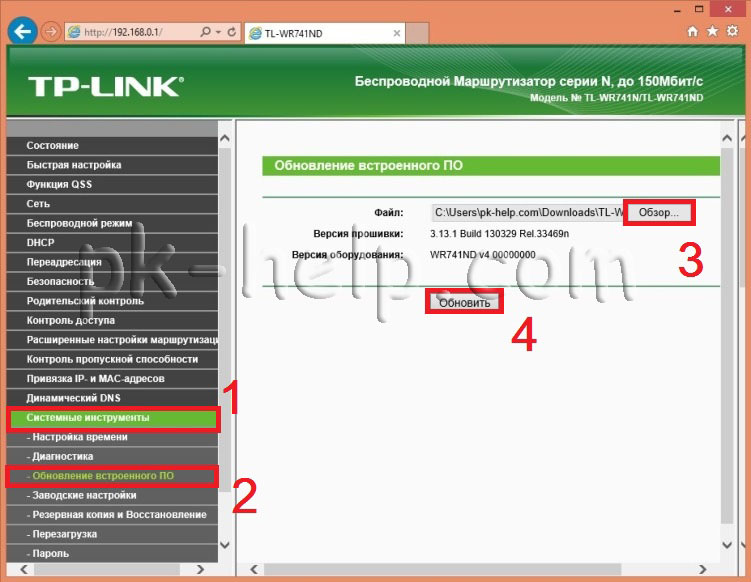
Tp-Link WR740N / Tp-Link WR741NDファームウェアのアップデートに数分かかるため、ファームウェアのバージョンが新しいものに変更されます。
注意!!! ファームウェアのアップデート中に、コンピュータ/ラップトップ、ルータの電源を切らないでください。 これにより、ルータが破損して無効になる可能性があります。
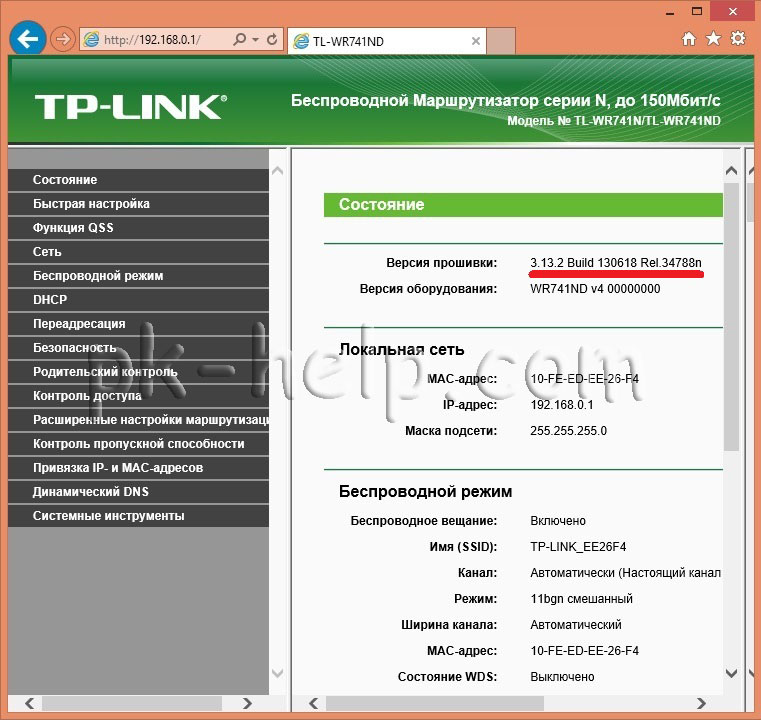
Tp-Link WR740N / Tp-Link WR741NDにインターネットを設定してください。
あなたが行く必要のあるルータにインターネットを設定するには "ネットワーク" - "WAN"プロバイダー契約から、またはそれらに連絡することにより、より詳細な情報を得るために、WAN接続のタイプを指定する必要があります。 サポートプロバイダ。 さらに、接続のタイプに応じて、ユーザー名とパスワードを指定する必要があります。
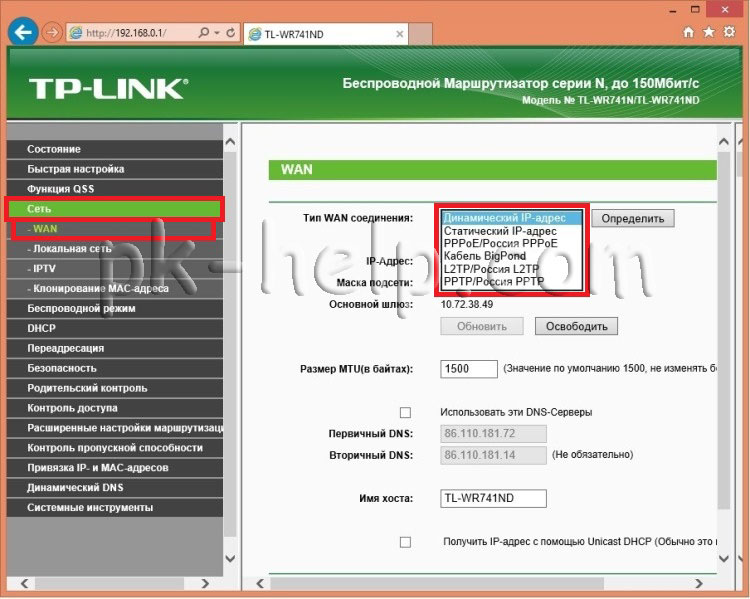
ボタンを押す "保存" デバイスを再起動します。 将来、すべての変更を適用するには、 保存する"をクリックすると、ルータを再起動するよう求めるメッセージが表示されますので、ここをクリックしてください。

ルータを再起動します。
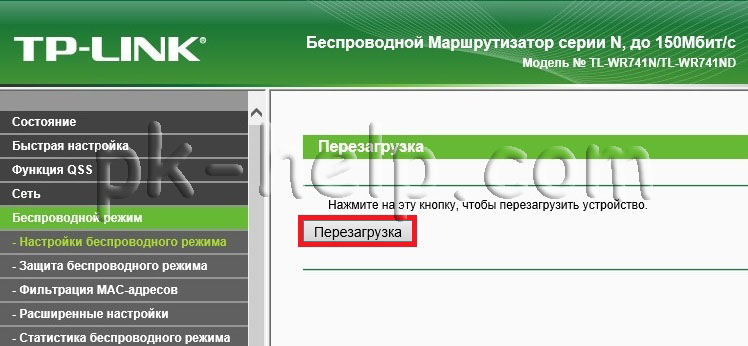
Tp-Link WR740N / Tp-Link WR741NDにWi-Fiネットワークを設定してください。
ルータ上でWi-Fiネットワークを設定するには、Webインターフェイスにアクセスする必要があります 「ワイヤレスモード」 - 「ワイヤレスモード設定」 インラインで:
ネットワーク名 - この例ではWi-Fiネットワークをどのように呼び出すかを指定します
地域 - ロシア(あなたの居住地域を指定)
11bgn混合モード
チャンネルの幅 - 自動
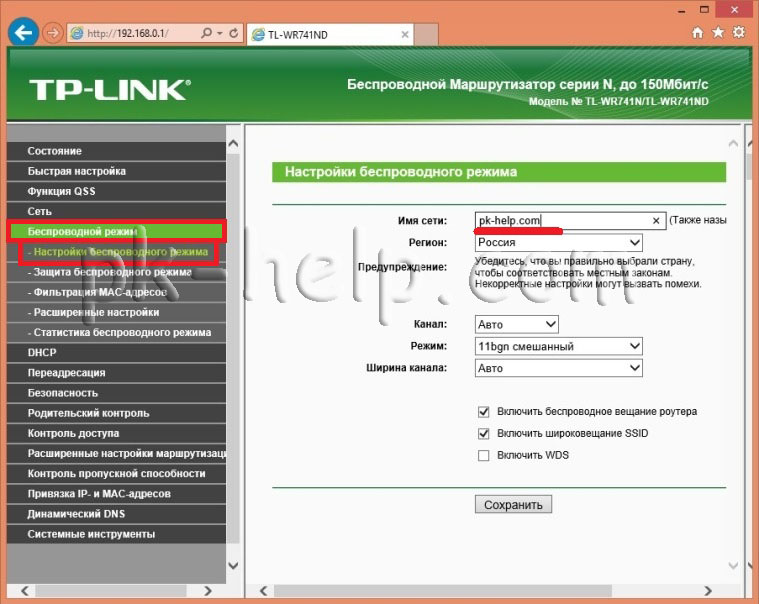
次に、Wi-Fi接続を保護し、接続するためのパスワードを指定する必要があります。これを行うには、Webインターフェイスにアクセスします。 「ワイヤレスモード」 - 「ワイヤレスプロテクション」。 選択 " WPA-パーソナル/ WPA2-パーソナル"パスワードを入力してください。複雑なパスワードを使用することをお勧めします - 文字、数字、特殊文字で少なくとも8文字 [電子メールで保護された]#$%).
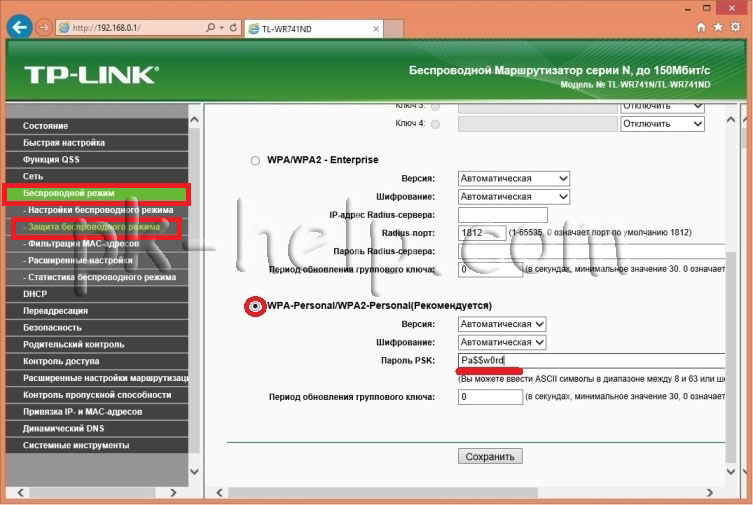
Tp-Link WR740N / Tp-Link WR741NDのWebインターフェースのパスワードを変更してください。
ルータの安全な運用のために、ログインとパスワードを変更してWebインターフェイスにログインすることを強くお勧めします。 ルータのWebインターフェイスでこれを行うには、 "システムツール" - "パスワード"。 前のログインとパスワード(login-admin、password-admin)と新しいパスワードを入力します。
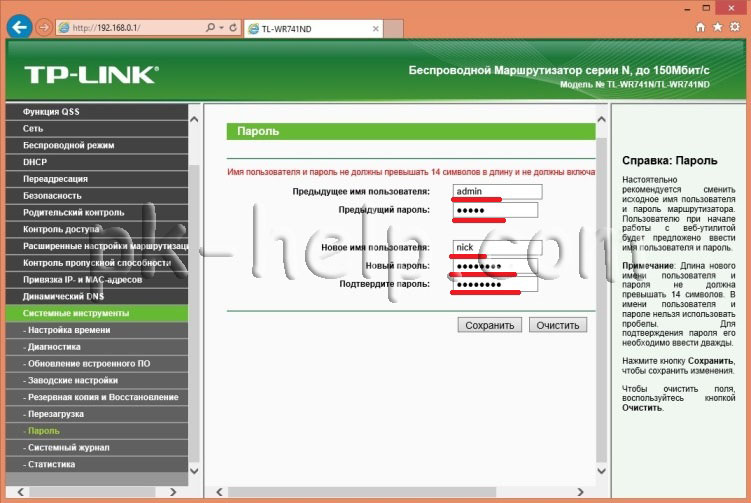
設定を保存します。
指定したログインとパスワードを忘れた場合は、リセットボタンを押して設定を工場出荷時のデフォルトにリセットする必要があります。 工場出荷時の設定にリセットするとすべての設定が削除されるため、すべてを再度設定する必要があります。
ルータを設定した後、ローカルネットワークの設定に進むことができます Windows XP または Windows 7 , ネットワークフォルダを作る または ネットワークプリンタを設定する .
新しいルータ740の外観は、741と変わらず、機能性に関してはほぼ同じです。
インジケータのフロントパネルを分析して始めましょう。 これは、問題がある場合(インターネットが機能しない、Wi-Fi経由で接続しない、または固定コンピュータのルータに接続していないなど)、基本レベルを理解するのに役立ちます。 だから、これはすべての740n電球のように見えます:
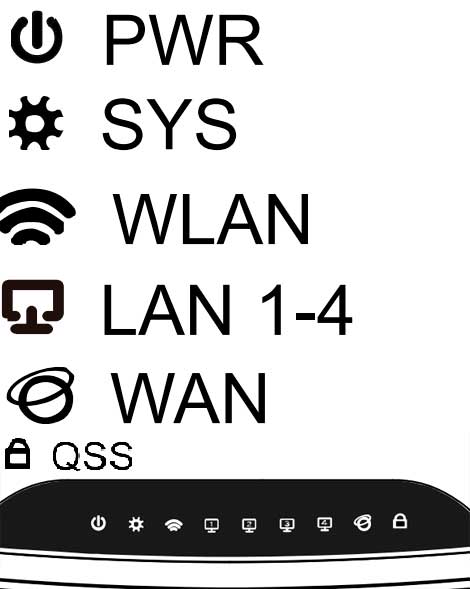
- PWR - これはネットワークインジケータです。 このインジケータが緑色の場合、すべてが順調で、ルータは主電源に正常に接続されています。 それが燃えない場合は、ルータの電源が来ない。 これは、電源が切れているか、コンセントが動作していないことを意味します。
- SYS - システムパラメータインジケータ(点滅している場合) - すべてが整っています。 電源が入っているときにこのライトが点灯している場合、システムが構成されていることを意味します。 点灯していない場合 - システムエラーです。
- WLANはWi-Fi接続インジケータです。正常に動作しているときに点滅します。 電源がオンの場合は、障害が発生しています(問題の最も簡単な解決策は、tl wr740nルータの電源をオン/オフすることです)。
- LAN(1-4) - このライトは、デバイスが有線経由でLANポートに接続されていることを示します。 それが点滅すると、すべてが順調で、デバイスとルータ間でデータが転送されます。 点滅せずに点灯するだけで、システムの障害が発生している可能性があります(コンピュータを再起動し、ルータの電源を入れなおしてください)。 ネットワークカードにも問題がある可能性があります。
- WAN - これはWANポートインジケータです。 このポートには「インターネット」ワイヤーが挿入され、インジケーターが点滅します。 点灯していない場合は、信号が送信されていないことを意味し、プロバイダーのワイヤーが破損しているか、プロバイダーがサービスの提供を停止している可能性があります。
tpリンクtl wr740nを電線を介してコンピュータに接続する
まず、何をどこに接続するかをよりよく理解するために、ルータの背面パネルを分析してみましょう。
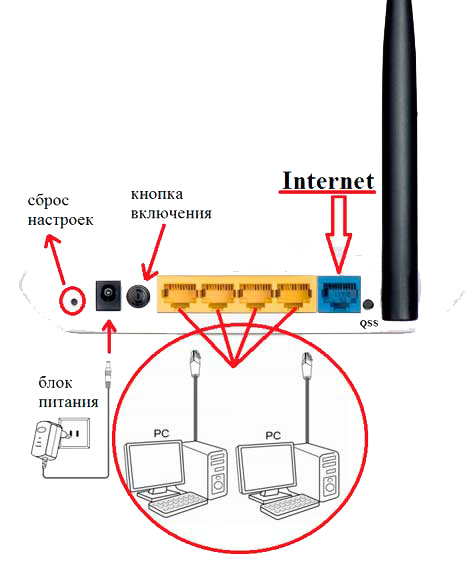
順番に始めましょう:
リセット設定 - 異なるモデルのリセットボタンは、別の場所で溺死して配置されますが、同じ機能を実行します。 約10〜20秒間長押しすると、ルータの設定が工場出荷時の設定にリセットされます。 ルータが正しく設定されていない場合、つまり 何がうまくいかなかったのかわからない場合は、設定をリセットして、すべてをやり直すことをお勧めします。
電源コネクタ - このコネクタに電源装置が挿入されています。
オン/オフボタンは、ルータの電源をオンまたはオフにします。 人々はそれを忘れて、ルーターが故障していると思うことがよくあります。
LANポート(1-4) - これらのポートは、RJ-45コネクタ付きの電線を介してルータ(コンピュータ、ラップトップ、ネットブック、テレビなど)にデバイスを接続するために使用されます。
ポートWAN(インターネット) - プロバイダー線が挿入されるポートまたはインターネットが供給されるポート。
各ポートが何を担当しているかを把握したら、この接続方式を構築できます。
LANポート(いずれかの4つ)のPatchcort(キットに付属の短いワイヤ)に挿入し、ワイヤのもう一方の端をネットワークカードに挿入します。
バームインターネットプロバイダのワイヤ、およびそれをポートWAN(インターネット)に挿入します。
電源ユニットをtl wr740nのコネクタに差し込み、ネットワークに(ソケットに)差し込んでください。ルータの電源ボタンも忘れないでください。
つまり、コンピュータはルータに接続する必要があります。 ネットワークカードの設定でIPアドレスが設定されていることがありますが、ルータに接続していても設定インターフェイスにアクセスすることはできません。 これが起こらないように、すぐにネットワークカードの設定を確認しましょう。
ルータをコンピュータに接続するためのネットワークカードの設定を確認する(Windows XP、7)
それは非常に簡単です、我々は設定が自動に設定されていることを確認する必要があります。 このため:
Windows XPの場合:
- スタート\u003e\u003eコントロールパネル\u003e\u003e "ネットワーク接続"
- ローカルネットワーク接続を右クリックし、[プロパティ]を選択します\u003e\u003e
- チェックボックス付きリストでは、「インターネットプロトコルTCP / IP」というラベルをダブルクリックします。
- 出現したウィンドウでは、「自動」という単語があるポイントに対してポイントを付けます。
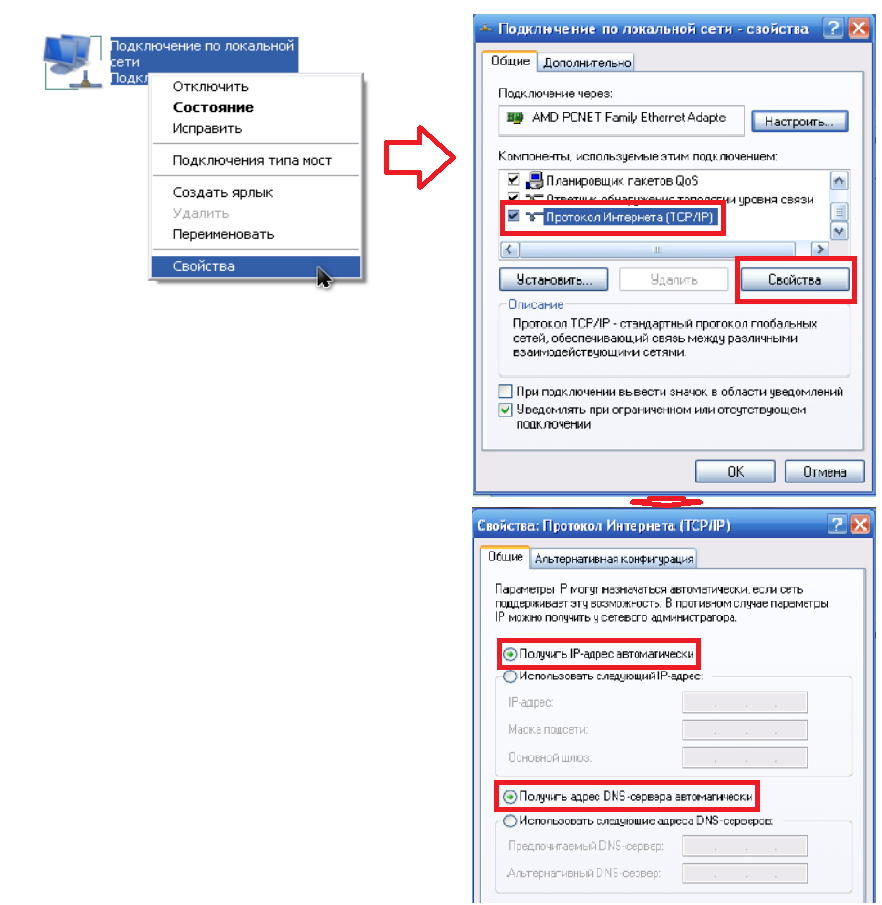
今どこにいても "OK"ボタンをクリックしてください。 はい、また、最後のウィンドウのフィールドがいっぱいだった場合は、そこにあるすべてのものを紙に書き留めます。これはインターネットを設定するときに便利です。
Windows 7の場合:
右下のコーナー(時計の近く)には、モニターの形でネットワークアイコンが表示されます。クリックすると、「ネットワークと共有センター」という言葉が選択されます。

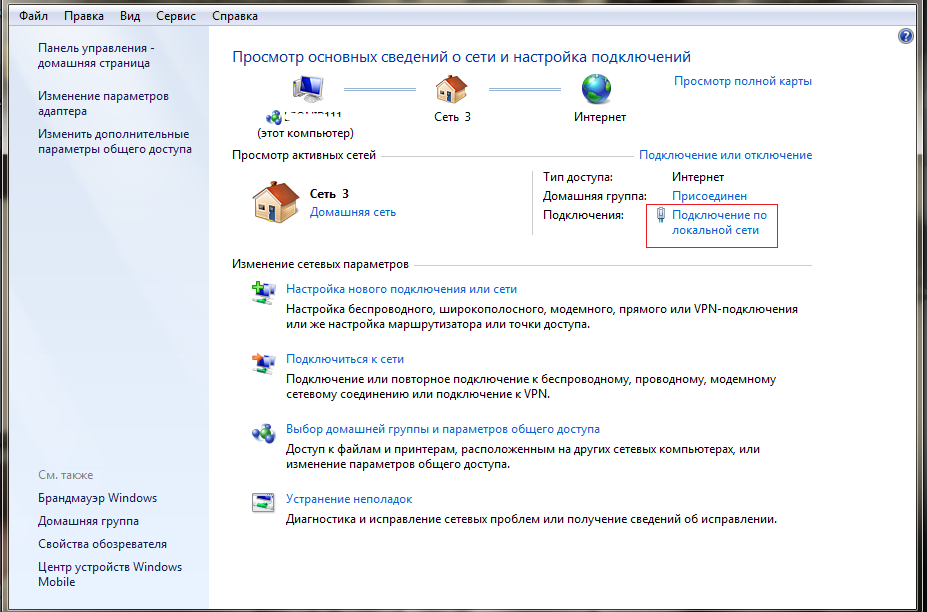
ステータスウィンドウが表示されたら、その中の「Properties」ボタンをクリックします。

「プロパティ」ウィンドウが開き、「インターネットプロトコルバージョン4(TCP / IPv4)」が表示され、「プロパティ」を選択してクリックします。\u003e\u003e次に、「自動的にIPアドレスを取得する」および「自動的にDNSサーバーアドレスを取得する」の前にドットを配置します。
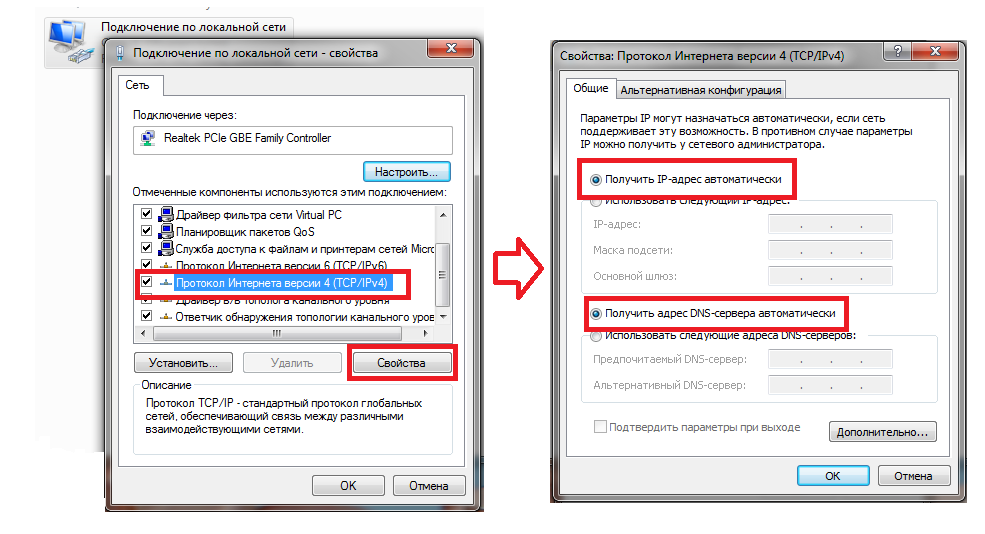
今どこにいても "OK"ボタンをクリックしてください。 はい、また、最後のウィンドウのフィールドがいっぱいになっている場合は、そこにあるすべてのものを紙に書き留めます。これはインターネットを設定するときに便利です。
Wi-Fiラップトップ、ネットブック経由でルータに接続する
Mルータをケーブルで設定する必要があります。これは、ルータのWi-Fi設定中に不要な再接続を避けるのに役立ちます。 しかし時々他の方法がないので、私はそれを行う方法を説明することに決めました。 始めましょう
ネットワーク内のルータをオンにしてインターネットを接続したら、ラップトップをオンにしてWi-Fiに接続します(これを行う方法がわからない場合は、ノートパソコンにWi-Fiを接続する方法の記事を読んでください)。 ネットワーク名はTp-link tl-wr740nから始まり、最高の信号レベルを持ちます。 WiFiネットワークのキーは、「PIN」という単語の後にルータの背面に表示されます。

Tp-link tl-wr740n接続について言えるのはそれだけです。



















