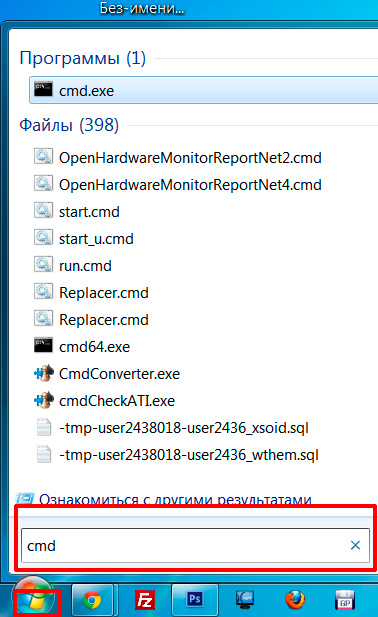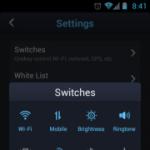adbプログラムは未知のルート権限を使用しています。 アンドロイドユーザー向けのAdbコマンド
ほとんどのAndroidユーザーは何も知らない Adb。 氏名 - Androidデバッグブリッジ「Android Debug Bridge」の略です。 ADBはAndroid SDKの一部です . ADBのおかげで、Androidタブレットやスマートフォンで、フラッシュ、コンピュータからAndroidへのファイルのコピー、バック、システムの復元など、さまざまな操作を実行できます。
Android用ADB - それは何ですか?
Androidオペレーティングシステムは修正されたLinuxカーネルに基づいていることは、おそらく分かっています。 したがって、コマンドラインを使用する必要があります。 それはプログラムです 〜を付ける コンピュータとAndroidの間の接続を確立するのに役立ちます。 Android SDK開発環境の一部ですので、Android Debug Bridgeをインストールするには、公式サイトからAndroid SDKをダウンロードする必要があります。 一般的なオペレーティングシステムには、Windows、Mac OS、Linuxのすべてのバージョンがあります。 つまり、単純に言えば、 〜を付ける 許す コンピュータを使用して電話やタブレットを制御する.
私はまた、以下の指示を助言する:
Adb基本コマンドAndroid
デバイスをUSB経由でPCに接続します。 すべてのドライバがインストールされ、USBデバッグが有効になっていることを確認します。
一緒に働く Androidデバッグブリッジ Windowsのコマンドプロンプトから一番良い方法です。 Windows XPでこれを行うには、「スタート」をクリックし、「プログラムとファイルの検索」入力フィールドに「cmd」と入力し、「Enter」を押します。 Windows 7以上をお使いの場合は、「開始」をクリックし、「実行」フィールドに「cmd」と入力してもう一度「Enter」を押します。
デバイスをadbする
最も一般的なadbコマンド。 それによって、お使いのPCが接続されているデバイスを認識できるかどうかを判断できます。 すべて正常に完了した場合は、この行が表示されます:「接続されているデバイスのリスト」。 その後、スマートフォンやタブレットのシリアル番号とそのステータス(「オンライン」または「オフライン」)が表示されます。
「オフライン」と書いている場合、デバイスがスリープモードにあることを意味し、「オンライン」であれば、デバイスはコマンドを実行する準備ができています。
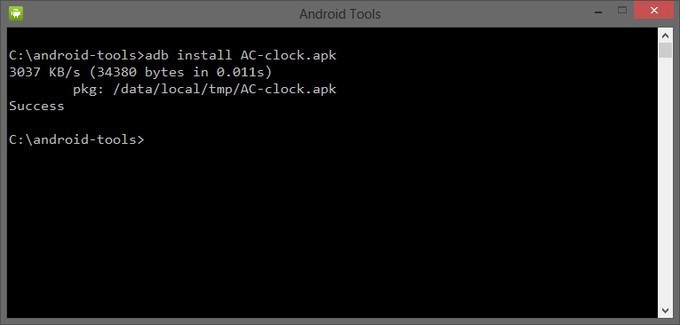
このコマンドのおかげで、スマートフォンやタブレットにアプリケーションをインストールすることができます。 これを行うには、APKファイルのあるパスを登録します。
adb intsall D:\\ papka_s_faylom \\ nazvanie_prilogeniya.apk
長いパスを書き込まないようにするには、ファイルをandroid-toolsディレクトリにコピーします。 それから、パスは次のようになります:
adb intsall nazvanie_prilogeniya.apk
アンインストール
前のコマンドのように入力する必要があります。 これによりアプリケーションが削除されます。
このチームには興味深い機能があります。 キーを追加すると -kゲームやプログラムを削除すると、そのデータやキャッシュは削除されませんが、Androidデバイスには残ります。
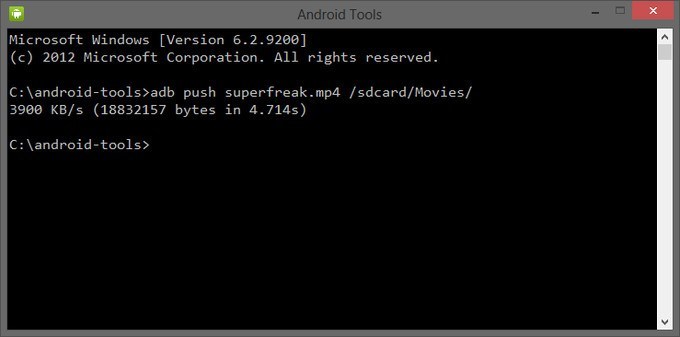
このコマンドのおかげで、あなたのコンピュータからAndroidにファイルを転送することができます。 これを行うには、ファイルが格納されている完全パスと移動先を知る必要があります。
adbプッシュD:\\ papka_s_faylom \\ nazvanie_fayla / sdcard / Android
長いパスを書き込まないようにするには、ファイルをandroid-toolsディレクトリにコピーします。 次に入力する必要があります:
adb push nazvanie_fayla / sdcard / Android
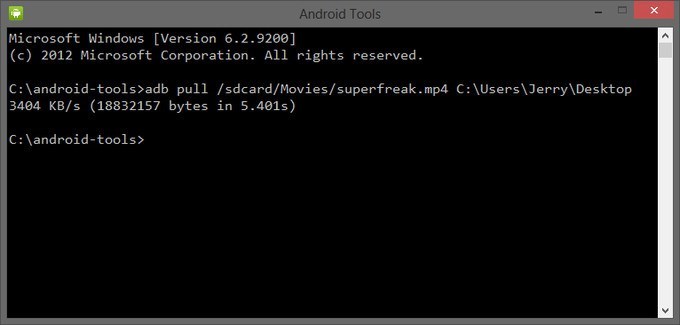
このコマンドは、Androidからコンピュータにファイルをコピーします。 スマートフォンやタブレット上のファイルのパスを知り、ファイルを保存する場所を指定する必要があります。 後者を指定しないと、ファイルはandroid-toolsディレクトリに保存されます。
adb pull / sdcard / nazvanie_fayla \\ D:\\ papka_gde_sohranity
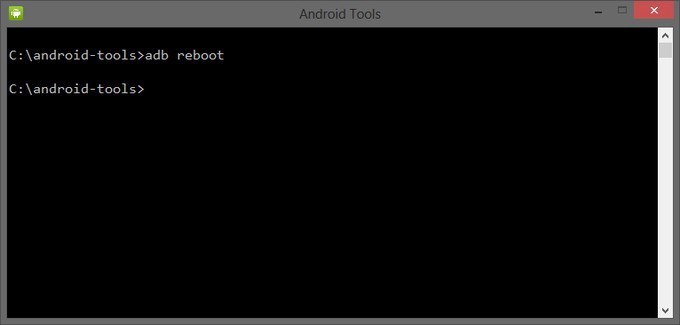
このコマンドは、Androidの携帯電話やタブレットをリセットします。
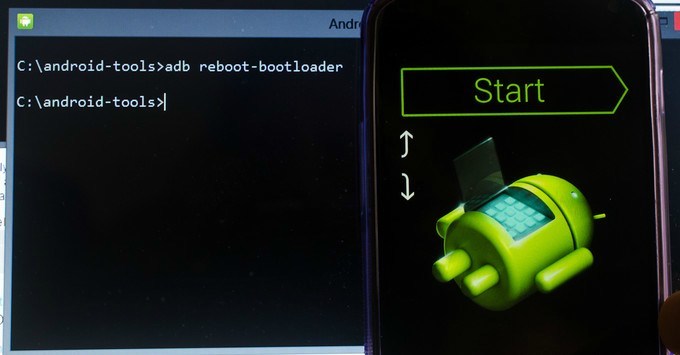
このコマンドのおかげで、ブートローダーモードで直接ブートすることができます。
adbリブートリカバリ
すべてのデバイスがこのコマンドをサポートするわけではありません。 それで回復モードに入ることができます。
接続する
このコマンドを使用すると、デバイスをWi-Fiネットワークに接続できます。 これを行うには、デバイスのIPアドレスとポートを知る必要があります。
adb connect ip:port
このコマンドを使用すると、デバイス上のすべてのファイルに完全にアクセスできます。
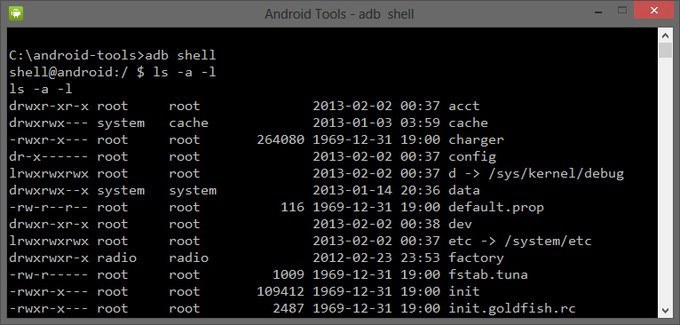
adbシェルを使用する2番目の方法は、次の構文を使用して1つのAndroidシェルコマンドを実行することです。
adbシェル<команда>
Android搭載のスマートフォンやタブレットをブートローダモードに移行すると、コマンド 〜を付ける もっとうまく動作しません。 ここでは、fastbootコマンドを使用する必要があります。
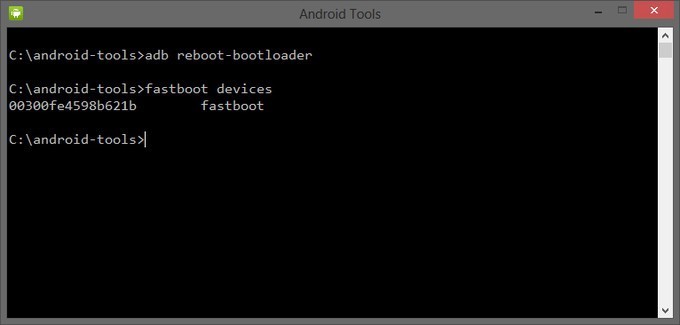
PCとAndroidが互いを見ているかどうかを確認するには、次のコマンドを使用します。
入力後、デバイスのシリアル番号が表示されます。
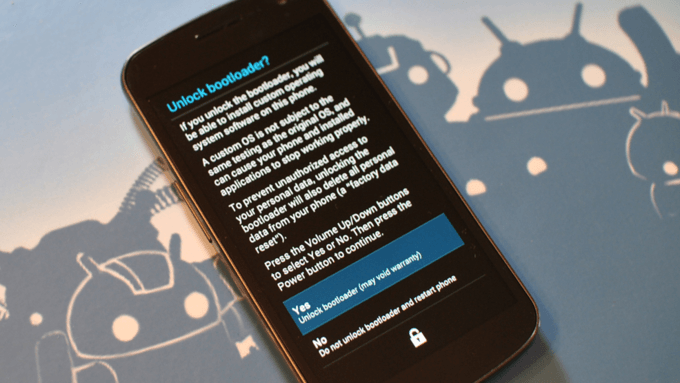
このコマンドを入力すると、AsusとHTCの電話機とタブレットのダウンローダをロック解除できます。 デバイスがブートローダモードになったら、次のように入力します。
また、インストールされているすべてのプログラムと個人データが失われます。
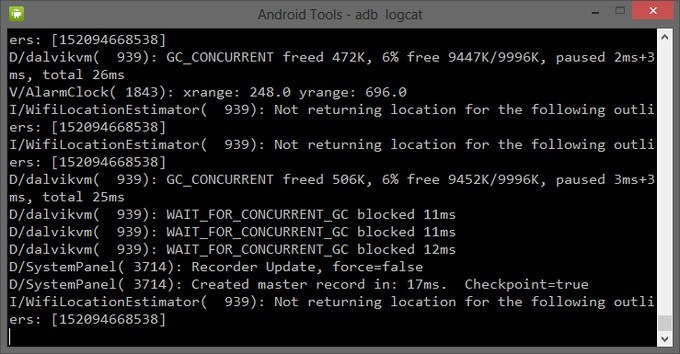
このコマンドを使用すると、ログファイルの内容(変更やエラーなど)を表示できます。 データがスクロールする速度が速すぎるため、1つのTXTファイルに保存することが適切です。 これを行うには、次のように入力します。
adb logcat\u003e filename.txt
aDBサイドロード
チームはGoogle Nexusの端末の所有者にとって便利です。 これで、デバイスのファームウェアを更新できます。 それをあなたのコンピュータにダウンロードし、Nexusに接続し、回復モードに入り、「ADBからアップデートを適用する」を選択して、次のコマンドを入力します:
adbサイドロード名.zip
name.zipは、ファームウェアを持つzipファイルの名前です。
adbバックアップとadbリストア
チーム adbバックアップ バックアップを作成し、 aDBリストアバックアップからのリカバリを実行します。
ADB(Android Debug Bridge) - これは、デバイスとコンピュータを接続し、コマンドラインを介して作業を管理できるようにする、MTKプロセッサに基づくスマートフォン用のドライバです。
ADBドライバをインストールするには?
MediaTekプロセッサを搭載したほとんどのデバイス Adbドライバ 自動的に設定されます。 このために アーカイブをダウンロードする それをあなたのコンピュータに解凍し、Install.batファイルを実行してください。
ドライバをインストールしてから、スマートフォンをPCに接続した後で デバイスマネージャ 名前の横に黄色のライトがある場合は、次の操作を行います。
- 管理者権限を持つアカウントを使用してコンピュータにアクセスします。
- キーの組み合わせを押す - Windows + R (WindowsのボタンはCtrlキーとAltキーの間にあります)。
- 開いているウィンドウでは、 mmc devmgmt.msc (または devmgmt.msc)を呼び出してデバイスマネージャを呼び出します。
- メニューのスマートフォンで、 設定/デベロッパー向け"含める" USBデバッグ«.
- スマートフォンからバッテリーを取り出し、それを元に戻します(デバイスを除く)。 バッテリーが取り外されていない場合は、スマートフォンの電源を切ってください。
- USBケーブルを使用してスマートフォンをコンピュータに接続します。
- デバイスマネージャ。 セクションに黄色の三角形のデバイスが表示された場合は、スマートフォンを取り外さずにコンピュータにインストールします。
デバイスがセクションに表示されている場合 comポート または 不明なデバイス 名前が " MT65xxプリローダー"または" MTK USBポート"または" DA USB VCOM「手動でインストールする必要があります。
ADBドライバの手動インストール
手動モードでスマートフォン用のadbドライバをインストールするには、コンピュータ、USBケーブル、および数分の時間が必要です。
- コンピュータでフォルダをダウンロードして解凍する Adbドライバ .
- 私たちは上記のポイント1-5を実行します。
- 表示される新しいデバイスを右クリックします。 デバイスマネージャ。 表示されるメニューで、 ドライバを更新します。
- 以前に解凍したフォルダに移動します。 そこにはサブディレクトリに行く Win7 インストールを続行します。 の 32 -bitオペレーティングシステムでファイルを選択する usb2ser_Win7.inf〜のために 64 ビット usb2ser_Win764.inf。
- 指示に従ってください。
- ドライバがインストールされています!
Windows8,8.1および10では、署名検証を無効にしてドライバがインストールされます。
Windowsでのドライバの署名検証を無効にする
Windows 8で署名検証を無効にする:
- Win + I-\u003eコンピュータ設定の変更 - \u003e一般 - \u003e特別なブートオプション - \u003e今すぐ再起動。
- シャットダウン時に、[診断] - \u003e [詳細設定] - \u003e [ダウンロードオプション] - \u003e [再読み込み]をクリックします。
- メニューが表示されたら、「必須ドライバ署名検証を無効にする」を選択します。
Windows 8.1での署名検証を無効にする:
- Win + I-\u003eオプション - \u003eコンピュータ設定の変更 - \u003e更新と復元 - \u003e復元 - \u003e今すぐ再起動。
- シャットダウン時に、[診断] - \u003e [詳細設定] - \u003e [ダウンロードオプション] - \u003e [再読み込み]をクリックします。
- メニューが表示されたら、F7キーを押して、コンピュータが再起動するのを待ちます。
- 次に、指示に従ってドライバをインストールします。
Windows 10で署名検証を無効にする:
- WindowsとShiftキーを押したままにしておきます。
- 次のスタート - \u003eシャットダウン - \u003e再起動
- WindowsとShiftキーを離し、 "Diagnostics"項目を選択しましょう。
- 次のページで、[詳細オプション]を選択します。
- 次に、 "起動オプション"
- 「Restart」をクリックし、次のステップまでシステムが起動するのを待ちます。
- 再起動後、システムブートオプションを選択するページが表示されます。 F7キーを押します。
- コンピュータが再起動し、ドライバの署名検証が無効になります。
- 次に、指示に従ってドライバをインストールします。
デバイスにドライバファイルへのパスを伝えても、デバイスマネージャはドライバに問題はないと言い、ドライバを更新したくない場合、デバイスは " Android複合ABDインターフェース"黄色の三角アイコンを使用すると、ファイル内で編集を行う必要があります android_winusb.inf、フォルダ内にある MTK_Android_USB_Driver からダウンロード " パラグラフ1»アーカイブ。 その中に登録する必要があります PID \\ VID私たちはあなたのコンピュータから以前に学びました。 黄色い三角形のデバイス上で右マウスボタンをクリック/ プロパティ/デバイスID。 2行あります。 これらは、ファイルにコピーするために必要な行です。 ドライバー付き。 次に、このドライバへのパスを再指定します。
android_winusb.inf - このファイルを変更します。
%SingleAdbInterface%= USB_Install、USB \\ VID_0BB4&PID_0C01
%CompositeAdbInterface%= USB_Install、USB \\ VID_0BB4&PID_0C01&REV_0255
VID \\ PIDは変更できます。独自の値を設定できます。
Androidオペレーティングシステムを搭載したスマートフォンがあり、それを試したり、試したりリフレッシュしたりする場合は、既にADBツールやAndroidデバッグブリッジに精通している可能性があります。 これは、多くの便利なコマンドが含まれているUSB経由でコンピュータを介してスマートフォンを制御するためのプログラムです。
ログの表示、アプリケーションのインストールと削除、デバイスの管理、その他多くの便利なコマンドの実行が可能です。 この記事では、LinuxでADBを使用する方法を学び、Androidユーザー向けの有用なADBコマンドを検討し、このユーティリティを詳細に分析します。 しかし、まず、コンピュータ自体にツールをインストールする方法を検討してください。
LinuxにADBをインストールする
ADBプログラムは、Android SDKのユーティリティセットに含まれています。 この環境をインストールして、目的のユーティリティを入手することができます。 しかし、常にコンピュータ全体の環境を取りたいとは限りません。 場合によっては、1つのプログラムだけが必要な場合もあります。 それは別々に簡単にインストールすることができます。 Ubuntuでは、次のコマンドを実行できます:
sudo apt install android-tools-adb
Red Hatの場合、CentOSコマンドはわずかに異なります:
sudo yum install android-tools-adb
WindowsでADBをインストールする必要がある場合は、公式サイトからSDK Platform Toolsパッケージをダウンロードする必要があります。
スマートフォンの準備
スマートフォンでadbを使用できるようにするには、USBデバッグモードを有効にする必要があります。 この機能は4.2以降Androidのすべてのバージョンで非表示になっています。 開発者になるには、まず "設定" -> 「電話について」 アイテムを7回クリックする "ビルド番号":
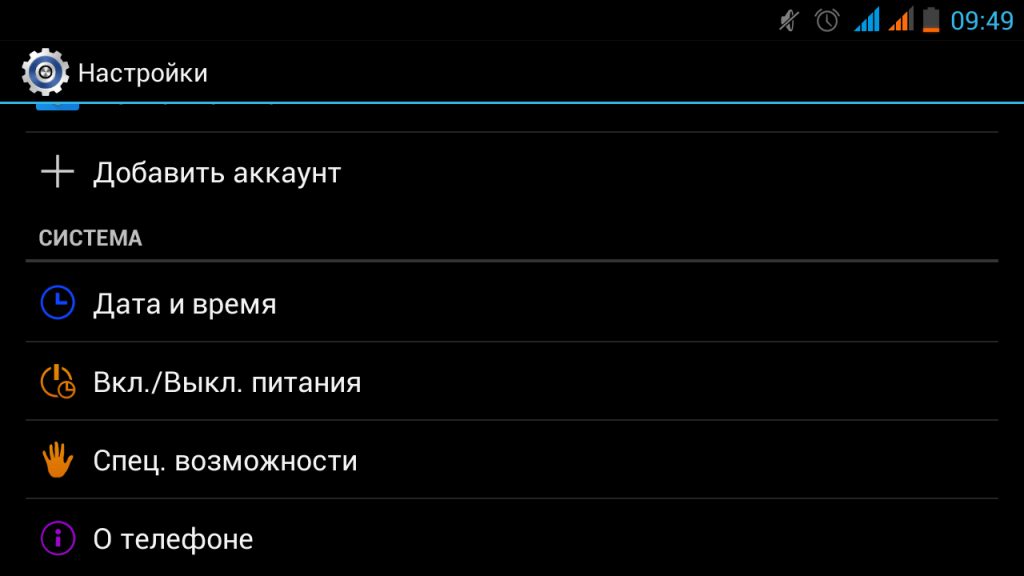
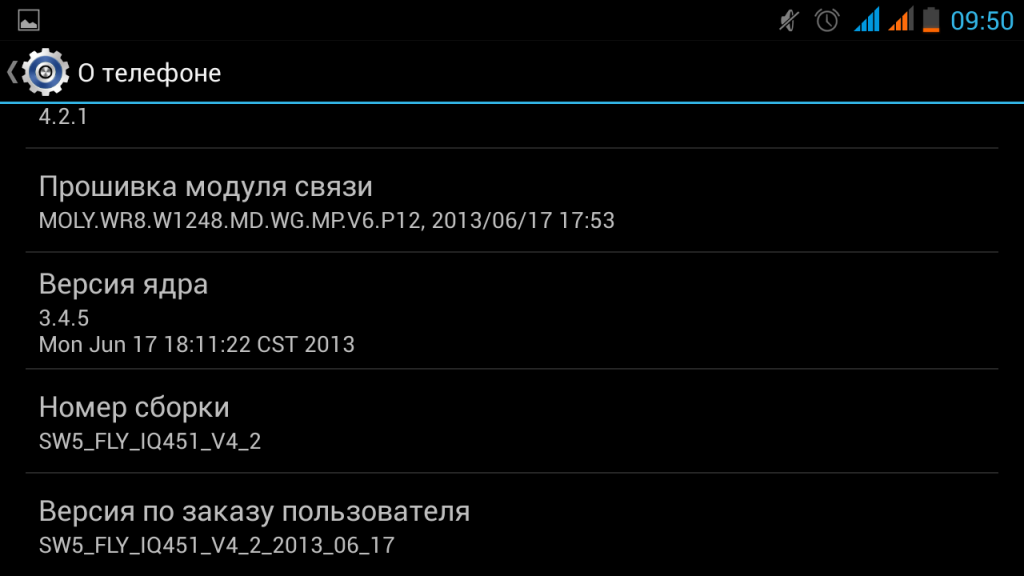
メイン設定メニューで項目が表示されます "開発者向け":
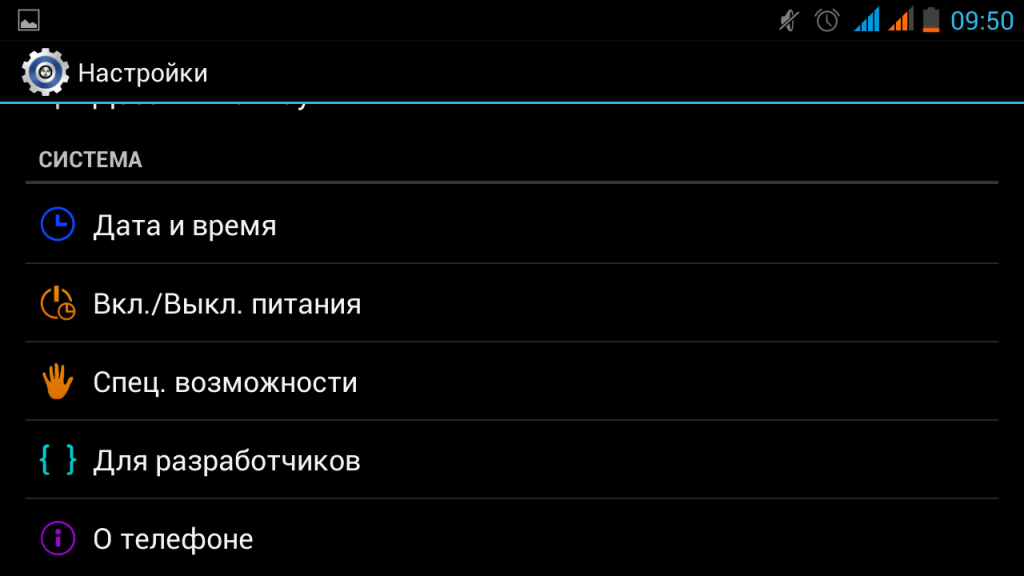
ここでは、セクションの前に目盛りを付ける必要があります。 「USBデバッグを許可する」:
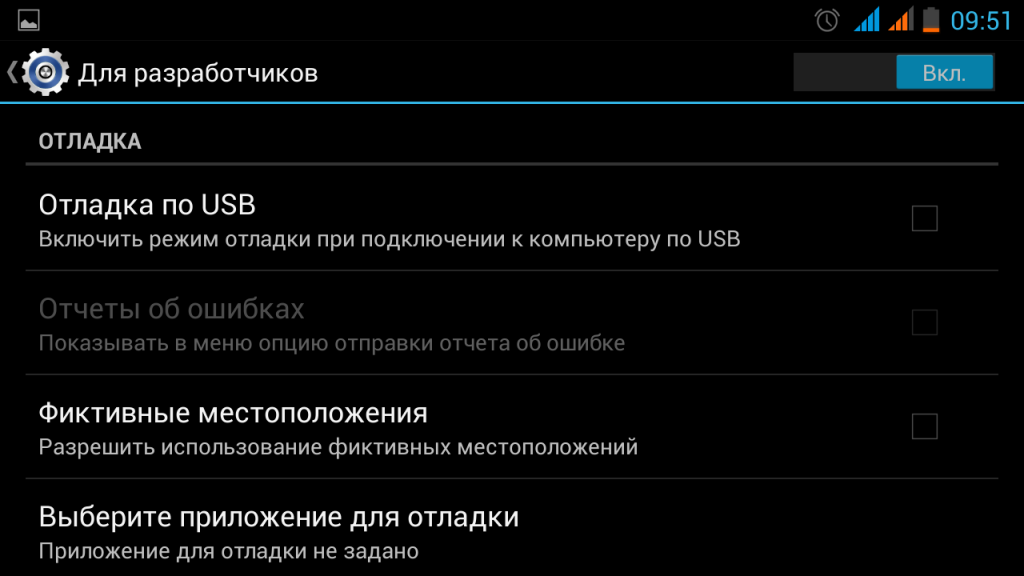
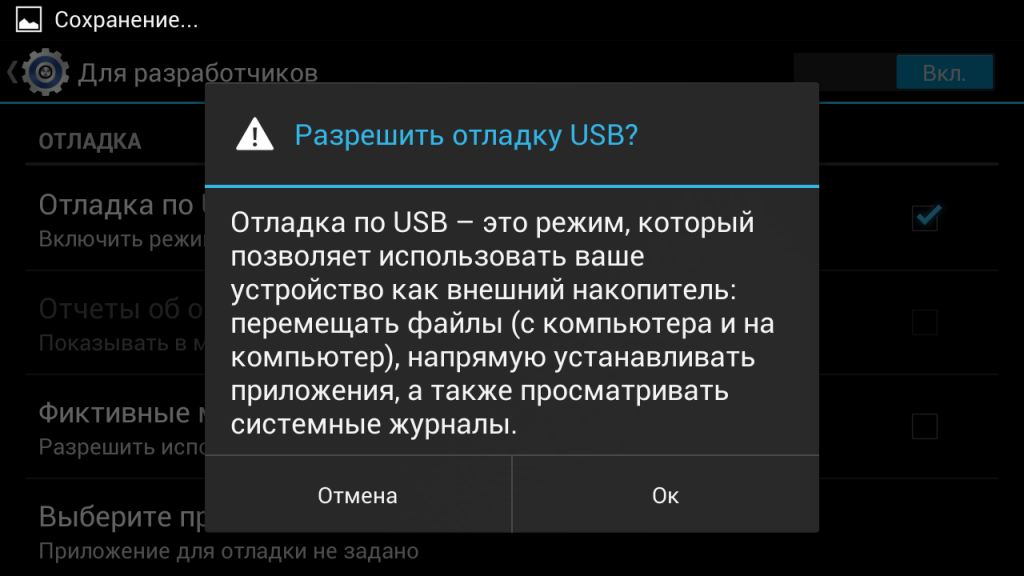
これであなたの携帯電話はadbで動作する準備が整いました。 USB経由でコンピュータに接続し、作業を開始してください。
便利なADBコマンド
デバイスを制御するには、他に何かをする必要があります。 adbチームはAndroidと通信するための特別なサービスが必要です。 これを行うには、次のコマンドを使用します。
広告開始サーバー
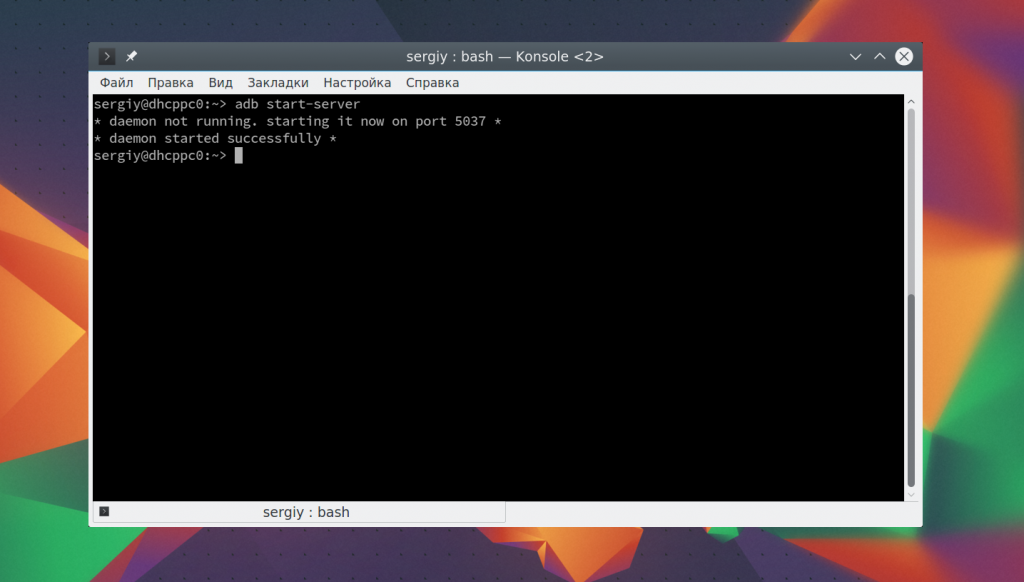
作業が完了したら、余分なリソースを消費しないようにサービスを無効にすることができます。
これでアンドロイド用のadbコマンドを実行できます。
デバイスリスト
まず、接続されたデバイスのリストをコンピュータに見てみましょう。 これを行うには、devicesコマンドを使用します。
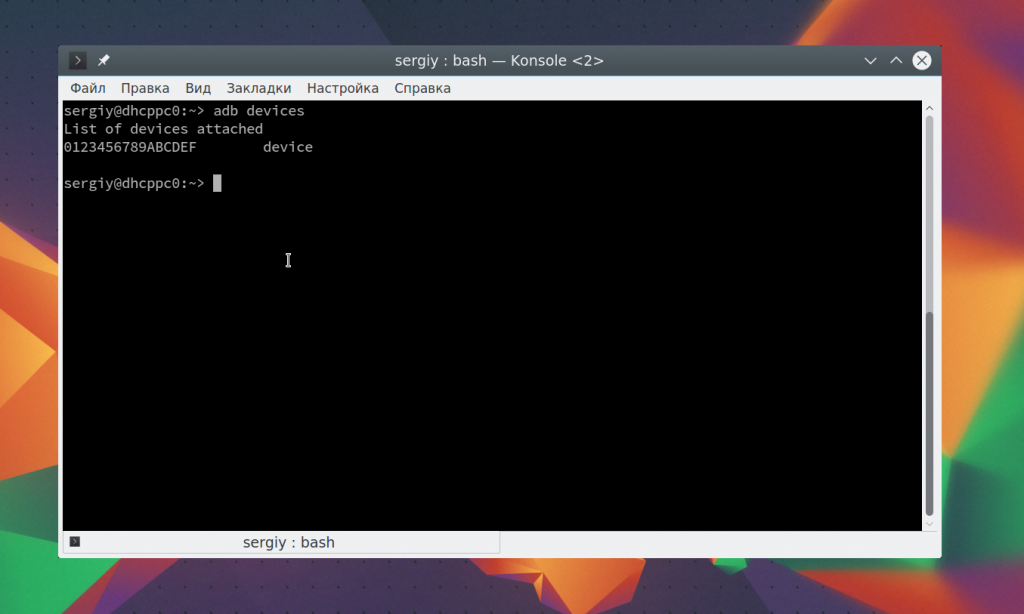
複数のスマートフォンがシステムに接続されている場合、デフォルトのアクションが最初のアクションに適用されます。 しかし、オプション-sを使用して、目的のデバイス名を指定することができます。 例えば:
adb -s 0123456789ABCDEF logcat
ANDROID_SERIAL変数を使用して、adbプログラムのコマンドを適用するデバイスの名前を指定することもできます。
aNDROID_SERIAL = 0123456789ABCDEFをエクスポート
次に、すべてのadbコマンドがこの変数で指定されたデバイスに適用されます。
デバイスステータス
get-stateコマンドの助けを借りて、デバイスの状態を知ることができます:
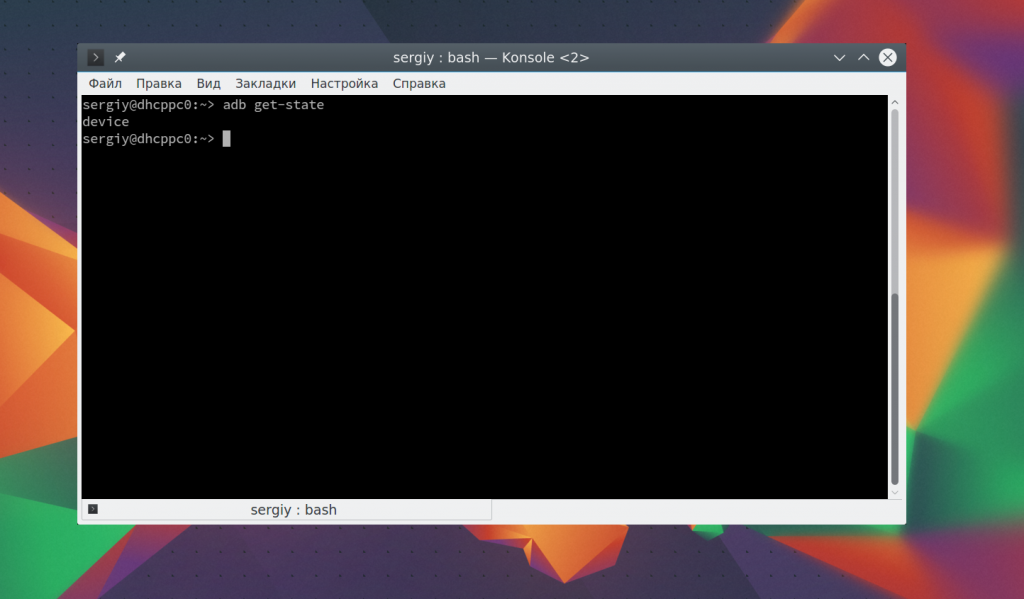
このコマンドは、device-running、bootloader-loading、offline-disabledのいずれかの値を返します。 status-windowコマンドを使用すると、ステータスを常に監視できます。
ステータスバーウィンドウ
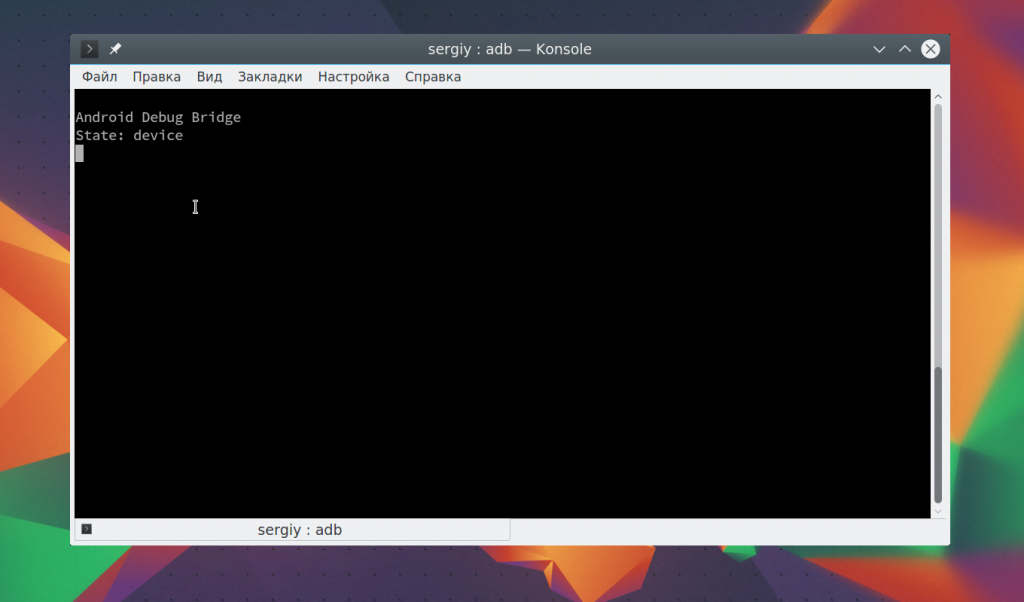
ログを表示する
モバイルアプリケーションの開発者やテスト担当者がエラーを検索する際に最も頻繁に行う作業は、システムログとアプリケーションログを表示することです。 これを行うには、logcatコマンドを使用します。
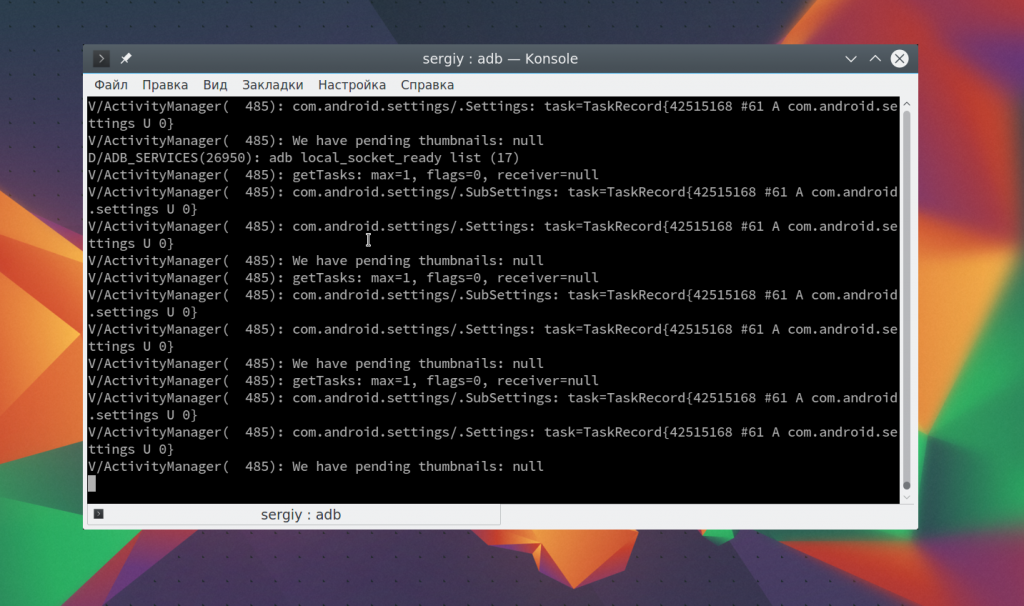
このユーティリティはAndroidログの内容をリアルタイムで表示するので、すべてのエラーメッセージがすぐに表示されます。 すべてをファイルに書き込むこともできます:
adb logcat -d\u003e〜/ android.log
-cオプションを使用すると、デバイス上のすべてのログを消去できます。
完全なシステムログを見る必要は必ずしもありません。必要なプログラムのメッセージを見るだけで十分な場合もあります。これを行うには、パッケージ名を入力してください:
adb logcat com android.settings
オプション-log-levelを使用すると、メッセージの詳細レベルを設定できます。V、D、I、W、E、F、Sのオプションを使用できます。出力の詳細を選択するには、
adb logcat com android.settings:E
あるいは、システム全体のエラーだけを表示します。
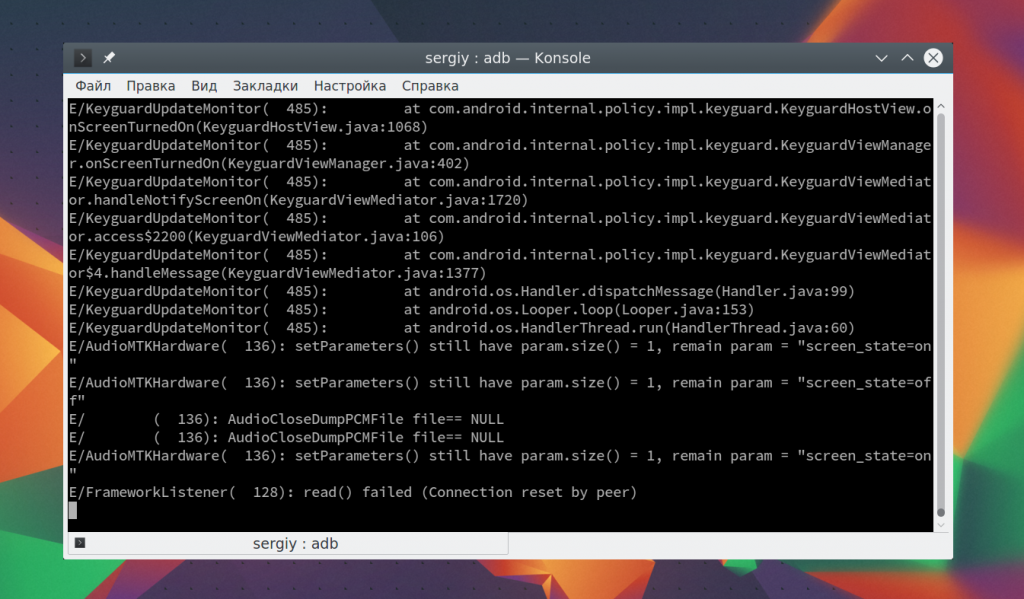
デバイスへのファイル転送
ファイルをデバイスにすばやく送信する必要がある場合は、pushコマンドを使用してこれを実行できます。 構文は次のとおりです。
$ adb push / address / local / file/ address / remote / file
たとえば、ホームフォルダからデバイスにファイルをアップロードします。
adb push〜/ file / sdcard / file
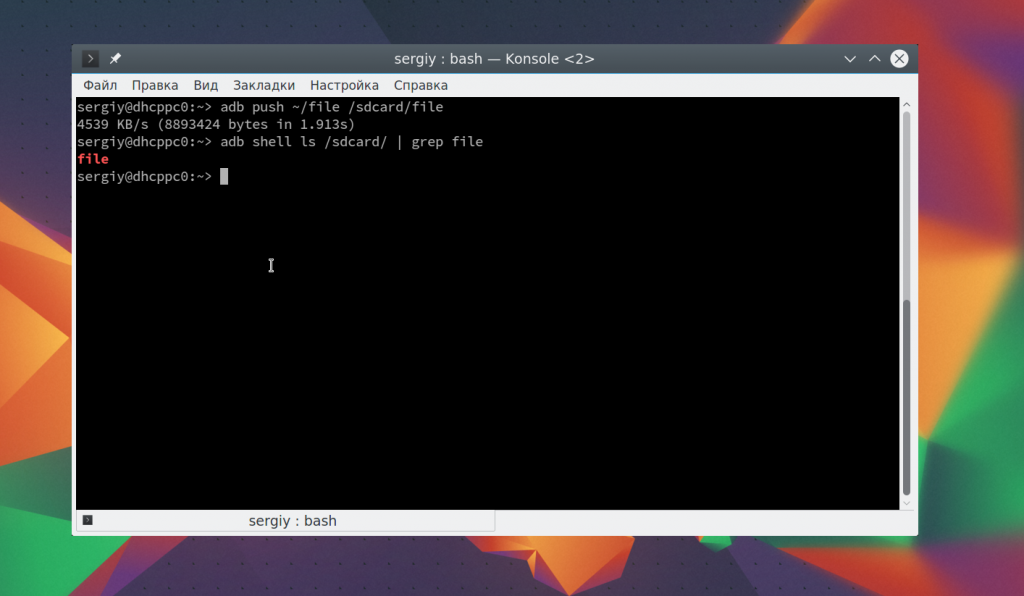
ファイルはすぐにデバイスに転送され、これを確認することができます。 さらに、-pオプションを使用して進行状況を表示することも、元のタイムスタンプを保持する-aオプションを使用することもできます。
同じ方法で、デバイスからファイルをダウンロードできます。 プルコマンド構文:
$ adb push / address / remote / file / address / local / file
たとえば、送信されたファイルをコピーします。
adb pull / sdcard / file〜/ file1
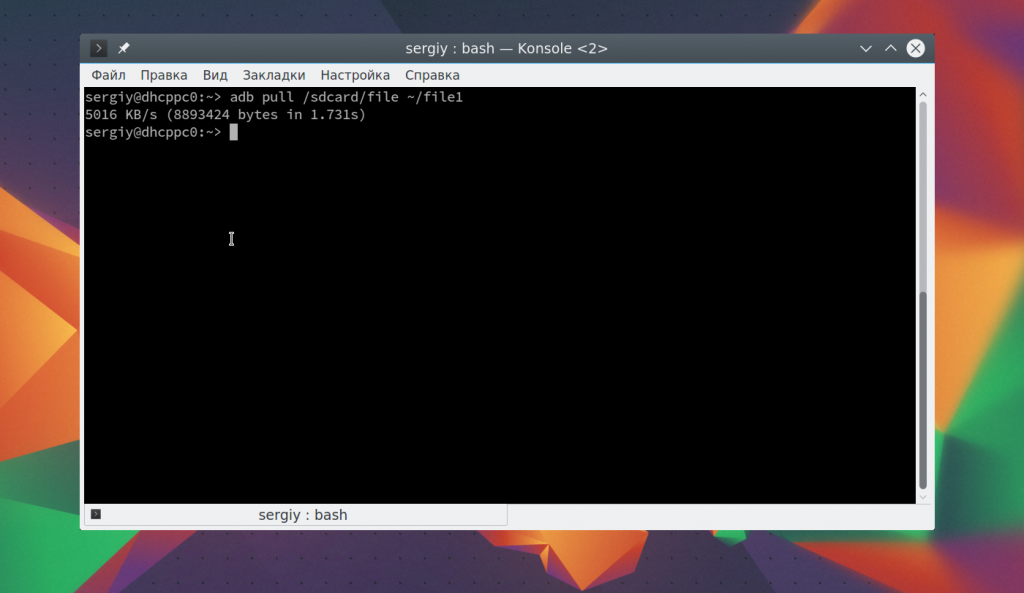
アプリケーションのインストール
adbを使用すると、アプリケーションを直接インストールできます。 この機能は開発者にとって非常に便利です。 インストールコマンドはapkファイルのアドレスだけを転送する必要があります:
adb install〜/ Momentum_apkpure.com.apk
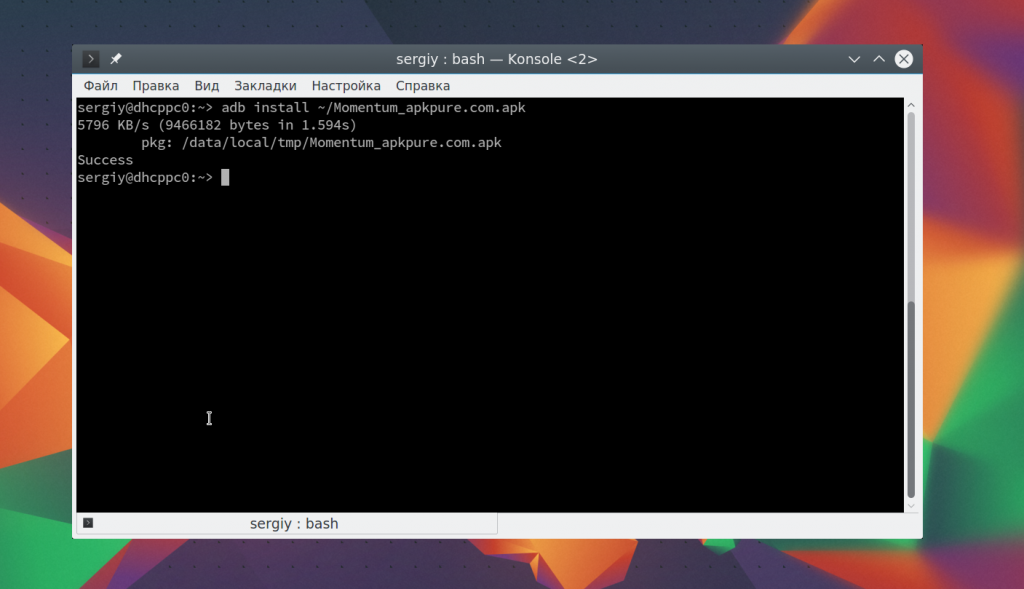
その後、アプリケーションがインストールされ、デバイス上で動作する準備が整います。 アプリケーションを新しいバージョンに更新する必要がある場合は、-rオプションを使用します。 これは非常に重要です。 そうしないと、エラーが発生します。
adb -r install〜/ Momentum_apkpure.com.apk
-sオプションは、フラッシュドライブにインストールする場合は引き続き使用でき、プログラムのバージョンを下げる場合は-dオプションを使用できます。
アプリケーションのアンインストール
アプリを削除することも非常に簡単です。 これを行うには、そのパッケージの名前をアンインストールコマンドに渡します。 たとえば、Firefoxブラウザを削除します。
アンインストールするorg.mozilla.firefox
バックアップする
ファームウェアとすべてのAndroidシステムファイルのバックアップを作成して、後で簡単かつ迅速にリストアすることができます。 これを行うには、backupコマンドを使用します。 まず、その構文を考えてみましょう。
$ adbバックアップオプションパッケージ
オプションは、コピーするデータを示します。 各オプションには接頭辞noを付けることができます。これは、このデータをコピーする必要がないことを意味します。 基本的なオプションを考えてみましょう。
- -apk - プログラム用のapkファイルを保存します。デフォルトでは無効になっています。
- -obb - 拡張機能をobk形式のapkファイルにインストールする拡張機能を保存します。 デフォルトでは無効です。
- 共有 - SDカードまたは電話機のメモリからアプリケーションデータを保存する。
- 全部 - インストールされているすべてのアプリケーションを保存します。
- システム - システムアプリケーションを保存すると、これらのアプリケーションはすでにすべてのリストに含まれています。
最後のパラメータでは、保存するアプリケーションを指定できます。 オプションallを指定すると、当然このパラメータは必要ありません。 したがって、システムをバックアップするコマンドは次のようになります。
adbバックアップ-apk -obb -shared -all -f backup.ab
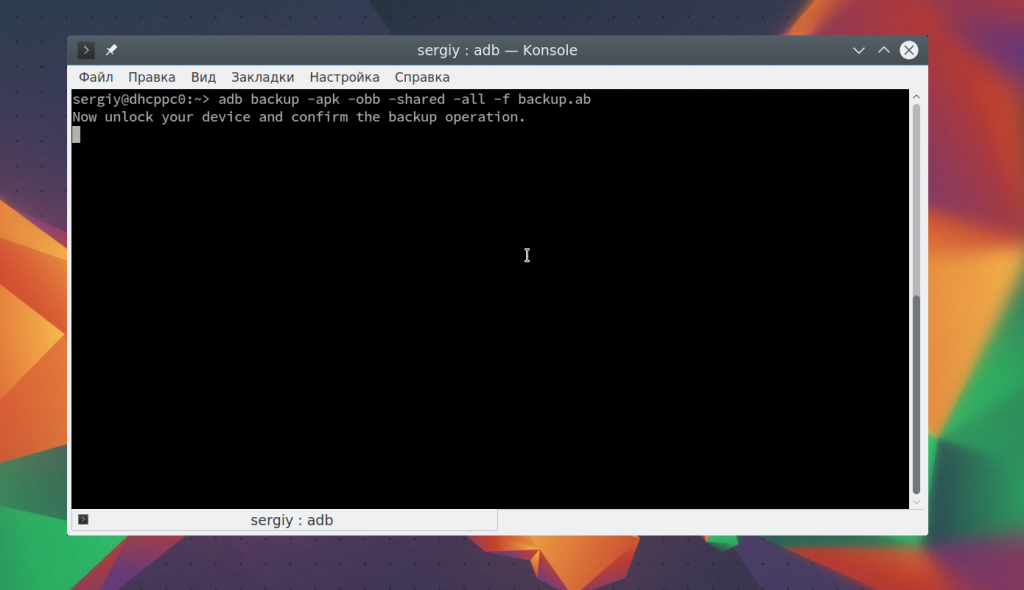 -fオプションを使用すると、アーカイブファイルの名前が設定され、現在のフォルダに保存されます。 これを指定しないと、デフォルトの名前はbackup.abになります。 あなたは電話でコピーの作成を確認する必要があります、あなたは暗号化のためのパスワードを入力することができます:
-fオプションを使用すると、アーカイブファイルの名前が設定され、現在のフォルダに保存されます。 これを指定しないと、デフォルトの名前はbackup.abになります。 あなたは電話でコピーの作成を確認する必要があります、あなたは暗号化のためのパスワードを入力することができます:
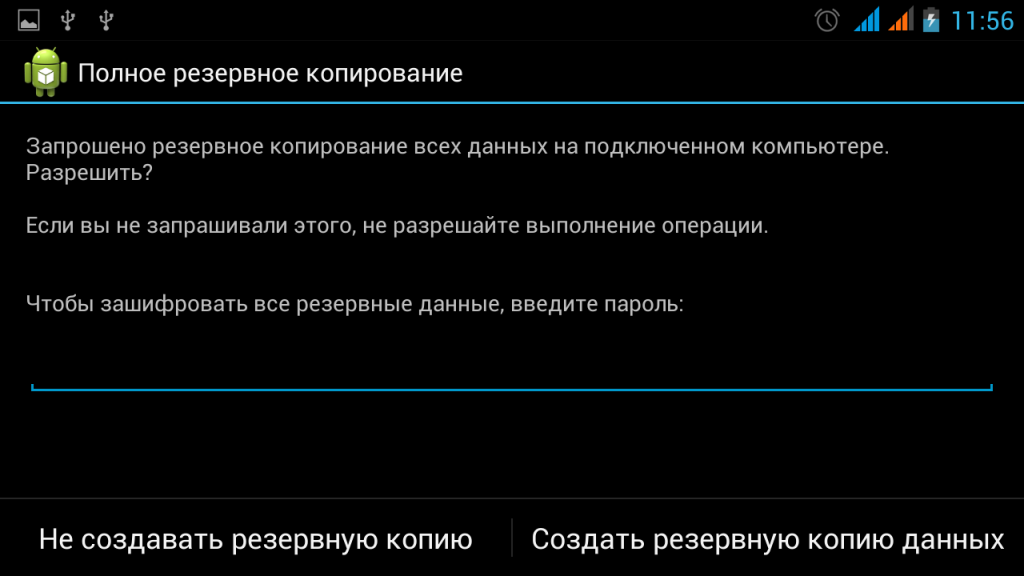
バックアップから復元するには、restoreコマンドを使用します。 ファイルのアドレスを送信するだけで十分です:
adb restore android.ab
adbユーティリティには、デバイスを再起動するコマンドもあります。 rebootコマンドを使用してスマートフォンを再起動するだけです。
あなたは回復モードで起動することができます:
adbリブートリカバリ
または、ブートローダ設定モードで
adbリブートブートローダ
Androidコンソール
シェルコマンドを使用すると、Androidコンソールに入り、そこで必要なアクションを実行できます。 通常のLinuxコマンドのほとんどはここで利用できます。 この記事で使用できるすべてのコマンドについて詳しく検討しました。 さて、シェルコマンド自体について話をし、いくつかの例を挙げましょう。 コンソールタイプを入力するには:
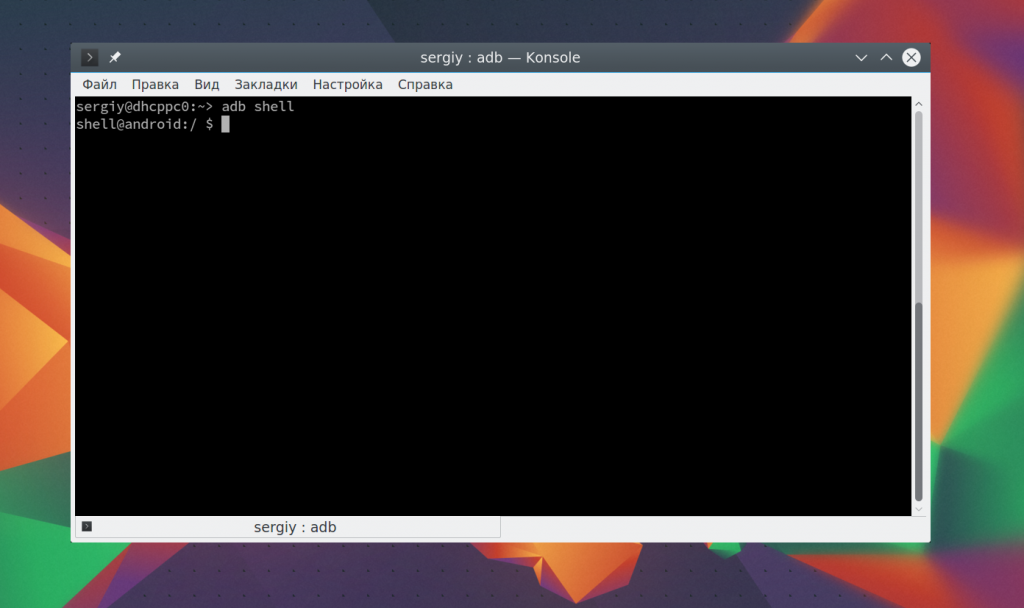
adbシェルls / system
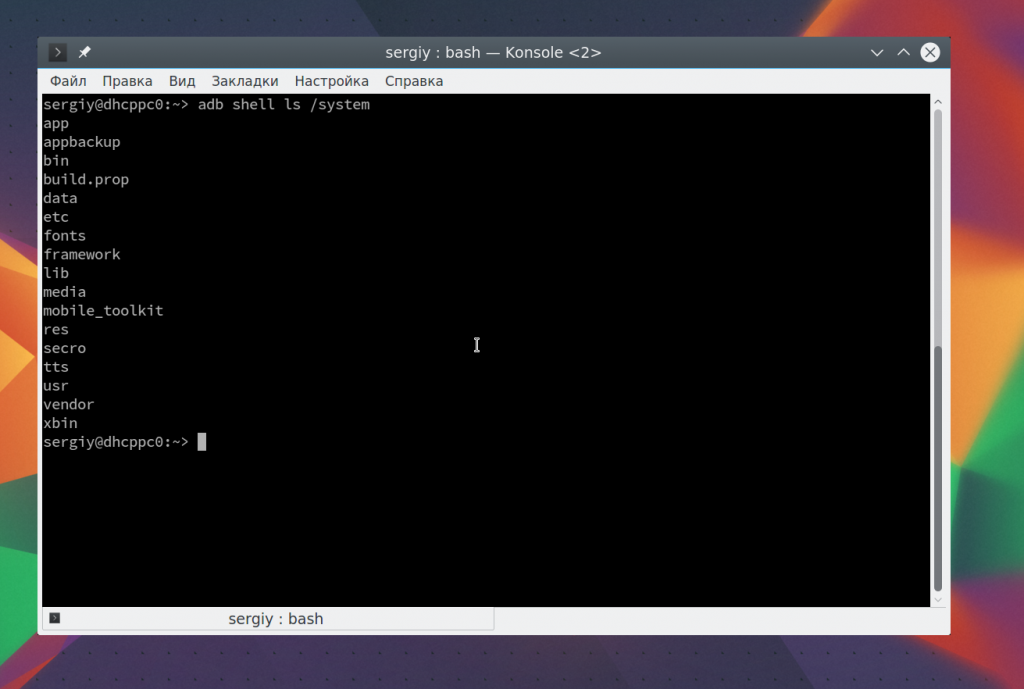
たとえば、このコマンドを使用すると、スクリーンショットを撮ることができます:
adbシェルscreencap -p /sdcard/screenshot.png
そして、あなたはビデオ上のスマートフォン画面を削除することができます:
adbシェルスクリーンレコード/sdcard/video.mp4
結論
この記事では、adbユーティリティを使用してAndroidスマートフォンを制御する方法と、使用できる主なadbプログラムコマンドについて説明しました。 adbシェルコマンドは、Android端末で実行できるのと同じコマンドなので、再度逆アセンブルする必要はありません。 この記事の情報があなたに役立つことを願っています。
この記事では、パーソナルコンピュータデバイスから管理するための標準ADBユーティリティを検討しますandroidモバイルオペレーティングシステム .
ADB入門
Androidオペレーティングシステム(メモリ、ファイルシステム、プログラムのインストールと削除など)を使用して、モバイルデバイスのあらゆる側面を管理します。 - スマートフォンやタブレットをUSBケーブルで接続することで、モバイル機器自体だけでなく、パソコンからも可能です。 このために、専用の専用ソフトウェアがモバイルデバイスに接続されることがよくあります。
adbプログラムは、デバイスとコンピュータ間の接続を確立し、USB接続を介してデバイスにコマンドを送信し、Androidシステムでさまざまな操作を実行できるようにします。 上級ユーザーは、root権限を取得して、ClockworkMod Recoveryをインストールするときにそれを見つけました。
このユーティリティは、開発者用に設計されたAndroid SDKの不可欠な部分です。 また、スマートフォンの製造元は、このユーティリティに特定のモバイルデバイスのドライバを提供することができます。 しかし、以下では、ユーティリティのインストールについて詳しく説明します。
ADBインタフェースの主な特長:
- androidに接続された端末を表示する。
- androidシステムのログを表示する。
- あなたのAndroidデバイスとの間でファイルをコピーします。
- androidデバイスにアプリケーションをインストールしてアンインストールする。
- あなたのAndroidデバイスのデータセクションをクリアしてください。
- さまざまなAndroidデバイス管理スクリプトを実行します。
仕事の準備
まず、adbコンソール・ユーティリティー自体をインストールする必要があります。 受信にはいくつかのオプションがあります。
1.通常、Windowsシステムでは、スマートフォンやタブレットの専用ドライバと一緒にインストールすることができます。 それを検索するには、通常、スマートフォンのブランド名を持つディレクトリのProgram Filesフォルダにある必要があります。
2.すべてのオペレーティングシステムのユーザーにadbを入手する普遍的な方法は、Android SDKマネージャを使用してユーティリティをインストールすることです。
Linuxユーザーの場合、ドライバをインストールする必要はありませんが、udevのルールを記述する必要があります。 以下は、Ubuntuのルールを作成する手順です。
これを行うには、まず、モバイルデバイスの変数idVendorとidProductの値を知る必要があります。 これは、端末のlsusbコマンドの助けを借りて、USBケーブルを介してデバイスを接続することによって行うことができ、その結果、次のタイプの情報が表示されます。
バス002デバイス006:ID 12d1:1038 Huawei Technologies Co.、Ltd.
ここでidVendorは、IDの後でコロンの前の16進数です。 IdProductはコロンの次の4桁です。
その後、/etc/udev/rules.d/51-android.rulesファイルをchmod 644権限で作成し、次の内容で置き換えます(ユーザーIDとユーザーの値を置き換えます)。
SUBSYSTEMS == "usb"、ATTRS(idVendor)== "12d1"、ATTRS(idProduct)== "1038"、MODE = "0666"、OWNER = "User"
$ sudo /etc/init.d/udev reload
adbを受信する第1および第2のケースでは、コンソールの起動時にインストールされたユーティリティのフルパスを入力しないために、環境変数を設定することが非常に望ましいです。 これを行う方法は "HF"のページに複数回書き込まれていますので、この問題について詳しくは説明しません。
パソコンのセットアップは終了です。 モバイルデバイスでUSBデバッグを有効にする必要があります。「設定 - アプリケーション - 開発 - USB経由のデバッグ」 USBケーブルで電話を接続し、SDとしてインストールしないでください!
adbのすべての機能を最大限に活用するには、モバイルデバイスにroot権限が必要で、Busyboxパッケージ(Google Playで利用可能)もインストールする必要があります。 しかし、root権限をインストールすると、デバイスの保証が無効になることがあります。
これでadbで作業を開始できます。
adbとの連携
いくつかのadbコマンドを考えてみましょう。 コンソールを開き、コマンドを実行します。
$ adbデバイス
このコマンドは、PCに接続されているデバイスのリストを表示します。 次のようなものがあるはずです
接続されているデバイスのリスト
4CA94Dxxxxxデバイス
$ adb reboot
$ adbリブートリカバリ
コンピュータからapkをインストールする
$ adb install<путь_к_apk>
パッケージの削除
$ adbアンインストール
デバイス操作ログを表示する
$ adb logcat
その後、Androidシステムメッセージの動的出力が表示されます。 デバイスで操作を行うと、対応するメッセージの出力を通じてすぐに表示されます。 Ctrl + Cキーを使用してデバッグモードを終了します。
そして、ADBの助けを借りて、あなたのモバイルデバイス上で実際のUnixシェルを実行することができます。
$ adbシェル
シェルを実行することで、デバイス上で利用可能なすべてのUNIXコマンド(cat、ls、dfなど)とスクリプトの実行を使用できます。
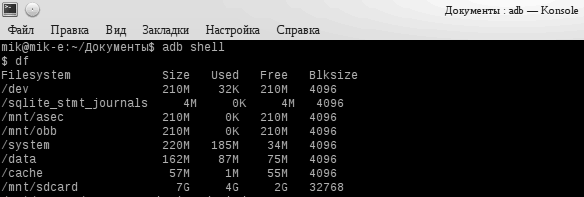
ルートとビジーボックスがあれば、モバイルデバイスで何でもできます。 したがって、ADBを使用する場合は注意が必要です。
すべてのADBコマンドの完全なリストは、パラメータなしでadbを実行することで取得できます。
おそらく多くの場合、adbユーティリティは複雑に見えます。 今後の記事では、このユーティリティを使用して作業を単純化するさまざまなラッパーを見ていきます。
ミハイル・アスタピック
Adbプログラムは、Androidオペレーティングシステムで動作するように設計されています。 ADBは、オペレーティングシステムのファイルを変更し、失敗した操作の後に作業状態を復元するときによく使用されます。
ADB(Android Debug Bridge) - これはAndroid用デバッグブリッジを意味し、この用語自体の翻訳は、adbがAndroidデバイスとコンピュータの間のリンクであることを理解することを可能にし、コンピュータから直接Android OSファイルで作業できるようにします。 adbプログラムは、Android SDKと呼ばれる別のプログラムの一部です。
ADBプログラムのインストール方法
1 まず、Android SDKをダウンロードする必要があります。 Windows 7オペレーティングシステムで作業するには、後でインストールする際の問題を避けるために、zipアーカイブにプログラムをダウンロードすることをお勧めします。
2 プログラムを使ってアーカイブを解凍します。これは、ディスクのルート C:\\
3 今すぐアプリケーションをインストールする SDKプラットフォームツール
4
インストールされたプログラムのAndroid SDKの開いたフォルダのあるフォルダ アンドロイド-sdk-windows 、アプリケーションを実行する必要があります Sdkマネージャー (同時にインターネットにアクティブに接続する必要があります)。 起動後、このウィンドウが表示されます。 
5 ウィンドウの左側に2つの項目をチェックする必要があります Android SDKプラットフォームツール と Android SDKツール 他のチェックボックスはすべて削除されます。 私たちは利用規約に同意し、 同意する その後 インストール 。 その後、2つのマークされたアプリケーションがダウンロードされ、コンピュータにインストールされます。 このインストールプログラム Adb あなたはアンドロイドデバイスで作業を開始することができます。 デバイスごとに、ドライバをインストールすることを忘れないでください。
毎回プログラムフォルダへのパスを登録しないためには、ファイルを編集する必要があります。 パス 。 現時点では、プログラムのパスは次のようになります。 C:\\ android-sdk-windows \\ platform-tools \\ adb .
パスパラメータを変更するには、次の操作を行います。
ラベル " 私のコンピュータ
"マウスの右ボタンをクリックし、オプション" プロパティ "、表示されたウィンドウで、 その他のシステムパラメータ
" 次に、 環境設定
"そして署名のある窓の中で" システム変数
「パラメータを見つける」 パス "そして" 変更
«. 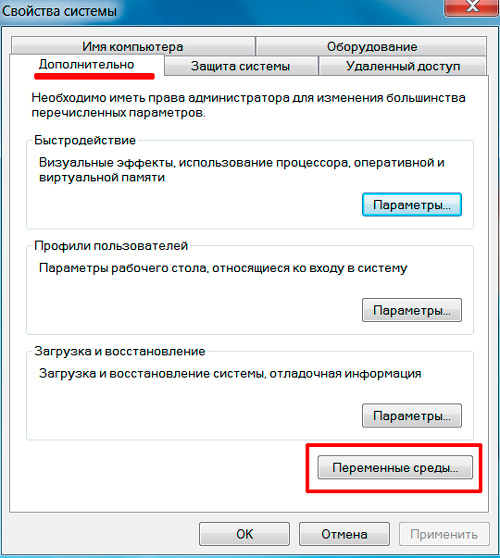
開いたウィンドウでは、 変数値
"、この行の最後にセミコロン(存在しない場合)を書いて次のように記述します: ; c:\\ android-sdk-windows \\ tools; c:\\ android-sdk-windows \\ platform-tools;
次に、コマンド " adbデバイス s。 その後、接続されているデバイスの一覧が表示されます。