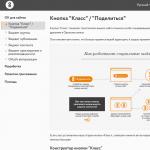拡張設定でサーバーを変更する方法。 プロキシとは何ですか、なぜそれが必要なのですか、そしてそれをどのように使用するのですか? OpenVPNクライアントプログラム
コンピューター。 まず、一般的な用語でそれが何であるかを見てみましょう。
ネットワークに入ると、ユーザーを特定できる個別のIPアドレスが割り当てられますが、自分で割り当てることもできます。 これを行うには、プロキシを設定する必要があります。
プロキシアドレス自体は、ブラウザとコンピュータ全体の両方で、つまりすべてのブラウザで変更できます。
私はこれを行う理由を説明しません、誰もが自分自身を持つことができます。 しかし、誰もが同じ結果を達成したいと思っています-未知の訪問者であり続けるために。
ブラウザでIPを変更する方法
すべてのブラウザで停止する必要はありません。最も人気のある「InternetExplorer」と「MozillaFirefox」について説明します。 とにかく、IPを変更するために、最初にサイトに移動します
http://spys.ru
そこで、国ごとに住所を選択して、いつテストされたかを確認できます。 選択した後、それを覚えておくか、コピーしてください(忘れられない、ポートでも同じことをしてください)。
Firefoxを開き、次のパスに従います。上部の「ツール」->>、下部の「設定」->>、「詳細」、「ネットワーク」の順に開いたウィンドウで、その反対側に「構成」します。
次に、次のチェックボックスをオンにします。プロキシサーバーを手動で構成し、そこにアドレスとポートを入力して、フィールドの[OK]をクリックします。
これらのアドレスは長くは続かないので、ページが開かなくなった場合は、変更する必要があることにすぐに気付きました。
エクスプローラーは少し異なります。 上部にある[サービス]->>、[その他のインターネットプロパティ]->>をクリックし、次に接続の上部にある->>をクリックし、下部にある[ネットワーク設定]をクリックして、下部にある[使用する]チェックボックスをオンにします。ローカル接続用のプロキシサーバー « 。 さらに、最初のバリアントと同じです。
IPアドレスを変更するプログラム
すべてのブラウザでIPアドレスをすばやく変更する必要がある場合は、特別なプログラムを使用することをお勧めします。 それらの多くは、有料の優れた「自動非表示IP」です。
インストール後、ワンクリックでパソコン全体のアドレスを変更できます。 また、国を直接選択することも可能です。
必要なページのアドレスを入力するだけでインターネット上にサービスを見つけることもでき、それはあなたのために別のIPで開きます。
それらを無料で使用する場合にのみ、ページはブラウザ画面の半分でのみ開きます。 あなたは全額を支払う必要があります。
IPを変更する最良のオプションはそれを使用することです。それはロシア語で、小さくて使いやすいです。

ワンクリックであなたは匿名になり、住所(プロキシ)はどの国からでも選択できます。 リンクをクリックすると、ダウンロードできます(1分も待たずに)。
IPアドレスは、インターネットまたはローカルネットワーク上のコンピューターの名前です。 0から255までの4つのグループの数字のように見えます。数字はドットで区切られています。
IPアドレスの例:192.168.0.2、41.86.149.210。 IPを変更するには、最初にコンピューターの現在のアドレスを書き留める必要があります。 次のサービスで表示できます。
この記事では、次の変更方法について説明しています。
- プロバイダーを通じて
- 特別なWebサービス-アノニマイザー;
- 無料のプロキシサーバーで動作するようにブラウザを設定する。
- Torブラウザを使用する。
- VPN経由。
クライアントがインターネットプロバイダーに静的IPを提供するサービスを注文しなかった場合、おそらく彼は動的IPを持っています。 この場合、IPアドレスを変更する最初のオプションは、5分以上の間モデムまたはルーターの電源を切ることです。 デバイスの電源を入れた後、IPをもう一度確認し、IPを確認する必要があります。
この方法の欠点は、モデムまたはルーターを正確に何分間オフにする必要があるかが明確でないことです。
クライアントのアドレスが静的である場合は、プロバイダーのサポートサービスに連絡する必要があります。 また、あるアドレスを別のアドレスに変更する必要があった理由を説明してください。 または他の手段に目を向けてください。
プロキシサーバーを介したネットワークへのアクセス
プロバイダーによって割り当てられたアドレスは地理参照されます。 一部のサイトは、外部からの着信トラフィックをブロックし、特定の機能へのアクセスを制限します。 たとえば、アメリカの音楽サービスpandora.comは、米国、オーストラリア、ニュージーランドのユーザーのみが利用できます。
プロキシを使用すると、別のIPアドレスからネットワークにアクセスしたり、特定の国のアドレスを選択したりできます。

アノニマイザーの使用
アノニマイザーは単純なタイプのWebプロキシです。 サービスとして実装されます。 これを使用するために、ブラウザやコンピュータを追加で設定する必要はありません。 アノニマイザーサービスのオプションは次のとおりです。
アノニマイザーの操作:
サービスページに移動し、フィールドにIPを確認するためのアドレスを入力し(アノニマイザーアドレスとIPを確認するためのアドレスは同じサイトのアドレスであってはなりません)、国とその他の優先オプション(存在する場合)を選択します

ボタンを押して、元のIPと現在のIPを比較します
すべてが正常であれば、アノニマイザーを使用できます。
Webブラウザでのプロキシの設定
あなたは検索エンジンを通して無料のプロキシサーバーのリストを見つけることができます。 プロキシの可用性、匿名性、およびその他の特性に関する情報を定期的に更新するいくつかのソースを次に示します。

応答時間がミリ秒単位で最も短く、HTTPSをサポートしているプロキシを選択することをお勧めします。 これは、Webリソースにアクセスするための安全なプロトコルです。 それ以外の場合、訪問先サイトは、プロバイダーによって発行された実際のアドレス、または訪問者がプロキシを使用していることを判別します。
サーバーとポート番号(サーバーテーブルの2番目の列)を選択した後、プログラム設定でプロキシを指定する必要があります。
Firefox、Opera、またはChromeブラウザで、[設定]オプションを開き、ネットワーク設定のタブを見つけます

IPとポートを設定する

サイト2ip.ruまたはYandexInternetに再度アクセスします-現在のIPアドレスを確認します(前のIPアドレスとは異なる必要があります)。2ip.ru/ proxycheckページにアクセスして、プロキシ匿名性の結果を確認します。
無料サーバーによる匿名化のデメリット:
- アクセス速度が遅い。
- 失敗の可能性-適切なプロキシサーバーをもう一度探す必要があります。
ブラウザの設定でチェックボックスをオフにすると、プロキシをオフにして基本設定に戻ることができます。
通信の信頼性、安定性、速度が重要な場合は、有料のプロキシサーバーが必要になります。
Torブラウザを介した匿名のWebサーフィン
 Torブラウザを介してインターネットにアクセスすると、匿名性の維持とサードパーティによる「盗聴」からの保護という2つの主要なタスクがうまく解決されます(トラフィックは暗号化されます)。 欠点は、ページの読み込み速度が比較的遅いことです。
Torブラウザを介してインターネットにアクセスすると、匿名性の維持とサードパーティによる「盗聴」からの保護という2つの主要なタスクがうまく解決されます(トラフィックは暗号化されます)。 欠点は、ページの読み込み速度が比較的遅いことです。
一部のインタラクティブサイトが正しく表示されません。セキュリティ上の理由から、ブラウザはJavaスクリプトのダウンロードと実行をブロックします。 ただし、このアイテムはカスタマイズ可能です。
Torブラウザは、匿名性とセキュリティの問題に対する包括的なソリューションの一部です。 ブラウザ自体と関連するユーティリティに加えて、これらはインターネットアクセスが実装されている別個のtorネットワークでもあります。
プログラム自体が、ユーザーが希望するWebサイトにアクセスするサーバーを決定します。
個別に住所を検索し、設定でテスト、選択、処方する必要はありません。 また、Torサーバーの独自の信頼できるネットワークにより、こちら側での不正の可能性が排除されます。
Torブラウザのインストールと実行:
- torproject.orgリンクを開き、テーブルが表示されるまでページを下にスクロールします。
- 表で、オペレーティングシステムのプログラムの言語とプログラム自体を選択します(Windows-8で使用可能、Windows-10にも適しています)。
- ダウンロードとインストール; ショートカット「StartTorBrowser」とプログラムを含むフォルダ「TorBrowser」がデスクトップに表示されます。
- 「StartTorBrowser」ショートカットをクリックします。
- Torネットワーク設定ウィンドウが表示されます。ここで「TORネットワークに直接接続したい」オプションを選択する必要があります(ほとんどの場合に適しています)。
- すべてがうまくいけば、ブラウザが開き、ウェルカムページ、匿名の検索フィールド、および「Torネットワーク設定の確認」リンクが表示されます。
- このリンクをクリックする必要があります。
- ページが開いて次のメッセージが表示された場合:「おめでとうございます。 お使いのブラウザはTorを使用しています。 あなたのIPアドレス:191.151.178.93 "-プログラムは動作する準備ができています(IPアドレスは例としてここに示されています)。
Torブラウザの興味深い機能の1つは、他の人を模倣する機能です。 Torを使用しているユーザーは、アクセスしたサイトに再入場できますが、サイトはすでに彼を別のユーザーとして識別しています。
これを行うには、次のものが必要です。
- 新しい訪問者を装ってアクセスする必要のあるサイトのタブを閉じます。
- ブラウザのアドレスバーの左側には、クリックする必要のあるネギのアイコンがあります。
- ドロップダウンメニューでは、最初の項目は「新しい性格」になります-クリックします。
- これで、別の人として関心のあるサイトに戻ることができます。
VPN経由のインターネットアクセス
 仮想プライベートネットワーク(VPN)接続は、コンピューターのオペレーティングシステムのレベルで構成されます。 その結果、ユーザーのすべてのインターネットトラフィックは匿名化されます。つまり、ブラウザー、インスタントメッセンジャー、電子メールプログラム、チャットなどを通過するトラフィックです。
仮想プライベートネットワーク(VPN)接続は、コンピューターのオペレーティングシステムのレベルで構成されます。 その結果、ユーザーのすべてのインターネットトラフィックは匿名化されます。つまり、ブラウザー、インスタントメッセンジャー、電子メールプログラム、チャットなどを通過するトラフィックです。
インターネットでは、一部のリソースが無料のVPN接続のアドレスを投稿しています。 例えば:
- vpngate.net(英語);
- vpnbook.com(英語);
- xnet.club(ロシア語のページ)。
通常のWindowsツールを使用してVPN接続を設定する
VPN接続のセットアップは、例としてWindows10を使用して示されています。Microsoft7および8システムは同様の方法で構成されます。
ステップのシーケンス:
接続に使用できるVPNアドレスを選択し、ログインとパスワードを書き留めます(vpnbook.comから切り取った画面)

右下隅にあるインターネット接続アイコンを右クリックし、[ネットワークコントロールセンター]の項目をクリックします。


次に、[職場に接続]を選択します

別の接続がある場合は、[新しい接続を作成]を選択します

VPNでアイテムを選択する

[インターネット上のアドレス]フィールドに入力し、他のユーザーがこの接続を使用できるようにすることが提案されている項目の横にあるチェックボックスをオンにします

Windows 7ユーザーには、ログインとパスワードを入力する次のウィンドウが表示されます(以下の残りの部分を参照)

「作成」ボタンをクリックすると、ウィンドウが閉じます。 インターネット接続アイコンをもう一度クリックし、作成した「VPN接続」→「接続」を選択します

Windows10ユーザーはユーザー名とパスワードを入力します

専用プログラムによるVPNへの接続
 シンプルで無料のソリューションは、Hideguardプログラムです。 インストール後すぐにご利用いただけます。 VPNのオンとオフを切り替えるには、ボタンを1つ押します。
シンプルで無料のソリューションは、Hideguardプログラムです。 インストール後すぐにご利用いただけます。 VPNのオンとオフを切り替えるには、ボタンを1つ押します。
Hideguardは、最低限のコンピューター能力を持っていてもアクセスできます。 プログラムのウェブサイトにはロシア語で詳細な説明があります。
ハイドガードをインストールして起動すると、忍者トレイアイコンが表示されます。 それを介して、プログラムウィンドウを呼び出す必要があります。 プログラムウィンドウから次の機能を利用できます。
- オン/オフボタン;
- 任意のIPの選択;
- 米国、カナダ、ドイツ、英国の4か国のいずれかの地域からのIPの選択。
- 現在の接続ステータス、IPアドレスおよび国を表示します。
プログラムはネットワークにすばやく接続し、ほとんど制限なしで動作します。
OpenVPNクライアントプログラム
 OpenVPNクライアントプログラムでは、認証は次の3つの方法で可能です。
OpenVPNクライアントプログラムでは、認証は次の3つの方法で可能です。
- ログインとパスワードを使用する(プロセスは直感的です)。
- 証明書による;
- プリセットキーを介して。
仮想ネットワークへの無料アクセスに関する情報があるサイトでは、アドレスに加えて、OpenVPNクライアントの構成ファイルが添付されています。 接続設定はすでに登録されています。 このようなファイルの拡張子は「.ovpn」です。
OpenVPNを介してプライベート仮想ネットワークへの接続を設定する例:
- vpngate.netにアクセスします
- 3番目のテーブルを見つけ、テーブルの上にログインとパスワードを書き出し(この場合、これらは同一です-vpn)、テーブルの最初の列から国を選択し、リンクが「 OpenVPN構成ファイル"、 押す;

- 「」という見出しの下に開くページ DDNSホスト名を含む.ovpnファイル»以下のリンクから2つのファイルをダウンロードします

- ダウンロードしたファイルをプログラム設定ファイルのフォルダにコピーします。 C:\ Program Files \ OpenVPN \ config「。 ログインとパスワードの接続を使用する場合、接続するたびにデータを入力しないように、このフォルダーに「up.txt」という名前のテキストファイルを作成します。 ダウンロードした構成ファイルをメモ帳で開き、「auth-user-pass」→「up.txt」の行を検索して追加します。
メモ帳で「up.txt」を開き、次の2行で入力します。
最初の行->ログイン
2番目→パスワード。
- ダウンロードしたファイルをプログラム設定ファイルのフォルダにコピーします。 C:\ Program Files \ OpenVPN \ config「。 ログインとパスワードの接続を使用する場合、接続するたびにデータを入力しないように、このフォルダーに「up.txt」という名前のテキストファイルを作成します。 ダウンロードした構成ファイルをメモ帳で開き、「auth-user-pass」→「up.txt」の行を検索して追加します。

- アイコン上 openvpn GUI»メニューを呼び出し、クライアントを管理者として実行します。
- プログラムアイコンが右下隅に表示され、そのメニューを呼び出して["]をクリックします。 差し込む»

- ポップアップメッセージが表示され、接続アイコンが緑色に変わります。
プライベート仮想ネットワークを介したインターネットアクセスはオープンです。
この記事では、有料のプログラム、サービス、およびオペレーティングシステムの詳細な設定を使用した複雑な方法については説明していません。 ただし、ほとんどの場合、コンピューターのIPアドレスを変更するには上記のオプションで十分です。
IPアドレスを変更する理由はユーザーによって異なります。 たとえば、インターネットリソースへのアクセスの匿名化、以前のIPがリソース管理者によって禁止されていたサイトまたはフォーラムへのアクセス、さまざまなサイトでの投票の不正行為、広告のクリック数の増加による収益の獲得、サーフィンなど。
また、一部のリソースへのアクセスが法律によって制限され、フィルタリングされている国のユーザーには、IPアドレスの変更が必要です。
IPアドレスを変更するための多くの特別な有料サービスとプログラムがあります。 しかし、たとえば、コンテンツをダウンロードしたり、機密情報を受け取ったりするために、数時間だけ変更する必要があるのに、なぜお金を払うのでしょうか。
匿名のプロキシサーバーアドレスを無料で入手できるMozillaFirefoxブラウザとWebサイトがこれに役立ちます。 それでは、プロキシ経由でインターネットにアクセスするために、ブラウザの設定を変更してIPの変更を始めましょう。
IPアドレスを変更する方法
まず、Webサイト(www.2ip.ru)で現在のIPアドレスを確認します。ここには、IPアドレスに関する情報、コンピューターの名前、オペレーティングシステム、Webブラウザーのバージョンと名前、国、プロバイダーが表示されます。名前およびその他の情報。
さらに、たとえばGoogleの検索エンジンでは、「新しいプロキシ」を要求し、プロキシサーバーの無料リストを提供する多くのWebサイトアドレスを取得します。 それらの1つに移動すると、匿名プロキシのリストが表示されます(アドレス自体とコロンで区切られたポートが含まれます)。


メニューで「設定」をクリックします。

[詳細設定]タブ-[ネットワーク]を選択し、[構成]ボタンをクリックします。

開いたウィンドウで、「手動プロキシサービス構成」をチェックし、検索エンジンで見つかったサイトのリストからプロキシサーバーのアドレスとポートをコピーし、「HTTPプロキシ」フィールドと「ポート」フィールドに貼り付けて、をクリックします。 「OK」ボタン。

「OK」ボタンを押してウィンドウを閉じます。

サイト(www.2ip.ru)にアクセスし、IPが別のIPに変更され、インターネットへのアクセスがプロキシを介して行われていることを確認します。 これで、インターネット上で匿名のサーフィンを行うことができます。

実際のIPアドレスに戻るには、ブラウザの設定で「プロキシなし」とマークし、「OK」ボタンをクリックします。

このようにして、Firefoxブラウザで匿名プロキシサーバーを使用してIPアドレスを変更する方法を学びました。 また、あなたが見つけたサイトのリストからそれらのすべてが使用時に機能しているとは限らないことにも注意してください。 うまくいかない場合は、適切なものが見つかるまで次の方法を試してください。
最近、記事の1つで、多くのサーファーに知られているプログラムであるProxySwitcherを使用するためのマニュアルを作成するという提案のコメントを目にしました。 確かに、良い考えです! 結局のところ、このプログラムは関連性があり、有用であり、ブログでの使用に関する資料はまだありません。 この記事では、この欠陥を修正します:)
ボックスで作業していて、IPアドレスを頻繁に変更する必要がある場合は、プロキシスイッチャーが便利です。 この場合、これは非常に便利なツールであり、マウスを数回クリックするだけでIPの変更が行われます。 Surfer Communityの記事で、FireFoxのFoxyProxy拡張機能を使用するなど、他の方法でIPを変更する方法についてすでに説明されていることに気付いたかもしれません。 この方法は間違いなく機能しますが、IPを変更するために機能しているサーバーを少数しか見つけることができません。 次に、Proxy Switcherは、目的の国でフィルタリングできる機能を備えた膨大な数のスイッチを検出します。 さて、マルチアカウントの助けを借りてボックスで作業する技術を習得している人にとって、このプログラムは一般的に私の意見では不可欠です! アカウントごとに、ProxySwitcherから取得できる独自のIPを使用することが望ましいためです。
つまり、Proxy Switcherは、インターネット全体で無料および有料のプロキシサーバーを検索し、それらをコンピューター上の単一のデータベースに収集して、任意のプロキシをすばやく切り替えることができるプログラムです。 プロキシとは何ですか? これについてはすでに一度触れましたが、とにかく繰り返します。
プロキシサーバーはインターネット上の一種のリモートコンピューターであり、そこに接続すると、すべてのデータがプロキシサーバーを介してネットワークに送信されます。 すべてのネットワークデバイスと同様に、独自のIPアドレスがあり、プロキシサーバーを介して動作するため、インターネット上のIPもそれに応じて変更されます。
Proxy Switcherは、すべてのプロキシを連続して検出することに注意してください。 労働者と非労働者の両方。 そして、それ自体のために動作しているプロキシを除外するために、プログラムはそれらをテストするためのツールを持っています。
プログラムの主な欠点は、それが支払われることです。 無料版もありますが、プロキシリストをダウンロードすることすらできないので役に立たないです。 ただし、有料版はそれほど高価ではなく、現在、一定期間後に支払う必要なしに29.95ドルかかります。 それらの。 一度支払うと、それを常に使用します。
以下のスクリーンショットは、プログラムの2つのバージョン(StandardとPRO)を示しています。 標準バージョンの機能は十分すぎるほどであり、PROバージョンにはほとんどの人にとって役に立たないツールが含まれていることをすぐに言わなければなりません。
そのため、いつもアルバイトをしているボックスで働く方には、このプログラムを購入することをお勧めします。
プログラムの勉強を始めて、インストールプロセスから始めましょう...
プロキシスイッチャーのインストール
プログラムは公式ウェブサイトで購入するか、フルバージョンの15日間の試用期間を使用できます。 ハッキングされたフルバージョンは、インターネット上のあらゆる場所、たとえばトレントトラッカーで見つけることができます。 しかし、ライセンスのないプログラムを使用すると、新しい「キー」やアクティベーターの検索に関連する絶え間ない苦痛に身を任せ、プログラムの更新を失うことになります。 私はすでにこれを自分で経験しているので、それを購入する方が良いと確信しています。
それでは、プログラムのダウンロードとインストールを始めましょう。

プロキシスイッチャーの操作
仕事のためのプログラムの準備
プログラムは、デスクトップまたは[スタート]メニューのショートカットから、またはWindowsシステムトレイ(トレイ)から起動できます。このトレイでは、プログラムのインストール直後にプロキシスイッチャーアイコンも表示されます。
プログラムを起動するとすぐに、事前設定のウィンドウが表示されます。 この操作を1回実行し、プログラムを起動するたびにこのようなセットアップウィザードが開かないようにするには、左下の[起動時にウィザードを表示する]チェックボックスをオフにします。 次に、[次へ]をクリックします。
次のウィンドウで、プログラムに最初のタスクをすぐに与えるように求められます。 一番上の項目「新しいサーバーを検索……」を選択し、「完了」をクリックします。
プログラムが開くとすぐにサーバーの検索が開始されます。これは、設定ウィザードで起動する前にプログラムを設定する方法であるためです。
プロキシサーバーのリストをロードすると、ウィンドウの下部にあるテーブルに表示されます。 ロードされるサーバー自体は、ウィンドウの最大部分(右側)に表示されます。 左側には、検出されたプロキシサーバーが検証(テスト)後に分割されるフォルダーが表示されます。 最も基本的なプログラムアクションを実行するためのボタンを含むプログラムツールバーは、ウィンドウの上部、メニューの直後にあります。
下の画像では、プログラムインターフェイスの主要部分を示しており、慣れることができます。
プログラムを初めて起動し、すぐにプロキシをダウンロードするように構成した場合は、プログラムがリスト全体または可能な限りダウンロードするまで待ってから、テストに進みます。これについては、以下で説明します。
プログラム自体がプロキシのダウンロードを開始せず、プロキシリストを手動でダウンロードする必要がある場合は、[アクション]項目を選択し、[プロキシリストのダウンロード]ボタンをクリックします。
または、プログラムツールバーの左から3番目のボタンをクリックします。
緊急時にプロキシサーバーのダウンロードをキャンセルするには、ツールバーの赤い十字の付いたボタンをクリックします。
ロードされたプロキシのパフォーマンスのテスト
プロキシサーバーがロードされたら、次のステップは組み込みのテスターを使用してそれらのパフォーマンスをチェックすることです。 仕事のために特定の国を選択することが重要でない場合は、見つかったすべてのサーバーを一度にスキャンできます。 この場合、これが最も簡単なオプションですが、ダウンロードしたリスト全体をスキャンするのに1時間以上かかる場合があります。
スキャンを実行するには、左側のウィンドウで「新規」フォルダを選択し、ウィンドウの右側でキーボードショートカット「Ctrl + A」を使用して(または「編集」を選択して)サーバーのリスト全体を選択します。 >メニューから「すべて選択」)、マウスの右ボタンで選択したリストをクリックし、「選択したサーバーのテスト」項目を選択します。
プロキシスイッチャーツールバーの左から5番目のボタンをクリックして、サーバーのスキャンを開始することもできます。
プロキシスキャンが開始されます。 同時に、原則として、一度に多数のプロキシがスキャンされます。たとえば、20個以上あります。 また、インターネット接続によっても異なります。 現在スキャンされているサーバーにはステータス「テスト中」のマークが付けられ(プロキシテーブルの「状態」列を参照)、まだスキャンされていないサーバーにはそれぞれ「未テスト」のマークが付けられます。
もちろん、リスト全体を一度にスキャンすることは、どの国のプロキシサーバーを使用する場合にも役立ちますが、ロシアの国など、特定の国のプロキシが必要になる場合もあります。 この場合、ダウンロードしたプロキシサーバーのリストを目的の国でフィルタリングし、個別にスキャンするのが最も便利です。 これを行うには、(「新規」フォルダにある)プロキシの一般的なダウンロードリストに移動します。その後、ツールバーの右側の特別なフィールドに、国の名前を英語で示します。たとえば、「ロシア」(ケースは関係ありません)。 その結果、選択した国のプロキシのみがプロキシサーバーのテーブルに表示されます。
次に、同様に、受信したプロキシサーバーのリスト全体を選択し、ボタンを押してテストします。
Proxy Switcherで目的のプロキシサーバーに接続する(IP変更)
必要なプロキシサーバーのリストがテストされた後、残っているのは、機能しているサーバーの1つを選択し、ダブルクリックしてそれに接続することだけです。 ただし、その前に、ProxySwitcherプログラムによってテストされたプロキシサーバーがどのカテゴリに分類されるかを調べます。
それらをテストした後、どのプロキシがどのフォルダに分類されるかを検討してください。
プログラムを通じてダウンロードし、まだテストしていないすべてのプロキシが「新規」に含まれます。
「高匿名」には、高レベルの匿名性を備えたプロキシサーバーが含まれます。 このようなプロキシは通常、有料でパスワードで保護されています。 また、サーファーは匿名性の高いプロキシを必要とせず、そのような目的でプロキシを購入するのは無理です。
デッドプロキシは現在機能していません。 目的の国のプロキシは再び機能し始める可能性があるため、このフォルダから定期的にスキャンすることをお勧めします。
[基本的な匿名性]タブは私たちにとって最も重要です。 プログラムによって機能し、匿名性のメインレベルであると認識されたすべてのプロキシサーバーがここに配置されます。 これは無料です。
「プライベート」には、保護されたプロキシサーバーとパスワードで保護されたプロキシサーバーが含まれます。
危険なプロキシサーバーは「危険な」フォルダに配置されているため、接続はお勧めしません。
残りのフォルダにはユーティリティがないため、考慮しません。
目的のプロキシサーバーへの接続:
したがって、プロキシサーバーをテストした後、「Basic Anonymity」フォルダに移動し、表示されたリストからいずれかを選択するか、説明に従ってリストを国でフィルタリングし、マウスの左ボタンでダブルクリックします。 その結果、選択したプロキシサーバーに接続されます。 現在接続しているプロキシサーバーには、表の最初の列に異なる色のアイコンが表示されます。
プロキシスイッチャートレイアイコンを右クリックして、現在接続しているプロキシを確認することもできます。
プロキシサーバーが接続されている場合、プログラムアイコン自体がアニメーション化されます
プログラムツールバーの2つのボタンを使用して、目的のプロキシサーバーに簡単に接続および切断できます。
選択したプロキシサーバーに接続したら、IPが変更されているかどうか、およびプロキシサーバーが実際に正しく機能しているかどうかを確認する必要があります。 事実、プログラムが機能していると見なすすべてのプロキシが実際に機能するわけではありません。 それらの中には、ページを開くのに時間がかかりすぎるものもあれば、テスト後数分後に「死ぬ」ものもあります。
プロキシを確認するには、プロキシに接続して、任意のブラウザでサイトを開きます。
このサイトが読み込まれると、接続したプロキシサーバーのIPアドレスが表示されます。
サイトに実際のIPが表示されている場合は、ブラウザでプロキシサーバーの使用をオフにしている可能性があります。
サイトがまったく読み込まれない場合は、プロキシが非常に遅いか、動作を停止しています。 この場合は、新しいプロキシサーバーに接続して、実際にテストしてください。
表の[応答]列で値ができるだけ低く設定されているプロキシに接続することをお勧めします。 この列のインジケーターは、プロキシ応答の速度を示し、速度が遅いほど、プロキシの動作速度が速くなります。
これで、プロキシサーバーをダウンロードし、プロキシスイッチャープログラムを使用してIPアドレスを変更する方法がわかりました。 プロキシサーバーは、原則として短期間しか稼働しないことを考慮に入れる必要があります。 ほとんどの場合、プロキシは約1〜2日間存続しますが、1週間以上機能するプロキシは少し一般的ではありません。 この点で、定期的に新しいプロキシサーバーをダウンロードし、「Dead」フォルダに格納されたプロキシを含め、すでにダウンロードされたプロキシを常にスキャンする必要があります。 プログラムによって機能していないと認識されたプロキシは、たとえば1日ですでに稼ぐことができるからです。
これで、ProxySwitcherプログラムに関する私の小さなマニュアルは終わりです。 私が多かれ少なかれ明確に説明し、読者がこの情報が役立つと思うことを願っています...
次の投稿でお会いしましょう;)
誰もがプロキシサーバーについて聞いたことがあるが、それが何であるかを知っているのは上級ユーザーだけである。 一方、プロキシには多くの利点があるため、これはよく知っておくと便利なことです。Windows7でプロキシを適切に構成する必要があります。
それは何であり、なぜそれが必要なのですか
プロキシサーバーは、コンピューターと接続が確立されているWebリソースとの間のリンクです。 コンピューターからの要求は、最初にプロキシサーバー(リモートコンピューター)に送信され、次にネットワークに送信されます。 フィードバックは、「仲介者」の助けを借りて行われます。
 プロキシサーバーを使用した接続スキーム
プロキシサーバーを使用した接続スキーム
プロキシサーバーを使用すると、インターネット上で匿名にすることができます。独自のIPアドレスを持っており、ネットワークとの通信はそれを介して行われるため、IPアドレスは見過ごされます。 これが主な利点であり、コンピュータにプロキシをインストールする必要がある理由はいくつかあります。
私たちの実験では、ロシアのIPv4プロキシを選択して、でいくつかのプライベートプロキシを購入しました。

プロキシサーバーへの接続-コンピュータへのインストール方法

さまざまなブラウザで作業を設定する方法
コンピュータに複数のブラウザがあり、そのうちの1つだけでプロキシサーバーを使用したい場合があります。 その後、ツールバーの設定は不要です。ブラウザで設定します。 最初のステップはすべてのブラウザで同じです。履歴、キャッシュ、Cookieをクリアします。 後の動作は少し異なります。
Chrome、Yandex、Opera、Amigoの設定
これらのブラウザでは、手順は同じように見えます。

Firefoxで接続設定を設定する方法
- 「ツール」-「設定」-「詳細」-「ネットワーク」-「構成」-「手動設定」。
- プロキシの種類に対応する行に、選択したサーバーのアドレスとポートを入力します。
 MozillaFirefoxでのプロキシサーバーの設定
MozillaFirefoxでのプロキシサーバーの設定
他の人気のあるブラウザで有効にする方法
ブラウザが異なれば、設定も同様であり、同様のアクションが必要です。 唯一の違いは、ネットワーク設定がブラウザのどこにあるかです。 したがって、上記の方法を読み、設定を確認してください。
IPアドレスとポートを見つける方法
最も簡単な方法は2つあります。
- コンピュータにプロキシを接続している場合は、チェーンを経由してアドレスを確認できます。 「コントロールパネル」-「ネットワークと共有センター」。 アクティブな接続を右クリックして、[プロパティ]を選択します。 アドレスはTCP/IP項目に書き込まれます。
- もう1つの簡単な方法は、オンラインでアドレスを確認することです。 最も人気のあるサービス:
- https://2ip.ru
- https://whoer.net/ru
- http://myip.ru
- http://pr-cy.ru/browser-details
- http://xseo.in/ipinfo
プロキシを無効にする方法は?
自分でプロキシサーバーを設定する場合、それを無効にすることは難しくなく、手順は役に立ちません。 構成中にプロキシサーバーの使用を許可する必要がある場合は、チェックボックスをオフにします。