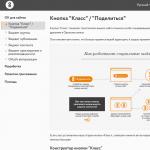ブラウザが何をすべきかハングします。 Yandex Browserの速度が低下するのはなぜですか? Webブラウザを使用する際の基本的な問題
結局のところ、これは多くのユーザーにとってホットなトピックです。 サイトの読者から、でこの質問がありました。 そして、短い答えに限定することはできないので、私はこの問題について詳しく説明し、人気のあるブラウザでの遅い作業とブレーキを解決する理由と方法について話すことにしました。
例としてGoogleChromeを使用した方法を説明して示しますが、これはすべて、他のChromeベースのブラウザー(Yandex Browser、mail.ruのAmigoなど)に適用可能であり、関連性があります。
さらに、これはすべてMozilla Firefoxに当てはまりますが、動作のメカニズムがChromiumに基づくメカニズムとは多少異なるため、説明はあまり関連性がありません。
ブラウザの速度が低下するのはなぜですか?
ハードドライブは、現代のコンピューターの操作におけるボトルネックでした。 ほとんどのユーザーはクラシックHDDをインストールしています。 どのブラウザにも、ディスクに保存するキャッシュがあります。 したがって、ブレーキに関するすべての問題は、これだけに根ざしています。 ブラウザのキャッシュを長期間クリアしていない場合は、クリアした後、ブラウザの速度が大幅に向上していることに気付くはずです。 一部のユーザーはこれに気づき、キャッシュを頻繁にクリアします。 キャッシュに関する記事へのコメントに書かれたもの。 しかし、それは退屈になる可能性があります。 さらに、問題を解決するためのより洗練された方法を思い付くことができます。
HDDの代わりにSSDをインストールすると、ブラウザを含め、コンピュータの速度が上がることがあります。
私は、いわば「人生の活動」の結果を保存することを支持しており、GoogleChromeのキャッシュを何年も保持しています。 そして、キャッシュをRAMに配置することを試みましたが、時間の経過とともに、非常に強力なブレーキに遭遇しました。 私のブラウザのキャッシュはまだ1Gb以上のサイズを占めていますが、私はこの問題を根本的に解決しました。 HDDを交換し、ラップトップに次世代SSDをインストールしました。 ソリッドステートドライブ-ソリッドステートドライブは、従来のhddとは異なり、回転部品、磁気プラッター、ヘッドを備えていません。
それらはRAMと同じ原理で動作します。 彼らはより少ないエネルギーを使用します、それはあなたがラップトップを持っているならば、これはバッテリー寿命を延ばすことを意味します。
これまでのところ、これはコンピュータを大幅に高速化するための最良かつ最も効果的な方法です。 コンピューターをアップグレードする場合は、HDDではなくSSDのインストールから始めることをお勧めします。 代わりに、現在のシステムに追加するだけではパフォーマンスが向上しないことを理解することが重要です。
SSDにオペレーティングシステムとアプリケーションがインストールされている必要があります。 ブラウザを含みます。 これ以上コンポーネントをアップグレードする必要がない可能性が非常に高くなります。 また、SSDはまだかなり高価であり、すべてのファイルを収容するにはおそらく十分ではないため、古いHDDをシステムの2番目のディスクとして残し、ユーザーファイルを保存することができます。
しかし、これはすべて、そのような急進的な方法で行動する手段、機会、および願望を持っている人々のためのものです。 良いニュースがあります。ハードウェアをアップグレードしなくても、Chromeブラウザを大幅に高速化できます。
Chromeでキャッシュサイズを変更します。
したがって、主なボトルネックはディスクキャッシュであるため、サイズを小さくするとハードディスクアクセスが減少し、ブラウザ全体の応答が向上することが明らかになります。 Chrome、Yandex Browser、およびその他のChromiumベースのプログラムのキャッシュサイズを変更するには、ブラウザーの起動行にパラメーターを追加するだけです。
disk-cache-size = 104857600
これを行う最も簡単な方法は、ブラウザをオンにするために使用するショートカットを編集することです。 このパラメーターのキャッシュサイズはバイト単位で指定されます。 たとえば、上記の値は100MBです。 この値を小さく設定するほど、ブラウザがハードドライブのパフォーマンスに依存することが少なくなります。 1バイトに等しい最小値を設定できます。 そして、実際にはキャッシュを完全に放棄します。 これは基本的に、すべてのサーフセッション後の頻繁なクリーニングと同じです。

ただし、ここでは、逆に、一部のサイトの応答時間が悪化する場合があることを理解する必要があります。 特に頻繁に訪れるもの、特に「重い」デザインのもの。 したがって、キャッシュサイズは、少なくとも何かが収まるように設定することをお勧めします。たとえば、10 MB=1250000です。 最も遅いディスクの場合でも、この値は「中庸」になります。
キャッシュをRAMに配置します。
さらに進んでブラウザを最大限に活用したい人のために、方法もあります。 私はこれを何年も使っています。 Chromeが登場したばかりで、他にYandexブラウザがまったくない場合でも、この方法を説明しました。 この知識を更新し、現在人気のあるブラウザの方法を説明する時が来ました。
まず、キャッシュの保存場所を変更する方法を学ぶ必要があります。 私は他のブラウザを待ち望んでいます。 Google Chromeにも方法があり、それは別の起動オプションを使用することになります。
Disk-cache-dir = "d:\ cache"
パラメータと同じ方法でラベルに追加されます --disk-cache-size。

ただし、キャッシュフォルダを変更するだけでは何も得られません。 RAMに入れる必要があります。 Windowsの通常の方法では、そのようなトリックのためのツールはありません。ユーザーはRAMを直接使用することはできません。 したがって、追加のソフトウェアが必要です。
WindowsでRAMディスクを作成する方法。
小さなユーティリティがImDiskで発見されました。これを数回クリックするだけで、目的のサイズのRAMディスクを作成し、通常のディスクと同じように操作できます。 無料で、開発者の公式サイトから自由にダウンロードできます。
ramdiskを起動して作成すると、[マイコンピュータ]ウィンドウの既存のディスクの横に表示され、ファイルの書き込みと削除に使用できるようになります。 作業速度は、従来のディスクの速度の数倍、さらには数十倍になります。

ブラウザのショートカットプロパティの--disk-cache-dirパラメータでRAMディスクへのパスを指定し、ブラウザを再起動するだけです。 そして出来上がり、ChromeまたはYandexブラウザははるかに高速に動作します。 確かに、このRamdiskの内容は、ImDiskユーティリティが無効になっている場合、またはコンピュータの電源がオフになっている場合に破棄されることを理解することが重要です。 したがって、ブラウザのキャッシュを保存したい場合は、シャットダウンまたは再起動する前に、HDDのどこかにコピーする必要があります。
管理者
ITスペシャリストであり、高度な技術教育とシステム管理の8年の経験があります。 。 私は、情報技術、コンピューターやその他のデバイスの操作、プログラム、サービス、インターネット上のサイトについて無料で相談します。 必要な情報が見つからなかった場合は、
かなり多くの要因がWebブラウザの動作に影響を与えます。 ビデオ再生の品質でページを表示する速度は、多くのプラグインの正しい動作、キャッシュメモリへのデータの正しい保存、チャネル幅と現在の接続速度、パーソナルの自由な計算能力に直接依存しますコンピュータ、ハードディスク上の情報の断片化の程度など。 この記事では、インストールされているYandexブラウザが通常遅くなる理由と、発生した問題を修正するために何をすべきかについて詳しく説明します。
Webサイトの動作が突然遅くなり、速度が低下し始めた場合、問題はYandexブラウザーではなく、リソース自体にある可能性があります。 現在、サーバーのメンテナンスが行われているか、回線上で何らかの事故が発生している可能性があります。 問題を診断するために行くことができる他のいくつかのサイトがあります。
たとえば、YouTubeで動画の再生が遅くなっても、他のホスティングサイトでは問題なく機能する場合は、ブラウザに問題はありません。 必要なリソースのサポートスタッフが発生したトラブルを解消するまで、しばらく待つ必要があります。
遅いインターネット接続
Yandex開発者からのブラウザのビデオが遅くなる可能性がある最も一般的な理由の1つは、ネットワーク速度の欠如です。 プロバイダーが現在機器の変更を行っている可能性があり、その結果、インターネットの品質が一時的に低下します。 また、同じエリアの多くのユーザーが同時にネットワークにログオンしている場合にも、同様の問題が発生する可能性があります。
問題が修正されるまでビデオを視聴したい場合は、解像度と品質を下げることができます。これにより、トラフィックが大幅に減少し、チャネルの負荷が軽減されます。 ユーザーは、ビデオクリップのプログレスバーの下にある設定ボタンを使用してこれを行うことができます。 現在ネットワーク速度が遅い場合は、ビデオ品質をHDまたはFullHDに設定しないことをお勧めします。
接続の品質を確認するために、ユーザーは速度テストと呼ばれる特別なサービスを使用できます。 速度テストでは、情報の受信と返信の速度を測定し、ping(ブラウザがサーバーからの応答を受信するのにかかる時間)を表示することもできます。
最も人気のあるのは、OoklaによるSpeedTestと呼ばれるサービスです。 サイト上のすべてのツールは完全に無料で、すべてのユーザーが制限なく利用できます。 テストを開始する前に、すべてのトレントトラッカーをオフにし、インターネットへのアクセスが必要なアプリケーション(mmoゲームなど)を閉じて、ブラウザーでの音楽やビデオコンテンツの再生を停止することを強くお勧めします。

その後、Webページhttp://www.speedtest.net/ru/にアクセスし、画面中央の[スタート]ボタンをクリックします。 テストプロセスの最後に、システムは接続パラメータを表示します。 受信速度がプロバイダーとの契約で指定されている速度と大きく異なる場合は、テクニカルサポートオペレーターに連絡して、発生した問題を報告する必要があります。
トレントトラッカー
UTorrentやBitTorrentなど、パソコンに情報をダウンロードするためのソフトウェアがインストールされている場合は、その設定を注意深く確認することをお勧めします。 事実、このようなプログラムの速度はデフォルトでは制限されていないため、インターネットチャネル全体を占有し、Yandexブラウザなどの他のアプリケーションの通常の機能の通常の動作を妨げます。
このような問題を解消するために、ユーザーは最大ダウンロード速度を制限するか、Windowsの起動時にプログラムが自動的に起動しないようにして、干渉がないときにプログラムをオンにすることができます。 これを行うには、プログラムを開き、トップメニューの対応するタブを使用して設定メニューに移動する必要があります。

アプリケーションを自分で有効にする場合は、[全般]列の[WindowsでuTorrentを実行する]の横にあるチェックボックスをオフにします。 [速度]列で[ダウンロード]パラメータを見つけ、速度のしきい値を設定します(たとえば、500〜600キロビット/秒)。
システムリソースの不足
Yandexブラウザを含むインストールされたアプリケーションが遅くなる可能性があるもう1つの一般的な理由は、コンピュータの負荷です。 アクティブな各プロセスは、一定量のRAMおよびCPUリソースを消費します。 同時に実行するプログラムが多すぎる場合、ビデオを再生し、多数のタブを開くと、PCに必要なすべての情報を処理するのに十分な電力がない可能性があります。
タスクマネージャと呼ばれる基本的なユーティリティを使用して、コンピュータがどれだけビジーであるかを確認できます。 これを行うには、次のようにします。

低負荷でもコンピュータの速度が低下し始めた場合は、コンポーネントのほこりを取り除くか、プロセッサのサーマルペーストを交換するか、最も古くて「最も弱い」部品を交換することをお勧めします。
ディスクデフラグツール
多くの場合、Yandexブラウザは、システムのハードドライブでのデータの断片化率が高いために速度が低下し始める可能性があります。 新しいファイルのダウンロード、古いファイルの削除と移動、画像やドキュメントの操作、ソフトウェアやコンピューターゲームのインストールを頻繁に行う場合、これはディスクからの情報の読み取り速度に悪影響を及ぼします。
この場合、定期的に最適化を行うことをお勧めします。 このプロセスは、コンピューターに保存されているデータに害を及ぼすことはありませんが、コンピューターでの作業速度を大幅に向上させることができます。 最適化を実行するには、ユーザーは次のことを行う必要があります。

何らかの理由でこの手順が必要かどうかわからない場合は、同じウィンドウでディスクの分析ツールを使用できます。 分析により、データの断片化の程度と、それが情報処理の速度にどのように影響するかがわかります。
キャッシュファイル
キャッシュメモリは、Yandexブラウザで、ユーザーが閲覧したWebページのコピー、ビデオ、音楽、画像、およびブラウザゲームに必要な一時データをローカルに保存するために使用されます。 キャッシュへの情報の保存中にシステム障害が発生した場合、プロセスが正しく進行しない可能性があり、このファイルでの作業が困難になります。

ウイルスチェック
多くの場合、ウイルスや悪意のあるスクリプトによるコンピュータの感染の結果として、ブラウザのビデオの速度が低下する可能性があります。 ダウンロードしたすべての情報を傍受したり、ダウンロード速度を遅くしたり、トラフィックに大きな負荷をかけたり、大量のシステムリソースを消費したりする可能性があります。
インターネットを頻繁に閲覧する場合は、少なくとも週に1回はシステムを定期的にチェックすることをお勧めします。 このために、特別なアンチウイルスプログラムが使用されます。 何らかの理由でPCにアンチウイルスがインストールされていない場合は、個人データの安全を確保するために、すぐに修正することをお勧めします。
ユーザーは、Microsoftの無料のウイルス対策保護ツールであるSecurityEssentialsを使用できます。 このソフトウェアは、https://www.microsoft.com/en-us/download/details.aspx?id=5201からダウンロードできます。 オレンジ色の[ダウンロード]ボタンをクリックし、ダウンロードしたインストールexeファイルを実行して、Windowsインストールウィザードの指示に従います。
記事は役に立ちましたか?
今日は、ユーザーに共通する問題、つまりYandexブラウザが非常に遅いという問題に対処しようとします。 あなたが現代のコンピュータを持っていれば、この問題は解決できるとすぐに言わなければなりません。 つまり、この場合、Windowsで何かが正しく構成されていない可能性があります。
Yandexがどうなったのか覚えていない場合は、ブラウザの速度が低下し始めたので、問題の原因に対処します。 最初に理解することは、プロセッサがブラウザの負荷を処理できないということですか? ブラウザ自体はコンピュータをロードしませんが、大量のRAMを使用するページは、プロセッサを簡単にロードできます。 しかし、何ですか? これらはフラッシュ要素です(ローラー、あらゆる種類の広告、多くのフラッシュ広告)。 何をすべきか? YandexBrowserに広告をブロックするための拡張機能をインストールします。
おそらく、Yandexブラウザだけでなく、コンピュータ全体の速度も低下しますか? それから私はアドバイスします、そして突然それは助けになります!さて、ブレーキを固定するそれぞれの方法を見てみましょう。
Yandex.Browserは広告のために遅くなります
すでに書いたように、広告がたくさんあり、同時にアニメーション化されている場合、またはさらに悪いことに、フラッシュテクノロジーを使用して作成されている場合、ブラウザがフリーズする可能性があります。 何をすべきか? 広告を完全に削除する拡張機能をインストールします。 しかし、それを行う方法は? 非常に簡単-最初にこのサイトにアクセスします-https://adblockplus.org/en/そしてボタンを押します インストール:

その後、クリックする必要があるウィンドウが表示されます 追加拡張機能はすでにインストールされています。 設定では、私は個人的にそれらが何を意味するのか正確には理解していませんでしたが、いわゆる「目立たない広告」をオフにすることも可能です。
YandexBrowserでYouTubeの速度を低下させます
YouTubeの速度が低下する場合は、Flash Playerをインストールするか、更新することをお勧めします。 しかし、どのように? 答えは簡単です=)
古いバージョンのフラッシュプレーヤーがインストールされているために、Yandexブラウザでオンラインのビデオの速度が低下することがよくあります。
Flash Playerは、公式のソース、つまり安全なソースからのみダウンロードすることを強くお勧めします。 ハッカーは、Flash Playerを更新して、実際のAdobeサイトと非常によく似た別のサイトからダウンロードすることを提案する必要があるという事実を利用しています。 フラッシュプレーヤーに加えてウイルスをインストールするために特別に作られたものの90%なので、注意してください! 何が一番面白いか知っていますか? 通常の安全なソフトポータルでさえ、純粋なFlash Playerインストーラーではなく、何もする必要のないあらゆる種類の広告製品を提供します=)このサイトにアクセスします-https://get.adobe.com/flashplayerをクリックします 今すぐインストール(アンチウイルスに関するチェックボックスにも注意してください マカフィー、多分あなたはそれを必要としないでしょう、そしてそれをチェックを外してください):

ダウンロード後、指示に従ってください。FlashPlayerをインストールするときは、再起動することをお勧めします。
多分それは歴史をクリアする時間ですか?
ブラウザの履歴を一度もクリアしたことがない場合は、ブラウザの速度が少し遅くなる可能性があります。 したがって、履歴を修正してクリアします。このために、設定で[履歴]項目を選択します。

そして、常にクリアしたいものを選択してください。注意してください。 誤ってパスワードを削除しないでください! Cookieを削除すると、保存されたパスワードは残りますが、各サイトに再度ログインする必要があります。

不要なエキストラはありますか?
結局、オフにする方が良いアドオンがいくつかあるのではないでしょうか。 アドオンセクションの設定に移動します。

すべてのアドオンを無効にする(広告をブロックするアドオンをインストールしている場合は、そのままにしておくことができます。メリットがあるだけです)。

Yandex.Browserでフラッシュプレーヤーを無効にする方法は?
フラッシュプレーヤーを完全にシャットダウンすると、何と言ってもプロセッサに任意のブラウザが読み込まれるため、おそらく役立つでしょう。
Yandex.Browserでフラッシュプレーヤーを無効にすると、間違いなくプロセッサの負荷が軽減されますが、オンラインビデオを視聴したり、オンラインゲームをプレイしたりすることはできません。したがって、アドレスバーに次のアドレスを入力します。 約:プラグイン、プラグインページに移動します。ここで、FlashPlayerを無効にできます。

このページでは、無効にすることもできます VLCWebプラグイン-これは、VLCプレーヤーでビデオを表示する機能を無効にするためのものです。 YandexPDFビューア-これは、ブラウザで直接PDFブックを視聴できるようにするためです。 ChromiumPDFビューア-私が理解しているように、代替のPDFブックビューア(本を読まない場合は、PDFブックを読むためのこれらのプラグインを無効にすることができます)。
ターボモードおよびその他の設定の無効化/有効化
おそらく、Yandexブラウザでターボモードを有効にする(またはまれに無効にする)と役立つでしょう。 一般的に、言葉が少なく、行為が多い-設定で何ができるか見てみましょう。
設定を開く:

次に、ブラウザの速度低下を防ぐために無効にできるものを確認します。 ターボモードをオンにしてみてください。このモードでは、ページが圧縮され、画像の重量が軽くなります。これにより、プロセッサの負荷がわずかに軽減される可能性があります。 一般に、一定モードでTurboをオンにします。

クリック 詳細設定を表示するすべての設定を確認できるようにします。

重要ではない機能の一部を無効にすることができ、写真に示されている機能はどれですか(フィッシング対策保護をオフにしないでください!):

また、マウスジェスチャを無効にすることはできますか、それとも使用しますか? 個人的には、私はしません:

ちなみに、この設定のすぐ下で、何かをダウンロードした場合にブラウザがファイルを保存するフォルダを設定できます(そうです、注意してください)。
ブラウザの更新を残すことができることを除いて、これらのボックスのチェックを外すこともできますが、私は個人的にチェックを外しました:

原則として、ハードウェアアクセラレーションは無効にできないため、無効にするかどうかを理解しやすくなります。古いプロセッサを使用している場合は、おそらく無効にする必要があります。 新しく、Windows 7以降を使用している場合は、無効にしないでください。 一般に、この設定を試してみて、自分でどのように最適かを理解することができます。
また、一部のサイトが原因でYandex.Browserの速度が低下している可能性もあります。 これは、サイトにゴミがたくさんある場合に発生します。まず、スクリプトを意味しますが、その中にはたくさんのゴミがあります。 ちなみに、あなたは何を知っていますか? これらのJavaスクリプトは、コンピューター、つまりブラウザーで実行するように特別に設計されています。 これは正常ですが、最大で2つまたは3つあるが、数十ではない場合です。 このようなページは、最新のプロセッサをロードすることもできます。さて、それはすべてです、ブラウザ設定の最後にそれらをリセットするためのボタンがあります、多分これはあなたを助けるでしょう。 ただし、その後、ブラウザは完全に構成解除されます。つまり、ブラウザをインストールしたばかりのような状態(設定の観点から)になります。
正直なところ、Yandex.Browserの速度が低下しないことを心から願っています。
頑張ってください、どちらかといえば-コメントに書いてください、私は助けようとします!
Windows 10でブラウザが遅いですか? 同時に数ページ以上開くことはできず、Adobe Flash Playerのビデオの速度が低下します-なぜですか? スピードを上げようとしても何も起こりませんでしたか? これは、再起動の時間であることを意味する場合があります。
Webブラウザーは、コンピューターまたはラップトップで作業しているときにほとんどの場合に使用するアプリケーションです。
彼のおかげで、インターネットで情報を検索したり、Webアプリケーションを使用したり、音楽を聴いたり、便利な拡張機能やプラグインを使用して作業したりできます。
したがって、Webブラウザが常に十分に油を塗ったマシンのように動作することが重要です。 しかし、何らかの理由で、お気に入りのブラウザの実行が遅くなる場合があります。
この場合、ほとんどのユーザーは通常、従来のソリューションから始めます。 最近インストールされたプラグインから開始して、リロード、更新、キャッシュのクリア、Cookieの削除、プラグインの無効化。
残念ながら、これらの方法は失敗することがあります。 この場合、リセットして最初からやり直すことをお勧めします。
この投稿では、Windows 10にインストールされているChrome、Firefox、Opera、Internet Explorer、Edgeの問題を、重要なデータを失うことなく修正して速度を落とさないようにする方法を段階的に説明します。
注:私はWindows 10ですべてのWebブラウザーを試し、IRONに落ち着きました。インストール直後に速度が低下しないのはIRONだけです。
Windows10でGoogleChromeブラウザの速度が低下するのはなぜですか
多くのWindows10ユーザーは、64ビットのGoogleChromeの問題について不満を持っています。 幸いなことに、解決策があり、試す価値があります。
64ビットバージョンのGoogleChromeと、Microsoftが最近リリースしたWindows 10のビルドを実行している場合は、ブラウザの問題に気付いたと思います。
一部のページが読み込まれず、エラーメッセージが表示されます。 グーグルはおそらくこの問題を解決する適切な修正を近い将来私たちに提供するでしょう、そして今あなたは回避策を試すことができます。
これを行うには、次の手順を実行する必要があります。
- デスクトップにGoogleChromeショートカットを作成します(存在しない場合)
- それを右クリックして「プロパティ」を選択します
- 新しいウィンドウが開き、ショートカットブックマークが表示されます。
- フレーズの最後にスペースを追加し、単語を入力します -サンドボックスなし OKで確認します。

この簡単なトリックは、Windows 10ビルド10525上のChromeの問題を解決します。このソリューションは、64ビットバージョンのGoogleChrome安定版およびベータ版で機能します。
これはネットワークの脅威からの保護を無効にするため、あまり安全なソリューションではないことに注意してください。 ブラウザを起動すると、警告メッセージが表示されます。 もう1つの方法は、問題のない32ビットバージョンのGoogleChromeをインストールすることです。
次に、もう一度、ページの一番下までスクロールして、[設定のリセット]ボタンをクリックします。 [リセット]をクリックします。 これにより、すべてのブックマークと保存されたパスワードが保存されます。 インストールされている拡張機能とテーマも削除されません。
GoogleはChromeブラウザに懸命に取り組んでいますが、Windows10で速度が低下し始めると不満を言うユーザーが増えています。
元々の状態から-非常に高速で簡単な設計で、ほとんど残っていません。 現在、このアプリケーションは、主にパフォーマンスの低下と、予期しないクラッシュが多数発生することを特徴としています。
最近、ネット上でChromeが役に立たなくなったようにさえ見えました。開発者は、適切なテストを行わずに、新しい機能をChromeにすばやく統合しているようです。
現在、Chromeは、特に同時に複数のタブを操作している場合に、大量のRAMを消費する可能性があります。
多くの人が、過去1年間でブラウザが認識できないほど変化し、結果としてパフォーマンスを低下させるために新しいアドオンをインストールする必要がなかったと指摘しています。
すべてが正反対に機能したという事実を示しています。 このような状況の理由は、高速化されたグラフィックス(GPUドライバーの影響を強く受ける)を多用することで明らかになります。
Windows10でOperaブラウザの速度が低下するのはなぜですか
Operaは競争に打ち勝つために努力を続けていますが、それでも大きな成功を収めることはできません。 間もなく、このブラウザはメモリ使用量を減らすはずです。
そのエンジンが1つの会社によって開発されておらず、Webサイトを開くときに平均的な負荷がかかることを知っている人はほとんどいません。

OperaとChromeは、不要なデータ(多くの場合、独自に統合される拡張機能とプラグイン)が削除された場合、速度が大幅に低下します。 少なくとも、レンダリングエンジンを備えたサイトに関しては。
その後、ブレーキが大幅に減少します。 テストバージョンのOperaの最新バージョンは、これまでの6.8MBではなく2.3MBのRAMを消費します。 したがって、たとえば、ウィキペディアは4MBではなく2.4MBを使用します。
Windows10でMozillaFirefoxブラウザの速度が低下するのはなぜですか
Firefoxの速度が低下し始めますか? 新しいリセットボタンを使用します。 全体として、これは間違いなく素晴らしいブラウザです。 シンプルで、テーマ、拡張機能、プラグイン、その他のアドオンを使用する際の構成が非常に簡単です。
残念ながら、各要素は大量の不要なデータを取ります。 したがって、数か月後、Mozilla Firefoxの速度が低下し始める可能性があります。耐えられないほど長く動作し、非常に面倒な印象を与えます。
この問題をどのように修正できますか? 解決策は、メニューをクリックしてテクニカルサポートの情報を選択した後に表示される新しい[Firefoxのリセット]ボタンです。
新機能を実行するとプロファイルがクリアされ、起動すると、ブラウザはインストールされたばかりの場合と同じように高速に実行されます。 ただし、すべてのデータを失わないようにするために、FirefoxはCookie、履歴、フォームデータ、パスワード、およびブックマークを保存します。
現在、MozillaはWindows 10専用のFirefoxブラウザの新しいバージョンを準備しています(これは、読んだ時点でインストールできる可能性があります)。 これは、Windows10システム専用に準備されるリリースです。

彼に何を期待しますか? メーカーがまだ詳細を提供していないため、この質問への回答は困難です。 最も可能性の高い一連のイベントは、いわゆる-multiplatformowościに適合されることを除いて、実際にはほとんど変更されていないブラウザーであることを示唆しています。
Windows 10は、コンピューターやラップトップだけでなく、タブレットやスマートフォンも制御します。同様に、Mozillaはおそらくユニバーサル製品になりたいと考えています。
今回はメーカーがすべての仕事をうまくやってくれることを期待しましょう。 最新の統計によると、Firefoxはかなりの人気を博しており、もちろん、新しいWindows10システムでもこのブラウザーを使用したいという人はたくさんいます。
Windows10でInternetExplorerの速度が低下するのはなぜですか
InternetExplorerのデフォルト設定の復元は簡単です。 キーボードのAltキーを押して、メニューをアクティブにします。
次に、[ツール]>[インターネットオプション]>[詳細設定]>[リセット]に移動します。
リセットは無効になりますが、拡張機能は削除されません。 適切なチェックボックスをオンにすることで、一時ファイル、Cookie、閲覧履歴、およびパスワードを削除するかどうかを決定できます
注:古いバージョンのInternet Explorerでは、さらに多くの変更が機能しましたが、1607年の記念日がリリースされた後は、毎回遅くなります。 何をすべきか? Microsoftからの修正を待つ必要があると思います。
Windows10でEdgeブラウザーの速度が低下するのはなぜですか
Windows 10のEdgeブラウザーでは、状況はInternetExplorerとは正反対です。 古いバージョンのWindows10では、速度が大幅に低下しました。新しいアニバーサリーバージョンでは、ほぼ安定して動作しているようで、拡張機能が登場しています。
拡張機能だけがそれほど少なくはありません(約12)、それらはひどく遅いです。 何をすべきか? おそらく、もう一度待つために-時間の経過とともに、すべてが安定するはずです。
Edgeブラウザーは、Windows 10をインストールしたかなりの少数の人々によって使用されています。さまざまな見積もりによると、このプログラムは現在、数十人のユーザーの1/3から1/6の間でのみ使用されています。
上記に照らして、MicrosoftはEdgeに問題があるようです。同社は、新しい、より優れたブラウザの作成に多くの時間と資金を投資してきました。
Edgeは、やや古風なものに代わるものとして位置付けられていますが、それでも多くの組織、Internet Explorer、およびChrome、Firefox、Safariの価値のある競争相手にとって不可欠です。
最初のテストは、プログラムがこの役割で非常にうまく機能することを示しています-それは高速で使いやすく、いくつかの興味深い、ユニークなソリューションがあります。
もちろん、時間の経過とともに状況が変化する可能性があることを覚えておく必要があります-おそらくWindows 10の急速な普及に伴い(このプロセスは十分に進んでいます)、特にMicrosoftがいくつかを解決できた場合、エッジは大勢のユーザーによって使用され始めます問題、「子供時代」。
突然速度が低下し始めた場合にWindows10でブラウザーをすばやく高速化する方法
ブラウザがコンピュータの速度を落とすとき、誰も好きではありません。 私たちのウェブブラウザが「ハング」するのが好きなら、超高速インターネットアクセスでさえ対処できません。
ブラウザは、メモリ不足、キャッシュの過負荷、アドオン(拡張機能)の速度低下など、いくつかの理由で速度が低下する可能性があります。 幸いなことに、ブラウザをすぐに高速化する簡単な方法がいくつかあります。
まず、ホームページを空白に設定します。 満足できない場合は、この手順をスキップできます。 そうでない場合は、おめでとうございます。 ホームページの読み込みが長いと、パフォーマンスが低下する最も一般的な原因になります。
2番目のステップは、インターネット一時ファイルを削除することです。 これは、ページの読み込みを高速化するため、非常に優れたソリューションです。 多くのページにアクセスすると、キャッシュが過負荷になり、ブラウザの実行速度が低下します。
3番目のステップは、アドオン(拡張機能)を無効にすることです。 それらが多すぎると、ブラウザの速度が低下し始めます。 これにより、ツールバーなどの不要なアドオンを無効にすることで、処理を高速化できます。
4番目のステップは、ブラウザを最新バージョンに更新することです。 アップデートには、以前のバージョンのブラウザで発生した問題を修正するパッチが含まれています。
安定性、セキュリティ、速度が大幅に向上します。 ほとんどのブラウザは更新を自動的に検出するため、ブラウザを最新バージョンに更新するように求められるたびに、必ず[はい]をクリックしてください。
5番目のステップ-ブラウザに過負荷をかけないでください。 複数のタブを同時に開かないでください。 同時に多数のブックマークを開くことはRAMに大きな負担をかけます。
これにより、ブラウザだけでなく、コンピュータ全体の速度が低下します。 したがって、ブラウザが「ハング」し始めたことに気付いた場合は、タブを閉じて、オンラインサーフィンをもう一度楽しんでください。 幸運を。
これまたはその場合に何をしますか? 状況を改善するのに役立つヒントとコツは何ですか? これらすべてを理解することは、見た目よりも簡単です。 しかし、ブラウザの速度が低下する理由はたくさんあります。 このプログラムの作業をスピードアップする方法は何ですか? これについては後で説明します。 「ブレーキ」は、コンピューターまたはオペレーティングシステムの重大な問題の結果である可能性があります。 それとも、この現象は小さな不具合ですか?
起動時
一部のユーザーは、Yandex.Browserの起動時に速度が低下すると不満を漏らしています。 このような現象には多くの理由があります。 なぜこれが起こっているのかを正確に言うことは不可能です。
ユーザーであり、「Yandex.Browser」を「プル」していない可能性があります。 非常にまれですが、実際に発生します。 この問題の解決策は、ブラウザをそれほど要求の厳しいものに変更するか、コンピュータをより強力なものに交換することです。
一般に、起動時にYandex.Browserの速度が低下する場合は、この現象の理由を慎重に検討する必要があります。 ほとんどの場合、プログラムの動作が遅いことは、特定の問題によって正当化されます。 正確には?
スペース
「Yandex.Browser」の速度を落としますか? この場合どうしますか? ハードドライブの空き容量を確認してください。 より正確には、オペレーティングシステムがインストールされているパーティションに注意が払われます。 通常、「ドライブC」というラベルが付いています。
このディスクのスペースが不足していると、ブラウザだけでなく、すべてのプログラムの動作が遅くなります。 そのため、Yandex.Browserは、起動時と作業中の両方で速度が低下し始めます。 ここでの唯一の解決策は、不要なドキュメントやファイルからハードドライブをクリーンアップすることです。 スペースが表示されるとすぐに、ブラウザのパフォーマンスが戻ります。
コンピューターの問題
「Yandex.Browser」の速度を落としますか? この状況を修正する方法は? これを行うには、この問題の原因を正しく特定する必要があります。 上記の方法で問題が解決しない場合は、別の質問を検討することをお勧めします。

この目的のために、CCleanerを使用できます。 プログラムが起動し、その中で[分析]ボタンを順番にクリックする必要があります(ここでは、コンピューターがチェックするまで少し待つ必要があります)。次に、[クリーンアップ]をクリックします。 それで全部です。 その後、レジストリがクリアされます。 ちなみに、ハードディスク(オペレーティングシステムのあるパーティション)には空き容量があります。 ブラウザを閉じる必要があります。
再インストール
最後のトリックは、アプリケーションを再インストールすることです。 Yandex.Browserの設定がどこにあるか、ブレーキの修正に役立つ、使用するウイルス対策、およびコンピューターのクリーニング方法に関する質問への回答が役に立たない場合があります。 次に、Yandex.Browserを完全に削除することをお勧めします。 場合によっては、プログラムの初期化が正しくないと、アプリケーションが失敗することがあります。

これは非常にまれなケースですが、除外することはできません。 「Yandex.Browser」のアンインストールとインストールは、標準的な方法で実行されます。 これには難しいことは何もありません。 これからは、Yandex.Browserをクリーンアップする方法と、「ブレーキ」が表示された場合の対処方法が明確になります。