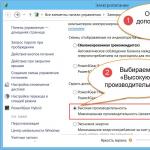Seagate HDD のパーキングを無効にします。 WDIdle3 - Windows の更新時に Western Digital ハードドライブのヘッド パーキングを無効にする ディスク パーキング
脆弱性 CVE-2019-11477、CVE-2019-11478、および CVE-2019-11479 に関連します。 Netflix は、Linux カーネルにサービス妨害 (DoS) につながる可能性のある多数の深刻な脆弱性を特定したと報告されています。 RouterOS は Linux カーネルを使用しているため、このネットワークの脆弱性は Mikrotik デバイスにも影響します。 適切に構成されたファイアウォールは、これらの脆弱性の悪用を防ぐことができます。
これらの脆弱性とそれに対する保護に関する詳細情報は、次のサイトでご覧いただけます。 6 月 27 日、Mikrotik は RouterOS 6.45.1 アップデートを発表し、上記の脆弱性をすべて修正しました。
最近、ラトビアのブランドは新しいルーターやアクセスポイントを市場に投入することを急いでいません。 ちなみに、最新のデバイスには深刻な不足があります。 現在、市場の競合他社は、ビームフォーミング、MESH、バランシング、シームレス ローミングなどの興味深いテクノロジーを含む、非常に広範なワイヤレス ソリューションを提供しています。
残念ながら、Mikrotik は上記の機能を提供していません。これは、複雑な構成や騒々しい空気条件では非常に顕著です。 現在、Mikrotik に実際に欠けているのは、新しいチップを搭載し、新機能をサポートし、おそらく外部アンテナを備えた新しいワイヤレス アクセス ポイントです。 私の経験からわかるように、Mikrotik アクセス ポイントは、ノイズの多い無線環境にさらされるまでは安定して動作します。 しかし、他のベンダーにも問題があるだろう、とあなたは反対します。
はい、いいえ。Keenetic ソリューションや TP-Link の「3 アンテナ」ルーターさえもはるかに安定して動作する一方で、Mikrotik ポイントでは、特に CAPsMAN を介して動作する場合にクライアントの接続に問題があるという例を 12 ほど挙げることができます。
このブログには Mikrotik に関する比較的大量の資料が含まれていますが、RouterOS と Mikrotik を家庭やオフィスで使用する主な可能性の 10 分の 1 もカバーしていません。
提示された資料に加えて、ネットワーク テクノロジの基本 (基本) をよく理解しておくことを強くお勧めします。これにより、将来、Mikrotik またはその他のベンダーの機器を使用する際の作業が大幅に簡素化されます。 注意深い人はおそらく、サイトの上部に MTCNA コースの類似物を提供する大きな水平バナーがあることに気づいたでしょう。 初心者の場合は、MTCNA 試験教材の学習を開始する前に、同じ著者によるネットワーキングの基礎の短期コースを受講することをお勧めします。 
Mikrotik で自己署名証明書 (ポイント #5) を使用したことがある場合は、最新のブラウザーがそのような証明書の受け入れを拒否し、エラーが発生するという事実に遭遇したことがあるはずです。
企業ネットワークでは、このような証明書は存在しないよりはまだマシです。 今日は、WebFig や HotSpot の完全な証明書をインストールする方法について説明します。 ブラウザが証明書について「文句を言わない」ためには、証明書が有効である必要があり、多くの条件が満たされている必要があります。 
特に、「アダルト」3.5 インチ ディスクがほとんど常に使用されるデスクトップ システムで 2.5 インチ CD を使用できる可能性についてです。
長年にわたり、以前のシステムには 2 台の Western Digital ハード ドライブ (正確には WD Caviar Blue (WD5000AAKS) と WD Caviar Green (WD5000AADS)) が搭載されていました (どちらも 500 GB)。 システムには 60 GB の OCZ Agility 3 を使用し、ファイルの保存には HDD を使用しました。
大型 3.5 インチ ドライブの主な問題はノイズ レベルです。 これはおそらく、対処が最も難しい数少ない問題の 1 つです。 問題は、ディスクが低周波振動を発生させ、それがケース自体に伝達されるということです。 これは、古い WD Blue モデルでは AAM (自動音響管理) がアクティブであったにもかかわらずです。
すぐ下に、CrystalDiskMark 5.2.1 を使用して測定された Caviar Blue と Caviar Green のパフォーマンス レベルがそれぞれ表示されます。

ご覧のとおり、最大読み取りおよび書き込み速度は 100 MB/秒を超えません。 両ディスクの発売年(7~8年前)の基準からするとかなり良い数字です。
一見すると、緑は青よりも速いように見えるかもしれませんが、テスト結果に騙されないでください。Victoria と HD Tune で得られた結果を見てみましょう。






ご覧のとおり、Caviar Blue はより高速なアクセスと IOPS パフォーマンスを提供します。 まあ、分かった、今はそれについてではない。
新しいシステムを組み立てる際、2 つの古い 3.5 インチ 500 GB ドライブを放棄し、1 TB 2.5 インチ フォーム ファクタを選択することが決定されました。
最適なオプションを数日間探した結果、Hitachi (HGST) Travelstar 7K1000 1TB 7200rpm 32MB ドライブに落ち着きました。 しかし、それは問題ではありません。ディスクは HTS721010A9E630_0J22423 と HTE721010A9E630_0J30573 の 2 つのバージョンで提供されます。
購入時、売り手は HTS721010A9E630_0J22423 に対して 1,599 UAH ($60.84)、HTE721010A9E630_0J30573 に対して 1,915 UAH ($72.87) を要求していました。
実際、両方のディスクの設計は全く同じであり、違いはディスク自体の設定、つまり設定にあります。 最初のモデルは「標準モデル」に属し、2 番目のモデルは「拡張可用性モデル」に属します。 アクセスが向上しました。
ちょっと比較表を見てみましょう。


標準モデルでは「1 か月あたりの電源投入時間 (POH)」が明記されていませんが、改良モデルでは 730 時間と表示されており、24 時間稼働が可能です。 ご質問のある方へ: 1 年 365 日 24 時間は 8760 時間に相当します。 12 か月で割ると、月平均は 730 時間になります。 実際、改良されたモデルのすぐ下の「可用性 (時間/日 x 日/週)」パラメーターには、24x7 (1 日 24 時間、週 7 日) と示されています。
標準モデルは低電力モードで動作でき、アイドル時の平均消費電力はわずか 0.8 W (アイドル)、アクティブ時の平均 1 W (アクティブ アイドル) です。 旧モデルの場合、消費電力は1.8Wで一定です。
これらすべての違いの原因となるパラメータは 1 つだけです、それは APM (Advanced Power Management) です。 APM を AAM (自動音響管理) と混同しないでください。 後者は実際に、ヘッドの移動速度を変更することによって音響ノイズを制御します。 ユーザーは静音かパフォーマンスのどちらかを選択できます。 AAM はディスク回転速度に影響を与えないため、線形読み取り/書き込み速度はほとんど変化せず、ランダム アクセス時間のみが変化しますが、NCQ などの最適化を背景にしているため、速度の違いは AAM ほど顕著ではないことに注意してください。騒音レベルの変化。

APM (Advanced Power Management) の場合、ドライブはエンジンを停止し、ヘッドをパーキング (スタンバイ モード) することで電力消費を管理します。 まず、エンジンを停止すると、ディスクをスピンアップする必要があるため、ディスクにアクセスするときに遅延が発生します。 第 2 に、ディスクを永久に停止させることはできず、そのプロセス自体がディスクの徐々に摩耗につながります。 一部のメーカーは、ディスクの駐車スペースを 30 万、60 万、あるいはそれ以上と主張しています。 ほとんどのメーカーのドライブは、ごくまれに (1 時間に数回) 駐車されることはありませんが、Travelstar 7K1000 などの他のメーカーでは、1 年半の稼働中に 50 万回以上駐車される可能性があります (1 日あたり 1,000 回未満 / 状況に応じて約 500 ~ 800 回)条件と動作時間によります)。 その結果、S.M.A.R.T.によると、 このようなディスクはステータスをすぐに「不良」に変更します。
したがって、ディスクの標準バージョンでは APM の値は 128 ですが、改良バージョンでは 254 (無効) になります。 当然のことながら、パーキング ヘッドはどのようにして電力とバッテリー寿命を節約するのでしょうか?という疑問が湧くはずです。 実際には、ヘッドの反対側の端にはコイルが装備されています。 コイルに適切な電力が加えられると、コイルが 2 つの強力な永久磁石の間を移動できるようにする電磁場が生成されます (反対側の端を動かしながら)。
興味深いことに、APM 値は個別に変更できます。 ラップトップで使用する場合、パーキングを完全に無効にすることはお勧めできません。 ラップトップはポータブル コンピュータであり、APM の機能の 1 つはヘッド パーキングです。これにより、ラップトップを移動するときの損傷 (揺れ、強い振動、衝撃、加速) からディスク表面を保護します。 据え置き型 PC の場合、動作中にパーキングを無効にすることも、値を 250 ~ 253 に設定することもできます。 ディスクのパーキングがまったく停止することを心配する必要はありません。以前と同様、切断されると、ヘッドは安全ゾーンにパーキングされます。
アイドル時のヘッドパーキングを無効にする
私個人としては、他の何千人もの人々と同様に、ディスクの耐用年数を延長し、12 ドルを過剰に支払わないことにしました。 APM が無効になっているバージョンの場合。
HTS721010A9E630_0J22423 は工場出荷時に APM=128 で出荷されます。 APM 値の範囲は 1 ~ 254 です。128 未満に設定すると、ドライブはスピンドル (モーター) を停止できます。 一部のドライブでは、APM=0 (0x00) でシャットダウンが実行されますが、Travelstar 7K1000 の場合、そのようなオプションはありません。
では、何が必要なのでしょうか?
- 日立機能ツール
- HP USB ディスク ストレージ フォーマット ツール
- MSDOS
フラッシュドライブ(USB);
Hitachi Feature Tools を公式 HGST Web サイトから急いでダウンロードしないでください。これには、新しいディスクをサポートしていない古いバージョンの FT 2.15 が含まれています。
代わりに、新しい Travelstar 5K500.B、7K500、5K750、7K750、5K1000、Z5K320、Z7K320、Z5K500、Z7K500、および当社の 7K1000 ドライブをサポートする Hitachi Feature Tools v2.17b2 をダウンロードする必要があります。
(ダウンロード数: 1228)
まずはインストールしていきます HP USB ディスク ストレージ フォーマット ツールフォルダから 1_HP_USB_ディスク_ストレージ_フォーマット_ツール。 Windows 7 以降の場合は、管理者権限で HPUSBFW ユーティリティを実行する必要があります。

ユーティリティ メニューで、フラッシュ ドライブ (デバイス ドロップダウン メニュー) を選択します。ファイル システムとして FAT32 を指定する必要があります。ボリューム ラベルは何でも構いません。
次に、クイックフォーマットするには、オプションをチェックします。 素早いフォーマット" のすぐ下で " 作成するあるDOS起動するディスク「(DOSで起動ディスクを作成)ラジオボックスを項目に切り替えます」 を使用してDOSシステムファイル位置したで"。これには、アーカイブから 2_MSDOS フォルダーへのパスを示します。 「開始」をクリックした後、ディスクのフォーマットを確認する必要があります (ディスク上のすべてのデータは破壊されます)。



手順が完了するのを待ってから、フォルダーからすべてのファイルをドライブのルートにコピーします。 3_FT217b2。 非表示のシステム ファイルがある場合、ドライブは空として表示されますが、ファイルをコピーすると、ファイルを置換するように求めるメッセージが表示されます (ファイルの置換)。

起動可能な USB フラッシュ ドライブの作成プロセスが完了しました。 次に、そこから起動する必要があります。これはシステムごとに異なる方法で行われます。 一部のシステムでは、ディスクから起動するには BIOS のパラメータを変更する必要があります (多くの場合、F2、削除、F12)。他のシステムでは、特別なメニュー (多くの場合、F12) があります。
始めるとき 日立機能ツール任意のキーを数回押す必要があります。 システムは、このバージョンの HFT は非公式であり、2011 年にリリースされた Hitachi Feature Tools 2.16 M2 の公式バージョンに基づいていることを警告します。 また、FT217b2 は新しい Travelstar ドライブ (5K500.B、7K500、5K750、7K750、5K1000、Z5K320、Z7K320、Z5K500、Z7K500) の APM パラメータの変更のみを目的としており、他のパラメータの変更を目的としたものではないという警告も表示されます。またはリストにない他のモデルのパラメータを変更する場合。
いつものように、すべては「現状のまま」提供されます。 プログラムはご自身の責任でご使用ください。開発者も私も、データ損失やハードドライブの故障などの起こり得る結果については責任を負いません。 パラメータを変更する前に、必ずデータのコピー(バックアップ)を行ってください。

リストからディスクを選択した後、トップメニューの「機能」に移動して「アドバンストパワーモードの変更」を選択するか、Alt + P の組み合わせを押す必要があります。表示されるメニューで、好みに応じて APM パラメータを設定します。 。

個人的には、値を 254 に設定します。変更はディスク ファームウェアに加えられるため、OS を再インストールしたり、別のハードウェア プラットフォームで使用したりしても、設定されたパラメーターにはまったく影響しません。 これは、ディスクのパラメータを変更する必要があるのは、たとえば購入直後に 1 回だけであることを意味します。 ディスクがプログラムによって検出されない場合は、PC が互換性のない Intel ICH9M システム ロジックに基づいているか、SATA を AHCI モードからネイティブ IDE モードに切り替える必要があります。 外部ポケットに挿入されたディスクも検出されません。

そして最後に、新しい小型ディスクは、以前のフルサイズ ディスクと比べて速度がまったく劣っていません。 アップグレードも頑張ってください!
追伸 さらに、Windows の電源プラン設定で、ディスクの電源をオフにすることを禁止できます (「アイドル時にディスクをオフにする」 – 0/いいえ)。
問題は次のとおりです。ゲーム (Smite ゲーム) では、周期的なラグ (約 15 秒に 1 回) が発生し、文字通り 0.5 秒、つまり 1 秒のラグの間フリーズしました。 レビューによると、Call of Duty、Call of Duty ww2、Battlefield 1、Battlefield 3、Battlefield 4 などの多くのゲームで同じ遅延が観察されています。
通常、インターネットをチェックし、グラフィック設定を下げ、ウイルス対策ソフトウェアを無効にすることをお勧めします。これはもちろんすべて役に立ちますが、それでも解決せず、非常に優れたコンピュータを使用している場合は、システム要件に従って、明らかに、簡単に実行できるはずです。ゲームなら、これが解決策です。
問題は、ハードドライブにはヘッドパーキングと呼ばれる技術があり、アイドル時にドライブ上に乱流が発生するのを避け、ドライブの摩耗を軽減するために、ドライブの読み取りヘッドを安全な領域に格納します。
ただし、ディスクが数秒間だけ「アイドル」になる場合があります。たとえば、すでにロードされており、ハード ドライブから情報を要求する必要がない領域でゲームを実行しているとき、新しい領域に入るとすぐに、ディスクが「アイドル」になることがあります。 RAM にロードされていない領域がある場合、コンピュータは情報を必要とし、ハード ドライブにアクセスします。 そしてこの瞬間、頭がすでに安全地帯に行っている場合、そこから戻るには約 0.5 秒かかるため、ラグが発生します。
問題の解決策:
1. 別のハードドライブがある場合は、ゲームをそこに移動してみてください。
しかし、そうでない場合、または私のようにすべてを Western Digital (WD) ディスクに保存している場合は、2 番目のポイントに進みます。
2. これで、Western Digital (WD) が完成しました (必ず確認してください)
— まず最初に、BIOS に移動し、ディスク動作モードを AHCI から IDE に変更する必要があります。
- S.M.A.R.T.を見る ハードドライブ、これを実行できるプログラム (AIDA64、Everest、Victoria など) パラメータ 193 ロード/アンロード サイクル数に興味があります。これは、ヘッド パーキング回数を示します。 このパラメータの反対側の数値を、パラメータ 12 の電源サイクル数 (電源オフ サイクルの回数) の反対側の数値と比較します。 値が数十倍または数百倍異なる場合、これは私たちのケースです。
— HP USB ディスク ストレージ ツールや MS-DOS など、ブート可能な USB フラッシュ ドライブを作成するユーティリティが必要です。
— 次に、WDIdle3 プログラムをダウンロードします。
- 次に: 起動可能な DOS フラッシュ ドライブを作成し、そこにプログラムを含むアーカイブを解凍し、コンピュータを再起動し、F8 キーを押してフラッシュ ドライブから起動します。コンピュータが再起動すると、ハード ドライブを操作するためのコマンド ラインが表示されます。 。
- この行には次のコマンドを入力します。
- まず、wdidle3 /r コマンドは現在のタイマー値を秒単位で表示します。 それらの。 非アクティブ状態が続いた後、ヘッドが停止する時間。 通常は 12.8 ~ 15 秒かかります。 この 15 秒後に遅延が発生しました。
— ヘッドパーキングを完全に無効にするには、コマンド wdidle3 /d を入力します。
— 任意の値を設定するには、コマンド wdidle3 / s50 が必要です。s50 は、ヘッドがパークするまでの秒数を表す数値です。
ここで、8 ~ 12.7 秒の値は 0.1 秒の精度で設定できることに注意してください。 12.8 ~ 30 の値はタイマーが 30 にのみ設定されます。 30 ~ 300 の値 - 30 秒の精度です。 最大値は 300 です。Enter キーを押します。
— wdidle3 /r の値が設定されているかどうかを確認します
— 終了し、再起動して、ゲームを確認します。遅延はないはずです。 万歳!
PS: これらの操作の後、頻繁にブルー スクリーンがクラッシュしたり、同様の不安定な動作がコンピューター上で発生することがあります。 まずヘッドパーキングを完全に削除し、ゲームでチェックしてラグが解消されているかどうかを確認し、その後そのままにして忘れることをお勧めします。ディスクには何も起こりませんが、どうしても値を設定したい場合は、次のように設定します。 300 を確認して、クラッシュがない場合は、そのままにしてゲームをお楽しみください。
それでもクラッシュが発生する場合は、値を試して必要な値を選択してください。
また、これには犯罪や致命的な結果はなく、個人的な経験から証明されていることに注意したいと思います。
サービスセンターで働いている間、ラップトップのハードドライブの故障に遭遇することが多くなりました。 この状況における奇妙な偶然の一致は、これらのディスクの 80% のサイズが 500GB だったということです。 私は友人や顧客にこのサイズのディスクを購入するようアドバイスするのをやめました。 そして、自宅のラップトップに自分のハードドライブ(ハードドライブ)があることに気づくまで、これが数か月間続きました。 私はどんな奇妙なことに気づきましたか? 答えは簡単です。 周期的な異音。 この音は、注意深く耳を傾けた場合にのみ、ラップトップが立っていて何も操作していないときにのみ聞こえる音です。
すぐに言いますが、私はハードドライブを持っていました Western Digital 640GB ブルー SATA2 2.5インチ WD6400BEVT以前は異常な動作の疑いはありませんでした。私は定期的に S.M.A.R.T. 値を確認しましたが、すべて問題なく、ハード ドライブ上に不良セクタや再割り当てされたセクタはありませんでした。 では、ハードドライブが発していた静かな音は何だったのでしょうか? 私は目標を設定し、インターネットで同様の苦情を探し始めたところ、問題が何であるかをすぐに見つけました。
最近のハードドライブには、アイドル時にヘッドユニットをパーキングする技術が搭載されていることが判明しました。 何のために? ヘッド自体、ディスクプラッター、電力の資源を節約します。 プレートの上に垂れ下がったヘッドは追加の空気抵抗を生み出します。 ディスクはかなりの高速で回転し、缶内の空気も一緒に回転し、ヘッド ブロックがこれらの空気の流れを遅くします。 その結果として生じる無秩序な「突風」により、プレートの回転にさらなる抵抗が生じ、エネルギー消費が増加し、温度が上昇し、頭部に悪影響を及ぼします。 例として、回転速度が 7200 rpm の 3.5 インチ ディスクの場合、プレートの端の線速度は約 120 km/h であり、このような速度では、空気はすでに非常に明白であると言えます。車から手を出して個人的に確認できます。 そのため、コンピュータとハード ドライブが仕事から休憩すると、しばらくして高度な電源管理機能が動作し、ハード ドライブのヘッドが停止されます。 すべて問題ないのですが、一部のディスクでは省エネ機能が作動するまでのアイドル時間が数秒しかなく、その結果、ディスクが非常に頻繁にヘッドをパーキングしていることが判明しました。 ディスク メーカーは、ディスクは (ディスク モデルに応じて) 最大 100 万回の駐車スペースに簡単に耐えられると主張していますが、実際には、駐車場の数は非常に急速に増加し、半年のディスク運用後には、この数が 200,000 を超える可能性があります。
しかし、この教育プログラムは気にする必要はありません。 頻繁に駐車すると、ここで説明したすべての現象よりもはるかに早くドライブが停止してしまいます。
それで、彼らが言うように、私たちの羊に戻りましょう。 私のWD6400BEVTのドライブでは、毎日約2,000台の駐車場があり、常時駐車すると、わずか2年以内に間違いなく消滅するでしょう。 私のディスクになぜこの問題が発生したのかはわかりませんが、「青」青でした。ただし、これは通常、エネルギーを節約することを主な目的とする「緑」緑シリーズのディスクのモデルに影響します。
それで。 ディスクにそのような「病気」が存在するかどうかを確認するにはどうすればよいでしょうか? 答えは簡単です。 S.M.A.R.T. パラメータを表示するプログラムが必要です。たとえば、AIDA64 (Everest) プログラムなどです。 AIDA64 (Everest) はハードウェア監視プログラムです。この場合、画像のような情報に興味があります。
私たちが主に関心があるのはパラメータです С1 ロード/アンロードサイクル数- このパラメータがパラメータより数倍(または数十倍)大きい場合のヘッドパーキングの数 0С 電源サイクル数- ディスクの電源オフのサイクル数 (ディスクが最初にコンピュータに取り付けられていた場合、コンピュータの電源がオンになった回数と考えることができます)。 これが私たちのケースです!
何が私たちを助けてくれるでしょうか? そして、という小さなプログラム WDIdle3。 この問題は Western Digital ドライブにのみ適用されますが、Western Digital ドライブに限定されません。 上のスクリーンショットでは、S.M.A.R.T. インジケーターが示されています。 Hitachi HTS721010A9E630 1TB 2.5 インチ 7200rpm ハード ドライブ - ヘッド パーキングが頻繁に発生することもありますが、このプログラムでは問題が解決しません。Hitachi ドライブの場合、状況はもう少し複雑になるため、この記事では説明しません。
それで、ここにあります。 まず、「治療」のためにコンピューターを準備する必要があります。より正確に言えば、次のようになります。
- AHCI がインストールされている場合は、BIOS でディスク動作モードを IDE に切り替えます。 一部のラップトップでは IDE に設定できないため、ドライブを取り外してデスクトップ コンピューターに接続する必要があります。
- DOS でブート フロッピー ディスクまたは USB フラッシュ ドライブを作成します。 作成方法がわからない場合は、DOS で起動可能な USB フラッシュ ドライブを作成する方法をお読みください。
- WDIdle3- 実は彼女自身 ユーティリティ バージョン 1.05 では、このユーティリティはこの問題が最初に発生した非常に限られたディスク セット用に作成されましたが、すべての WD ディスクで動作します。
3 つの手順をすべて完了している場合は、WDIdle3 アーカイブから解凍し、フラッシュ ドライブまたはフロッピー ディスク (使用しているものに応じて) にコピーします。 作業する予定のドライブ以外の他のすべてのドライブを物理的に切断することをお勧めします。そしてもちろん、データのバックアップを作成することを忘れないでください (しかし、誰がそれを行うのでしょう :) そこで、フラッシュ ドライブから起動して、コマンドライン:
wdidle3 /r
このコマンドは、ヘッド パーキング タイマーの現在の設定に関する情報を表示します。値がディスクから読み取られた場合は、新しい値が書き込まれますが、これは論理的と思われます。保証期間中にディスクを返却する場合に備えて、元の値を書き留めておいてください。ディスクが適切に反応しません。 たとえば、私のディスクでは 8 秒でした。
そこで、先頭の駐車タイマーの時間を調べて記憶したり、書き留めたりした。 ここで、新しく長い時間を設定するか、タイマーを完全にオフにする必要があります。 これを行うには、次のコマンドを使用してプログラムを実行します。
wdidle3 /d
タイマーを停止するコマンド。この設定では、動作中のヘッド パーキングが完全に無効になります。
wdidle3/s210
チームはタイマーを 210 秒に設定します。 タイマーを 8 秒から 12.7 秒に設定する場合は、0.1 秒の精度で設定できますが、12.8 秒から 30 秒に設定する場合、タイマーは常に 30 秒に設定されることに注意してください。 31 ~ 300 秒の値は 30 秒の精度で設定されます。
ユーティリティの使用に関するヘルプは、次のコマンドで取得できます。
wdidle3 /?
このコマンドは、ユーティリティの使用に関するヘルプを提供します。
パラメータを変更した後、再度次のように入力する必要があります。
wdidle3 /r
したがって、新しい値が登録され、すでに存在していることを確認できます。 この後は必ずコンピュータの電源を切ってください。電源ボタンを 3 ~ 5 秒間押し続けます。
次に、コンピュータの電源を入れ、Windows をロードします。 追加のドライブを取り外した場合は、コンピュータの電源を入れる前に再度接続することができます。 BIOS でディスク動作モードを IDE に切り替えた場合は、BIOS に移動して AHCI モードに戻す必要があります。, そうしないと、Windows の読み込み時にブルー スクリーンが表示されます。
ちょうど今日、Western Digital 2TB WD20EZRX と Western Digital 2TB WD20EARX の 2 つの「GREEN」ディスクのヘッド パーキング時間を変更しました - 問題はなくなり、それぞれの時間は 8 秒でしたが、240 秒になりました:) ディスクは機能しますが、それほど頻繁にはパークしません以前のように! 万歳!
Seagate ハード ドライブの一部のモデルは、読み取りヘッドがパーキング状態になる省電力モードに切り替わるまでの待ち時間が不適切に短いという特徴があります。 この移行には、パチパチパチパチ、ホイッスルという特有の音が伴います。ハード ドライブがシステム ドライブではない場合、この音が数分ごとに発生することがあります。 頻繁に駐車しすぎると故障の危険があるのはもちろんですが、単に鳴き声が煩わしいだけではないでしょうか?
Seagate のスペシャリストが、自社製品のユーザーに対して、自社のハード ドライブの多くのモデルでオート パーキングを永久に無効にする方法を提供したくないことは、特に驚くべきことではありません。 もう一度車輪を再発明する必要があります。
パラメータの値が急激に増加することで問題があることを確認できます。 ロード/アンロードサイクル数そのようなドライブのS.M.A.R.Tに。 このパラメータの値がパラメータと数百倍または数千倍異なる場合、 スタート/ストップ回数の場合、明らかにハードドライブがこの問題の影響を受けやすいです。
Windows OS を実行しているシステムでパーキングを強制的に無効にするには、Linux ユーティリティの移植版を使用します。 hdparm標準の Windows スケジューラ。
Windows 用の hdparm アセンブリはアーカイブからダウンロードできます。
まず、分割されたディスクが Linux 用語で何と呼ばれるかを調べる必要があります。 コマンドラインを起動します( cmd.exe) 管理者権限を持ち、それを介して呼び出します hdparm.exe -i /dev/sdX:
C:\>"c:\Program Files (x86)\Tools\hdparm\hdparm.exe" -i /dev/sda /dev/sda: Model= ST1000DM003-1CH162、FwRev=CC49、SerialNo= S1D85MBP Config=( HardSect NotMFM HdSw>15uSec 固定 DTR>10Mbs RotSpdTol>.5% ) RawCHS=16383/16/63、TrkSize=0、SectSize=0、ECCbytes=4 BuffType=unknown、BuffSize =0kB、MaxMultSect=16、MultSect=オフ CurCHS=16383/16/63、CurSects=16514064、LBA=はい、LBAsects=268435455
したがって、この場合、Seagate ドライブは次のように指定されます。 /dev/sda。 彼がシステム内で 2 位であれば、彼の指名は次のようになります。 /dev/sdb、3番目の場合 – /dev/sdc、など。
次に、タスク スケジューラを開きます ( タスクchd.msc) して、新しいタスクを作成します。 最初のページで、タスクの任意の名前を指定し、ユーザーを選択します システムそして、タスクを最大のアクセス権で実行する必要があることを示します。
[トリガー] タブで、システムの起動時にタスクを実行するトリガーを作成します。 
さらに、コンピューターがスリープから復帰するときにタスクを実行する別のトリガーを作成する必要があります。 パーキングを無効にすると、コンピューターがスリープまたは休止状態になった場合にも失敗します。 
次に、「アクション」タブに移動し、起動を追加します hdparm.exe鍵付き -B 255 /dev/sdaこれにより、SDA ドライブのパーキングが無効になります。 
これでセットアップは完了です。作成したタスクを保存し、スケジューラー タスク ライブラリから手動で起動して確認します。 次に、F5 をクリックしてライブラリを更新します。すべてがうまくいけば、タスクの最後に起動した結果の列にコード「0x0」が表示されます。
これで、任意のディスク状態監視ユーティリティ (CrystalDisk Info など) を開いて、選択したハード ドライブで APM が無効になっていることを確認できます。 このタスクは、コンピュータの電源がオンになるたび、またはスリープ モードから復帰するたびに実行され、自動パーキングが無効のままになります。
PS: この機会を利用して、Seagate ファームウェア ライターに挨拶をさせていただきます。 皆さんもそこでしゃっくりが起きますように。