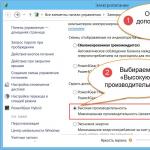ページ単位でページ番号を付ける方法。 Word でのページの二重番号付け。 文書のさまざまなセクションにページ番号を追加する
Wordでページ番号を付けるにはどうすればよいですか? これは、コンピュータを使い始めた多くの人から寄せられる質問です。 経験が不足している場合は、タブ キーを使用したり、端に揃えたりして、通常の方法でシート番号を挿入しようとすることがよくあります。 このような文書の出現には、まだ多くのことが望まれています。。 さらに、テキストを変更すると数字が移動し、すべてをやり直す必要があります。
場合によっては、テキストでいっぱいの章の最後のページに、全体に合わない注記があることが起こります。 解決策は、適合する部分を配置して残りを次のページに渡すことですが、他の人が受け取った場合にノンブルと見出しを尊重して、通常のテキストであるかのようにページの先頭に配置します。 注意のこの部分は、ムーブには少なくとも 5 行のテキストが必要であるということです。
ラディロットとも呼ばれるこれらは、歴史的または教訓的な作品の余白に置かれるメモです。 これらは小さい文字で構成され、段落がページの終わりまで始まっていない限り、一致する段落の高さに配置されます。 次に、ゾウムシの最後の行がテキストの最後の行と一致するように配置されます。たとえその先頭が段落より前から始まっていたとしてもです。
エディターの既存の特別な機能は、このようなエラーを回避するのに役立ちます。 このウィンドウを使用すると、さまざまな方法で番号付けを選択および構成できます。
図 1. ドキュメントを開く。
新しいプログラムの存在にもかかわらず、Word 2003 は依然としてかなり人気のあるエディタであり、多くのコンピュータで使用されています。 Word 2003 では、後続のバージョンに比べてページ番号の付け方が若干簡単になっていますが、大きな違いはありません。
偶数ページではゾウムシは左余白に配置され、奇数ページでは右端に配置されます。 詩が始まるか、音符のテキスト自体を形成する場合、呼び出しは通常のインデントで他の行と同じ高さの最初の行の先頭に配置され、詩は記譜法を参照せずに中央に配置されます。
文書内の後のページに番号を付け始めるには、文書をセクションに分割し、分割を元に戻して、ページ番号を入力します。 次に、番号付けスタイルを選択し、各セクションの番号を実行します。 ヘッダーまたはフッター領域の内容だけでなく、それらの領域の書式マークも表示すると便利な場合があります。 
[ページ形式] ダイアログ ボックスを使用して、ドキュメントの別の開始番号を選択します。
更新されたバージョンの機能が大幅に拡張され、タブとサブメニュー項目の数が増加しただけです。
設定するには、プログラムで作業ドキュメントを開くか、新しいドキュメントを作成する必要があります (図 1)。 作業するときは、ドキュメント ウィンドウにカーソルとマウス ポインターがあることに注意してください。 カーソルは文字が入力された位置を表示し、印刷フィールド上でのみ移動します。
この記事の手順を使用して、ページ番号を表示する場所と方法を構成します。 すべてのページに番号を付けるか、表紙を削除するには、この手順を使用します。 現在のページ番号とドキュメント内の総ページ数を表示します。
文書のさまざまなセクションにページ番号を追加する
右ページ フッターに奇数ページ番号を入力し、左ページ フッターに偶数ページ番号を入力するには、次の手順を実行します。 
大きな文書では、セクションごとに異なるページ番号形式が必要になる場合があります。 表紙にはページ番号は必要ありません。概要ページにはローマ数字を使用でき、本文にはアラビア数字を使用できます。 以下の手順を使用して、文書内でさまざまなページ番号形式を設定したり、それらを検証したりできます。
マウス ポインタは、オペレータの入力に応じて画面全体を移動できます。 カーソル位置はキーボードまたはマウスポインタを使用して変更できます。
ウィンドウ (メニュー バー) の最上行で文書に番号を付ける必要がある場合は、「挿入」タブを見つけてその上にマウス ポインターを置き、キーを押す必要があります。 設定に応じて、これは右キーまたは左キーになる場合があります。
ページ番号を入力してください
[挿入] - [フィールド] - [ページ番号] を選択して、現在のカーソル位置にページ番号を入力します。 ただし、テキストを追加または削除すると、これらのフィールドの位置が変わります。 したがって、ヘッダーまたはフッターにページ番号フィールドを挿入し、同じ位置にすべてのページで繰り返すことをお勧めします。
さまざまなページ番号スタイルを使用する
現在のページ スタイルですべてのページにヘッダーまたはフッターを追加するには、「挿入 - ヘッダーとフッター - ヘッダー」または「挿入 - フッターとフッター -」を選択します。 ページ番号で始まる必要があるテキスト文書を作成しています。
- 文書の最初の段落をクリックします。
- [ブレーク] 領域で、[挿入] をオンにします。
- ページ スタイルを有効にして、新しいページ番号を設定できるようにします。
- ページ番号フィールドの直前をダブルクリックします。
- [フィールドの編集] ダイアログ ボックスが表示されます。
- 数値形式を選択し、「同意する」をクリックします。
新しいバージョンのオペレーティング システムでは、任意のマウス キーによってトリガーできます。

図 2. タブ内の「ページ番号」項目を選択します。
クリックすると、可能なアクションを選択できるウィンドウ (図 2) が開きます。 開いたウィンドウで、必要なアクション (この場合は「ページ番号」) にマウス ポインターを移動し、左キーを押します。
最初のページのページ スタイルには、ローマ数字でフォーマットされたページ番号フィールドを含むフッターが含まれています。 次のページ スタイルには、異なる外観で書式設定されたページ番号フィールドが含まれています。 ページ スタイルに別のスタイルが含まれている場合、ページの最後に自動改ページが表示されます。 手動ページ入力は、ページ スタイルを変更しても、変更しなくても適用できます。 最適なオプションはドキュメントによって異なります。ページ スタイル間に手動で入力した改ページを使用するか、自動変更を使用します。
ウィンドウ (図 3) が開き、文書内のシートの番号を表示するためのオプションが表示されます。 最初の行では、垂直方向の位置を選択する必要があります。
可能なオプション:
- 下に;
- 上。
2行目は位置合わせ方法を指定します。
配置とは水平方向の位置を指します。

最初のページに別のページ スタイルを適用するには
他のページとは異なるスタイルの表紙のみが必要な場合は、自動方法を使用できます。
- ドキュメントの最初のページをクリックします。
- [表示] - [スタイルと書式設定] を選択します。
- 「スタイルと書式設定」ウィンドウで、「ページスタイル」アイコンをクリックします。
- フロントページスタイルをダブルクリックします。
手動で挿入したページにスタイルの変更を適用するには
たとえば、デフォルトのページ スタイルにフッターを挿入したり、両方のページ スタイルにフッターを挿入したりできますが、ページ番号フィールドの書式は異なります。 別のページ スタイルを適用するページ上の最初の段落の先頭をクリックします。
- 「挿入」→「手動ラップ」を選択します。
- [ブレークの挿入] ダイアログ ボックスが表示されます。
図 3. ページ番号の位置の選択。
- 右左;
- 中央に;
- テキストフィールド内。
- 畑の上で。
「最初のページに番号を付ける」ボックスにチェック マークが付いている場合、編集者はそれに応じて番号を付けます。 最初のページに番号を付けないようにするには、チェックボックスを削除する必要があります。
追加のパラメータを設定するには、「フォーマット」ボタンの上にポインタを置き、マウス ボタンを押します。 表示されるウィンドウでは、表示の種類や、2 ページ目以降の必要なページからの番号付けの開始などを設定できます。
ただし、これらのフィールドはテキストが追加または削除されると変更されます。 したがって、ヘッダーまたはフッターにページ番号フィールドを 1 つの位置に挿入し、すべてのページで繰り返すことをお勧めします。 ここで、ページ番号をもう少し制御する必要があります。 テキストドキュメントを編集しています。テキストドキュメントはページ番号で始まる必要があります。
ページ番号スタイルの書式設定
- [ブレーク] で、[挿入] をオンにします。
- ページ スタイルを有効にして、新しいページ番号を設定できるようにします。
- ページ番号フィールドの直前をダブルクリックします。
Word 2007 の設定
後続のバージョンのエディターでは機能が大幅に向上しましたが、ページ番号の付け方の問題には簡単な答えがあります。 プログラムとのインターフェース(通信方法)が綿密に考えられ、整理されています。
新しいバージョンの特徴は、メニュー バーの下にあるリボンです。
最初のページ スタイルには、ローマ数字でフォーマットされたページ番号フィールドを含むフッターがあります。 次のページ スタイルでは、別のスタイルで書式設定されたページ番号フィールドを含むフッターが表示されます。 ページ スタイルに異なる「次のスタイル」がある場合、ページの下部に自動改ページが表示されます。 たとえば、ページ スタイル「最初のページ」では、次のスタイルのように「デフォルト」が表示されます。 手動ページ印刷は、ページ スタイルの変更の有無にかかわらず使用できます。 オーガナイザータブには「次のスタイル」が表示されます。 。 最適なオプションはドキュメントによって異なります。ページ スタイル間で手動ページ レイアウトを使用するか、自動変更を使用します。

図4.「挿入」項目の選択。
リボンには、機能特性に従ってグループ化された設定のグループが含まれています。 マウス ホイールを使用してテープを左右に移動できます。 開いたエディター (図 4) で、Word 2003 と同様に、メニュー バーの「挿入」を選択します。
異なるスタイルの表紙が 1 枚だけ必要な場合は、自動方法を使用できます。 表紙には「最初のページ」スタイルが表示され、後続のページには自動的に「デフォルト」スタイルが表示されます。 デフォルトのページ スタイルのみにフッターを挿入したり、両方のページ スタイルにフッターを挿入したりできるようになりましたが、ページ番号フィールドの形式が異なります。
別のページ スタイルが適用されるページの最初の段落の先頭をクリックします。 [ブレークの編集] ダイアログ ボックスが開きます。 。 選択したページ スタイルは、現在の段落から次のスタイル設定された改ページまで使用されます。 スタイリッシュなヘッダーでテキストの外観を向上させたり、同じデザインのフッターを配置したり、好みの番号を指定したりできます。
メニューバーの下のリボンで「ページ番号」項目を見つける必要があります。 マウスポインターを移動してキーを押すと、追加のメニューが開きます (図 5)。 マウス キーの機能は、エディターの設定で設定することも、実際的な方法で決定することもできます。
開くメニューには、文書内の番号付けの基本設定が含まれています。 特定の項目を選択すると、可能なすべてのアクションを含む追加メニューが開きます。
このオプションをクリックすると、表示したい内容に応じて新しいタイトルが追加されます。 各テンプレートは、テキストのタイトル、出版年、サブタイトルなどの特定の情報を強調表示するのに役立ちます。 すべてのテンプレートにすべての情報が表示されるわけではないため、テキストに最も適したテンプレートを選択してください。
希望するタイトルを選択するには、それをクリックします。 次に、テキストに合わせて情報を編集します。 この時点で、画像、追加情報、クリップアート、日付を追加し、その他の詳細をカスタマイズできます。 必要なものを挿入するには、「デザイン」タブの「挿入」フィールドからカテゴリを選択します。このフィールドが自動的に開き、タイトルを編集できます。

図 5. 挿入項目で「ページ番号」を選択する
「ページ番号の形式」項目は、番号の外観、原点、その他のパラメーターを設定するのに役立ちます。
場合によっては、カウントダウンを 2 ページ目から表示し、1 ページ目から開始する必要がある場合があります。 タイトルページに番号を付けない方法を理解するには、「ページレイアウト」タブに移動する必要があります(図6)。
編集が完了したら、[ヘッダーとフッターを閉じる] をクリックして変更を保存します。 編集したい領域をダブルクリックすると、後から変更を加えることができます。 ヘッダーの準備ができたら、フッターを挿入します。 各タイトル テンプレートには一致するものがあるので、それを使用することも、別の組み合わせを試すこともできます。 追加するには、[挿入] タブの [フッター] をクリックします。
テンプレートを選択し、表示したい内容に合わせて情報を編集します。 偶数ページと奇数ページで異なるフッター テンプレートがあります。 本のようにページを指定する必要がある場合は、これらのテンプレートのいずれかを選択してください。 フッターには、日付、ページネーション、その他の必要な追加情報を含めることができます。
シート番号は、最初は文書の先頭から配置する必要があります。 このタブでは、矢印の付いた四角形の小さなボタンで「ページオプション」項目を選択する必要があります。 ボタンをクリックすると、表示パラメータを設定するためのウィンドウが開きます。

変更を保存するには、「ヘッダーとフッターを閉じる」ボタンをクリックし、前に行った手順を繰り返します。 ダブルクリックして情報を編集することもできます。 フッターは必要ないが、ページ番号は印刷したい場合は、実際に機能する方法で、多くの作業を行わずにそれを行うことができます。 [挿入] タブを開いた状態で、[ページ番号] をクリックし、表示されるオプションの 1 つを選択します。
番号付けはすべてのページに自動的に作成されますが、手動で編集することもできます。 こうすることで、望ましい結果を得ようとする際のフラストレーションを回避できます。 文書にはヘッダー、フッター、ページ番号など、希望通りの外観が備わっていますが、設定したカスタマイズを台無しにすることなく、テキストまたはページの最後にメモを追加したいと考えています。 [リンク] タブをクリックして開始します。
図6. 「ページレイアウト」の選択。
このウィンドウの「ヘッダーとフッターを区別する」セクションで、「最初のページ」という言葉の横にあるボックスにチェックを入れ、OK します。 設定後はタイトルページの数字は表示されず、その他の数字表示はそのままになります。
Word で選択的にページ番号を付ける方法について問題が発生することがあります。 同じタブで「区切り」を選択し、「セクション区切り」項目で「次のページ」をマウスポインタで選択します。 エディターのカーソルは番号付けの最後にある必要があります。
文書はセクションに分割され、タスクに応じて番号を付けることができます。 次のセクションは、前のセクションのどのページからでも数えることができます。
すべての設定が完了すると、テキストの増加に応じてシート番号が自動的に作成されます。 テキストの編集、フォント サイズの変更、その他の書式設定操作は、その場所にはまったく影響しません。
2,127 ビューWord ではページ番号をあまり使用しません。 そしておそらく、私が本を書き始めていなかったら、これは決して必要ではなかったでしょう。 そしてここでは単に番号付けが必要です。 論文や定期レポートを書くときにも必要です。 単純な要約でも問題ありません。 問題を先延ばしにせずに、今すぐページ番号を振ってみましょう。 最初に行う必要があるのは、Word 自体で「挿入」行を見つけてクリックすることです。
このアクションの後、そのようなパネルが目の前に開きます。そこで、この行を見つけるだけで済みます。その下に「ヘッダーとフッター」という署名があります。 この 3 行の行では、最後の「ページ番号」に注目します。
 この後、この行をマウスでクリックする必要があります。 このアクションが完了すると、新しいパネルが再び目の前に表示されます。
この後、この行をマウスでクリックする必要があります。 このアクションが完了すると、新しいパネルが再び目の前に表示されます。
 ここでは、数値がどのように配置されるかを正確に確認します。 例を選択して結果を見てみましょう。
ここでは、数値がどのように配置されるかを正確に確認します。 例を選択して結果を見てみましょう。
 これが Word シート自体 (Word) で得られたものです
これが Word シート自体 (Word) で得られたものです
 これで、シートに番号が付けられました。 文書の他のすべてのページには、最初から最後まで同じように番号が付けられます。 ただし、ここには「しかし」も 1 つあります。ページ番号 1 から始まる文書をどこで見たことがありますか? そうです、このようなものは実際にはどこにもありません。 1番がタイトルページだからです。 そして、番号は付けません。 それで私たちは何をすべきでしょうか? それは簡単です。 この問題を解決するには、「ページ番号の形式」という行をクリックする必要があります。
これで、シートに番号が付けられました。 文書の他のすべてのページには、最初から最後まで同じように番号が付けられます。 ただし、ここには「しかし」も 1 つあります。ページ番号 1 から始まる文書をどこで見たことがありますか? そうです、このようなものは実際にはどこにもありません。 1番がタイトルページだからです。 そして、番号は付けません。 それで私たちは何をすべきでしょうか? それは簡単です。 この問題を解決するには、「ページ番号の形式」という行をクリックする必要があります。
 そして、このイメージが私たちの前に現れます。
そして、このイメージが私たちの前に現れます。
 ここで何が必要ですか? たった 1 つ – 「ページ番号付け」と「開始文字列」。
ここで何が必要ですか? たった 1 つ – 「ページ番号付け」と「開始文字列」。  ここには、書籍、論文、または要約が始まる番号を入力するだけです。
ここには、書籍、論文、または要約が始まる番号を入力するだけです。
 これで、番号付けが正しく行われました。 では、この質問を分析してみましょう。 これらすべてのアクションを実行すると、このようなストリップが得られます。
これで、番号付けが正しく行われました。 では、この質問を分析してみましょう。 これらすべてのアクションを実行すると、このようなストリップが得られます。
 どうすれば削除できますか? すべてがとてもシンプルです。 これを行うには、[フッター ウィンドウを閉じる] ボックスをクリックします。どこで確認できますか? そしてここにあります。 この操作の後、番号は 1 つだけ残ります。
どうすれば削除できますか? すべてがとてもシンプルです。 これを行うには、[フッター ウィンドウを閉じる] ボックスをクリックします。どこで確認できますか? そしてここにあります。 この操作の後、番号は 1 つだけ残ります。
Word でローマ数字や文字などを使用してページ番号を付けるにはどうすればよいですか? ああ、それは問題ありません! この方法で Word でページ番号を付けるのは非常に簡単です。 再度、この「ページ番号形式」ウィンドウを表示し、「番号形式」行でローマ数字を選択します。
 そして、これが私たちが得た結果です: さて、どうすればすべての番号を完全に削除できるでしょうか? そして、この問題は非常に簡単に解決できます。 これを行うには、フッター列の「番号を削除」をクリックします。
そして、これが私たちが得た結果です: さて、どうすればすべての番号を完全に削除できるでしょうか? そして、この問題は非常に簡単に解決できます。 これを行うには、フッター列の「番号を削除」をクリックします。
 そこで、簡単かつシンプルに、そして最も重要なことに、誰にとっても理解できるように、Word ユーザーの主な問題の 1 つであるページ番号の付け方を解決しました。 これで間違いなく困ることはなくなると思います!
そこで、簡単かつシンプルに、そして最も重要なことに、誰にとっても理解できるように、Word ユーザーの主な問題の 1 つであるページ番号の付け方を解決しました。 これで間違いなく困ることはなくなると思います!
P.S. ちなみに、Word で強調する方法について知りたい場合は、それについて読んでください。興味深い内容で、非常に有益になることをお約束します。
複数ページの文書では、ページ番号を付けることが不可欠です。 Microsoft Office Word 2010 では、以前のバージョンの番号付け機能がすべて保持されています。 もちろん、Word 2007 の使用経験がある場合は、見つけるのが簡単です。
原則として、ページ番号はフッターに配置されます。 ページの上部または下部をダブルクリックしてデザイナーを開きます。
右揃えは、数値の小数点以下の桁数が同じ場合、および揃える必要があるテキストが数値だけである場合にうまく機能します。 しかし、小数点以下の桁数が異なる異なる数値の組み合わせ、括弧で囲まれた負の数値、数値の後にアスタリスクやその他の証拠、パーセント記号などが続く場合はどうなるでしょうか? このためにはストップウォッチが必要です。
小数点タブは、右揃えタブと同じ方法で、[タブ] ダイアログ ボックスまたはルーラーで挿入できます。 小数点タブストップの秘密は、小数点がない場合でも、数値を小数点で揃えることです。 基本的に、ピリオド、括弧、アスタリスク、リテラル テキストなど、数字の後の最初の数字以外の文字に数字を配置します。
ページ上のページ番号の位置とその外観を選択できます。 多くのオプションが最も要求の厳しいユーザーのニーズも満たします。
単純な数字に限定しない場合は、数字の位置や形状をランダムに設定できます。 番号をクリックするだけで、移動および伸縮できるオブジェクトとして選択されます。
10進集計の使用例。 重要な注意点。 小数点列は、セルまたは列にストップ キャラクタを設定すると、そのセルまたは列内のテキストの左揃えが自動的にタブ ストップ位置に揃えられるため、表で特に便利です。タブを入力する必要はありません。キャラクター。
これらのテンプレートを追加の許可なくコピー、変更、公開、または商品化することができます。 この記事の手順を使用して、ページ番号を表示する場所と方法を指定します。 すべてのページ番号に対して、または表紙を削除するには、この手順を使用します。
以前のバージョンの Word と同様に、ページ番号の形式を変更できるため、大きな文書の場合に便利です。 文書を章に分割することもできます。

最初のページに番号を表示したくない場合があります。 ページ番号はヘッダーとフッターのレベルで機能するため、個別にページ番号を指定するオプションはありません。
奇数ページ番号と偶数ページ番号を追加する
右ページ フッターに奇数ページ番号を配置し、左ページ フッターに偶数ページ番号を配置するには、次の手順を実行します。 
大きな文書では、セクションごとに異なるページ番号形式が必要になる場合があります。 タイトル ページにはページ番号は必要ありません。インデックス ページにはローマ数字を使用でき、本文にはアラビア数字を使用できます。 この手順を使用して文書内にさまざまなページ番号形式を設定するか、このビデオをご覧ください。
グループで オプションデザイナーは、最初のページに個別のヘッダーを構成するだけでなく、偶数ページと奇数ページに異なるヘッダーを構成することもできます。

ご覧のとおり、Word 2010 では多くの番号付けオプションをカスタマイズして、大きな文書をナビゲートしやすくし、プロフェッショナルな外観にすることができます。
この記事は人間の介入なしにコンピュータ システムによって翻訳されました。 記事が自動翻訳されると、語彙、構文、または文法上のエラーが含まれる可能性があります。 科学論文の中に著者のストレスに相当する部分がある場合、それは「ページ区切り」と呼ばれます。 人は社会の貧困をほとんど感じており、最悪の場合は時間の不足を感じています。
私の崇高な友人よ、あなたがこの投稿を読んでいるということは、同じようなことがあなたに起こったからです。 最初のステップは、どのページに番号を付けるかを決定することです。 マウスガード - これはカウントされません。 承認シートはカウントではありますが、数字ではありません。 献身は数字ではなく重要です。
こんにちは。 テキスト エディターは数多くありますが、最も人気があるのは Microsoft のオフィス プログラムです。 充実した機能を備えた本格的な複合施設です。 しかし、多くの初心者は、Word アプリケーションを使い始めるときに多くの疑問に直面します。 例えば、 Wordでページ番号を付ける方法 2010 と他のバージョン? 実際、すべては非常にシンプルです。 これでわかります。
感謝はしますが、リストには載せないでください。 エピグラフは数えるものですが、数字ではありません。 現地語での要約は 1 カウントですが、その数は記載されていません。 外国語の要約 - 数字ではなく数える。 イラストのリスト - 数えますが、数字ではありません。 テーブルのリスト - 数量ではなく、数値ではありません。
略語と略語のリスト - 数量ではなく、数値ではありません。 文字のリスト - 数量ではありますが、数字ではありません。 要約 - 数字ではなく、数えることです。 はじめに - はじめにページ番号付けを開始します。 結論 - 計算と数値を順番に計算します。 リンク - 順番にカウントし、番号を付けます。
インデックス - カウントして順番に番号を付けます。 2 番目のステップは、番号が付けられないページに「セクション区切り」を挿入することです。 この手順は、番号を付ける必要のないページに番号が付けられないようにするためのもので、次のように行うことができます。
私がこの問題に初めて遭遇したのは学生の頃でした。 2005 年には、タイトル ページ、内容、番号付きページ、情報源のリストなど、すべての基準に従って設計されたいくつかのコースワークを提出する必要がありました。
Word 2003 で文書を作成するための手順を見つけるためのインターネットが家にありませんでした。すべてがランダムに行われました。 その後、教科書を購入し、たくさんの知識を学びました。
図に示すように、[セクション区切り] で [次のページ] オプションを選択します。 ただし、これはページ番号になるという意味ではありません。 なぜなら、前述のとおり、これは作品内に存在するプレテキスト要素の数に依存するからです。 これは仕事の内容や教育機関の要件によって異なることに留意することが重要です。
¶ 記号を選択すると、[区切り] セクションが表示されます。これは、このオプションを使用すると、すべての段落記号と非表示の書式記号を表示できるためです。 「セクション」セクションのあるページを確認してください。 注: プレテキスト項目はカウントされますが、番号が付けられたり、概要に表示されたりすることはありません。
解決策を見つけるのに時間を無駄にしないように、数分でページ番号を付ける方法を詳しく説明します。
説明書
すべてが簡単に行われますが、多くのユーザーはどこから始めればよいのかさえわかりません。 大丈夫です。次の手順を実行して、挿入方法を学習するだけです。 Word で 2 ページからページ番号を付ける、最初のものをスキップします。
[デザイン] タブで、[前へのリンク] チェックボックスをオフにします。 前のセクションをキャンセルする場合は、番号を付ける必要のないページに表示されている番号を削除する必要があります。 これを行うには、前の要素の番号を選択して削除します。
これにより、口実要素の不必要な番号付けが排除されます。 これにより、後続のページの番号が変更されることはありません。 4 番目のステップはページ番号の書式設定ですが、注意が必要です。 ここでは他のテキストと乖離しないようにフォントサイズ10を指定しています。
これを行うには、ページ番号を選択し、フォントを変更します。 カバーには番号が付いていないだけでなく、カウントされないことを覚えておくことが重要です。 このチュートリアルで使用する例では、表紙と概要の 2 つのシートだけがあります。 この番号付けをカスタマイズするには、次の変更を加えます。
Word 2003 のページ番号はどこにありますか?
バージョンが「古い」にもかかわらず、今でも多くの政府機関、企業、オフィスで積極的に使用されています。 そして、ホームユーザーは、このプログラムを弱いコンピュータにインストールすることを好みます。
- 一番上の行にある「挿入」メニューに移動する必要があります。
- 「ページ番号」項目をクリックします。 実際には次のようになります。
- 新しいウィンドウが開き、数値の位置 (上または下) と数値の配置方法を指定できます。 最初のページに要素を配置する必要がある場合は、対応するボックスをオンにします。

偶数ページ番号と奇数ページ番号を追加する
「ページ番号」オプションを選択し、「ページ番号の形式」をクリックします。 すべてのページを入力するか、表紙を除外するには、次の手順に従います。 現在のページ番号とドキュメント内の総ページ数を表示します。 
文書のさまざまなセクションにページ番号を追加する
表紙にはページ番号は必要ありません。 目次ページではローマ数字を、本文ではアラビア数字を使用できます。- さらに詳細な設定を行う場合は、「フォーマット」ボタンをクリックしてください。 新しいウィンドウでは、タイプ (数字/アルファベット) とどのシートから開始するかを指定できます (タイトル ページと目次をスキップして、ドキュメントに 3 ページ目から番号を付ける方法については、次のページで説明します)。記事の終わり ) :

この手順を使用して文書内にさまざまなページ番号形式を設定するか、このビデオをご覧ください。 この記事は以前は人間の介入なしにコンピューターによって翻訳されていました。 この記事は自動翻訳されているため、文法、構文、用語に誤りが含まれている可能性があります。 ドキュメント内の現在のページ番号と総ページ数を表示するには、ページ番号ギャラリーを使用するか、フィールド コードを入力します。 ドキュメントにまだタイトルがない場合は、ページ番号ギャラリーを使用できます。
Word 2007 / 2010 のページ番号付け
Word 2010 でページ番号を付けるにはどうすればよいですか? Word 2007 以降、プログラム インターフェイスが変わり始め、より便利で魅力的なものになりました。 しかし、多くの人はそれが混乱を招くと感じています。 個人的には好きですが、あなたはどうですか?
- まず、「挿入」タブを選択する必要があります (今のところ、以前のバージョンとの違いは重要ではありません)。

ページ番号ギャラリーには、すぐに使用できるページ番号のメニューが用意されています。 ページ番号を含めたくない場合は、ギャラリーの下部にある [ページ番号を削除] をクリックします。 「ヘッダーまたはフッターにページ番号を追加する」を参照してください。 。 最初の 2 ページを「最初のページ」スタイルに設定してドキュメントのコンテンツを作成する必要があります。 次に、デフォルトのスタイルシートに従うと、1 つずつ番号が付けられます。 問題は、コンテンツを作成するときに、どのようなスタイルが割り当てられているかに関係なく、番号が最初のページから始まることです。
- ヘッダーとフッターには「ページ番号」ボタンがあり、大切な目標に近づくときに気軽に押すことができます。 この後、要素の位置を指定する必要があるドロップダウン メニューが表示されます。

- 決定したら、いくつかのレイアウトとデザインのテンプレート (右、左、斜体、大きなフォント、垂直線など) をダウンロードします。これは、文書のスタイルに一致するオプションを正確に選択するのに役立ちます。
- また、前のメニューには「フォーマット...」項目があり、番号の順序 (どのページから開始するか、偶数/奇数をスキップするなど) を設定できます。

ページに番号を付ける準備をする
コンテンツ内のページ番号が 2 ページ移動します。 番号付けが正しいことを確認するにはどうすればよいですか? それらには大文字で番号が付けられていますが、ページには表示されません。 あなたが持っているタイトルは引き続きコンテンツに含まれている必要があります。
生成されたコンテンツの効果をプレビューするために、デフォルト ページのチャプタも作成されます。 ページをクリックし、[スタイルと書式設定] ウィンドウでその名前をダブルクリックして、最初のページ スタイルに割り当てます。 2 ページ目も最初のページのスタイルに設定したいので、2 ページ目でも同じ操作を行います。
注意! 上記の手順は Word 2013 でも機能します。
タイトルページを除くナンバリング
最初のページから番号を削除して、2 ページ目に数字「2」を付け、最初の (タイトル) ページには何も表示しないようにするにはどうすればよいですか?
- まず、上記で説明したすべてのことを、いわば完全に実行します。
- 次に、次のスクリーンショットに示すように、「マークアップ」タブに移動して小さなアイコンをクリックする必要があります。

コンテンツに表示される非表示のページネーション
次のページ (3 番目) にはデフォルトのページ スタイルが必要ですが、番号付けにはコンテンツ用のスタイルが必要です。 2 ページ目でマウス ポインタをクリックします。 ドロップダウン リストの [スタイル] セクションで、[デフォルト] を選択します。 カーソルが内側で点滅していることに注目してください。 デフォルトのページに順番に番号が付けられていることがわかります。 最初のページのスタイルを持つ最初の 2 ページは調整されていません。 コンテンツに含めるページが必要です。 [レイアウト オプション] セクションの [ページ] タブで開くウィンドウには、[番号付け形式] ドロップダウン リストがあります。
- 「オプション」ウィンドウが表示されるので、「ヘッダーとフッターを区別する」セクションの「最初のページ」オプションをチェックする必要があります。

- あとは「OK」をクリックして変更を保存し、希望の結果を楽しむだけです。
Word 2013 のページ番号付け
デザインの変更により多くのプログラムが影響を受け、フラット デザインがファッショナブルになり、そのシンプルさから私はとても気に入っています。 その結果、Microsoft Office 2013 ではボタンのレイアウトを再検討する必要がありました。
この時点では、問題なくドキュメントのコンテンツを作成できます。 その方法がわからない場合は、ここに簡単なガイドがあります。 もちろん、ウィンドウには多くのオプションがあり、その説明は他のいくつかの記事で公開されます。 今日はそんなことはしません。
しかし、この記事は初心者にとっても意味があります、ありがとう
上の画像からわかるように、生成されたコンテンツには適切に番号が付けられています。 コンテンツ内の番号はオフセットされていないため、読者はそのページで探している章を見つけることができます。 [タイプ]リストで、[変数の設定]に移動します。 最後に「Insert」キーを押し、「Close」ボタンをクリックして入力タスクを終了します。 ポール: 書類が 2 つもありませんね。 同じ文書内の異なるスタイルのページ番号付けは、ページを分割することによって行われます。 まず、[スタイルと書式設定] で新しいスタイル ページを作成し、選択内容をカスタマイズして名前を付けます。
上部の挿入タブを開き、ヘッダーとフッターのセクションに移動します。 写真の詳細を見てください。



次に、[挿入] メニューから、開いているウィンドウに手動で転送するには、改ページを選択し、ドロップダウン メニューから [スタイル - 作成] を選択します。 その後、次のページの次の番号付けを開始できます。 記事によると、最初のページに最初のページのページ スタイルを設定して入力すると、2 番目のページにはデフォルトのスタイルが適用されるため、何も設定する必要はありません。 たとえば、空白の段落を挿入してみます。 最初の数ページを「最初のページ」ページ スタイルにしたい場合は、各ページを「最初のページ」スタイルに設定する必要があります。

番号の表示形式を変更するには、適切なセクションに移動して外観を選択するか、番号を付けるページと番号を指定する必要があります。

このページにカーソルを合わせて、必要なスタイルを設定します。 それ以外の場合、ページには、物理的に最初のページの最初のページから番号が付けられます。 この記事の例では、ページの最初の章が始まります。 物理的には最初のページは問題ありません。
プリセットを使用して新しいドキュメントを作成する
[挿入] メニューから次のページのスタイルを調整してみてください。手動で折り返して、ウィンドウのドロップダウン リストから [最初のページ] を選択します。 このようなヒントは他にもあり、記事に読者がいる場合は、さらにヒントが得られるでしょう。 ドキュメントを作成するときにプリセットを使用することはほぼ義務です。

原則として、これに関しては何も複雑なことはなく、安全に実験することができます。
分かりましたか Wordでページ番号を付ける方法。 記事は役に立ちましたか? あなたの意見を知りたいので、コメントに残してください。
敬具、ビクター
このページでは、Microsoft Wordでページ番号を付ける方法を説明します。 これらの手順は、最新バージョン (2016 年) や最も古いバージョン (2003 年など) を含む、テキスト エディターのすべてのバージョンに適しています。
現在、Microsoft の有名なオフィス ソフトウェア パッケージを使用している人の数を正確に計算することは困難です。 テキスト エディタで作業している人は、テキスト エディタにどれだけ多くの便利な機能があるかさえ知りません。 しかし、Word でページ番号を付ける方法という質問に対する答えを知る必要がある瞬間が来ます。 これには特別な機能があり、そのおかげでそのような操作は数秒しかかからないことを理解する必要があります。
おそらく、この機能を毎日実行するわけではありません。 ほとんどの場合、授業や論文を書くときに使用されます。 ただし、他のユーザーがこのテキスト エディター機能に頼らなければならない状況もあります。 それでは、これらすべてがどのように実装されるかをさらに見てみましょう。

Word ですべてのページにすばやく番号を付ける方法
この操作はいくつかの方法で実行できます。
- 自動的に;
- 特定の場所またはページからの番号付け。
- 番号付けにはローマ数字または文字を使用します。
最も簡単なオプションは自動モードを選択することです。 一度完了すれば、すべてをすぐに覚えることができるため、マニュアルや参考書に頼る必要はなくなります。
- 「挿入」メニューに移動します。
- 「ヘッダーとフッター」セクションを見つけます。
- 番号付け機能を備えたボタンをクリックします。
- ページ番号を示す番号を配置するオプションを選択します。

ご覧のとおり、ほんの数ポイントだけで、タスクはすでに完了しています。 すでに明らかになっているように、「Word でページ番号を付ける方法」という質問に対する答えは非常に簡単であることがわかります。 残っているのは、他の方法を使用して番号付けを実行する方法を見つけることだけです。 さらに、これは以前のバージョンの両方で利用可能です。
特定のページから数字を表示するには、ポップアップ ウィンドウで「数字の形式...」を選択する必要があります。ポップアップ ウィンドウで「開始...」項目を選択し、最初のページを指定する必要があります。番号付けが始まります。
通常の数字の代わりに別の文字を選択する場合は、この素晴らしいテキスト エディターがその機会を提供します。 もう一度、「ページ形式...」を選択し、現在必要な文字の種類を数値形式として指定する必要があります。 ラテン文字と数字はここで入手できます。 大文字と小文字の両方。
Word で通常の文書にページ番号を付けるのは非常に簡単ですが、独自のヘッダーやフッターにページ番号を挿入したり、ページ番号を 2 重に付けたりする必要が生じた場合、残念に思う人もいます。
本当に複雑なことは何もありません。 少し実践的な作業をすることをお勧めします。そうすれば、作業がより楽しく、簡単になるでしょう。
単純なページネーション
まず、初めて Word でページ番号を付ける方法について少し説明します。
トップメニューのリボンで次へ進みます 挿入 → ページ番号 → ページの先頭 → 素数 1
もちろん、ページ番号の配置やスタイルは自由に選択できますが、私の選択は図面のコンパクトさによるものです。 以上です。さらに興味深いことに目を向けてみましょう。
フッターのページ番号
実際、Word のページ番号はヘッダーとフッターに挿入されます。独自のページ番号がある場合は、前の方法は機能しません。 文書内のすべてが間違ったものになります。
健康。 Word のヘッダーとフッターの概念に精通している場合は、「Word のヘッダーとフッター」 (「参照」) および「Word のセクション」 (「参照」) の記事を読むことを強くお勧めします。
Wordでページ番号を付ける方法
それでは、始めてすべてを順番に実行しましょう。
1. 準備した実務用ファイルをダウンロードします。
2. コンテンツの最初のページのヘッダーの編集モードに移動します (難しい場合は、を参照してください)。
3. 右上隅の四角形にカーソルを置き、キーボード ショートカットを押します。 Ctrl+F9、その後に表示されます { } .

4. これらの括弧内のコードを記述するかコピーします。 ページ .
5. キーボード ショートカットを押します。 Alt+F9, これにより、コードの意味が表示されます。
6. ヘッダー/フッター編集モードを終了します (難しい場合は、「 」を参照してください)。
7. この例では、最初のページに特別なフッターがあるため、後続のコンテンツ ページでもこれを行う必要があります。 2 ページ目に移動して実行してください。
8. ナンバリングは設定されていますが、原則として1ページ目から始まりません。 最初のページのヘッダー編集モードに移動し、上部のメニュー リボンに移動してページ番号を強調表示します。 挿入→ページ番号→ページ番号の形式…そして、ページ番号が 4 から始まるように指定します。

したがって、説明文および付録の後続のセクションには連続した番号が付けられます。 簡単にするために、ヘッダー/フッター編集モードでコンテンツのページ番号をコピーし、後続のセクションに貼り付けることができます。
Word での二重ページネーション
そこで、Word上で連続するページ番号を整理しましたが、目次や注記、付録ごとに各節のシート番号を付ける必要もあります。
単純なものから複雑なものまで、段階的に進めていきましょう。
9. コンテンツの 2 ページ目のフッター編集モードに移動し、右下隅の適切な場所にカーソルを置きます。
10. コードをこのセルに貼り付けます (=(ページ)-3)同様に、キーボード ショートカットを使用して中括弧を作成する Ctrl+F9。 コードからわかるように、ページ番号 2 は、現在のページの値を 3 減算することによって取得されます。
目次ページを追加することで結果を確認できます。
プロ向けの Word でのページ番号付け
前の方法は、後続のセクションの内部ページに番号を付けるために使用することもできますが、問題は、前のセクションの最後のページの番号を常に監視する必要があることです。 くそー、ここで休んでもいいかもしれない、頭が温かくなってきた。
これを実行しましょう。この例でセクション説明ノート 7 の 2 ページ目がある場合、次のように 2 ページ目の内部番号を取得する必要があります。 (=(ページ)-5)、コンテンツのページ数が 1 つ増加すると、ノートの 2 ページ目の番号は 8 になり、内部ページの番号は次のように記述する必要があります。 (=(ページ)-6) .
これも自動化できます。順番に実行すると、途中ですべてが明らかになります。
11. トップメニューのメインタブで対応するボタンをクリックして隠し文字の表示をオンにし、行全体を選択します
::::::::セクション区切り (次のページから):::::::::

この碑文は別の行に置く必要があります。そうでない場合は、先頭にカーソルを合わせて移動し、Enter キーを押します。 選択するには、ポイントの始点から終点までカーソルを移動するか、シート スペースの外側の線の反対側をクリックします。
12. トップメニューで行を強調表示した状態 挿入→ブックマーク「ブックマーク」ウィンドウに次のように書きます。 r1(セクション 1 と同様、スペースなしのラテン文字)、「非表示のブックマーク」を設定し、「追加」をクリックします。

13. 説明ノートの 2 ページ目のフッターの編集に移動し、ページ番号のセルにコードを挿入します。 (=(ページ)-(ページ参照 r1) .
これは次のように解釈する必要があります: コード (ページ)ページ番号を示します (この場合は 7)。 (ページ参照 r1)セクション区切り (5 ページ目) で作成される相互参照ページ番号。したがって、内部ページ番号は、ページ番号から前のセクションの最後のページ番号を引いたものとして計算されます。 7-5=2; 8-5=3; 9-5=4 など
14. ブックマークを追加して、アプリケーション セクションにも同じことを行います。 r2説明文の最後のセクションを区切ります。
ページ番号付けの最後の仕上げ
各セクションの最初のページに順番に移動し、右下隅の「Sheets」という文字の下のセルにコードを入力します。 (セクションページ)。 このコードは、セクション内の総ページ数を表示します。 ドキュメントの総ページ数を表示する必要がある場合は、次のコードを挿入します。 (ページ数) .
Word の速度が遅くなり、コードのあるフィールドが常に更新されないことがあります。強制的に更新するには、キーの組み合わせを 2 回押します Alt+F9.
コードを挿入するための括弧は組み合わせによって呼び出されることを思い出してください。 Ctrl+F9、値を呼び出す Alt+F9.
ボーナス。まあ、最後に、何か問題があった場合は、クリックして完成結果を含むドキュメントをダウンロードできます。
面白い。 Word で自動目次を作成する方法をお読みください。
皆さん、こんにちは! このチートシートでは、Word でページ番号を有効にする方法を説明します。 前回と同様に、プログラムの最新バージョン 2016 について説明します。この記事では、次の質問に対する答えが得られます。
Word でページ番号を挿入する最も簡単な方法は、ページを最初から最後まで順番に「数え直す」、エンドツーエンドの方法です。 これを 1、2、3 回繰り返します (図 1)。
点字ページに番号を付けるルール。 学校では、分厚い本を複数の購読者に分割することがよくあります。 この場合、各転写者はセクションをアラビア語で始める必要があります。 。 ページネーションを使用して、ページ間でテキストをスキップします。
ページからページへと流れるテキスト
左側のメニューを使用して、別のページに移動します。 各コアコンセプトページには 3 つのセクションがあります。 Curiosity 好奇心旺盛な人のためのストア。 。 テキストがページに収まらなくなった場合に機能し、テキストを次のページに配置します。
- タブに移動 "入れる".
- セクションを見つける 「ヘッダーとフッター」、その中の行 "ページ番号".
Word 文書のすべてのページには、自動的に番号が付けられます。 ドキュメント内で実行された操作を統合するには、ヘッダーとフッターのウィンドウ (図 1 の緑色の矢印) を閉じるか、さらに簡単には、ヘッダーとフッターの外側にあるテキストを左マウス ボタンでダブルクリックします。
どのようなサイズの紙を使用していますか?
Word はタイプライターではないため、各ページの終わりをどこで終了するかを指定する必要はありません。 たとえば、プリンターが紙の端にどれだけ近づいて印刷できるかを知っています。
スタイルはどのようにフォーマットされていますか
スタイルの書式設定は、ページからページへのテキストの流れに影響します。ただし、修正せずに全員と共有する限り、このサイトのページを自分で使用する目的で印刷したり、他の人に再配布したりすることはできます。 このサイト上の情報を再利用する許可を要求する場合は、その運用を適切に証明することができます。 彼女の言葉、考え、写真があなたを助けたり、お金をもたらしたりした場合は、彼女の名前で寄付をすることを検討してください。
Wordで2ページ目から番号を挿入する方法
多くの場合、最初のページをタイトル ページの下に残して、2 番目のページから番号を付ける必要があります。 設計基準や作成者の希望に応じて、番号は 1 または 2 から始まる場合があります。両方のケースを見てみましょう。
この操作を実行するには、フッター コントロール パネルに移動します。 "コンストラクタ"、セクションをクリックします "ページ番号"、開いたメニューで、選択します 「ページ番号の形式」そして列の中で 「まずは…」置く ゼロ。 このウィンドウを閉じて、番号の位置(上/下)とデザインスタイルを選択します。 この後、タイトル ページにゼロの数字が表示され、その次の数字がマークされます。 「1」(図2)。
Wordで連続したページ番号を付ける方法
ページ番号は、ページの上部または下部のヘッダーまたはフッターに表示されます。 注: すでにヘッダーまたはフッターを作成している場合は、このオプションを使用してそれらを完全に削除できます。 ページ番号をマークできるように、ページ番号の後ろにオブジェクトを一時的に移動またはサイズ変更する必要がある場合があります。


ページ番号はページ上の任意の位置に配置されます。 ページ番号を選択し、ページ番号の周囲のフレームをクリックすると、サイズ変更ハンドルが表示されます。
- 「表示」メニューから「印刷レイアウト」を選択します。
- 「表示」メニューから「ヘッダーとフッター」を選択します。
- セクションでセクション区切りを挿入、削除、または変更します。

完全に不要なゼロを削除するには、セクションに移動してください。 「オプション」全部同じパネル "コンストラクタ"そしてマークを付けます 「最初のページの特別なフッター」。 この後、キーでゼロを削除します « バックスペース» または « 消去» 。 2 ページ目に番号が表示されます 1 、後続のものにはすべて順番に番号が付けられます。
番号付けを削除する方法
最初のページのページ番号を抑制したい場合があります。 たとえば、タイトル ページや表紙には通常、ページ番号がありません。 
自動翻訳の免責事項: この記事はコンピュータ システムによって翻訳されており、人間によって処理されていません。 この記事の英語版はここからご覧いただけます。 。 毎回個別に答える代わりに、この短いチュートリアルはすべての質問に答えるのに役立ちます。 これは常に当てはまります。文書のレイアウトや形式についての考えを書く前に書いてください。
文書実行で番号から始まる方式を選択した場合 「2」、次に の 3 番目のステップで 「ページ番号の形式」列の中で 「から始める」置く 1つ。 次に、すでに説明したすべての手順を繰り返します。 その結果、文書の番号付けは 2 ページ目から始まり、番号が付けられます。 "二"。 最初の数字はタイトルを示します。
印刷した文書を後で製本する場合は、ページ サイズを左側に大きくする必要があります。 カスタム ページ フィールドが必要です。 このメニューは、ページ レイアウトのページ レイアウト フィールドにあります。 そこで個別の形式を定義できます。 最初のページから文書にプロフェッショナルな外観を与えるには、表紙を使用します。 ただし、科学的な作業の場合は、従来のものが推奨されます。 これはプログラムで簡単に設定できます。
タイトル ページは、[挿入] タブと表紙の下に追加できます。 文書内で異なる数値を使用できるようにするには、この数値を異なるセクションに分割する必要があります。 文書を 2 つのセクションに分割するには、タイトル ページの後の空白ページに移動します。 後ほど目次を掲載させていただきます。 [ページ レイアウト] タブに移動し、[区切り] メニュー項目に移動します。 ここの区切りセクションで、次のページに使用するものを選択します。
Word で 3 ページ目以降の番号を設定する方法
タイトルを除き、要約、定期レポート、レポート、または電子書籍では、目次に番号を入れるのは習慣的ではありません。 その場合、3 ページ目、4 ページ目以降からページ番号を付ける必要があります。 この操作を実行するには、番号を付ける必要のないページを別のセクションに分割し、8 つの手順を連続して実行する必要があります。
Word での二重ページネーション
前に作成したカバー シートを使用してセクション 3 が作成され、ヘッダーまたはフッターのレイアウト ビューに個々のセクションの名前が表示されます。 これを表示するには、ページの上部領域をダブルクリックしてヘッダー ビューに移動するか、[挿入] タブに移動して [ヘッダー] メニュー項目をクリックします。
次に、ページ番号を挿入します。 まだヘッダー ビューを表示している場合は、左上隅の [デザイン] タブでページ番号をクリックし、目的のレイアウトを選択します。 すべてのページの最後にページ番号が表示されます。
したがって、最初のページ (タイトル) と 2 番目のページ (目次) には番号を付けないとします。 しかし同時に、一般的な番号付けにおいてそれらを考慮したいと考えています。つまり、番号からリストを開始します。 「3」。 この場合の当社の対応は以下の通りとなります。
- タブ上 "家"オンにする 「非表示の書式マーク」(使いやすさのため)。 ホットキーを使用して同じ操作を実行できます : Ctrl+ シフト+8
- 3 ページ目の先頭 (または番号を付け始めるページ) にカーソルを置きます。
- タブ上 "レイアウト"章内 「ページ設定」チームを選択する "壊す"、そして開いたウィンドウに - 行 "次のページ".
- 区切りの後のページ (この例では 3 番目) で、ヘッダーとフッターの領域 (テキストの上または下の空きフィールド) を 2 回クリックします。パネルが開きます。 "コンストラクタ".
- 章内 「トランジション」ボタンを無効にする 「前回と同じように」ヘッダーとフッターを交互に使用します。 切断されるリンクは、アクティブな (シェーディングされていない) フッター ボタンに対応します。
- 章内 「ヘッダーとフッター」開いた窓の中で 「ページ番号の形式」列の中で 「まずは…」数字を入れてください 「3」「OK」をクリックします。
- 列をなして "現在位置"ページ番号のスタイルを選択します。
- 完了したすべてのアクションを統合するには、タブを閉じる必要があります。 "コンストラクタ"、または本文の任意の部分をダブルクリックします。
多くのスクリーンショットは紹介しません。 この複数の動きを理解するのが少し難しいと思われる場合は、短いビデオの説明を見てください。
あるいは、「挿入」タブから同じメニュー項目を実行することもできます。 ページ番号が表紙に表示されないようにするには、「デザイン」セクションで「最初のページ」オプションを選択します。 さて、セクション 1、時間 表紙にはページ番号がありません。
フッターのページ番号
各セクションには異なる番号が付けられている場合があります。 これは、ローマ数字の先頭に 1 年目以降の通常の順序で番号を付けることができることを意味します。 これを行うには、セクション 1 または 2 に移動してからページ番号に移動し、ページ番号の書式を設定します。 ここでは、最初のセクションのローマ数字を設定します。 次に、通常のセクションに移動し、番号付けを開始します。 ここでページ番号に戻ります。 ページ番号の書式を設定し、今度はページ数を設定します。ページ番号の場合は 1 から始まります。
この方法は、文書内の合計ページ数の背景にページ番号を表示する必要がある場合に使用されます。 番号付けスタイルのコレクションには、同様の形式の既製のテンプレートが含まれているため、このタスクは非常に簡単に解決されます。 したがって、必要な一連のアクションは次のとおりです。
準備: 独自の書式設定テンプレートを作成する
しかし、次のスキームに従って 2 段組みのテキストに同期シリアル番号を付ける必要がある場合は、どうすればよいでしょうか? どちらも同じ文字と段落形式を持っているため、視覚的に区別することはできません。 同期採番を作成するには、対応する契約言語形式テンプレートに関連付けられた 2 つの別個の採番システムを作成する必要があります。 これを行うには、まず最初の英語テキスト見出しをマークし、[スタート] タブから [複数のレイヤーを含む新しいリストを定義する] コマンドを選択します。
- タブを開く "入れる";
- 章内 「ヘッダーとフッター」ボタンをクリックしてください "ページ番号";
- ドロップダウン メニューで、番号の位置の上部または下部を選択します。 「野原で」;
- スタイルコレクションには次の形式があります "ページバツ からY» ;
- アクションを統合し、パネルを閉じて本文に進みます。 「ヘッダーとフッター」または、テキスト上でマウスの左ボタンをダブルクリックします (図 3)。

Word で「X from Y」形式でページ番号を設定する方法
次に、ドキュメント内のアウトライン レベルの番号付けタイプを定義します。 この番号付けをどのテキスト パスに適用するかを指定するには、同じボタンを使用してダイアログ ボックスを展開します。 右側で、番号付けのベースとなる各アウトライン レベルの書式テンプレートを選択できるようになりました。
両方のシステムでまったく同じ設定が選択された場合、両方の契約分割の番号付けは同じように動作します。 適切な設定を行うため。 「新しいページ」セクションのセクション。 ページ番号を削除する最も簡単な方法は、文書をセクションに分割することです。 その後、各セクションのページ番号を個別に定義できます。
ご覧のとおり、この方法はシンプルで簡単ですが、欠点が 1 つあることを読者にすぐに警告したいと思います。 この方法でページ番号を付けると、ヘッダーとフッターに他の情報を挿入できなくなります。 そのような必要がある場合は、別の方法、つまりフィールド コードを使用して「X from Y」のようなページ番号を追加する必要があります。 コードのトピックは非常に広範囲にわたるため、この資料の枠組み内では説明しません。 今後の記事の 1 つでは、これについて取り上げる予定です。
多機能タブレットの上部で、[ページ レイアウト] タブを選択します。 「ページ設定」で「区切り」をクリックし、「セクション区切り」で「次のページ」オプションを選択します。 ページ番号を表示する場所に応じて、[挿入] タブの多機能バーにある [ヘッダー] ボタンまたは [フッター] ボタンをクリックします。 次のメニューで、「ヘッダーの編集」または「フッターの編集」をクリックします。 次に、多機能パネルの [デザイン] タブに、[ヘッダーおよびフッター ツール] セクションが表示されます。 ナビゲーション領域の「前へのリンク」を使用して、現在の行をその前の行から切断します。 後でページ番号を表示する場所にカーソルを移動します。 [ページ番号] [ページ番号]、[外観] の順に選択します。 1ページ目は表紙裏のタイトルページ、2ページ目は表紙です。
番号付けについてもまだすべてを理解しているわけではありません。 次の「ベビーシート」では、残りのすべての質問を検討して、このトピックを終了します。
さようなら、友達! WORD 2016 GALANT のガイド。
Word の自動ページ番号付けは、文書のすべてのページに常に便利な番号を付ける興味深い機能です。 ただし、最初の (タイトル) ページに番号を付ける必要がない場合もよくあります。
ヘッダーとフッターにテキストが含まれている場合にシートに番号を付ける方法
本は 3 ページの番号から始まります。最初の 2 ページにページ番号を付けない場合も同様に簡単ですが、3 ページから 1 を付け始めます。両方の方法を紹介します。 最初の 2 面にページ番号を付けず、3 ページ目からページ番号を付けるように設定するには、そうする必要があります。
2 ページの終わりにセクション区切りを挿入し、フッターと前のフッターを切り離し、最初のページ番号を 3 ページに挿入し、ページ番号の書式を設定します。 これを行う最善の方法は、すでに数ページ書いた後でページ番号を挿入することです。
実際、この問題は非常に簡単に解決されます。 例として、Word でタイトル ページなしでページ番号を付けてみましょう。
記事内のクイックナビゲーション
「フッター」による方法
最初に行う必要があるのは、すべてのページ (タイトル ページを含む) に番号を付けることです。 これには非常に簡単なツールがあります。
したがって、3 ページ目以降にページ番号を入力する必要があります。 メニューの上部でアクティブ化され、「ページ レイアウト」タブを開き、「ページ設定」の下の「区切り」をクリックします。 これにより、上部の改ページとセクション区切りを選択できるメニューが開きます。 これにより、テキストが 2 つのセクションに分割されます。最初の 2 ページはセクション 1 にあり、残りのページはセクションにあります。 ページ 3 の下部に移動し、ダブルクリックしてフッターを編集します。 または、単に右クリックして「フッターの編集」を選択することもできます。 新しいメニューに説明と説明フッター ツールが表示されます。 次に、ページの下部にあるメニューから目的の形式を選択します。 書式は後で変更できます。 同時に、番号 1 と番号 2 が隣接するページに挿入されます。 セクション 1 と 2 は別になっているため、2 ページ目のフッター内のページをクリックしてページ番号を削除できます。 また、1 ページ目では消えますが、3 ページ目では残ります。
- ページの最後でマウス カーソルを使用します。
- [セクション区切り] で、最初のオプション [次のページ] をクリックします。
- その後、セクションの変更が挿入されます。
- 中央に、「前のオプションにリンク」というオプションがあり、アクティブで黄色です。
- セクション 1 と 2 の間のこの接続は、クリックすることで解決されるはずです。
- クリックして。
- 「挿入」タブに移動し、「ヘッダーとフッター」というブロックに移動する必要があります。
- このブロックで「ページ番号」ボタンを見つけてクリックすると、ドロップダウンリストが目の前に表示され、そこからページ番号のタイプを選択する必要があります。
すべてのページに番号が付けられたので、ページからタイトル ページを削除します。 これはいくつかの方法で行うことができます。
- ヘッダー・フッター編集モードに切り替えることができます (このモードでは、「ヘッダー・フッターの操作」メニューが使用可能になります)。
- 次のステップでは、「オプション」グループで「デザイナー」タブを見つける必要があります。ここでは「最初のページの特別ヘッダー」というフィールドを選択できます。
- 次に、(使い慣れた Del キーと BackSpace キーを使用して) 最初のページの番号を削除し、ドキュメント ワークスペースでダブルクリックする必要があります。 この後、最初のシートには番号が付けられなくなりますが、他のすべてのシートには番号が残ります。
「ページレイアウト」による方法
別の方法で、タイトル ページなしでページに番号を付けることができます。
- まず、同じ方法でページに番号を付けてから、Word の [ページ レイアウト] タブを見つけます。
- 次に、「ページ設定」ブロックを選択し、このブロックの下部にある矢印を見つけてクリックすると、ダイアログ ボックスが開きます。
- 開いたダイアログ ボックスで、「用紙ソース」というタブを見つけ、このタブのダイアログ ボックスで「ヘッダーとフッターを区別する」グループを見つけるだけです。
- 次に、「最初のページ」というフィールドの反対側にマーカーを置く必要があります。 「OK」ボタンをクリックするとダイアログボックスが閉じ、すべての設定がすぐに有効になります。
公式に制作されたすべての作品では、タイトルページに番号を付けないようにする必要があります。 これらはエッセイ、定期レポートなどです。 すでにご自身の目でご覧になったとおり、Word を使用すると、この問題を迅速かつ簡単に解決できます。
この記事をシェアするソーシャルメディア上の友達と ネットワーク: