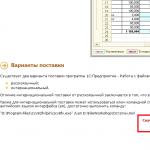コンピューターのフロントパネルが機能しない理由。 フロントパネルのオーディオが機能しない フロントパネルのオーディオ出力が機能しません。
オーディオ ポートと USB ポートを備えたフロント パネルは、最新のコンピュータに不可欠な部分です。 これは、リムーバブルメディアやヘッドフォン、マイクなどを無駄な動きをせずに接続できる非常に便利なものです。 ただし、多くの場合、フロントパネルに問題が発生し、その結果、サウンドが機能しなくなり、コンピューターを通常どおり使用できなくなります。 この記事では、そのような誤動作の考えられる原因を理解しようとします。
前面のヘッドフォン ジャックとマイク ジャックに関する問題のトラブルシューティングを開始する前に、すべてのドライバが正しくインストールされており、サウンドがコンピュータの背面パネルで適切に動作していることを確認する必要があります。 ヘッドフォンをシステムユニットの背面に接続しても音が出ない場合は、問題はより広範囲にわたるため、解決策への別のアプローチと個別の会話が必要です。 この記事ではフロントパネルのみを取り上げます。
フロントパネルのサウンドが機能しないのはなぜですか?
診断は、入力が機能しなくなった時点を思い出すことから始めます。 たとえば、コンピュータが最近組み立てられたばかりで、マイク付きのヘッドフォンを使用したことがない場合は、組み立て中にコネクタがマザーボードに正しく接続されていない (またはまったく接続されていない) 可能性があります。 フロントパネルが正しく接続されていません。 以前にパネルが正常に動作していた場合は、その後に問題が発生した可能性があるアクションを特定してください。 おそらくコントロール パネルまたは BIOS で何らかの設定が行われた可能性があります。 何も思い浮かばない場合は、以下の推奨事項に従ってください。
ヘッドフォンとマイクの入力接続を確認する
この項目は、コンピューターを分解/組み立てした後、フロント パネルから音が鳴らなくなった場合に関係します。 パネルが実際に接続されていること、つまりコネクタがマザーボード上の正しい接点に接続されており、電源ワイヤの完全性が損なわれていないことを確認する必要があります。 フロントパネルの接続には、AC'97 と HD Audio の 2 種類の固体ブロック、またはマーキング付きの個別のコネクタを使用できます。
AC'97 形式は廃止され、現在では希少です。 同時に、HD Audio (High Definition Audio) 規格があらゆるところで使用されるようになりました。 マザーボード上では、フロント パネルの HD オーディオ プラグを接続するためのコネクタには、通常、F_Audio などの文字指定が付いています。

ヘッダーをどこに接続すればよいかまだわからない場合は、マザーボードのマニュアルを参照してください。 以下に、AC'97 および HD Audio のピン配置を示します。

AC'97 への個々のコネクタの接続図:

BIOS のフロントパネル構成
場合によっては、フロント パネルが古い AC'97 規格に従って動作しているにもかかわらず、マザーボードが新しい High Definition Audio 仕様を提供していることが起こります。 ちなみに、両方のコネクタは似ているため、ユーザーはこの相違に気付かない可能性があります。 ただし、AC'97 を搭載したパネルを High Definition Audio を搭載したマザーボードに接続する場合には問題は発生しません。 確かに、場合によっては、BIOS を通じて動作モードを変更する必要があるかもしれません。
コンピューターの起動時に F2 キーまたは DEL キーを押して BIOS に入ります。 次に、「詳細」セクションに移動し、「オンボードデバイス構成」項目を探します。 すぐ下に「フロント パネル タイプ」パラメータがあります (高品位フロント パネル オーディオまたはレガシー フロント パネル オーディオとも呼ばれます)。 HD オーディオの位置から AC97 の位置に切り替えます。 フロントパネルが HD Audio 標準を使用しており、BIOS が AC97 に設定されている場合は、元に戻してください。

一部のマザーボードには、フロント パネルの動作モードを変更する機能がなく、サウンド コントローラーを無効または有効にすることしかできません。 オンボード オーディオ機能パラメータ (名前が異なる場合があります) がこの機能を担当し、「有効」と「無効」の値のみを提供します。 このような状況では、BIOS で何も再設定する必要はなく、追加の操作を行わなくてもサウンドが機能するはずです。
Windows 7/10 コントロール パネルでのサウンド デバイスのセットアップ
ヘッドフォンとマイクの前面入力が正しく接続されており、BIOS ですべてが正しく設定されていることを 100% 確信している場合は、Windows 7/10 環境自体のサウンド設定に進みます。 まず、コントロールパネルに移動し、次に「サウンド」セクションに移動します。 「再生」タブと「録音」タブで、デフォルトのデバイスがインストールされていることを確認します。


すべてのデバイスを表示するには、ウィンドウ内の任意の場所を右クリックし、「切断されたデバイスを表示」および「切断されたデバイスを表示」チェックボックスをオンにします。

「再生」タブで、アクティブなデバイス上で同じ右ボタンをクリックし、「プロパティ」を選択します。 「全般」セクションで、コネクタのリストを確認します。「フロントパネル 3.5 mm コネクタ」という項目が存在するはずです。

同様に、「録音」タブでマイクのプロパティを確認します。

Realtek HD Managerを使用したフロントパネル設定
すべての手順を実行しても結果が得られず、ヘッドフォンとマイクのフロント パネルがまだ機能しない場合は、Realtek HD 設定を試してみてください。 ドライバーが正しくインストールされている場合は、このサウンド コンフィギュレーターがコンピューター上に存在する必要があります。 タスクバーのアイコンを使用して起動します。アイコンがない場合は、「コントロール パネル - Realtek HD マネージャー」のパスに従って起動します。
プログラムウィンドウで「スピーカー」セクションを選択し、右上隅にある黄色のフォルダーをクリックします。

「フロントパネルソケットの検出を無効にする」の横のチェックボックスがオンになっていることを確認し、オンになっていない場合は必ずオンにしてください。

設定を保存し、フロント パネルのサウンドが動作するかどうかを確認します。 ほとんどの場合、問題は解決されるはずです。
Realtek HD マネージャーでは、追加のデバイス設定を行うことができます。 ウィンドウの右上隅にある対応するリンクをクリックします。

スイッチを使用して、必要なサウンド構成を実現します。

フロントパネルのマイクとヘッドフォンがコンピューター上で機能しない状況でどのように行動するかについて、できる限り詳しく話すように努めました。 上記のいずれでも問題が解決しない場合は、サウンド ドライバーを再インストールまたは更新してみてください。 最後の手段として、専門家の助けを求めてください。
最近、友人からフロントサウンドパネルが動作しない理由について問い合わせがありました。 彼女は最近コンピュータを購入しました。すべてが動作し、すべてに満足しており、コンピュータを接続してインターネットをセットアップしました。 しかし、問題が発生しました。
彼女は Skype で話せるようにマイク付きのヘッドフォンを購入しました。 フロントパネルに接続した後、ヘッドフォンもマイクも機能していないことに気づきました。 さらに、それらをリアパネルに接続すると、すべてが機能します。 そして、そのようなケースはたくさんあります。 どうしたの? おそらくこれは欠陥なので、保証サービスを利用する必要がありますか?
すべてが思っているほど悪いわけではありません。 実際、ほとんどの場合、ユーザーは設定を注意深く見ていないだけです。 前面にあるコネクタは正常に動作しており、故障することはほとんどありません。
フロントパネルから音が出ない場合の対処方法
モニターの右下隅にあるスピーカーアイコンをクリックする必要があります。 コンピューターでサウンドを再生するために設計されたドライバーを探しています。 私はそれを「Realtek HD」と呼んでいます。 突然それが存在しない場合は、コントロールパネルに目を向けて、そこにあるものを探します。 それも存在しない場合は、単に別のドライバーを使用しているだけです。
見つかったドライバーを起動します。 モニターにサウンド設定ウィンドウが表示されます。 「スピーカー」タブを選択します(Windows XP の所有者の場合、これは「サウンド入力/出力」タブになります)。

これを実行すると、フロントパネルにサウンドが表示されます。
上記はすべて Windows 7 に当てはまります。したがって、XP バージョンの所有者の場合、コントロール パネルは若干異なります。 「オーディオ入力/出力」タブに移動すると、「アナログ」の隣に青い円の中に小さなレンチがあることがわかります。 Windows 7 バージョンの場合と同様に、それをクリックすると画面にウィンドウが表示されますので、指示に従ってください。
素材は気に入りましたか?
共有:
評価してください:
最新のコンピュータのほとんどは、ケースの前面パネルに追加の USB、IEEE1394、および 3.5 mm ミニジャック ポートを備えています。 ヘッドフォンとマイク用のコネクタ。 これは、ユーザーがフラッシュ ドライブやオーディオ スピーカーを接続するためにシステム ユニットの後ろに登る必要がないように、特に利便性を考慮して発明されました。 残念ながら、不注意な PC 組立者がシステムユニットを組み立てるときにそれらを接続するのを忘れたり、接続するのが面倒だったりする場合があります。 そして、前面のヘッドフォンジャックが機能しなくなりました。 何をするか? 専門家に電話してお金を払いますか? いいえ! すべてを自分で行うことができます。
システムユニットを電気ネットワークから切断します。 ケースの右側の壁を緩めて取り外します。
ケースからコンピューターのマザーボードまでどのようなケーブルがつながっているかを確認します。通常、これは電源ボタン、リセット ボタン、USB ポートなどを担当する小さなワイヤーの束です。 その中には、前面のヘッドフォンとマイクのコネクタからのケーブルも含まれます。 通常、「AC'97」または「HDAudio」として署名されます。

次に、マザーボードを注意深く検査する必要があります。「F-Audio」とマークされたソケットを見つける必要があります。

一部のモデルでは、ソケットに「FP_Audio」というラベルが付いている場合があります。

または「HDAudio」:

次に、前面のヘッドフォンとマイクのコネクタをソケットに接続する必要があります。

ピンの特別な位置 (キー) により、プラグとソケットは 1 つの位置でのみ接続されることに注意してください。 それ以外にそれらを接続する方法はありません。
コンピューターケースを組み立て、所定の位置に置き、電源を入れます。 これで、スピーカーまたはヘッドフォンをフロントパネルのポートに接続して、動作を確認できるようになります。
最近、すべてのハードウェアを新しいケースに組み立てました。 ケースには、USB 出力とマイクとヘッドフォン用のジャックを備えたフロント パネルが装備されています。 しかし、ここに問題があります。 フロントパネルから音が鳴らない! USB は機能し、「後部」コネクタ (マザーボード上の) からはサウンドが再生されますが、フロント パネルでは無音になります。 毎回テーブルの下に潜り込むのは面倒なので、試行錯誤の結果、音が鳴らない原因をすべて見つけ出しました。
原因、 サウンドが機能しない理由:
ケースのフロントパネルのサウンドが機能しない場合は、いくつかの理由が考えられ、それに応じて解決策があります。
解決策 1: フロント パネルのコネクタがマザーボードに正しく接続されているかどうかを確認します。

注記:
オーディオ規格には 2 つあります。AC"97 (Audio Codec "97" の略) は、1997 年に作成されたオーディオ コーデック規格です。この規格は、フロント パネルのオーディオ出力を備えたマザーボード、モデム、サウンド カード、およびケースで一般的に使用されています。 AC"97 は、マルチチャンネルの録音と再生に 20 ビット ステレオ解像度を使用する場合は 96 kHz、20 ビット ステレオを使用する場合は 48 kHz のサンプリング レートをサポートします。2004 年に、AC"97 はインテル® ハイ デフィニション オーディオ (HD オーディオ) に置き換えられました。 ) テクノロジー。
HDオーディオ
インテル® ハイ デフィニション オーディオは、2004 年にインテルによってリリースされた仕様に基づいており、AC"97 などの統合オーディオ コーデックで可能であったよりも多くのチャンネルを高品質のオーディオで提供します。HD オーディオに基づくハードウェアは、192 kHz/32 ビットのオーディオ品質をサポートします。デュアルチャンネルおよび96 kHz/32ビットマルチチャンネル(最大8チャンネル)。Microsoft Windows Vista は、高品位オーディオ周辺機器 (フロント パネル オーディオ ソリューションなど) のみをサポートします。
解決策 2: オーディオ ドライバーを更新します。
Realtek またはマザーボードの製造元の公式 Web サイトからドライバーをダウンロードします。
ドライバーの自動更新プログラムを使用することもできます。
サウンド カード用のドライバーがないためにサウンドが機能しない可能性があります。 または、ソフトウェアがオーディオ デバイスに正しくインストールされていません。
解決策 3: オーディオ デバイスのソフトウェア (ドライバー) を正しく設定します。
Windows 7 でサウンドが機能しない場合は、次のことを試してください。
[スタート] -> [コントロール パネル] -> [サウンド] -> [デジタル オーディオをデフォルトとして選択] に移動します。

Realtek HD Manager --> コネクタ設定 --> 「フロントパネルソケット検出を無効にする」の横のチェックボックスをオンにします。

フロントパネルのソケット検出を無効にするには、ボックスをチェックします。
4. その他の解決策:
BIOS設定
BIOS では、HD オーディオの代わりに AC"97 を有効にすることも、その逆を試すこともできます。

フロントパネルの交換(はんだ付け)
オーディオ出力をマザーボードに直接接続してみてください。
マザーボード上のピン配置 (Intel 製、通常は標準)

各ケースのメーカーのピン配置は異なるため、詳細はメーカーの Web サイトで確認してください。
あるいは、別のメーカーのフロントパネルを探してください:)
大文字と小文字を変更する
根本的な方法はケースを別メーカーのものに変えることです。 Thermaltake ケースでは、フロント パネルのサウンドが常に機能します。 実践によって確認されました。
最新のデバイスのユーザーはヘッドフォンをコンピューターに接続する方法を知らない人はほとんどいませんが、接続中に発生する問題を誰もが解決できるわけではありません。 さまざまなオペレーティング システムで高品質に動作するためのヘッドフォンの接続とセットアップの微妙な違いをいくつか見てみましょう。
ヘッドフォンをコンピュータに接続することは難しいことではありませんが、機器をセットアップするときに直接問題が発生することがあります。 ほぼすべての PC モデルには、 サウンドカード。マザーボードに組み込むこともできますが、特別なコネクタを介して接続する必要があります。 いずれの場合も、ガジェットはコンピューターの背面パネルまたは前面 (適切なソケットがある場合) のいずれかに接続できます。
以下の図を見ると、マイク付きヘッドフォンをコンピュータに接続する方法がわかります。
ヘッドセットの出力は常に緑色、マイク入力はピンクです。 ガジェットのプラグも対応する色で塗装されているため、間違って他のコネクタに差し込むことは非常に困難です。 緑色のプラグを緑色のソケットに挿入し、ピンク色のプラグをピンク色のソケットに挿入する必要があります。 ピンクのジャックは、ヘッドフォン マイクとサードパーティ製マイクの両方をコンピュータに接続するために使用できます。 その後、接続された機器は特別なソフトウェアを使用して設定されます (Windows 10 およびバージョン 8 および 7 では、設定は自動的に行われます)。

ラップトップでも、ガジェットは同じ方法で接続されます。 メーカーはコネクタを次の場所に配置する場合があります。 フロントパネルデバイスまたは左側にあります。

ラップトップのヘッドセット ジャックは、寿命を延ばすために厳しく作られている場合があります。 したがって、プラグがソケットにうまく適合しないことを心配しないでください。
ヘッドフォンにマイクが付いている場合、コンピュータ用のヘッドセットのプラグは色分けされていることに注意してください。 ヘッドセットの残りの部分のプラグには色の違いはありません。 たとえば、ヘッドセットがあります。 電話用、これにはプラグが 2 つではなく、マイクとオーディオ チャンネルの接点を組み合わせた 1 つがあります。 接点を分離する 3 本のストライプがはっきりと表示されます。 2 つの接点はオーディオ チャンネルの接続に使用され、1 つはマイク用です。

新しいラップトップモデルには、 コンビネーションソケット、プラグが 1 つあるマイク付きヘッドフォンを接続できます。

このようなコネクタの近くには特別なマークが付けられます。 そのようなジャックがなくても標準ジャックが 2 つある場合、そのようなヘッドセットは次の方法で接続できます。 特殊アダプター.

したがって、携帯電話からヘッドフォンをコンピュータに接続する方法が明らかになります。 フロントパネルのヘッドフォンも同じ原理に従って接続されます。ヘッドフォンにマイクがある場合はピンクのジャックに接続され、オーディオチャンネルは緑色のジャックに接続されます。

ヘッドセットを PC に接続する
これで、ヘッドフォンをコンピュータに接続する方法がわかりました。 ただし、このアクションだけではガジェットが適切に動作するには十分ではありません。ただし、ほとんどの場合、ガジェットはすぐに動作し始め、何も設定する必要はありません。 ただし、接続されているガジェットが動作しない場合があるため、いくつかのアクションを実行する必要があります。

Windows 7 でのヘッドセットの接続
Windows 7 コンピューターでヘッドフォンをセットアップする前に、デバイスの背面または前面パネルにあるヘッドフォンを適切なコネクタに接続する必要があります (正しい接続方法はすでに知っています)。 次に、音楽ファイルの再生を開始する必要があります。 ヘッドセットから音が鳴っている場合、接続は完了していると見なされます。 音が出ない場合は、コンピューターのヘッドフォンを使用して次の手順を実行します (この手順はラップトップでガジェットをセットアップする場合にも適しています)。

ガジェットを直接有効にする方法がわからない場合、上記の設定は Windows 10 オペレーティング システム (Windows 10) にも適用できます。
マイクの設定
Windows 7 または 8、および Windows 10 でマイクを使用するには、事前にマイクを構成する必要があります。

USB コネクタ経由でコンピュータに接続できるマイク付きヘッドフォンもあります。ほとんどの場合、接続後、構成は自動的に行われます。
Microsoft の新しいオペレーティング システムは優れています。 以前のバージョンと比較して、Windows 10 はより高速で安定しています。 良いものにはすぐに慣れるため、ユーザーはこの OS の新たな問題に痛烈に反応します。 これらの問題の 1 つは、オペレーティング システムのインストールまたは更新後にヘッドフォンから音が出なくなることです。 通常、その原因はドライバーの破損または互換性のないことにあるため、新しい OS の開発者を責めるべきではありません。 Windows 10 コンピューターでヘッドフォンを設定し、ヘッドセットのスピーカーに音楽を戻す方法を見てみましょう。
物理接続パラメータの確認
問題を解決するために特別な措置が取られない場合もあります。 問題の主な原因を確認することは価値があります。おそらく解決策は表面にあるでしょう。
注意! チップセット ソフトウェアをインストールした後、オーディオ ドライバーを再インストールします。
ヘッドフォンのセットアップ方法
ヘッドフォンをセットアップするには 2 つの方法があります。
ドライバーのアップデート
これが主な方法です。 オーディオ再生に関するすべての問題の 90% は、問題のあるドライバー パッケージが原因で発生します。

Realtek マネージャーのセットアップ
ドライバーを更新しても問題が解決しない場合は、2 番目の方法に進みます。

- 高品質の音楽ファイルを再生するためのコーデックが不足しています。 ダウンロードできます。
- コネクタまたはサウンドカードの物理的な損傷。 この場合、サービスセンターに連絡する必要があります。
それだけです。 これで、Windows 10 でヘッドフォンを設定し、問題の原因を診断する方法がわかりました。
多くの場合、システムユニットのフロントパネルにヘッドフォンとマイクを接続するためのコネクタがあるが、そこに音が出ず、機能しないという状況に遭遇しました。 システムユニットの製造元は意図的にこれらのコネクタの接続を忘れているようで、ユーザーは自分でシステムユニットに登ることを余儀なくされています。 しかし、彼らは何を失う必要があるのでしょうか。製品の競争力を高めるためにこれらのヘッドフォンジャックを作ったのですから、接続できるのです。 しかし、これは常に起こるわけではありません。 つまり、これらのコネクタは フロントパネルのヘッドフォンマザーボードに接続されており、その理由は設定にあります。
当然のことながら、グーグルでこの問題に対するさまざまな解決策を見つけた結果、次の結論に達しました。
フロントパネルのヘッドフォンから音が出ない最も一般的な理由は次のとおりです。
ただし、この問題には普遍的な解決策があります。3.5 mm ジャック付きのヘッドフォン延長コードを購入し、フロント パネルを使用する代わりに背面に接続し、スピーカーとヘッドフォンを交互に接続します。 この延長コードの出力をモニターの後ろのどこかに配置し、いつでも手を伸ばせるようにします。

また、最近では Bluetooth ヘッドセットがすでに存在しており、安価なので、ヘッドフォンを使用するときにワイヤーを完全に放棄できます。 Sony-Ericsson MW-600 を自分で購入しましたが、とても満足しています。
コメントで質問したり、自分のケースについて説明したりできます。これにより、他のユーザーを助けることができます。
- Windows 7 を再インストールした後、Realtek サウンド カードがあり、マザーボード CD からサウンド ドライバーがインストールされ、Realtek マネージャーがインストールされ、オペレーティング システムでサウンドが聞こえるようになった理由を説明してください。 しかし、ヘッドフォンをフロントパネルに接続しても音が出ません。オペレーティングシステムを再インストールする前は音が出ていました。 ジョージー。
- レター No. 2 この質問に答えてください。最近 BIOS 設定をデフォルト (デフォルト) にリセットしました。 フロントサウンドバーが動作しない、オンラインではRealtekマネージャーをインストールする必要があると言われていますが、私はそれをインストールしたことがないので、おそらくBIOS設定にある別のものです。 アントン。
- 手紙No.3 なぜ私が持っているのか Windows 7 でヘッドフォンから音が出ないフロントパネルに接続するとき? Realtek サウンドカード。 インターネット上のフォーラムの 1 つでは、「再生デバイス」に移動してヘッドフォンの電源をオンにするだけだとアドバイスされましたが、次のように書かれているため実行できません。 ハイデフィニションオーディオデバイスが接続されていませんそれらを右クリックすると、このメニューが表示され、ご覧のとおり、有効ではなく無効にすることができます。 あるサイトでは、タブで [スタート] -> [コントロール パネル] -> [サウンド] に移動する必要があるとも読みました。 再生または「録画」で、正しいデバイスを選択して「デフォルト」をクリックしますが、それも役に立ちません。 クリスティーナ。
フロントサウンドバーが動作しない
この記事は、Windows 7、Windows 8、および Windows XP オペレーティング システムの両方に適しています。違いがある場合は、必ずその違いを説明します。最初の質問に対する答え。 フロントサウンドバーが機能しない場合に対処しましょう。まず、ほとんどの場合、それが機能するには、Realtek Manager がインストールされている必要があります。 インストールされている場合は、タスクバーにアイコンが表示されるはずです。
そこにない場合は、「スタート」に移動します - コントロールパネル- Realtek ディスパッチャー。 Windows 7 の場合

そこにも見つからない場合は、フォルダー内で見つけてみてください
Windows 7 で Realtek Manager を起動する場合は、「スピーカー」ボタンをクリックし、右上隅にある黄色のフォルダーをクリックすると、ウィンドウが表示されます。 コネクタパラメータ,

警告が表示されます フロント パネルのジャック検出が正しく機能しない場合は、[フロント パネルのジャック検出を無効にする] でこのボックスをオンにします。、この項目にチェックを入れて「OK」をクリックします。

これらの手順を完了すると、前面サウンドバーが機能するようになります。
Windows XP オペレーティング システムでは、Realtek Manager は少し異なりますが、本質は同じです。 レンチでボタンを左クリックします

表示されるウィンドウでチェックボックスをオンにします フロントパネルのジャック検出を無効にするそして、わかりました、

フロントサウンドバーは機能するはずです。
ボタンを押すこともできます 追加の設定このウィンドウでデバイスを選択し、必要に応じてすべてを調整します。たとえば、項目 - をチェックします。 これは、ヘッドフォンを前面のサウンド パネルに接続すると、背面のマザーボードに接続されているスピーカーがすぐにオフになることを意味します。


今、2通目の手紙に返事をしています。 サウンド カードのドライバーがインストールされており、システムにサウンドが存在するにもかかわらず、フロント サウンド パネルが機能しないことがあります。これには通常 2 つの理由が考えられます。
まず、フロント サウンド パネルは少し時代遅れの AC"97 標準に従って動作し、そこからのケーブルはマザーボードの AAFP アナログ オーディオ フロント パネルのコネクタに接続されます ( フロントパネルのオーディオコネクタを接続するために特別に設計されています).
- 注: AC'97 は、すでに時代遅れの標準オーディオ コーデックであり、ベテランとも言えるかもしれません。1997 年にインテルによって開発され、フロント パネルのオーディオ ソリューションを備えたケースだけでなく、マザーボードでも使用されています。 ただし、マザーボードに組み込まれているサウンド サブシステムは、新しい標準である High Definition Audio または HD Audio に従って動作します。 これにより、フロントサウンドバーが動作しなくなる可能性があります。 Intel High Definition Audio は、2004 年に Intel によって開発されたオーディオ コーデックの比較的新しい仕様で、AC"97 と比較してデジタル サウンド品質の向上、チャネル数の増加、および帯域幅の増加が特徴です。
再起動してBIOSに入ります。 [詳細設定]、[オンボード デバイスの構成] の順に移動します。

最後に、フロント サウンド パネルのフロント パネル タイプを担当するオプションです。これは次のように呼び出すこともできます。
フロントパネルサポートタイプ 高品位フロントパネルオーディオ、レガシー フロント パネル オーディオ、デフォルトでは HD オーディオの位置にあります。

位置に移動し、変更した設定を保存して BIOS を終了します。 再起動後、前面サウンドバーが機能するはずです。


また、フロント パネルが HD オーディオで動作する場合は、BIOS でフロント パネルの位置を HD オーディオに切り替える必要があります。 いずれにせよ、実験してください。
AC"97 フロント サウンドバーをハイ デフィニション オーディオ仕様のマザーボードの AAFP コネクタに接続すると、

そうすれば、サウンド スピーカーでヘッドフォンをフロント サウンド パネルに接続する場合にのみ、すべてが正常に動作します。 音はミュートされません Realtek マネージャーの設定で項目を無効にしても フロントヘッドフォン出力デバイスを接続するときにリア出力デバイスをミュートします.

これはすべて、フロント サウンド パネルのメーカーが AC97 フロント パネルのケーブルと出力に簡略化された配線図を使用しているという事実によるものです。
ここでの解決策は 2 つあります。1 つ目ははんだ付けし直すことです (それほど簡単ではありません)。2 つ目は、フロント HD オーディオ サウンド パネルをサポートする新しいケースを購入することです。新しいコンピュータを購入する場合は、売り手の方は、専門ではないスーパーマーケットで新しいシステムユニットを購入するときに、この問題についてコンサルタントがまったく知らないという状況に直面しても驚かないでください。
フロント サウンド パネルが動作しない場合に最後に確認する必要があるのは、ケーブルを使用してマザーボードに接続されているかどうかです。このスクリーンショットのように、コンピューターを組み立てるときに接続し忘れることもあります。
AC"97 フロント サウンド パネル ケーブルをマザーボードの AAFP アナログ オーディオ フロント パネル コネクタに接続するのを忘れていました。

さて、クリスティーナへの3通目の手紙から、公式Webサイトから新しいバージョンのドライバーをインストールし、Realtekマネージャーでフロントサウンドパネルを設定しました。すべてが私たちの記事に書かれています サウンドドライバーのインストール方法詳細に。
コンピューターがヘッドフォンを認識しないのはなぜですか?
オーディオ システムなしでは、最新のコンピューターで作業することは不可能です。 システム動作の基本的な通知は音声信号の形で表現されます。 したがって、スピーカーまたはヘッドフォンを使用できます。 ただし、隣に音楽を聴きたくない人が座っている場合や、コンピューターが発するその他のさまざまな音をスピーカーで聴くのは、必ずしも便利とは限りません。 この場合、ヘッドフォンを使用するのが適切です。
現在、さまざまな機能を備えたさまざまなモデルのヘッドフォンが見つかります。 また、ヘッドフォンは有線だけでなく、無線のものもございます。 多くの場合、コンピューターでヘッドフォンが機能しないときに問題が発生します。 では、なぜコンピューターはヘッドフォンを認識しないのでしょうか? 通常、各コンピュータには特定のサウンド カード ソフトウェアが付属しています。 サウンド カードの出力はシステム ユニットのフロント パネルまたはリア パネルにあり、ヘッドフォンを接続する場合は、サウンド カード ソフトウェアを適切な接続パラメータ (ヘッドフォン、リア スピーカー、ライン出力) で設定する必要があります。 コンピューター上のほぼすべてのヘッドフォンにはマイクが付いています。 このヘッドセットを使用すると、Skype や他のプログラムで通話できます。 通常、マイク付きヘッドフォンをコンピュータに接続すると、後者がパネルに反映されます。 しかし、多くの人が「なぜコンピュータはヘッドフォンのマイクを認識しないのですか?」という疑問を抱くでしょう。
ヘッドフォンでマイクが機能しない
最初に行う必要があるのは、ヘッドフォンの状態を視覚的に評価することです。 ケーブルの完全性を確認します。 デバイスがコンピュータで動作しない場合は、別のデバイスでその機能を確認してください。 ただし、通常の MP3 プレーヤーを使用するのが最善です。 ヘッドフォンが正しく機能するために必要なドライバーがインストールされていないことは間違いありません。
他のデバイスで動作しない場合は、明らかに何か問題があります。 ワイヤーに問題があることを発見できる人もいます。 ここでは、はんだごて、絶縁材、ハサミがあれば、自分でヘッドフォンを修理できます。 スピーカー自体が故障した場合、正確な修理ができません。 ただし、ヘッドフォンが完全に壊れてしまわないように、専門家に相談することをお勧めします。
ヘッドフォンがジャックに接続されていることがコンピュータで認識されない場合、その原因はジャック自体にある可能性があります。 ほとんどの場合、問題はサウンドカードにあります。 明らかに、ヘッドフォンやスピーカーですらこの方法では機能しません。
コンピューターがデバイスを認識しない
コンピューターがヘッドフォンを認識しない場合はどうすればよいですか? Windows パネルのサウンドが最小限であるというような些細な状況さえあります。 ただし、ここですべてが正常であれば、ドライバーのチェックを開始する必要があります。 「デバイスマネージャー」でサウンド設定を見つけ、ドライバーのステータスを確認します。 インストールされているプログラムの横に赤い感嘆符が表示されていなければ、すべてが正常です。
コンピューターがヘッドフォンのマイクを認識しない場合は、適切なドライバーを正確に探す必要があります。 高価なヘッドフォン モデルには、ドライバーが記録された CD が付属しています。 購入時にディスクが存在しなかったり、紛失した場合は、ソフトウェアはインターネットで見つけることができます。 デバイスが完全に準拠していることを確認するには、公式 Web サイトからのみダウンロードする必要があります。
一部のユーザーは Bluetooth ヘッドフォンに問題を抱えています。 コンピューターに Bluetooth ヘッドフォンが認識されない場合は、明らかにドライバーに問題があります。 音楽を聴くために使用するプレーヤーを変更することも効果的です。 または、Bluetooth モジュールが破損している可能性があります。 Bluetooth ヘッドフォンがラップトップと同期している場合、Bluetooth はすでに組み込まれています。 デスクトップ PC では、Bluetooth はフラッシュ ドライブに似た小さなチップの形をしたアドオンです。 Bluetooth ヘッドフォンが機能しない最も一般的な理由は、正しい設定がないことです。 コンピューターが Bluetooth ヘッドフォンを認識しませんか? 修理に出すべきではありません。 指示に従って慎重に設定をやり直してください。
マイクを備えた最新の Monster Beats ヘッドフォンには、2 つのプラグと USB コネクタが装備されています。 マイクジャックが接続されていない場合、ヘッドセットは機能しません。 プラグとソケット間の接続の品質を確認してください。 おそらく接点が酸化したか、単にプラグを間違えた可能性があります。 念のため、コンピュータ パネルにはヘッドフォンとマイクを個別に接続するための特別なコネクタがあります。 対応するメモがあります。 接続するときにこれらを混同しないでください。
したがって、ヘッドフォンとコンピューターをチェックしてもスピーカーから音が出ない場合は、専門家に連絡する必要があります。 視覚的には故障を見つけることはできません。 特別な機器の助けを借りてのみ、ヘッドフォンが機能しない理由を判断することができます。おそらく、その理由はヘッドフォンにあるのではなく、PCまたは電話にあります。
トラブルシューティングの方法と場所
実際にやってみると、音が出ない原因はヘッドフォンにあることがわかります。 保証期間のあるヘッドフォンのみを購入する必要があります。 欠陥やパラメータの不一致が見つかった場合は、いつでもデバイスを販売者に返品できます。 動作しないヘッドフォンを新しいものと交換するか、資金を引き出します。
高価なヘッドフォンを自分で修理しようとしないでください。 デバイスを改ざんすると、保証期間が自動的に無効になることに注意してください。 ヘッドフォンを修理するための知識に自信がない場合は、サービス センターにお問い合わせください。
主な問題点
多くの場合、私たち一人一人が、ガジェットを自宅のコンピューターに接続するときに、デバイスが正常に動作しない、またはまったく動作しないという問題に直面します。 言うまでもなく、ユーザーはなぜコンピューターがヘッドフォンを認識しないのかという疑問を抱きます。 これにつながる状況は、ドライバーが正しくインストールされていないことからデバイス自体の損傷に至るまで、さまざまです。
基本的な障害
この記事では、コンピューターがヘッドフォンを認識しない場合はどうすればよいかという質問に答えます。 まず最初に、デバイス自体の機能を確認します。 これを行うには、正常に動作することがわかっている別のサウンド再生デバイスにヘッドフォンを接続する必要があります。 この目的には、ドライバーを含め、正しく動作しないソフトウェアが事実上含まれていない通常の MP3 プレーヤーを選択するのが最善です。
ここでもヘッドフォンが機能しない場合は、ヘッドフォンに問題があり、状況が明らかになります。 ここでの選択肢は 2 つだけです。故障がガジェットのワイヤーにある場合は、ハサミ、絶縁テープまたはテープ、および同様のデバイスから取った別のコードを使用して、ワイヤーを交換してみることができます。 ただし、スピーカー自体が故障した場合は何もできず、ヘッドフォンを交換する必要があります。

パソコンの問題
ヘッドフォンがジャックに接続されていることがコンピュータで認識されない次の理由は、ヘッドフォンが壊れている可能性があります。PC のサウンド カードに欠陥があると、当然デバイスは動作しません。 他のヘッドフォンやスピーカーを使用して確認してください。
また、ヘッドフォンから音が出ない場合は、音楽プレーヤーまたは Windows システムの再生音量が最小に設定されているかどうかを確認してください。 トラブルシューティング チェーンの次のステップは、ドライバーを確認することです。 これを行うには、いわゆる「デバイス マネージャー」に移動し、ガジェットが疑問符なしで正しい名前で正常に表示されていることを確認する必要があります。 これに必要なのは、コンピュータアイコンを右クリックし、プロパティをクリックして、項目 - 機器に移動し、デバイスマネージャを選択し、パーソナルコンピュータがあなたのものを正しく認識しているかどうかを確認することです。 正しく表示されない場合は、ドライバー内で問題の原因を探す必要があります。

ソフトウェアのセットアップ
通常、オリジナルのドライバーを含むディスクがデバイスに付属しています。 使用後はソフトウェアを再インストールし、再度音が出るか確認してください。 ディスクがない場合、または紛失した場合は、インターネットからドライバーをダウンロードする必要があり、ソフトウェアは公式 Web サイトからのみダウンロードすることが重要です。 ドライバーをダウンロードしてインストールした後、マシンを再起動します。
この後、コンピュータで Bluetooth ヘッドフォンや通常の有線ヘッドフォンが認識されない場合は、使用している音楽プレーヤーを変更してみてください。現在、優れた無料の代替品が数多く存在します。 たとえば、Winamp、Jet Audio、Aimp などです。 コンピュータが Bluetooth ヘッドフォンを認識しない場合は、マシンにインストールされている Bluetooth モジュールで原因を探す必要があります。 ラップトップを使用する場合、このノードは内蔵されていますが、デスクトップ コンピュータでは通常、フラッシュ ドライブのように接続された小型デバイスの形で表示されます。 どちらの場合も、モジュールが正しく動作するには、ドライバーを正しくインストールする必要があります。
Bluetooth ヘッドフォンが PC 上で正しく動作するには、Bluetooth ヘッドフォンをペアリングする必要があります。そのためには、Bluetooth コントロール パネルで利用可能なデバイスを検索し、見つかったデバイスを接続する必要があります。 次に、新しく追加したデバイスが正しく表示されているかを再度タスクマネージャーで確認してください。 すべての操作が完了した後は、音声の再生や音声の送信に問題は発生しません。

マイクロフォン
ほとんどの場合、デバイスが正しく接続されていない場合、コンピュータはヘッドフォンからのマイクを認識しません。 有線プラグを備えたマイク付きヘッドフォンには、異なるタイプのコネクタがあります。 パーソナルコンピュータにはヘッドフォンとマイクを別々に接続するための2つのソケットがあるため、追加のリングが追加されました。これは、PC自体のソケットと互換性のない接点です。 この不便さを解消するために、T 型と呼ばれる特別なアダプターがあり、その 1 つの入力はヘッドフォンとマイクを接続するための 4 セクション構造になっており、他の 2 つはパソコンの対応するコネクタに接続されます。
コンピューターがヘッドフォンのマイクを認識しない次の理由は、Windows のマイクは独自のドライバーを必要とする別個の独立したデバイスであるため、前述したように、デバイス ソフトウェア (ドライバー) が正しくインストールされていないことです。 この状況は、不足しているドライバー パッケージをインストールすることで簡単に解決できます。
オーディオ ポートと USB ポートを備えたフロント パネルは、最新のコンピュータに不可欠な部分です。 これは、リムーバブルメディアやヘッドフォン、マイクなどを無駄な動きをせずに接続できる非常に便利なものです。 ただし、多くの場合、フロントパネルに問題が発生し、その結果、サウンドが機能しなくなり、コンピューターを通常どおり使用できなくなります。 この記事では、そのような誤動作の考えられる原因を理解しようとします。
前面のヘッドフォン ジャックとマイク ジャックに関する問題のトラブルシューティングを開始する前に、すべてのドライバが正しくインストールされており、サウンドがコンピュータの背面パネルで適切に動作していることを確認する必要があります。 ヘッドフォンをシステムユニットの背面に接続しても音が出ない場合は、問題はより広範囲にわたるため、解決策への別のアプローチと個別の会話が必要です。 この記事ではフロントパネルのみを取り上げます。
フロントパネルのサウンドが機能しないのはなぜですか?
診断は、入力が機能しなくなった時点を思い出すことから始めます。 たとえば、コンピュータが最近組み立てられたばかりで、マイク付きのヘッドフォンを使用したことがない場合は、組み立て中にコネクタがマザーボードに正しく接続されていない (またはまったく接続されていない) 可能性があります。 フロントパネルが正しく接続されていません。 以前にパネルが正常に動作していた場合は、その後に問題が発生した可能性があるアクションを特定してください。 おそらくコントロール パネルまたは BIOS で何らかの設定が行われた可能性があります。 何も思い浮かばない場合は、以下の推奨事項に従ってください。
ヘッドフォンとマイクの入力接続を確認する
この項目は、コンピューターを分解/組み立てした後、フロント パネルから音が鳴らなくなった場合に関係します。 パネルが実際に接続されていること、つまりコネクタがマザーボード上の正しい接点に接続されており、電源ワイヤの完全性が損なわれていないことを確認する必要があります。 フロントパネルの接続には、AC'97 と HD Audio の 2 種類の固体ブロック、またはマーキング付きの個別のコネクタを使用できます。
AC'97 形式は廃止され、現在では希少です。 同時に、HD Audio (High Definition Audio) 規格があらゆるところで使用されるようになりました。 マザーボード上では、フロント パネルの HD オーディオ プラグを接続するためのコネクタには、通常、F_Audio などの文字指定が付いています。

ヘッダーをどこに接続すればよいかまだわからない場合は、マザーボードのマニュアルを参照してください。 以下に、AC'97 および HD Audio のピン配置を示します。

AC'97 への個々のコネクタの接続図:

BIOS のフロントパネル構成
場合によっては、フロント パネルが古い AC'97 規格に従って動作しているにもかかわらず、マザーボードが新しい High Definition Audio 仕様を提供していることが起こります。 ちなみに、両方のコネクタは似ているため、ユーザーはこの相違に気付かない可能性があります。 ただし、AC'97 を搭載したパネルを High Definition Audio を搭載したマザーボードに接続する場合には問題は発生しません。 確かに、場合によっては、BIOS を通じて動作モードを変更する必要があるかもしれません。
コンピューターの起動時に F2 キーまたは DEL キーを押して BIOS に入ります。 次に、「詳細」セクションに移動し、「オンボードデバイス構成」項目を探します。 すぐ下に「フロント パネル タイプ」パラメータがあります (高品位フロント パネル オーディオまたはレガシー フロント パネル オーディオとも呼ばれます)。 HD オーディオの位置から AC97 の位置に切り替えます。 フロントパネルが HD Audio 標準を使用しており、BIOS が AC97 に設定されている場合は、元に戻してください。

一部のマザーボードには、フロント パネルの動作モードを変更する機能がなく、サウンド コントローラーを無効または有効にすることしかできません。 オンボード オーディオ機能パラメータ (名前が異なる場合があります) がこの機能を担当し、「有効」と「無効」の値のみを提供します。 このような状況では、BIOS で何も再設定する必要はなく、追加の操作を行わなくてもサウンドが機能するはずです。
Windows 7/10 コントロール パネルでのサウンド デバイスのセットアップ
ヘッドフォンとマイクの前面入力が正しく接続されており、BIOS ですべてが正しく設定されていることを 100% 確信している場合は、Windows 7/10 環境自体のサウンド設定に進みます。 まず、コントロールパネルに移動し、次に「サウンド」セクションに移動します。 「再生」タブと「録音」タブで、デフォルトのデバイスがインストールされていることを確認します。


すべてのデバイスを表示するには、ウィンドウ内の任意の場所を右クリックし、「切断されたデバイスを表示」および「切断されたデバイスを表示」チェックボックスをオンにします。

「再生」タブで、アクティブなデバイス上で同じ右ボタンをクリックし、「プロパティ」を選択します。 「全般」セクションで、コネクタのリストを確認します。「フロントパネル 3.5 mm コネクタ」という項目が存在するはずです。

同様に、「録音」タブでマイクのプロパティを確認します。

Realtek HD Managerを使用したフロントパネル設定
すべての手順を実行しても結果が得られず、ヘッドフォンとマイクのフロント パネルがまだ機能しない場合は、Realtek HD 設定を試してみてください。 ドライバーが正しくインストールされている場合は、このサウンド コンフィギュレーターがコンピューター上に存在する必要があります。 タスクバーのアイコンを使用して起動します。アイコンがない場合は、「コントロール パネル - Realtek HD マネージャー」のパスに従って起動します。
プログラムウィンドウで「スピーカー」セクションを選択し、右上隅にある黄色のフォルダーをクリックします。

「フロントパネルソケットの検出を無効にする」の横のチェックボックスがオンになっていることを確認し、オンになっていない場合は必ずオンにしてください。

設定を保存し、フロント パネルのサウンドが動作するかどうかを確認します。 ほとんどの場合、問題は解決されるはずです。
Realtek HD マネージャーでは、追加のデバイス設定を行うことができます。 ウィンドウの右上隅にある対応するリンクをクリックします。
Windows 7 を再インストールした後、Realtek サウンド カードがあり、マザーボード CD からサウンド ドライバーがインストールされ、Realtek マネージャーがインストールされている理由を説明してください。
コンピュータを自分で組み立てる場合でも、USB ポートだけを組み立てる場合でも、コンピュータ システム ユニットのフロント パネルにあるヘッドフォン出力が機能しません。フロント パネルのコネクタがマザーボードにどのように正確に接続されているかに関する情報が必要になります。以下に示します。
フロント USB ポートに接続する方法、またはフロント パネルに接続したヘッドフォンとマイクを機能させる方法だけでなく、システム ユニットの主要な要素 (電源ボタンとインジケータ、ハード ドライブ) を接続する方法についても説明します。インジケータ)をマザーボードに合わせて正しく実行してください(そこから始めます)。

前面の USB ポート (利用可能な場合はカード リーダーも) を接続するには、マザーボード上の対応するコネクタ (複数ある場合があります) を見つけて、下の写真のようなコネクタを差し込むだけです。対応するコネクタをシステムユニットの前面パネルから接続します。 あちこちの接点は互いに対応しており、通常、コネクタにはラベルが付いています。

通常、前面コネクタを正確にどこに接続するかに違いはありません。 ただし、一部のマザーボードには USB 3.0 サポートの有無にかかわらず存在します (マザーボードの説明書を読むか、ラベルを注意深く読んでください)。
ヘッドフォンとマイク出力の接続
オーディオ コネクタ (フロント パネルのヘッドフォン出力およびマイク) を接続するには、USB 用とほぼ同じマザーボード コネクタが使用されますが、ピン配置がわずかに異なります。 署名として、AUDIO、HD_AUDIO、AC97 を探します。コネクタは通常、オーディオ チップの近くにあります。

前の場合と同様に、間違いを起こさないように、何を差し込んでいるのか、どこに差し込んでいるのかを注意深く読むだけで十分です。 ただし、たとえあなたが間違っていても、コネクタを間違って接続することはほとんどできません。 (接続後もヘッドフォンまたはフロント マイクが動作しない場合は、Windows の再生デバイスと録音デバイスの設定を確認してください。)

さらに
また、システム装置の前面パネルと背面パネルにファンがある場合は、それらをマザーボード上の対応する SYS_FAN コネクタに接続することを忘れないでください (ラベルが若干異なる場合があります)。

ただし、私のように、ファンの接続が異なる場合もあります。フロント パネルから回転速度を制御できるようにする必要がある場合は、コンピューター ケースのメーカーからの指示が役に立ちます (次のことを書いていただければ、私もお手伝いします)。問題を説明するコメント)。